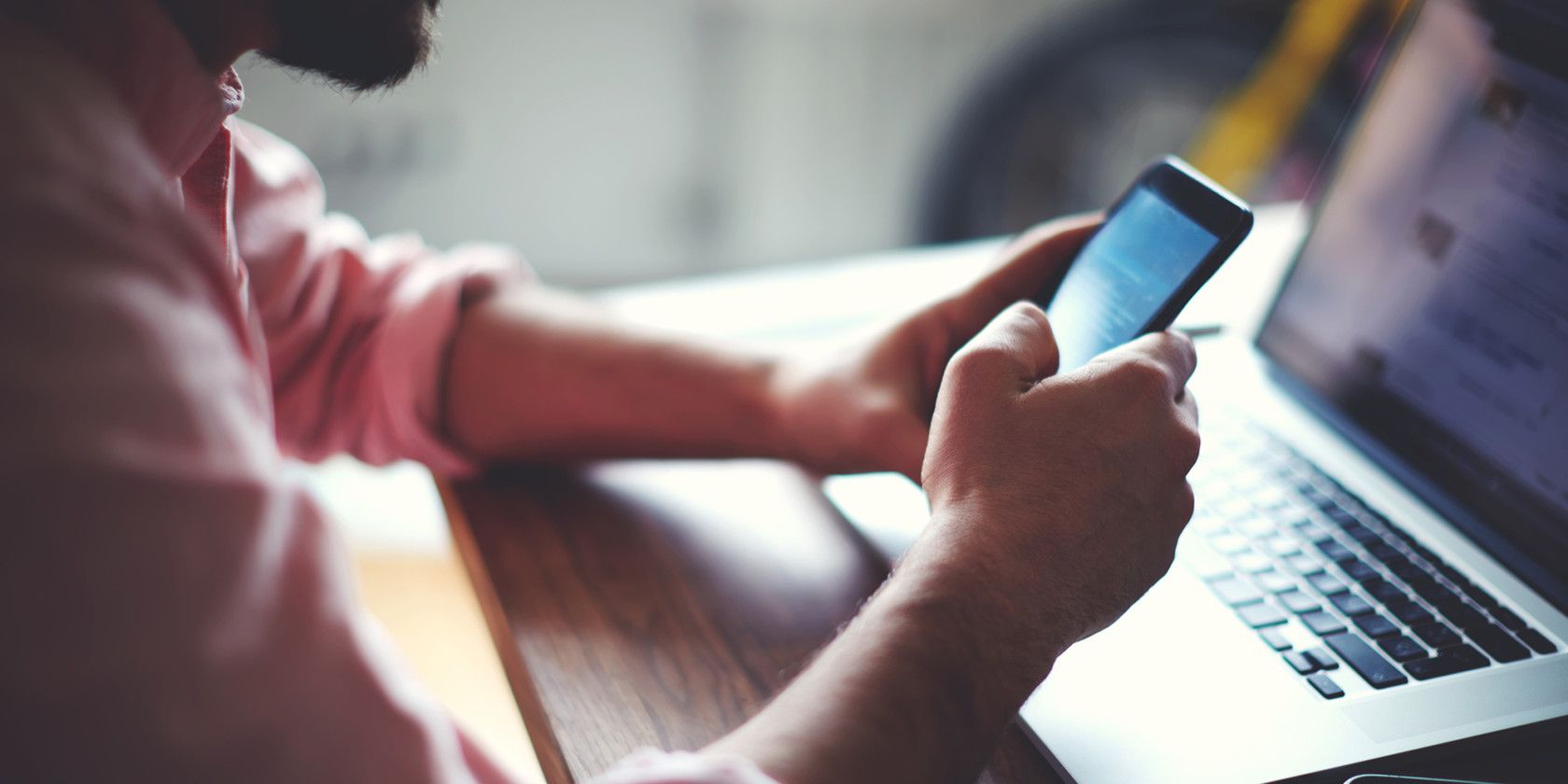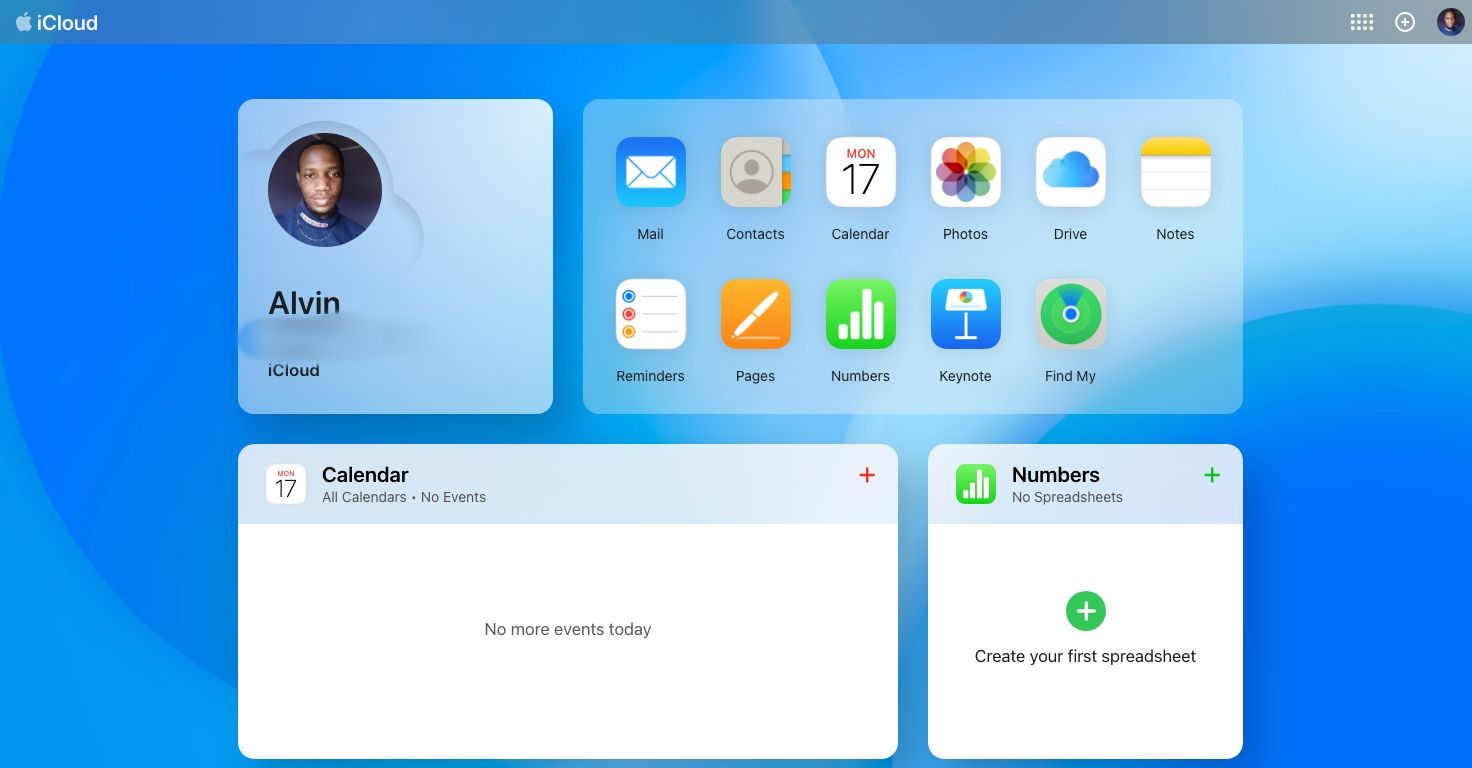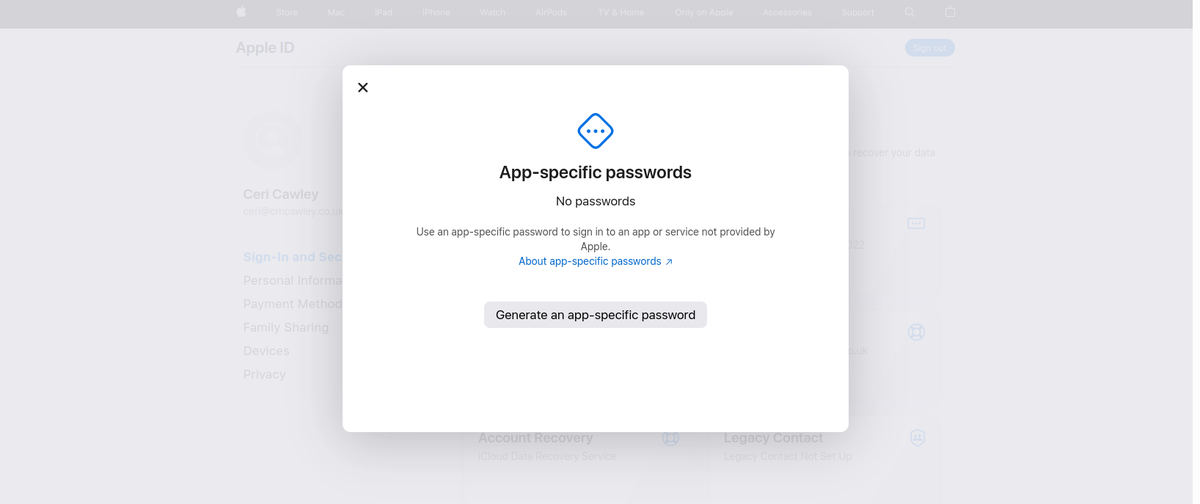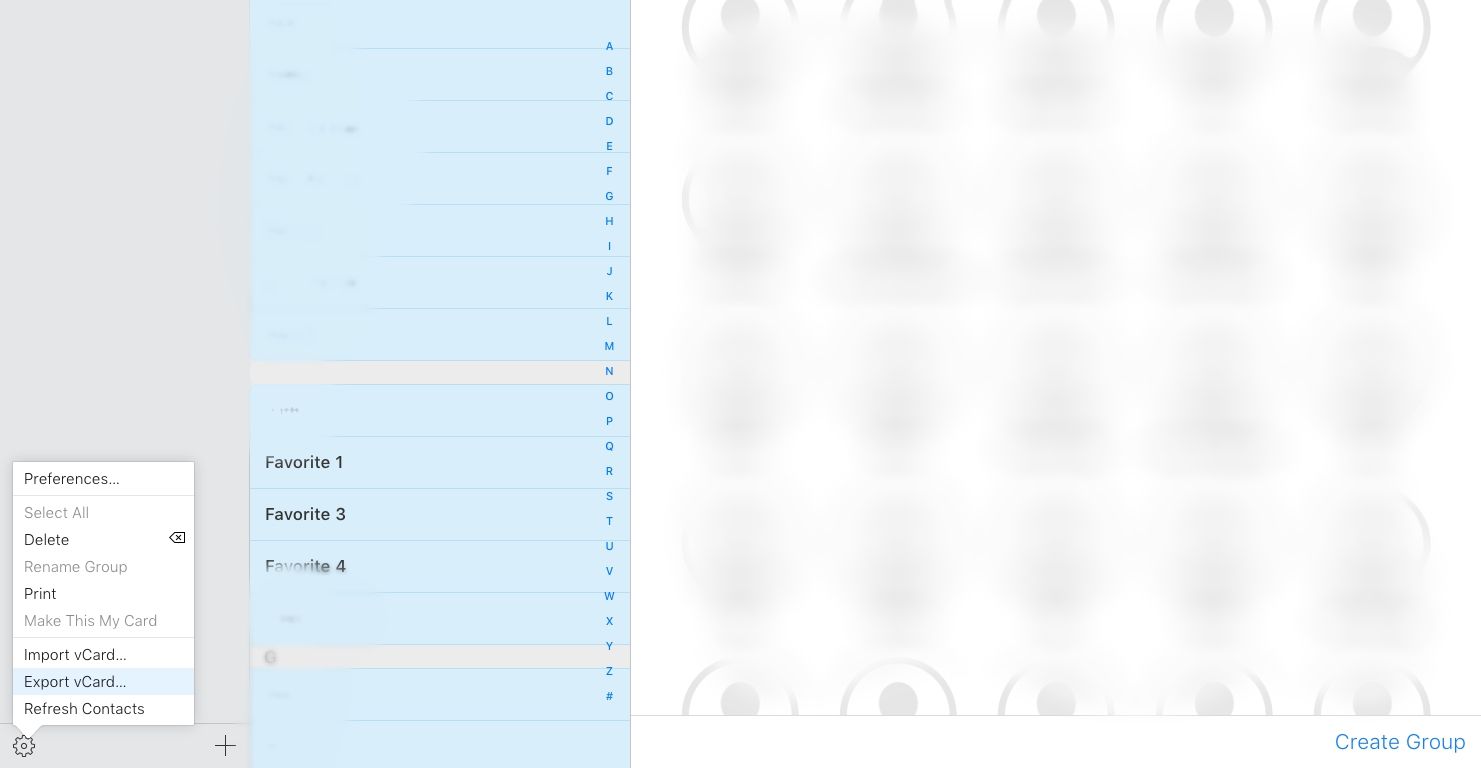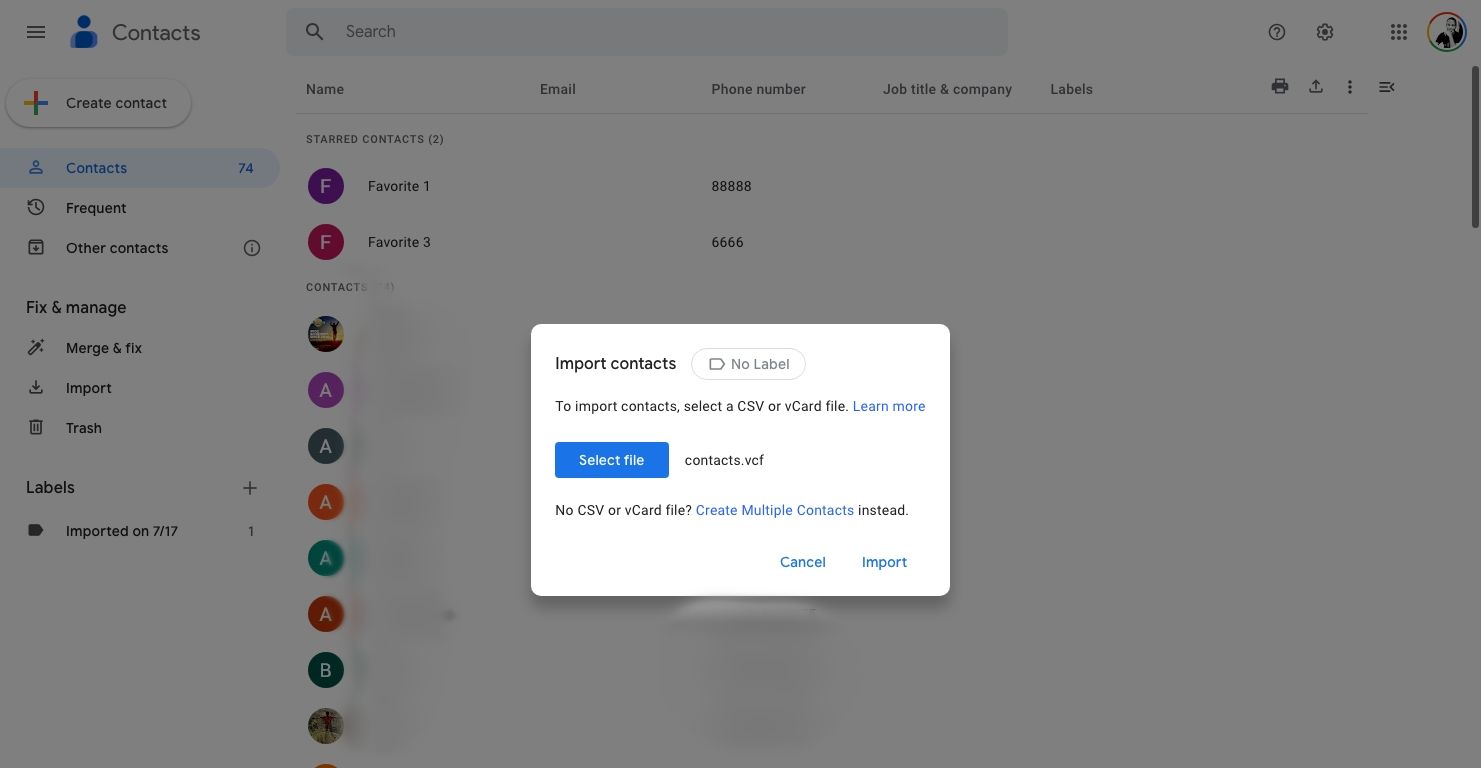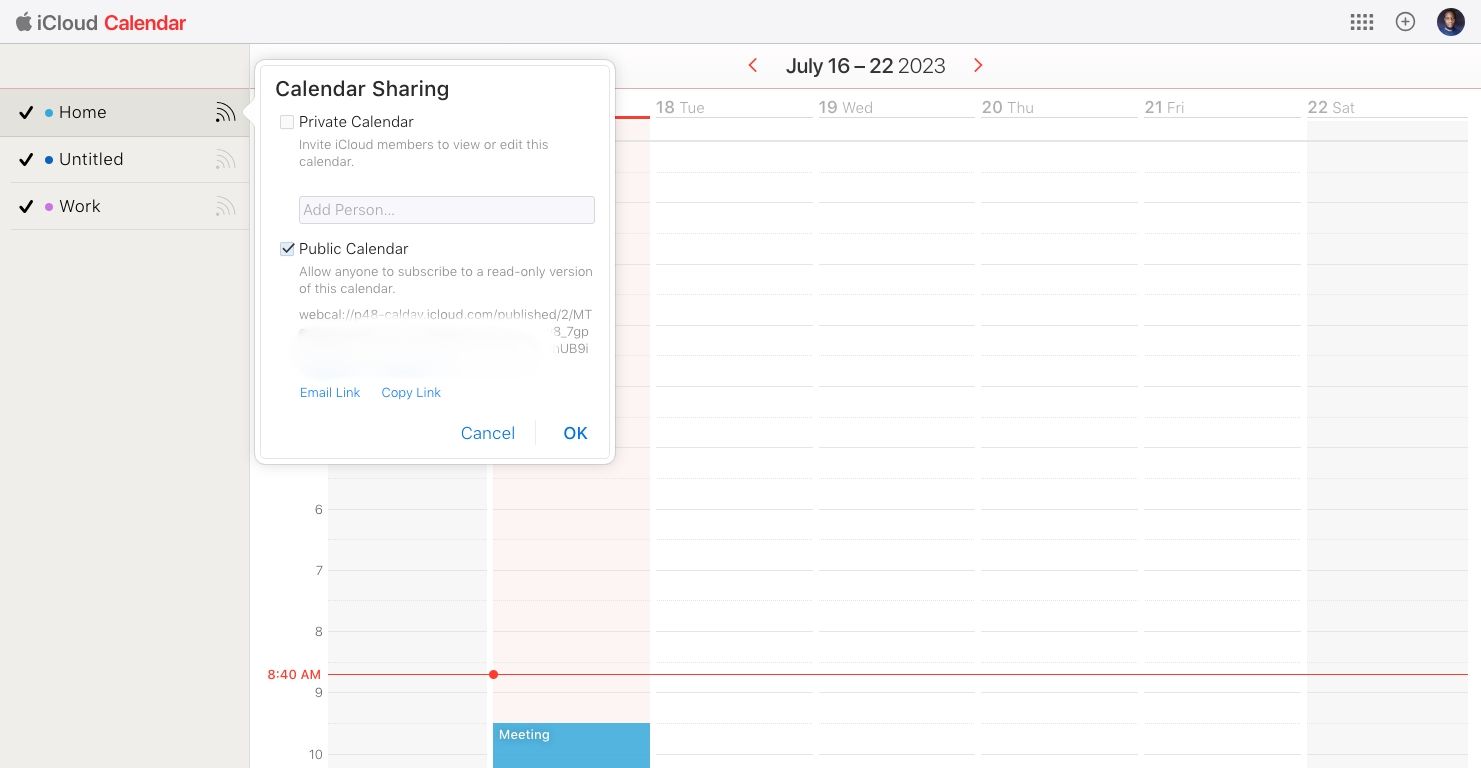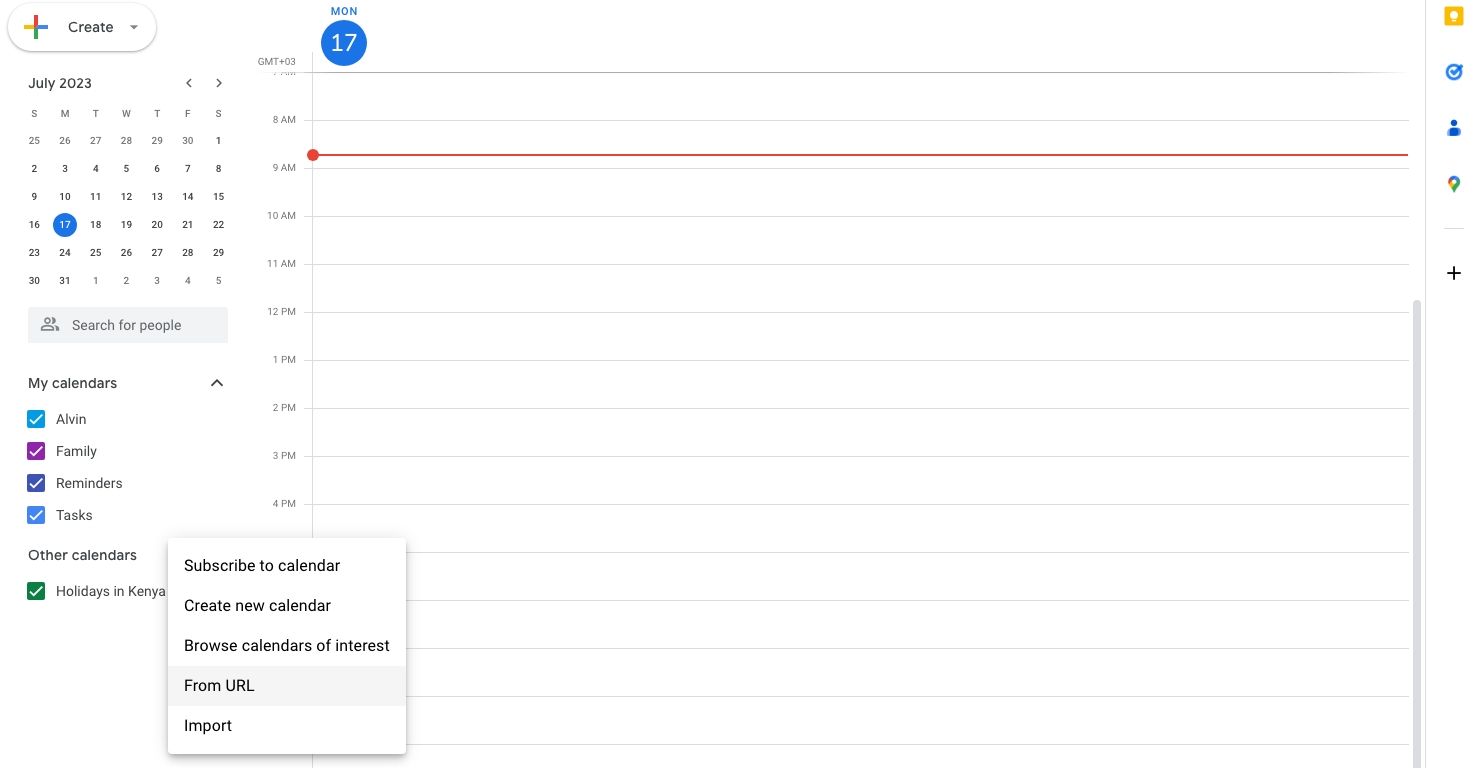iCloud is a great way to keep your email, contacts, calendar, tasks, and photos synced across your Apple devices. But what if you decide to switch from an iPhone to an Android phone?
Apple doesn't always play nice with other ecosystems, but you can access iCloud on Android with the right apps. In this article, we'll show you how to access and use iCloud services on your Android phone.
Switching From iPhone to Android Is Easier Than You Think
If you're reluctant about switching to Android from iPhone, this is completely understandable. After all, they are completely different platforms with zero cross-compatibility.
Quite a bit of iCloud is actually available on Android through your web browser. You probably use Chrome, but any of the current browsers should work for this. Simply go to www.icloud.com and sign in with your Apple ID.
Here, you'll be able to access Apple Mail, reminders, notes, and stripped-down versions of Pages and Numbers. This basic level of functionality is useful, particularly if you are jumping between iPhone and Android (perhaps due to having one for home and one for work).
But if that doesn't work out for you, thanks to various apps and services, you can access iCloud from Android without using a browser. This lets you:
- Access iCloud Mail on Android
- Sync iCloud contacts
- View your iCloud calendar
- View Apple Notes
- Access iCloud photos
- Sync reminders
- Enjoy your Apple Music collection
Keep reading to find out how you can make these iCloud to Android connections.
1. How to Access iCloud Emails on Android
Want to know how to get iCloud email on Android?
Every Android device comes with the Gmail app, and you can configure this to access your iCloud email account. (Other email apps will also let you get iCloud Mail on Android.)
Start by generating an app password for your iCloud email (you should enable two-factor authentication on your Apple ID first, if you haven't):
- Head to the Apple ID page and sign in.
- On the Sign-in and Security page, click App-specific passwords.
- Then, click Generate an app-specific password or the Plus (+) button on the pop-up.
Once you've clicked on the button, follow the steps below:
- You'll be prompted to enter a description for the password, then click Create. You may be required to re-enter your Apple ID password to verify your identity again.
- Make a note of the password, as you'll need it in a moment.
Next, on your Android phone:
- Open Gmail and tap your email profile icon (usually a profile picture or company logo).
- Tap Add another account.
- Choose Other, then enter your iCloud email address and tap Next.
- Add the password you just created, then Next.
Gmail will do the rest. Moments later, you'll see your iCloud mail account in the Gmail app. You can now check iCloud emails on Android, as well as reply to any messages.
2. How to Sync iCloud Contacts to Android
Syncing your contacts between iCloud and Android is relatively straightforward. First, you'll need to export your contacts from iCloud using a laptop or desktop (Contacts is unavailable via iCloud.com on mobile browsers). Then, you'll import the exported file to your Contacts app.
Here's how:
- Open the iCloud website in a browser on your Mac (or other computer) and log in using your iCloud email login credentials.
- Next, click Contacts.
- Click the gear button.
- Select all of your contacts by clicking Select All (or a specific group by holding CTRL (Windows) or CMD (macOS) as you left-click).
- Click the gear button again and select Export vCard to save the file to your computer.
After you've exported your contacts, you can then open it on your Google account.
- In your browser, open contacts.google.com and sign in with the Google account you use for your Android phone.
- On the left, click Import.
- Click Select file from the pop-up, and browse to the vCard file.
- Click Import, and the contacts will be added to your device.
If you don't use Google Contacts (e.g., you use the Samsung alternative), copy the vCard file to your Android phone or tablet (perhaps using a USB cable or cloud sync), then import it into your Contacts app.
3. How to View Your iCloud Calendar on Android
You can publish your iCloud calendar contents to Google Calendar, but note that this is a one-way sync. Any changes made in Google Calendar will not be reflected in iCloud. This shouldn't be a problem if you're switching completely to Android, however.
Note also that the two systems aren't fully compatible, so Google Calendar will not display all the information that iCloud stores.
- Start by opening the iCloud website in your browser.
- Select the calendar.
- Where the calendar names are listed on the left, click the Wi-Fi icon.
- In the share box, check Public calendar and copy the link to your clipboard.
Now that you've shared iCloud calendar, it's time to open it on Google.
- Open Google Calendar in your browser (calendar.google.com).
- On the left, find Other calendars and click the + symbol.
- Select From URL.
-
Paste the calendar link from your iCloud calendar.
- If anyone else needs to view the calendar, check the Make the calendar publicly accessible box.
- When done, click Add calendar.
Your iCloud calendar should now appear in your phone's calendar app, but give it up to 24 hours for complete synchronization.
4. How to View Apple Notes on Android
Before proceeding, you should know that it is possible to use the Notes app in your browser via the iCloud website. While this may not be perfect, it's a useful option to have.
Syncing your notes from Apple's Notes app to your Android device is simple, though it comes with some limitations.
- On your iPhone, open Settings > Notes and select Accounts.
- Select Add Account and tap the Google logo to add your Google account.
- Authenticate your account, then return to the Accounts screen.
- Select the Google account and tap the Notes slider.
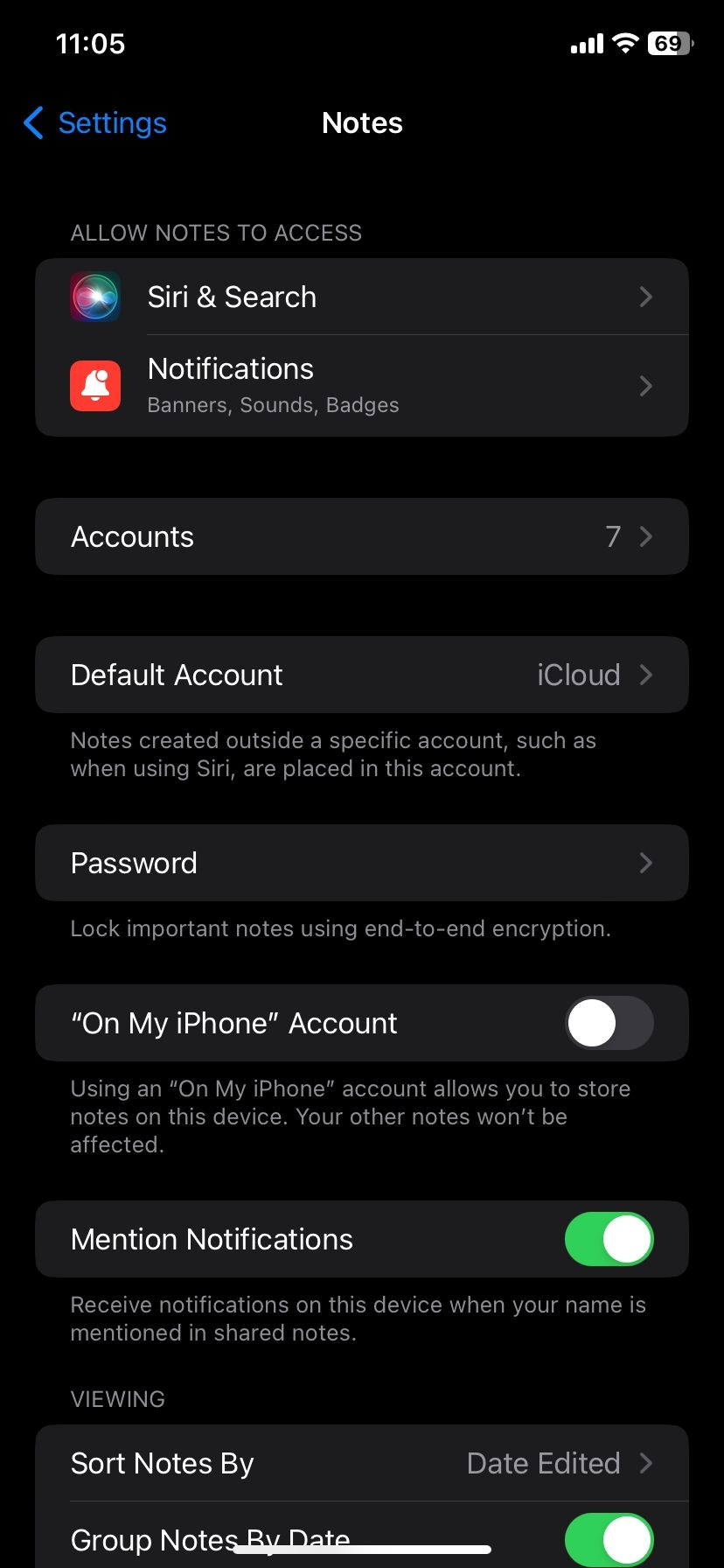
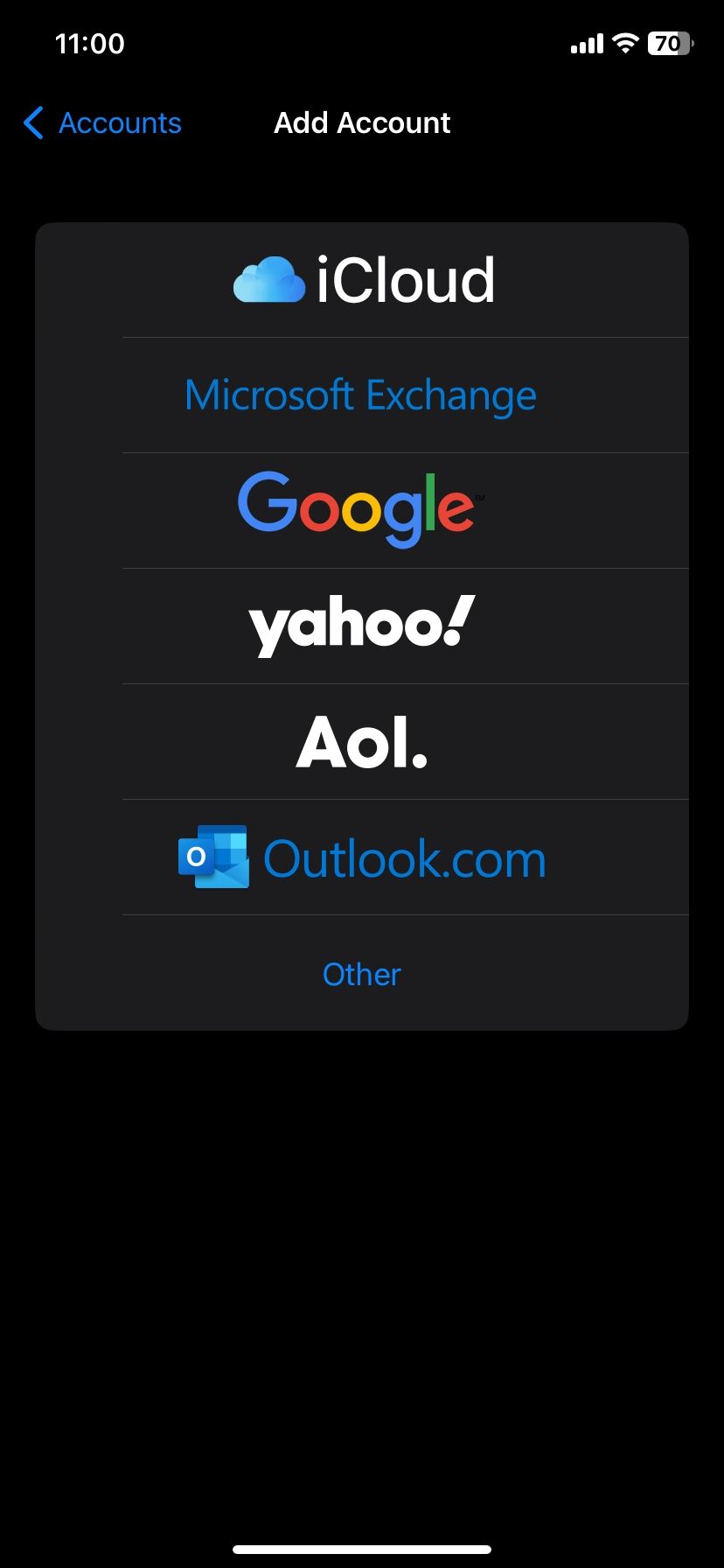
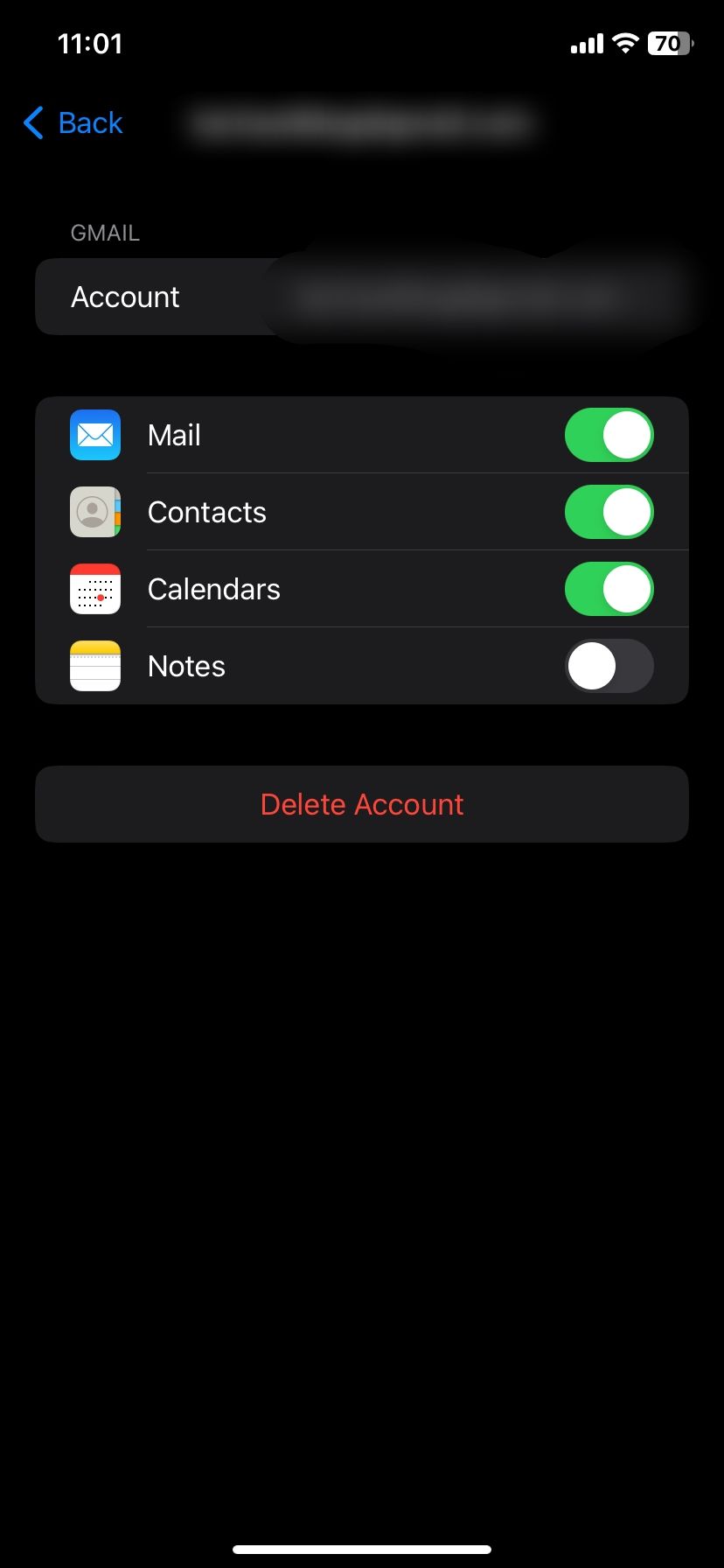
Once you've added Notes to your Google account, follow the steps below:
- In the Notes app, look for the section with your Gmail account as the header.
- All notes under this header will sync to the Gmail app, so move notes as necessary.
- In Android, open Gmail and find the Notes label on the left.
- Your Apple Notes should be synced here.
This isn't the smoothest way of doing things, but it gets your notes onto Android quickly. Of course, you cannot edit the notes, as they now appear as emails within Gmail. You also cannot sync them using this method.
You can always switch to an alternative note-taking app and have your notes available wherever you are, on any device, to read and edit. Here are some of the best note-taking apps for your Android phone.
5. How to View iCloud Photos on Android
While there is no iCloud for Android app, all the photos you've snapped on your old iPhone can be accessed on Android via the iCloud website.
As before, simply open the site in your favorite Android browser and view them in the web app. Here, you can view the photos and even download them.
- Go to iCloud's website and log in to your account.
- Find the Photos card and select it. You'll see all the images in your iCloud account on the next page.
- In the Photos view, tap any image to view it.
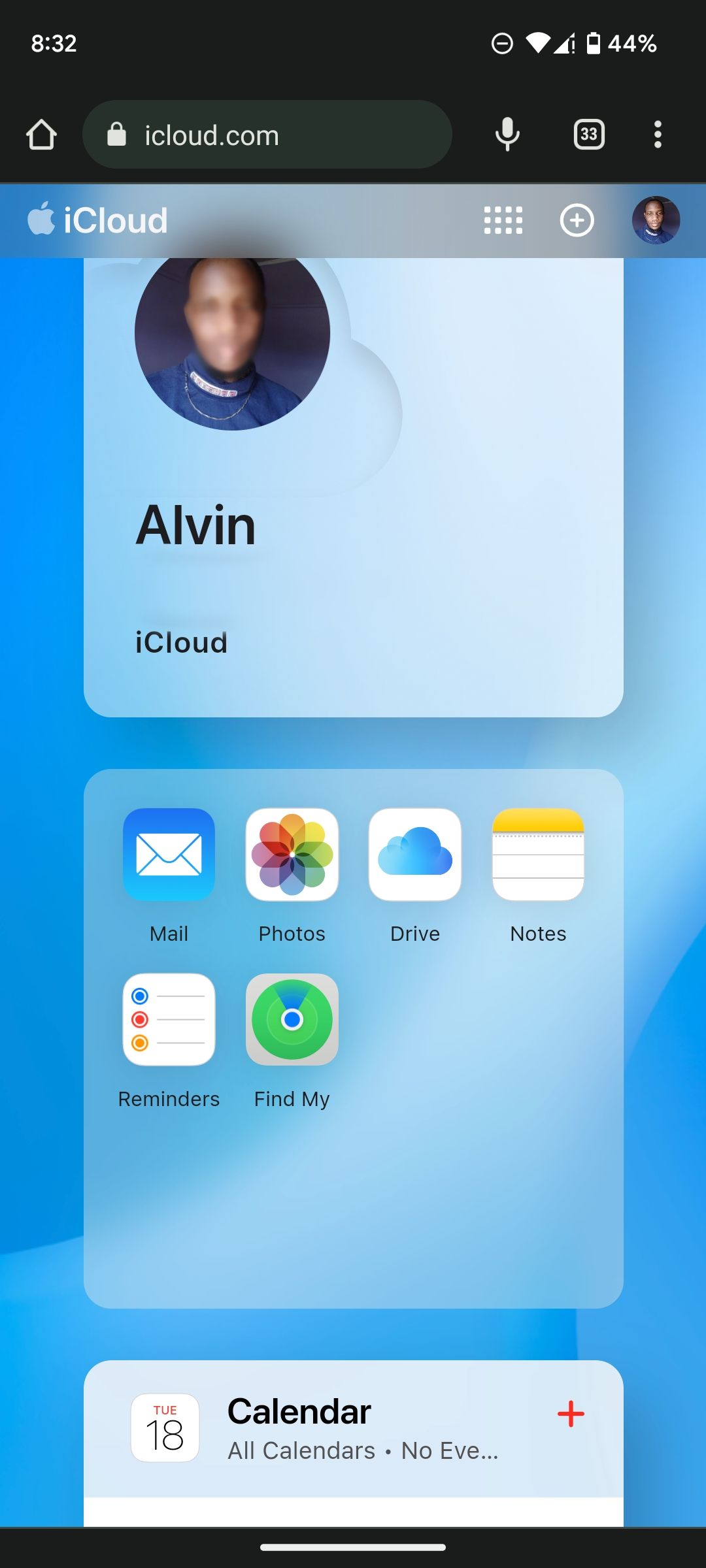
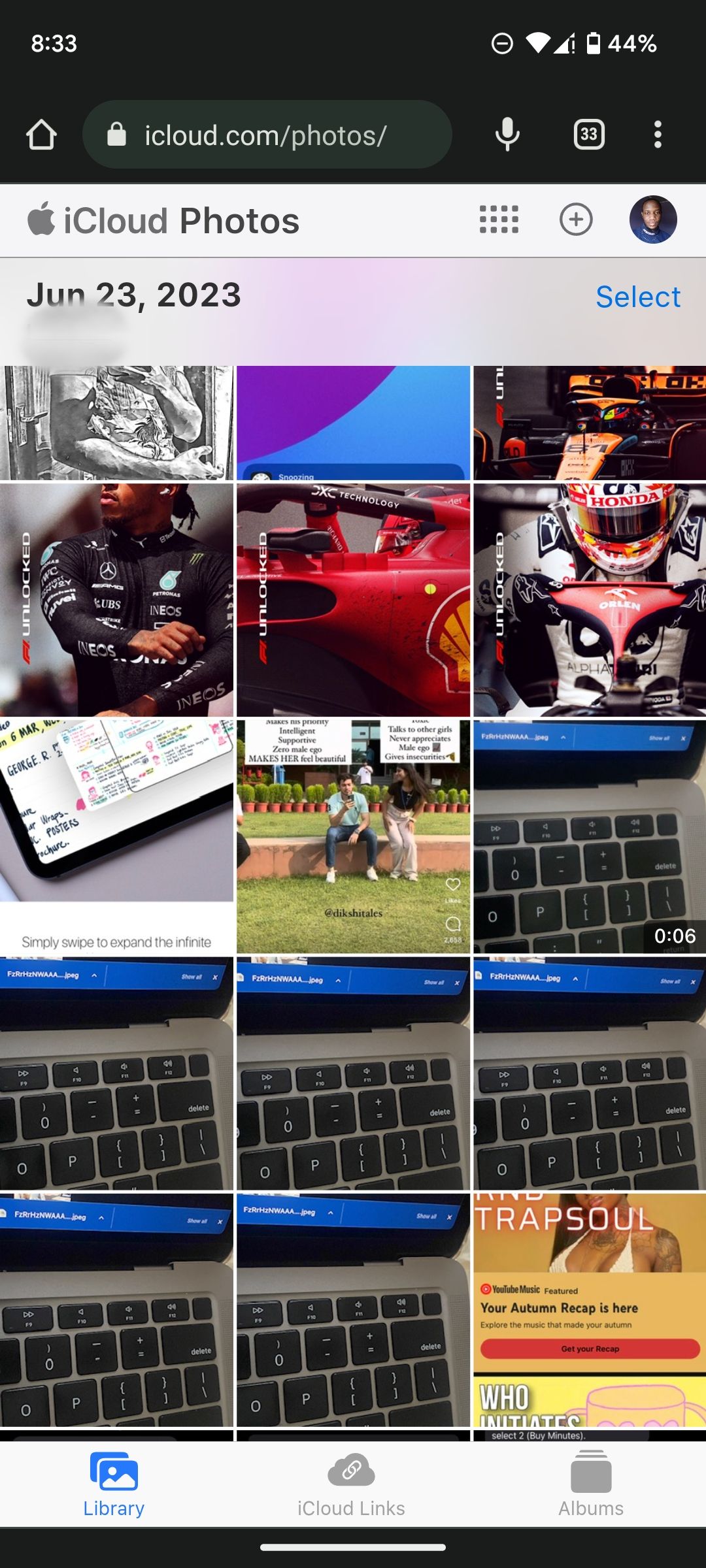
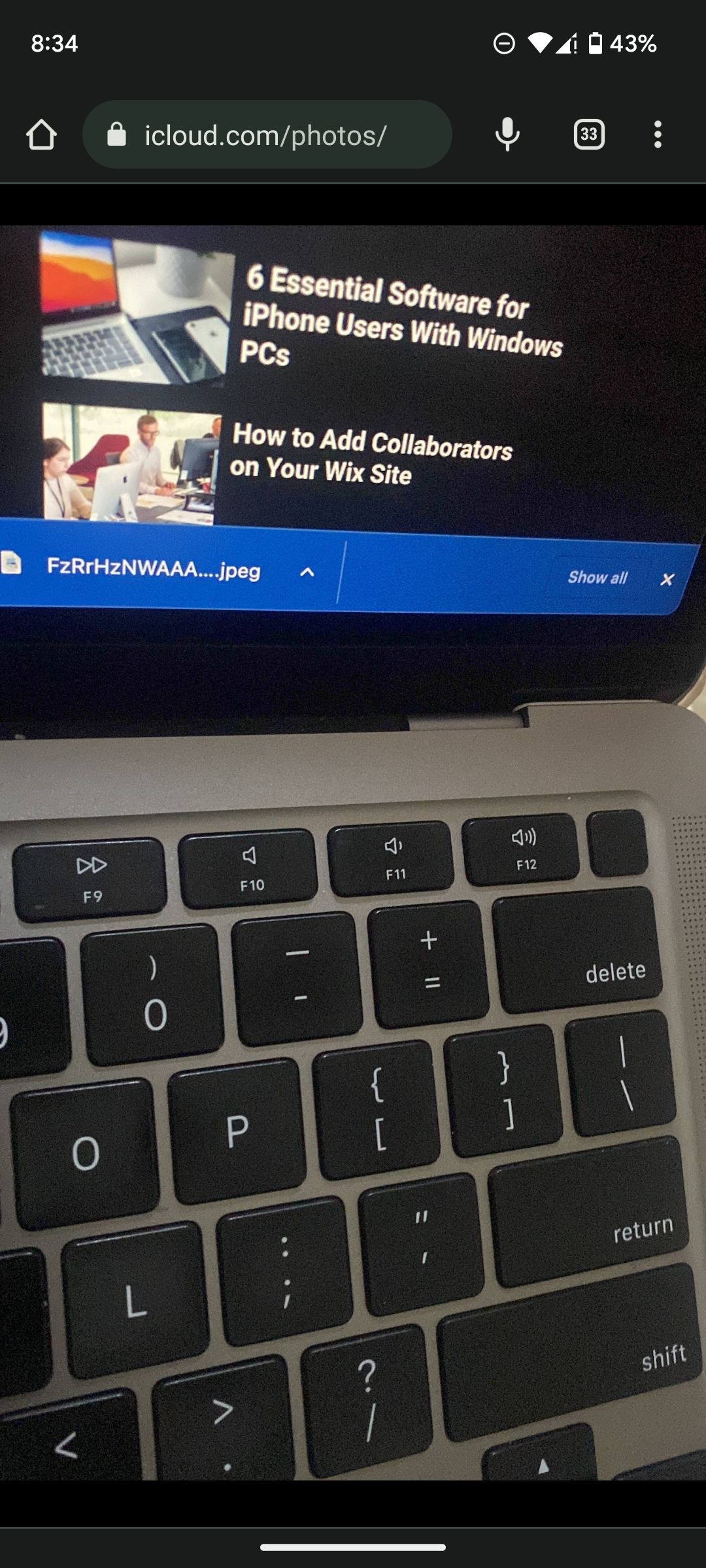
That's how you can access iCloud Photos and view your images. If you'd like to download the images, follow these steps:
- Tap Select in the top right.
- Tap on the image(s) you'd like to download.
- Tap the three-dot button in the bottom right.
- Choose Download to start the process.
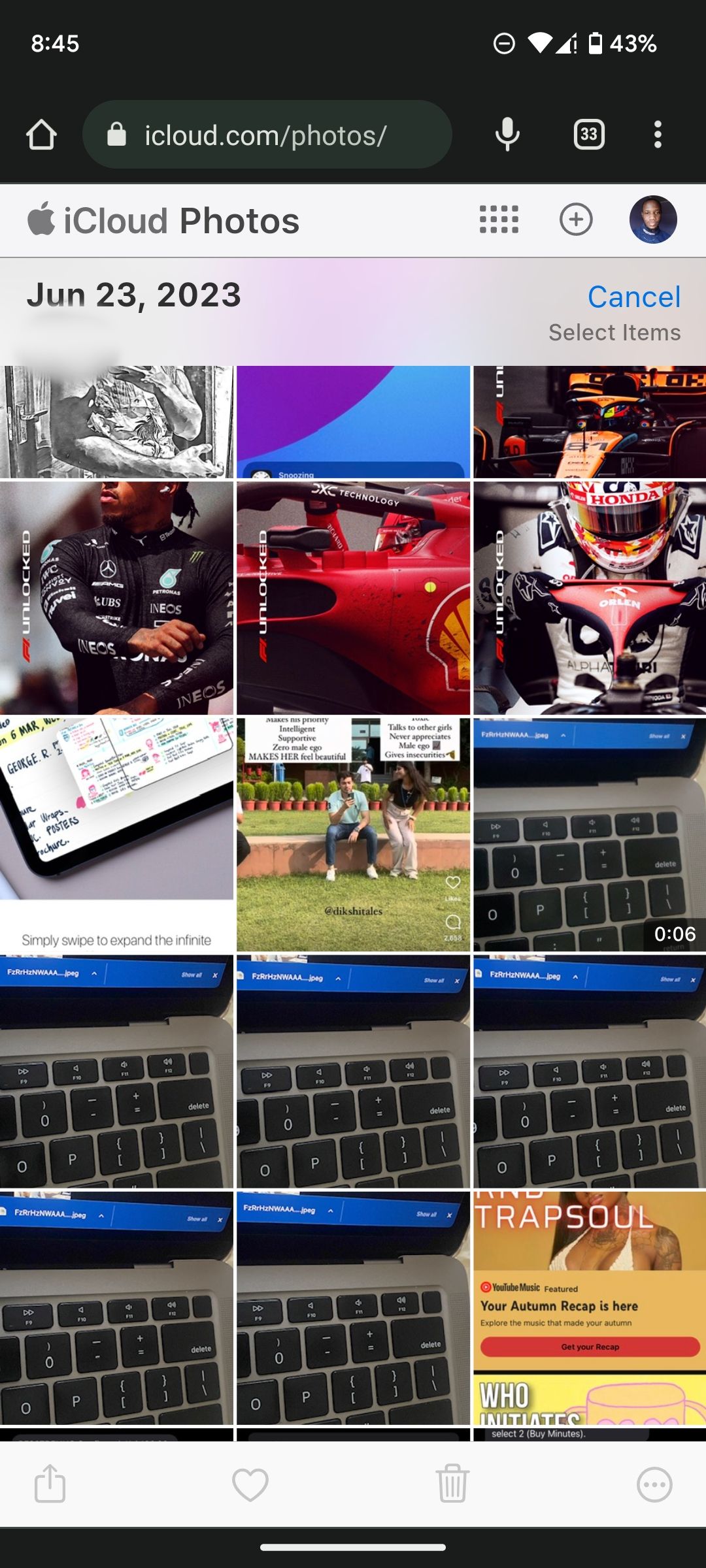
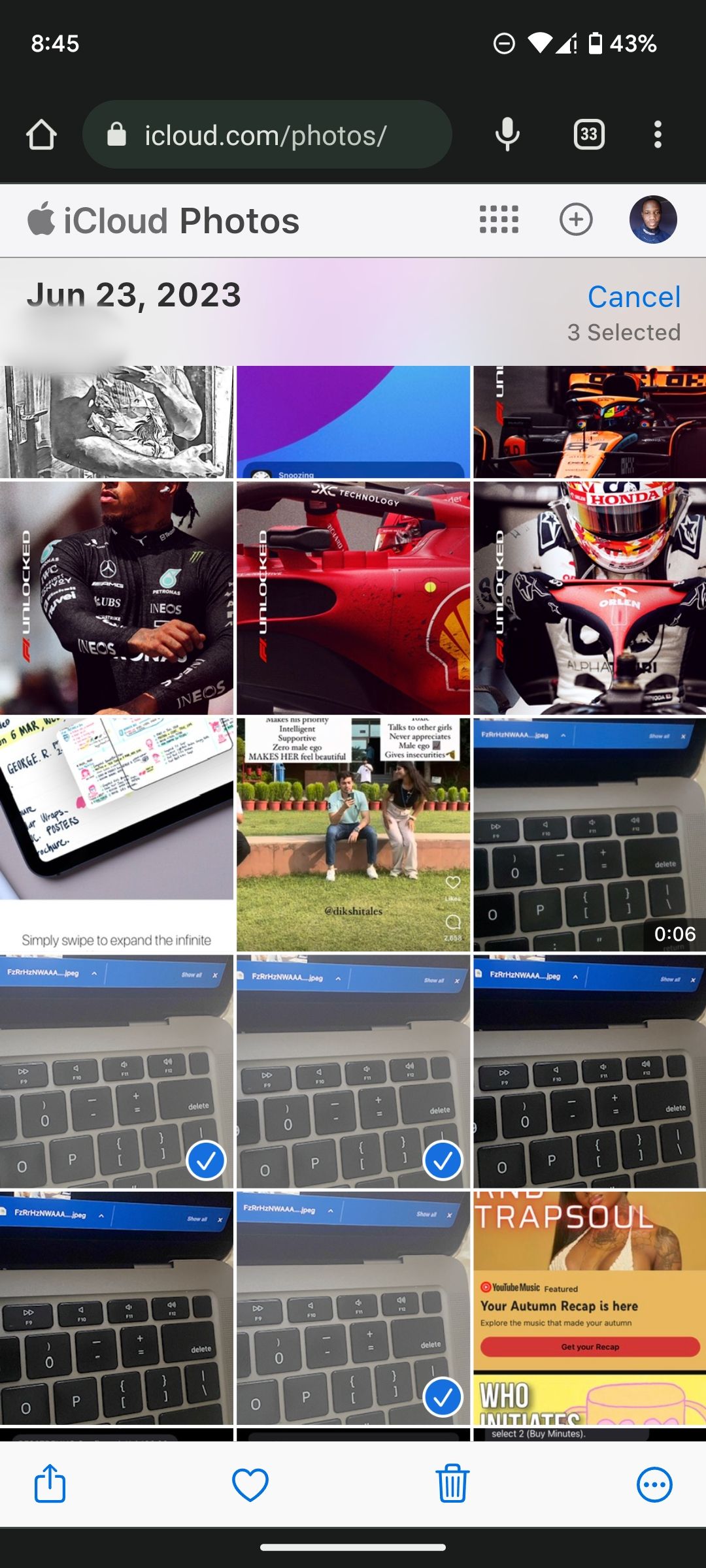
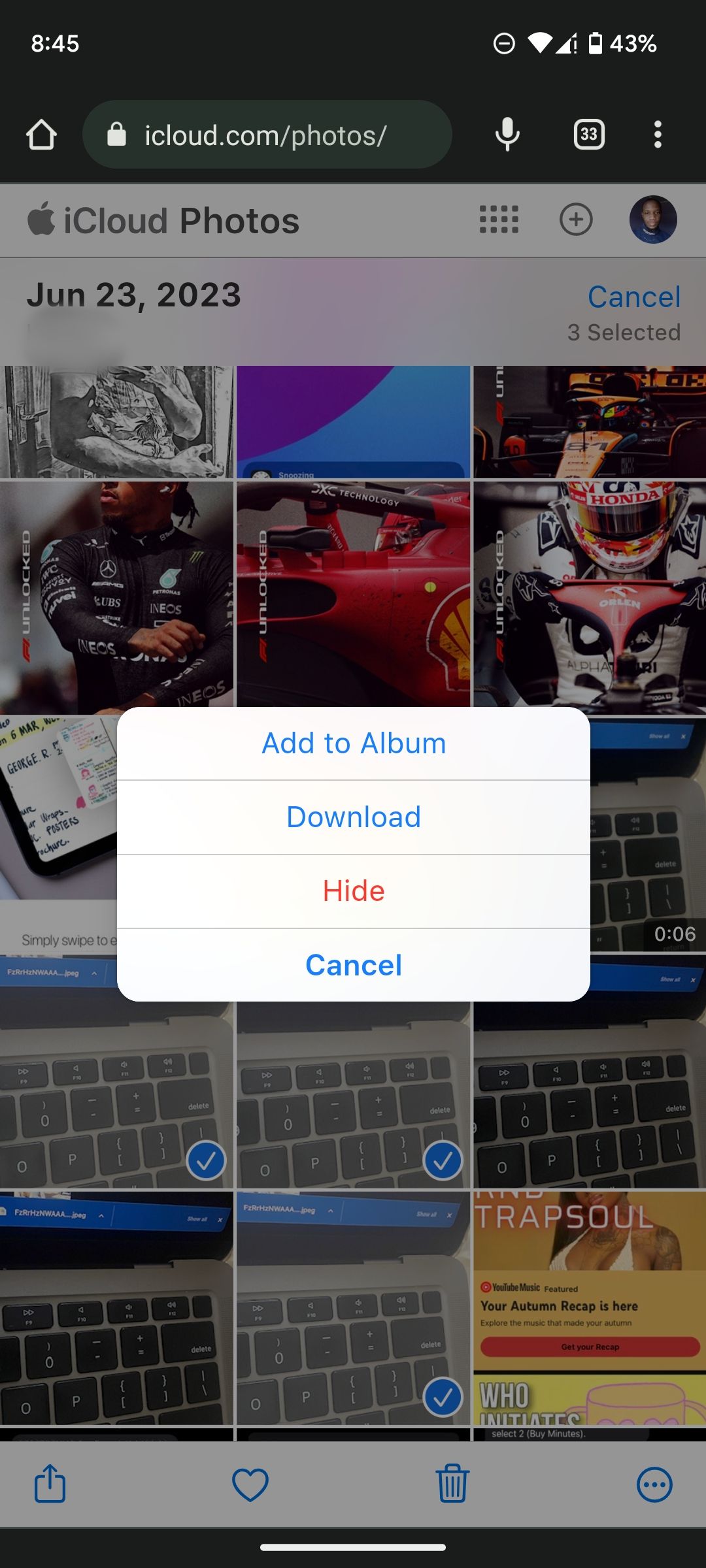
The images in your iCloud will then be downloaded to your Android device as a compressed ZIP file. You'll need to unzip the file on your Android phone to view them. You can then upload them to your Google Photos account if that's what you want. If you need to move all your iCloud Photos to Google Photos, there's a simple way to do so.
6. How to View Apple Reminders on Android
Accessing iPhone-based reminders on Android isn't as seamless as for some of the other apps. Your only option is to access the Reminders app on the iCloud website via your phone's browser. This method also allows you to create new reminders without hassle.
While this won't send notifications from iPhone to Android, you'll be able to check the reminders and even copy them into the Google Calendar app.
7. How to Access Apple Music on Android
Don't want to lose your Apple Music when you switch to Android? Don't worry, you won't. The Apple Music app is available on Android phones, giving you all your playlists and purchased music without needing any further input. To use it, launch the app, enter your Apple ID to log in on Android, and your tunes will be ready to play.
Download: Apple Music (Free, subscription required)
Connecting Apple iCloud to Android Is Simple
Syncing iCloud and your Android device can take some time to get set up. But it's well worth the effort if you have email, contacts, calendars, and other data that you want to sync across your various devices. Although it isn't as easy as having a dedicated iCloud app for Android would be, you should be able to do it without losing any of your data.