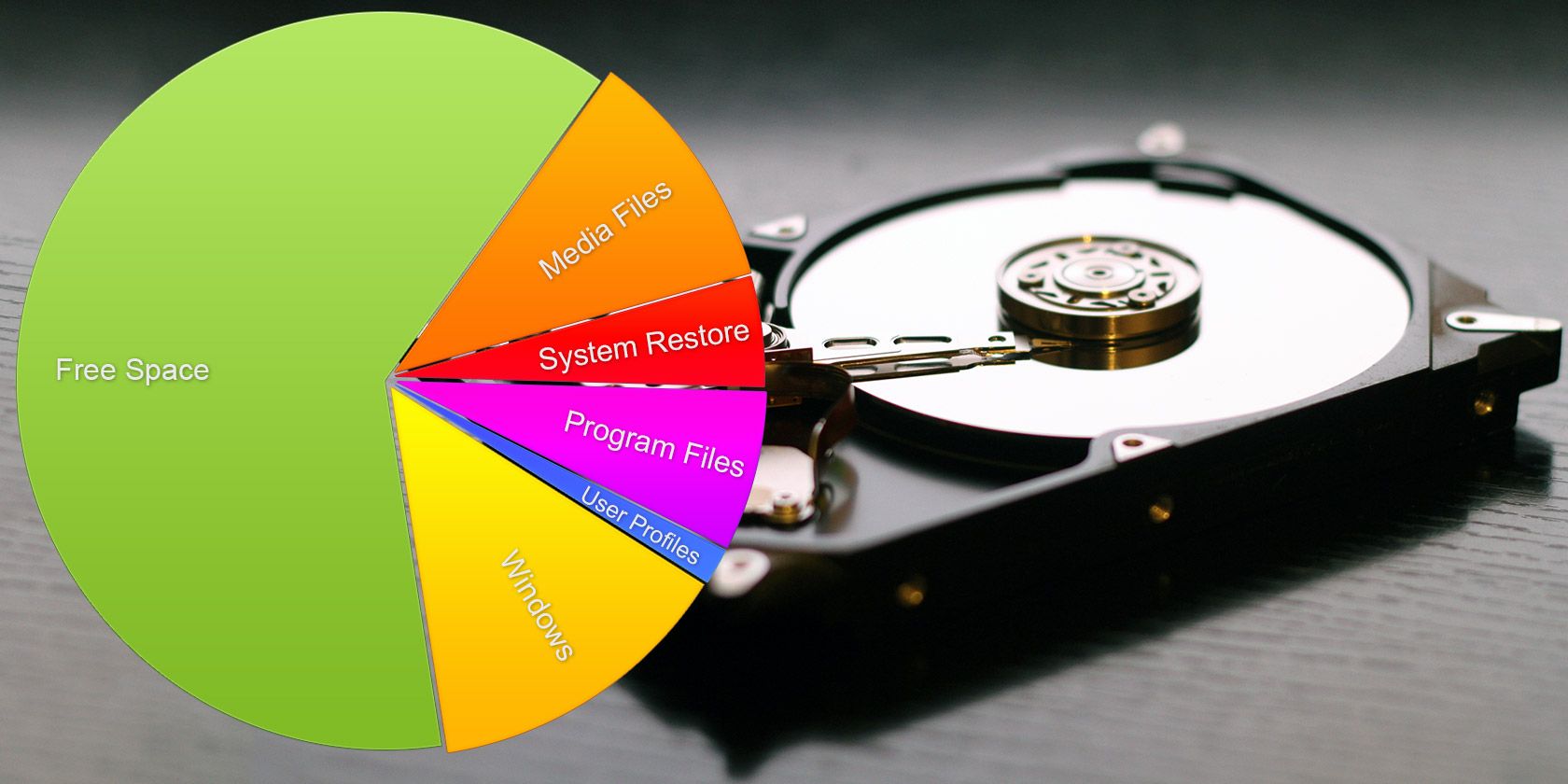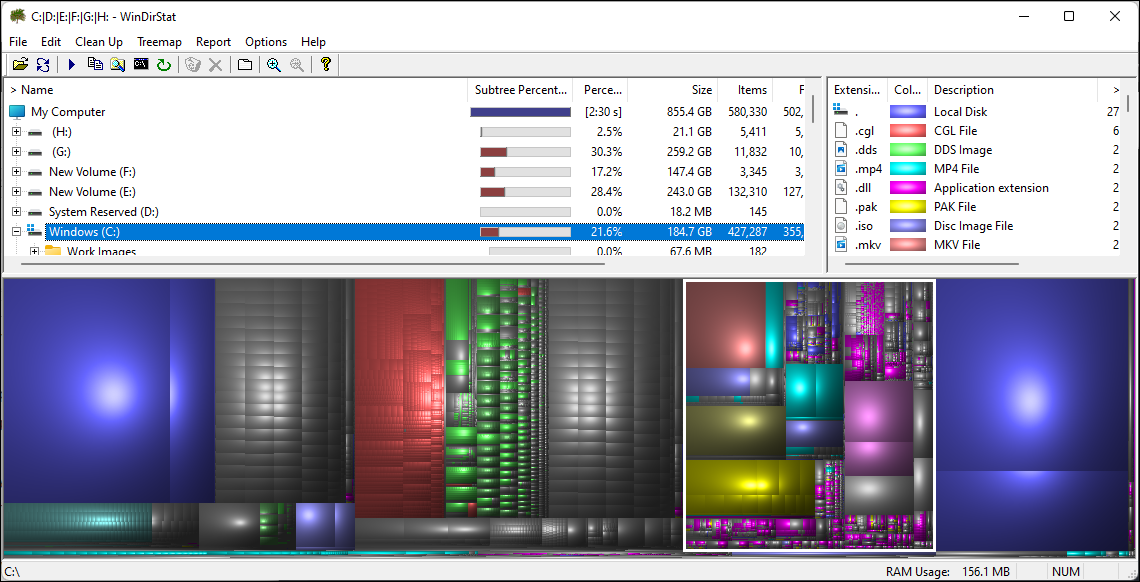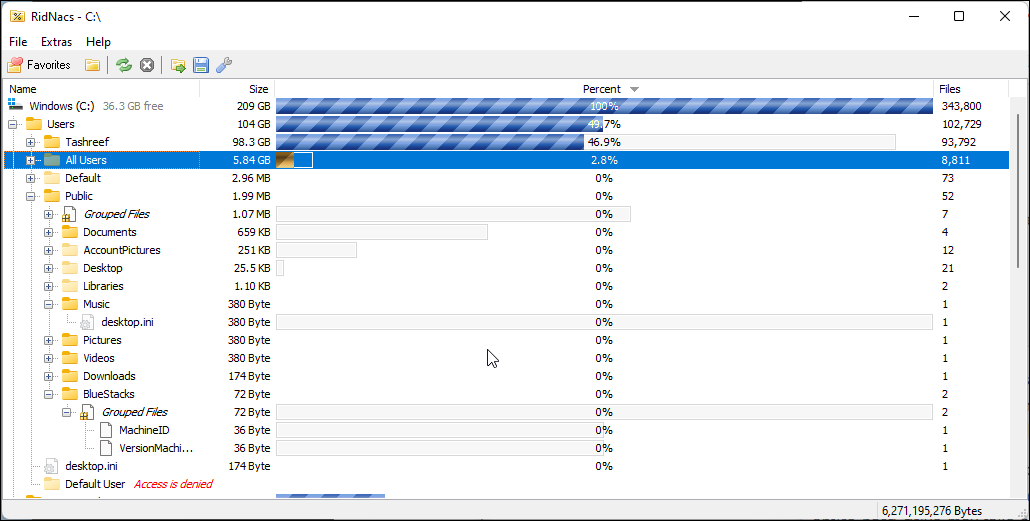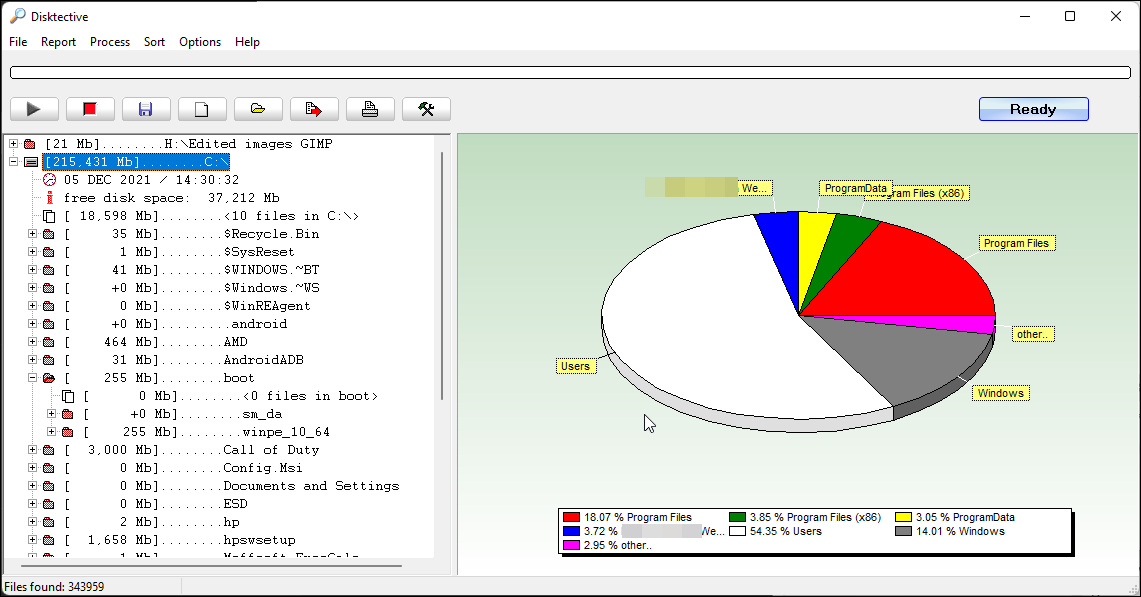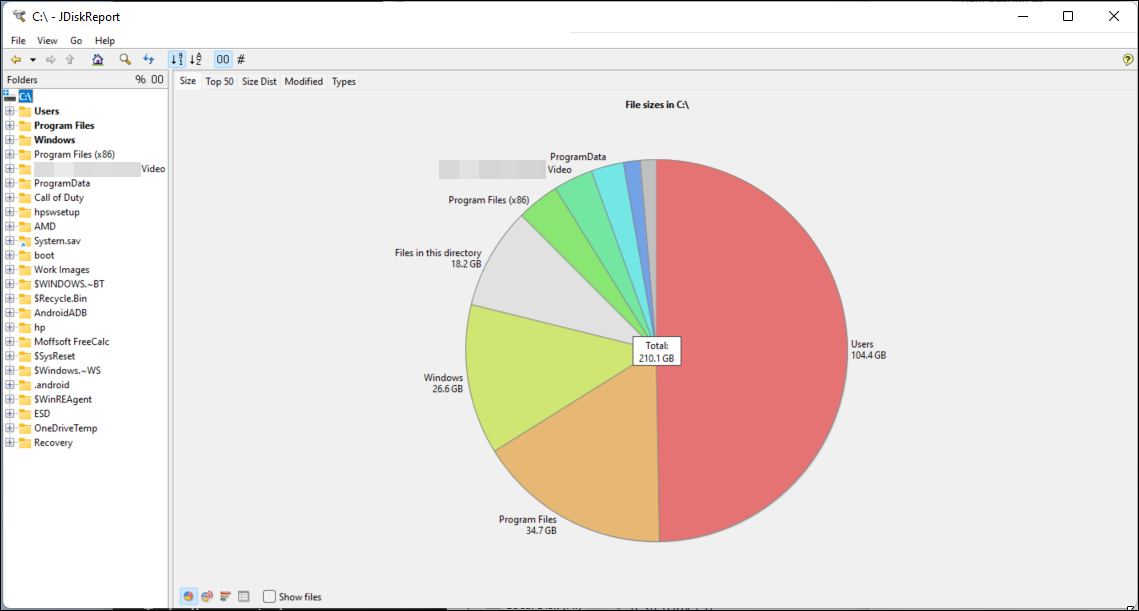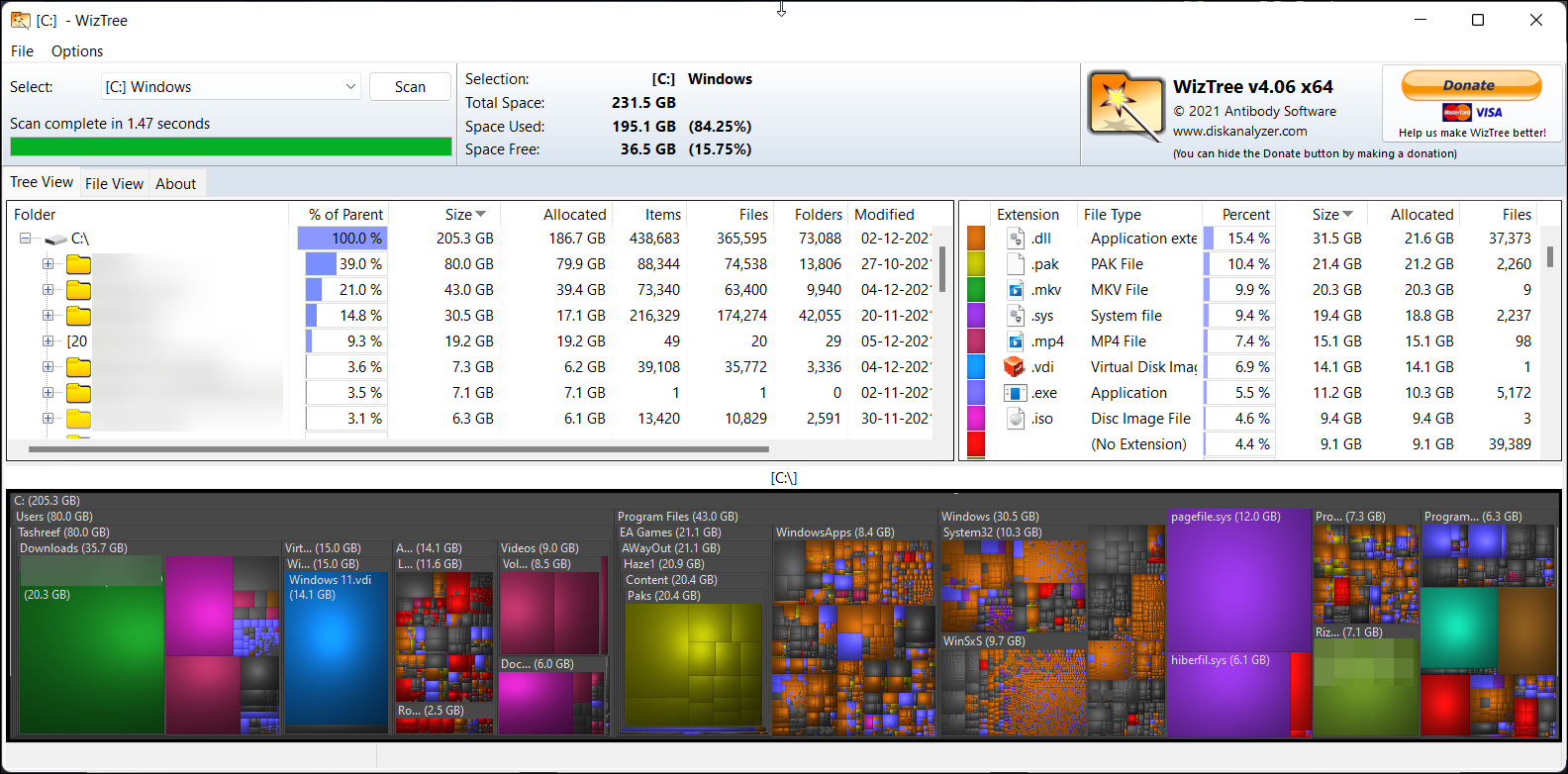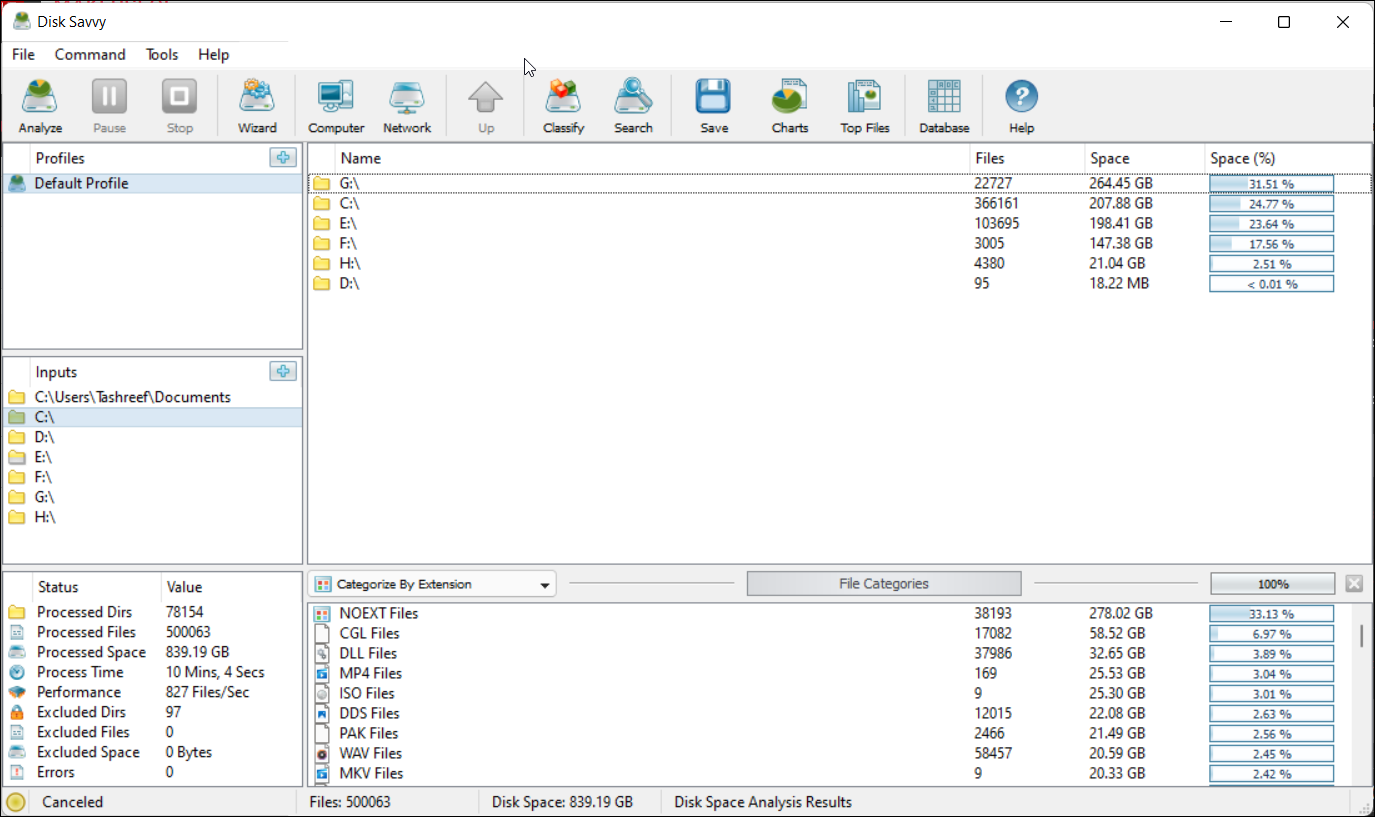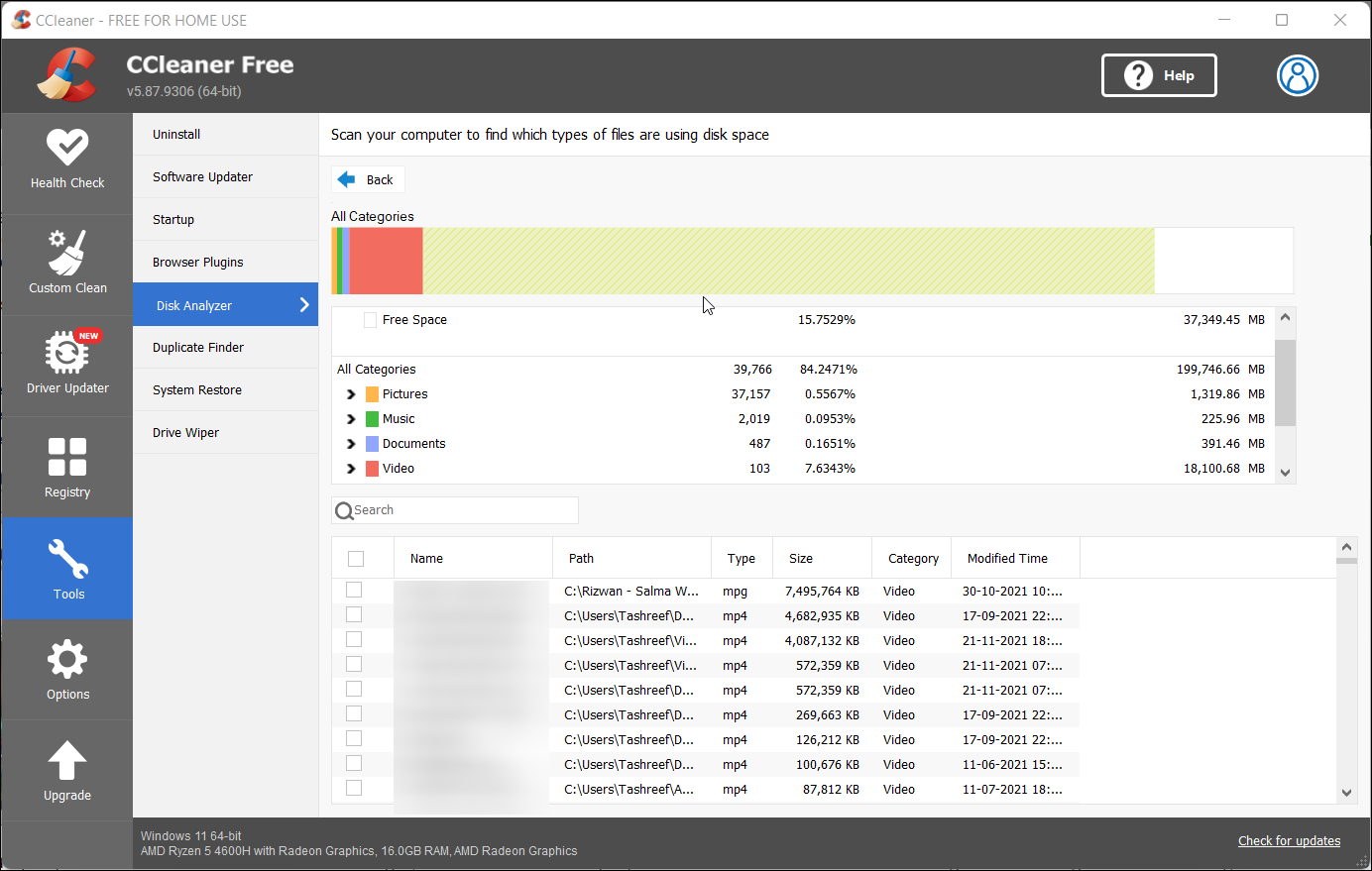It's a terrible feeling to run out of disk space. Maybe not as bad as winding up with a dead hard drive, but terrible nonetheless. It means you need to pull up your sleeves and clean out the accumulated junk files on your system. But it's not always an easy process. Where do you start?
If you find that you're constantly running out of disk space, it may be a sign that it's time to buy a new hard drive or SSD and replace your current one. Otherwise, the fastest way to locate junk files is to use a tool that helps you visualize your system's file structure.
If any of this sounds complicated, don't worry! It's a lot easier than you think.
1. WinDirStat
One of the most popular tools for visualizing disk space is WinDirStat, which stands for Windows Directory Statistics. It was inspired by KDirStat on Linux but has since come into its own as far as features are concerned. Though simple to operate, it provides more than enough information.
When you start the program, WinDirStat will ask you to select which drive you want to analyze. Once selected, it'll take a few minutes to scan the entire drive of all files (larger drives with higher file counts will take longer to scan). Once the scan is complete, it will present the results under a colorful graphical image.
Everything is displayed in a tree format that you can expand or collapse to explore various parts of your file system. At a glance, you can see how much space each folder takes up, both absolute space in bytes and relative space as a percentage of the drive. If you open a subfolder, relative space will be shown as a percentage of the containing folder.
On the bottom half, you'll see a visual representation of every single file on the system that's color-coded according to its subfolder depth. Selecting a folder in the system tree will highlight the block of files in the visual representation below.
Since you can sort by how much space each element takes up, WinDirStat provides a fast way to pinpoint the files and folders that take up the most space.
Download: WinDirStat
2. RidNacs
RidNacs is a free and fast disk space analyzer utility for Windows. It boasts a clutter-free user interface and allows you to remove files from within the app.
While you can choose and select entire drives to scan, it also allows you to analyze individual folders as well. It is a handy feature that saves time by not scanning an entire disk drive to retrieve information for a single folder.
Folders in the drive are listed in descending order based on their size. It offers a File Explorer-like context menu enabling you to move, delete, copy, play, and perform other actions. Additionally, you can save the analysis report in CSV format for the selected drive.
Download: RidNacs
3. Disktective
Disktective is not the prettiest of the disk space usage analyzer out there. But it is small, portable, and gives you the information to understand what’s taking up all the space on your disk.
Similar to RidNacs, Disktective prompts you to select the drive to scan during the launch. You can choose to scan an entire drive or individual folders. It presents the scanned result in pie chart format, making it easier to comprehend your disk usage statistics.
On the flip side, Disktective is slower than RidNacs, does not offer a context menu to modify files, and the scanning process is relatively slower. While you can export the scan results in HTML format, it is hindered by poor readability.
Download: Disktective
4. JDiskReport
JDiskReport is a Java-dependent disk analyzer utility. To run the app, you must install Java for Windows. Upon launch, it will ask you to select the folder or the drive to scan. Again, the scanning is not the fastest of the lot, but you will be done with it soon enough.
JDiskReport displays the report in two columns. The left pane shows the folders associated with your selected directory, wherein the right pane displays a pie chart to visualize the disk usage. You can also customize it to view usage statistics in a ring chart, bar chart, and details tables.
What you may notice at first is the small menu ribbon consisting of multiple tabs in the right pane. Click on the appropriate tab to view the top 50 files occupying maximum space on your drive, file size distribution, file types, and how often you modify your files.
Download: JDiskReport
5. WizTree
At first glance, WizTree probably looks remarkably similar to WinDirStat. You've got the various columns, the percentage breakdown of relative file space usage, and a tree-based navigation that makes it easy to explore your drives. And in terms of available features, WizTree is a bit lighter than WinDirStat.
So why use WizTree over WinDirStat? Speed. While other disk analyzers can take several minutes to scan a drive, WizTree only takes a few seconds. It's the perfect tool for those who want to visualize their disk space without wasting any time. There's also a "1000 Largest Files" tab, but it isn't as useful as it sounds (most of them are system files).
WizTree is also available in portable form, meaning a single EXE file that you execute from anywhere without having to install anything. Put it on a USB drive and take it with you wherever you go and you'll always have a disk analyzer at the tip of your fingers.
One potential downside is that WizTree only works with NTFS drives, but that's not actually much of a problem these days since NTFS has been the default Windows file system since Windows XP. If you're a little lost, read our explanation of different file systems and why they matter.
Download: WizTree
6. Disk Savvy
If you want a real powerhouse of a tool, Disk Savvy is the tool for you. Like the other programs mentioned thus far, its main function is the ability to quickly scan disk space usage, but that's just the beginning. This is the closest thing to an all-in-one disk analyzer that you'll find.
With Disk Savvy, you can scan specific directories, entire drives, or even external devices that are on the network. Whatever you choose to scan, you get a complete breakdown on per-directory and per-file-type bases. In that sense, it's the best of both worlds.
The visual representation in Disk Savvy is easy to read. The main window lists all of the scanned directories in a navigation layout similar to WinDirStat, but each directory can be depicted as a pie chart. On top of that, you can view the "Top 100 Files" and "Top 100 Directories" that are taking up the most space.
Disk Savvy comes in a free version for personal use. For non-personal use, you'll need to purchase Disk Savvy Pro for $50. Furthermore, if you want the command-line version of the program, there's Disk Savvy Ultimate for $125.
Download: Disk Savvy
7. CCleaner
CCleaner has consistently been one of the best system cleaners for Windows. Though there are doubts concerning the efficacy of registry cleaners, CCleaner is packed with several maintenance utilities that make it worthwhile even if you skip over the registry cleaning features.
CCleaner also features a disk management feature that makes it even more compelling to use: the Disk Analyzer utility that quickly breaks down the file space distribution on your system and presents it in an easy-to-digest graph format.
Unlike WinDirStat, which scans your system for every single file, CCleaner's Disk Analyzer lets you toggle the categories that you want to either scan or ignore: pictures, music, documents, etc. The actual scan, which takes a few minutes, is a little slower than WinDirStat, but not by much.
In the results, each file category (e.g. video) is broken down into file formats (e.g. AVI, MP4, WMV) and selecting a particular format lists all of the found files in the bottom half of the window. Thus, CCleaner is the better alternative if you want to free up disk space by deleting files according to type rather than location.
Download: CCleaner
How Much Space Did You Reclaim?
WinDirStat was my preferred disk analyzer for the past few years, but I have to admit that Disk Savvy is the most useful program of all the ones listed simply because it's packed with so many features. It can do everything, making it our recommended free disk space visualization tool for Windows.