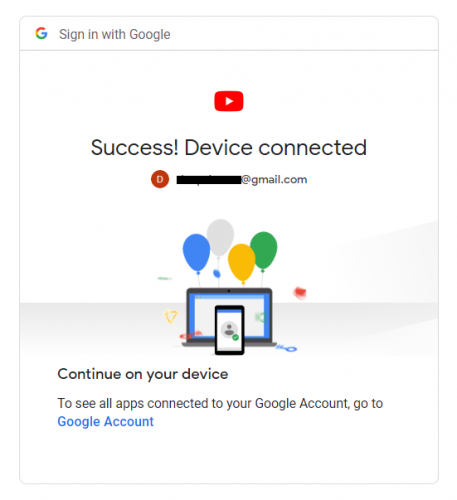Thanks to its official app, YouTube lets you log into multiple accounts on one Roku device. This hasn't always been the case; Google finally added the feature in 2017 to much applause from users.
Logging in to and using multiple YouTube accounts on a single Roku is a simple process that only requires a one-time setup. And once it's done, you can easily switch between profiles on demand.
How to Add Multiple YouTube Accounts on Roku
The process for adding the first YouTube account to your Roku is different from the process for adding subsequent accounts. To add the first account, perform the following steps:
- Open the YouTube app.
- Press Left on your Roku remote.
- Scroll down to the User icon and press OK.
- Select Sign In and press OK.
- Either let Roku find your mobile device automatically or select Try another way and follow the on-screen instructions.
- On your mobile/PC, select the account and channel you want to connect to the Roku app.
Then, to add multiple YouTube accounts following the initial setup, do the following:
- Launch YouTube on Roku and press Left on the remote.
- Scroll down to the avatar of the person who is logged in and press OK.
- Select Add Account in the accounts list.
- Either let YouTube find your local mobile device or click Try another way, head to youtube.com/activate and enter the on-screen code.
Once you've finished adding users, you can switch between accounts by going to the YouTube menu and clicking on the user's profile picture. You can also use the same menu to create a guest browsing session.
Other Ways to Get More Out of Your Roku Device
If you would like to learn about other ways to get more out of your Roku device, check out our articles listing the best free Roku channels and the best Roku web browsers.