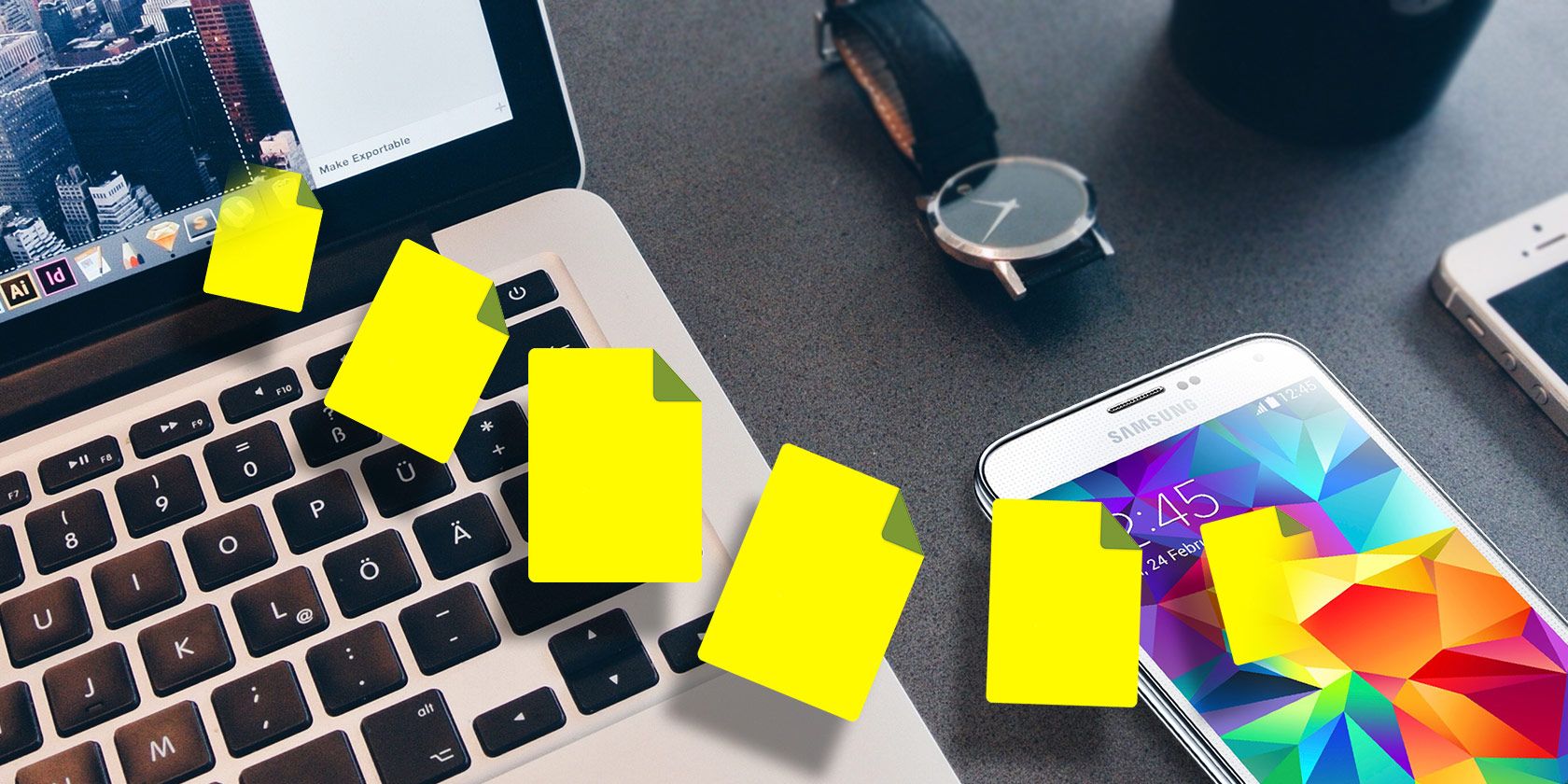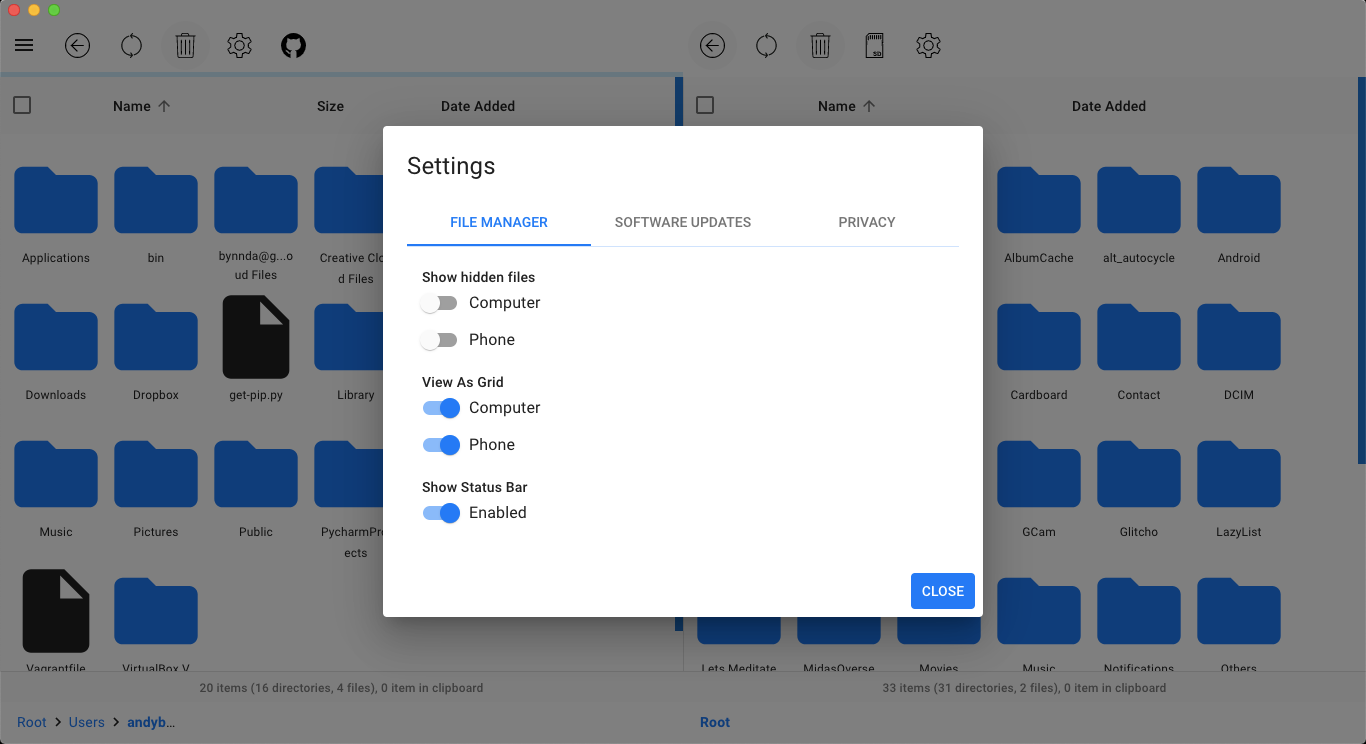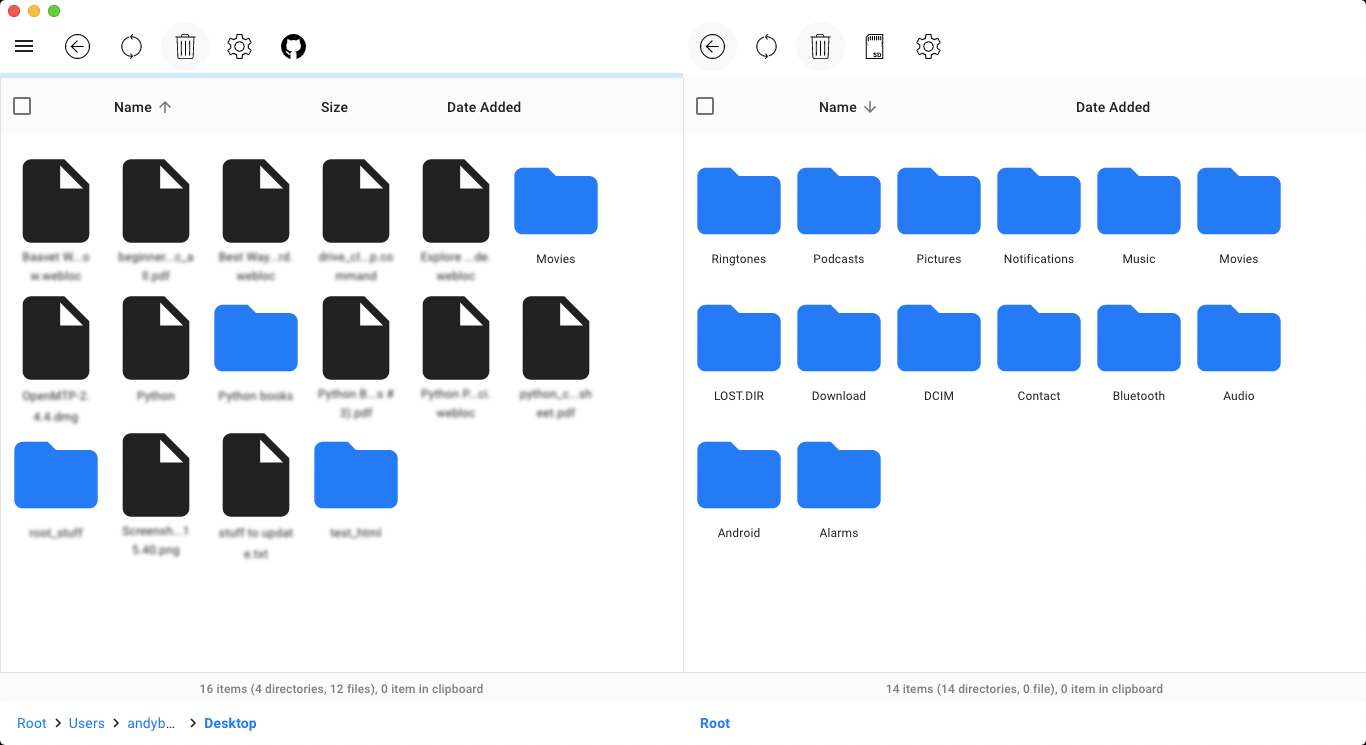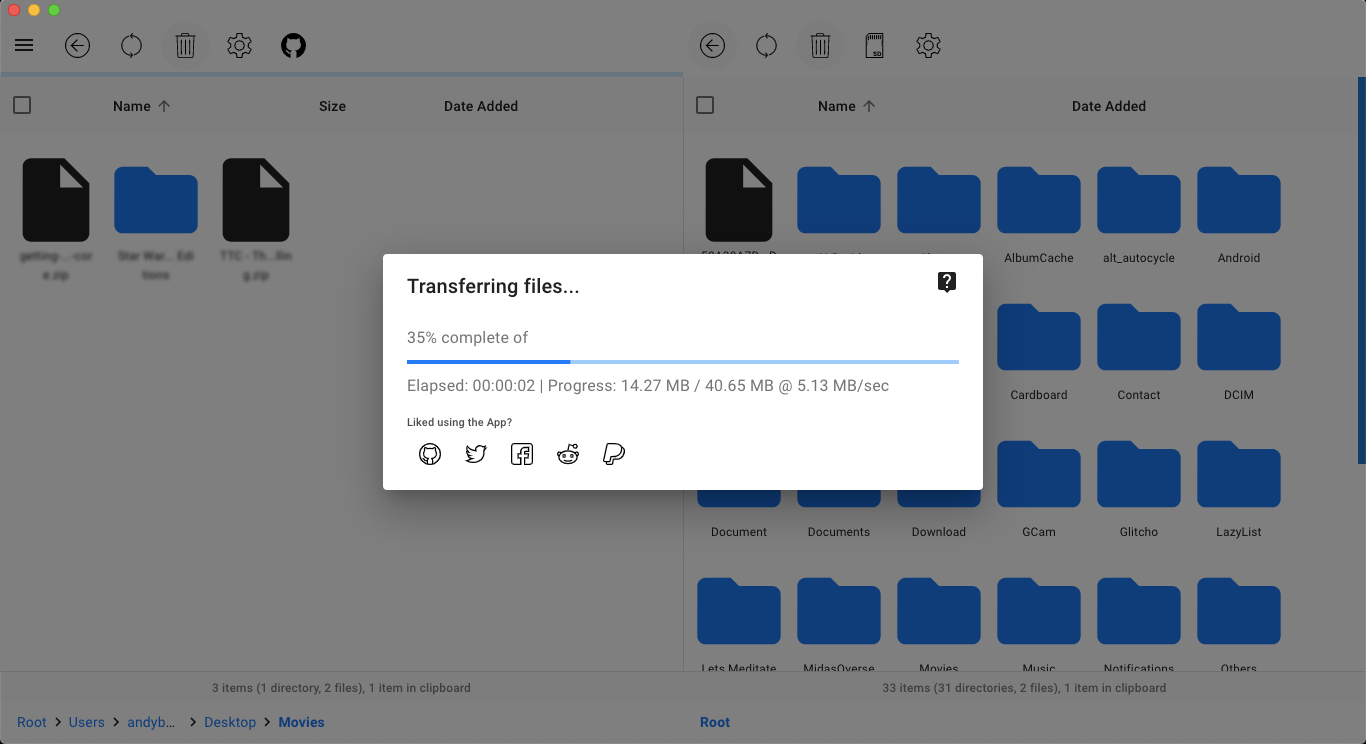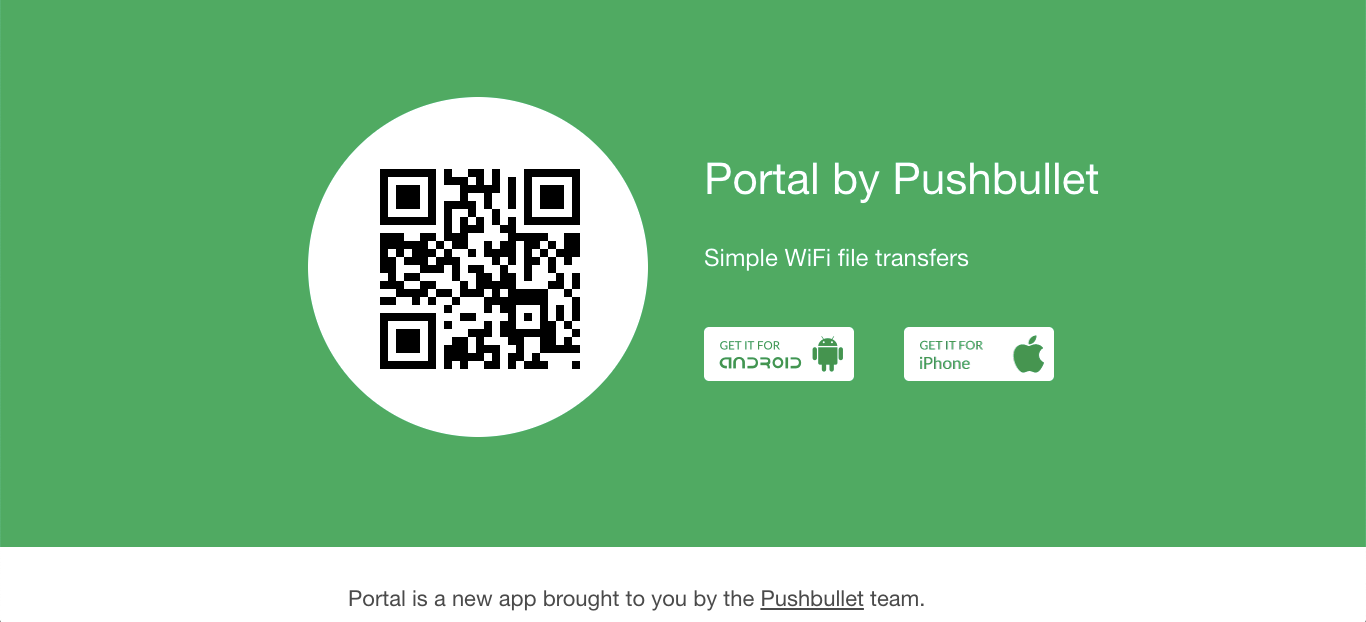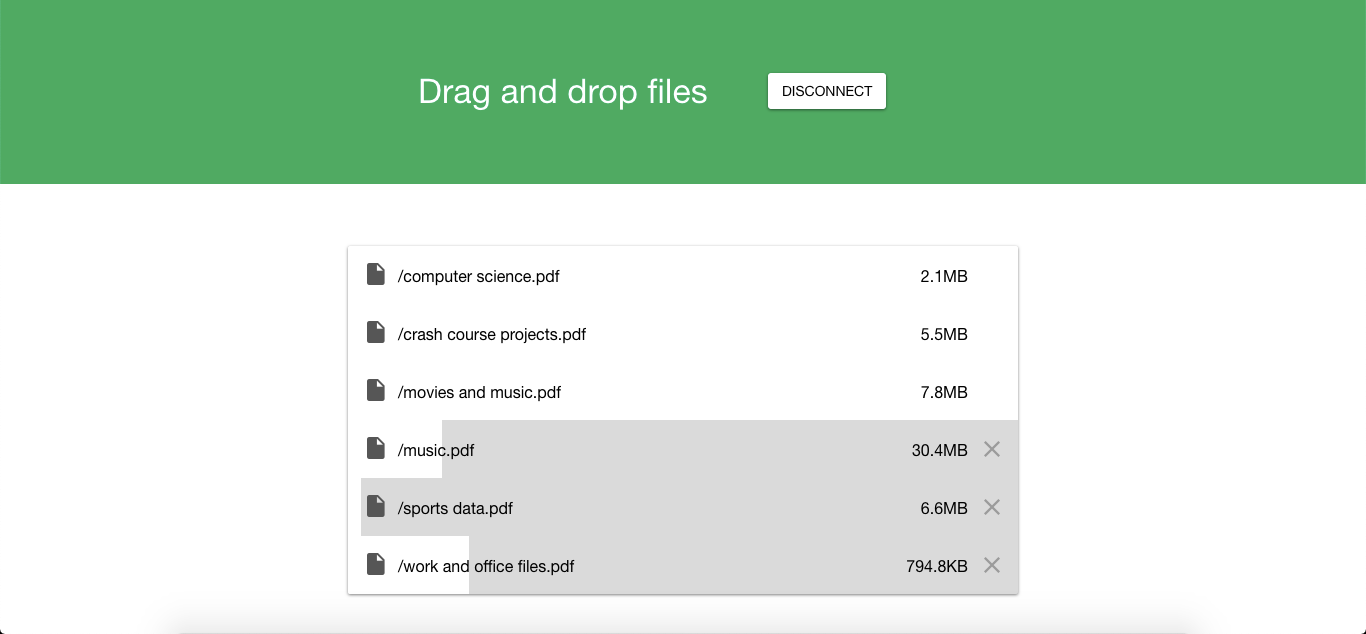Moving files between Mac and Android has always been a pain. Android uses MTP (Media Transfer Protocol) to share files with a computer, and while Windows has native support for this, macOS doesn't.
Google's official solution is the Android File Transfer app, which is buggy and frequently stops working. Fortunately, there are other ways to transfer files from a Mac to an Android device. Let's look at the best wired and wireless methods.
OpenMTP, the Android File Transfer Alternative
A USB connection is still the best way to copy huge amounts of data to your phone. USB 3 can be faster (depending on your router) and is also less likely to break mid-transfer. This is especially important if you're moving a single, large file.
And unlike the wireless option we'll look at below, USB also works for moving files in both directions: to your phone, and back to your computer.
OpenMTP is a free, open source replacement for Android File Transfer. You can download OpenMTP from the official website, as well as examining MTP's source code on Github if you want to.
The app offers a solid range of features, along with greater stability that makes it better than the official Android app. It supports:
- USB transfers with drag and drop in both directions
- A tabbed layout with various view options
- Internal memory and memory card access
- The ability to transfer multiple files over 4GB in size
- Access for hidden files on both Mac and phone
- Keyboard shortcuts
A handy touch in the program is that you can choose different settings for your phone and Mac.
Set Up OpenMTP
Before you get going, it's a good idea to uninstall Android File Transfer from your Mac. It doesn't conflict, but if it's left installed, AFT will continue to open every time you connect your phone. This means you'll have to keep closing it down before using OpenMTP.
Now connect your phone via a USB cable. On most phones or tablets, you'll see a notification in your shade titled Charging this device via USB. Tap this, then set Use USB For to File Transfer.
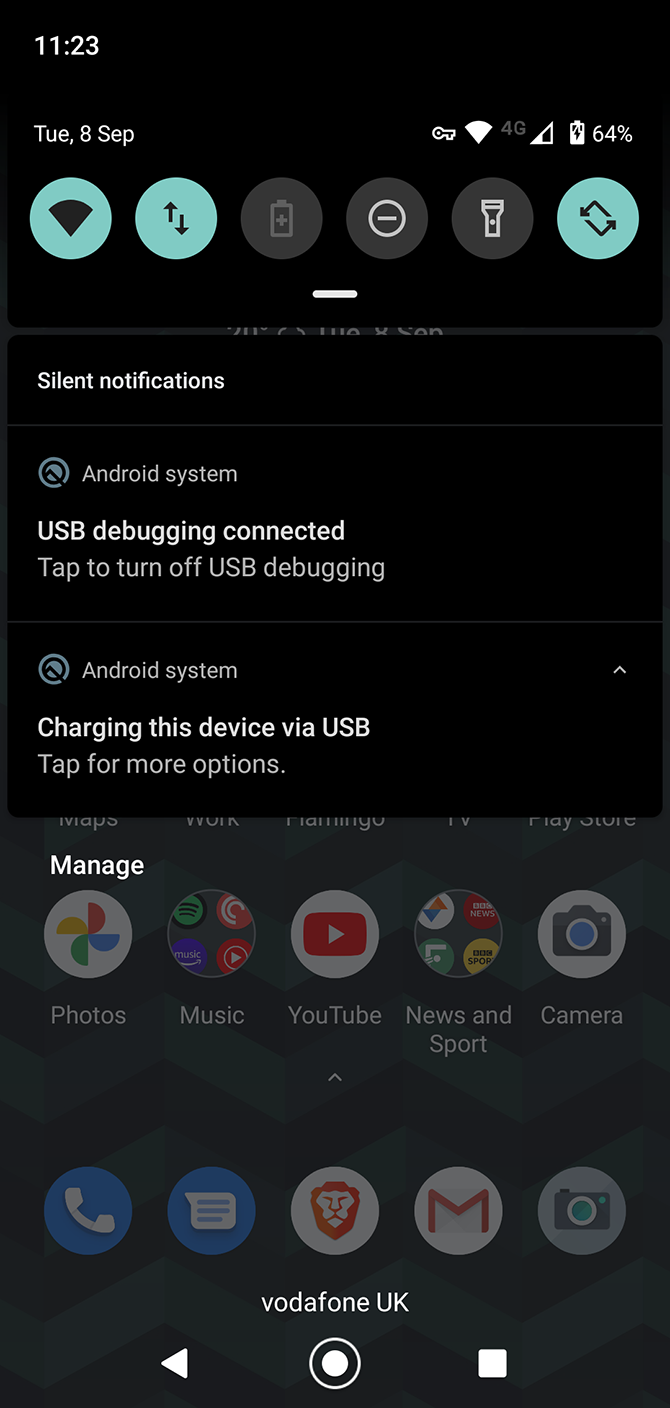
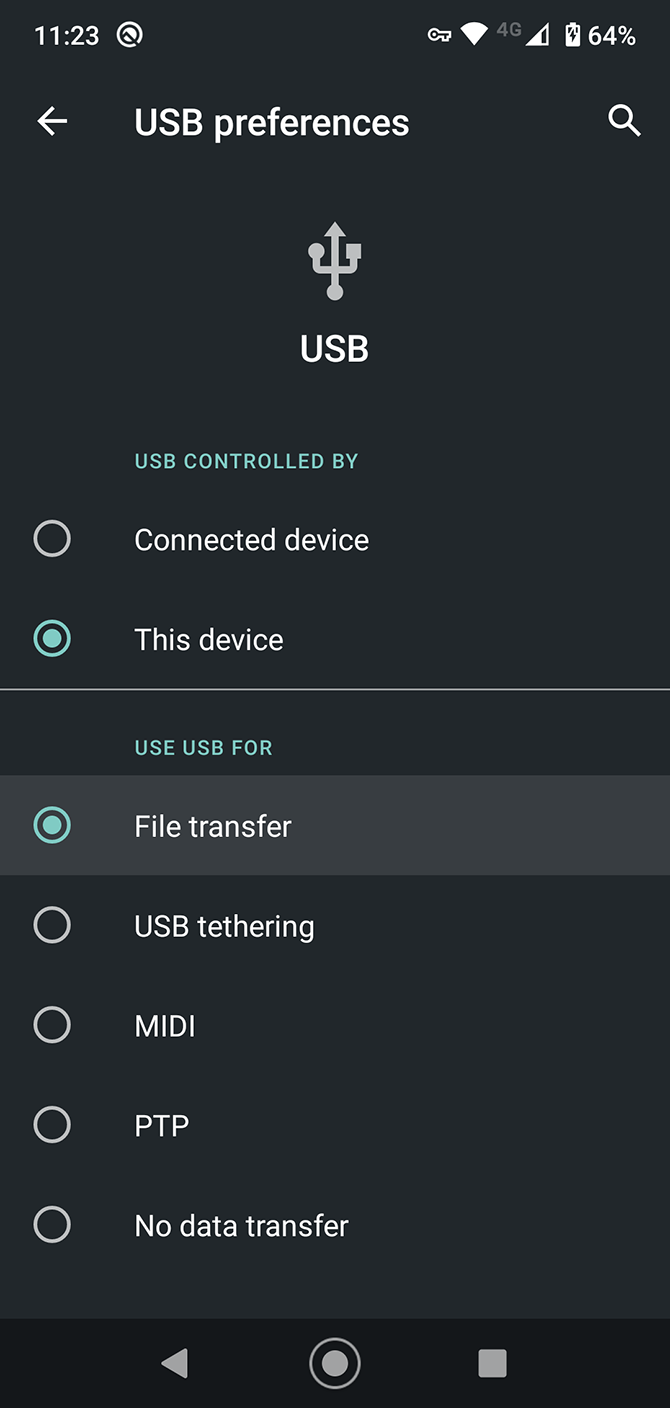
OpenMTP will now launch automatically, and should connect to your phone. If it doesn't at first, reconnect your device, then click the Refresh button above the right-side pane of the OpenMTP app. You're now ready to start moving files.
If it still doesn't respond, or if you have any other problems, check out our guide on what to do when your Android phone won't connect to your computer.
Move Files With OpenMTP
OpenMTP is pretty intuitive to use. The interface is split into two panes, with your Mac's files on the left and your phone's on the right. Transferring files to and from your device is as simple as selecting your files first, then dragging them from one side of the screen to the other.
You can navigate your way through the app just as you would a typical Finder window. Click through the folders to locate the files you want, and where you want to store them.
Select the Storage button above the right pane to switch between internal memory and your storage card, if your phone has one.
You can't use the app once you've started a file transfer, and you also can't cancel a transfer once it has begun. So if you're moving a lot of data, it's a good idea to select it all and do it one go, rather than one file at a time. Tick the checkbox above a folder to select that folder and all of its contents.
OpenMTP also enables you to carry out basic file management tasks on your phone. You can create a folder by right-clicking in the pane and selecting the New Folder option from the menu. You can also move files around into different folders, or delete them with the trashcan icon in the toolbar.
Move Files From Mac to Android Wirelessly
If you don't want to bother with USB cables, but don't want to use the cloud either, then Portal is a good place to start with wireless file transfers.
You can download Portal on your Android device free from the Play Store; it shares files over your Wi-Fi network via a web browser. All you need to do is ensure both your phone and Mac are connected to the same network---you don't even need to sign up for anything.
Sharing Files With Portal
To get started with Portal, point your desktop browser---Safari works, if that's your browser of choice---to portal.pushbullet.com.
You'll see a QR code on screen. Launch Portal on your phone and scan the code when prompted. And that's it: your phone and Mac are now connected.
Move files to your phone by dragging and dropping them into the browser window. They will begin uploading instantly. It's quick too, because the files aren't going over the internet.
Once received, music files are sorted into the Music folder, and images in the Gallery. All other files are saved into a new folder in your internal storage called Portal. You can also share or open your uploaded files from directly within the Portal app by tapping the Share button and choosing a relevant app.
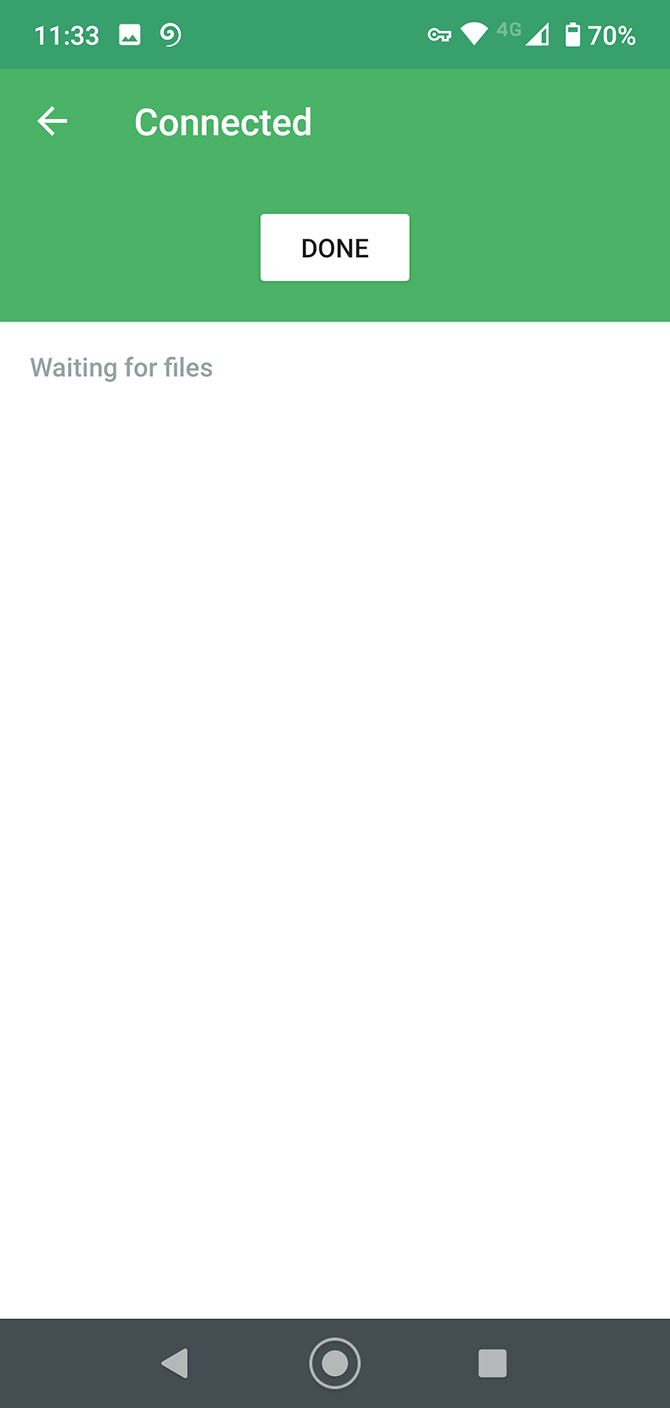
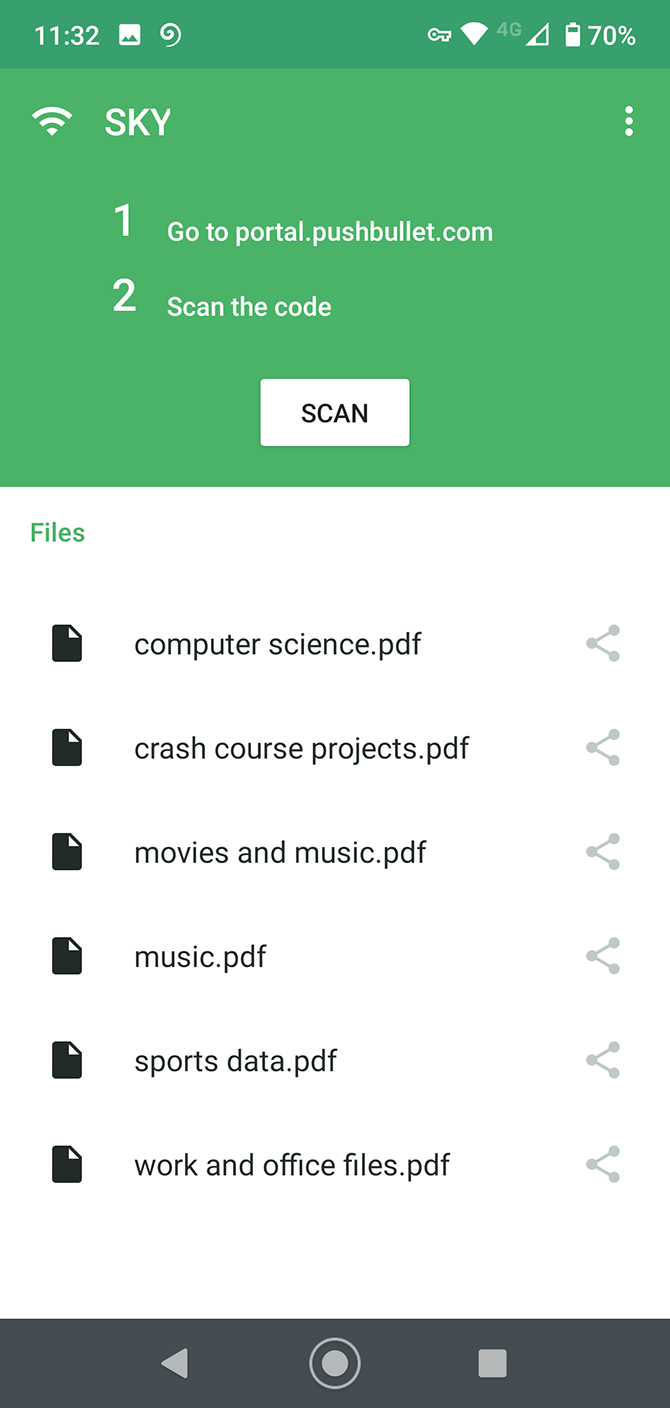
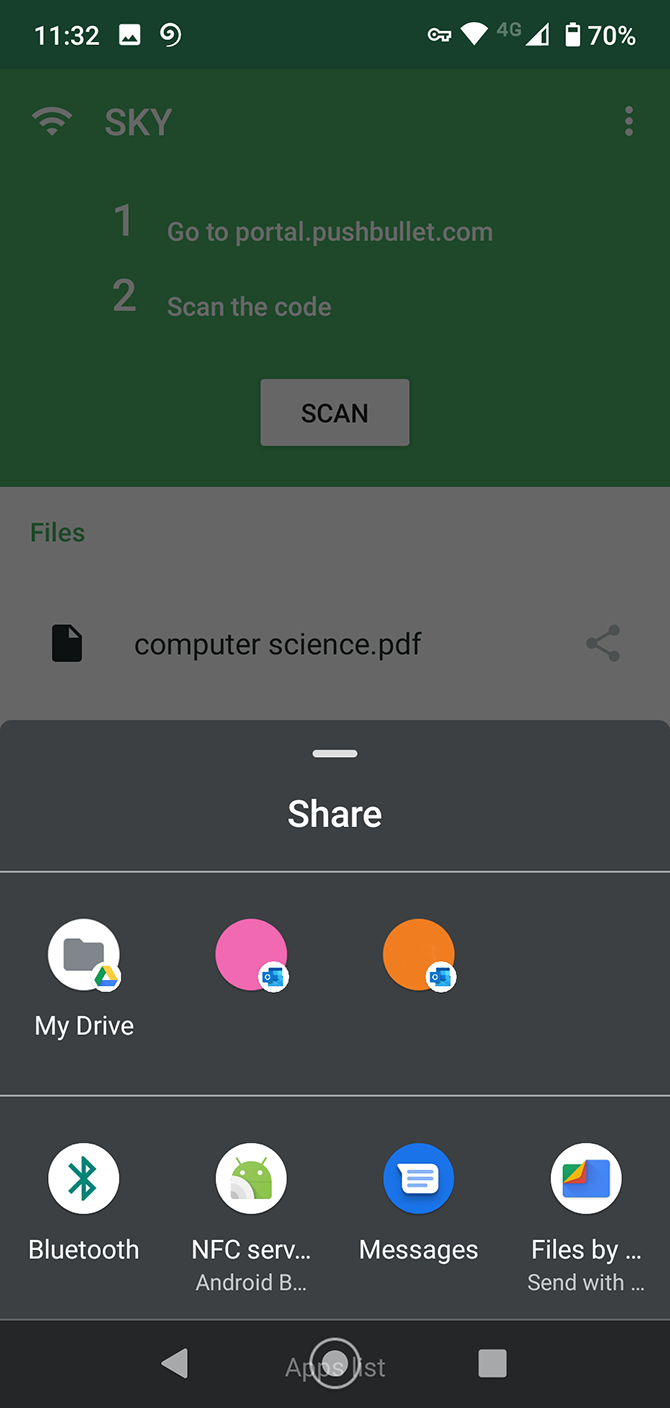
Sadly, Portal only allows for one-way transfers, from any computer to your Android device. Also, while Portal used to be available for iPhone, the iOS app is no longer on the App Store.
But it's so fast and reliable---even when working with huge files---that even if you rarely use it, it's one of those select apps that are worth keeping installed just in case.
Send Files From Mac to Android
We've explored the two best ways to transfer files between Mac and Android without needing to use Android File Transfer. Feel free to uninstall AFT now, as you won't need it again.
OpenMTP is fast and reliable, and offers one of the quickest ways to move your files. Portal is convenient, as you can use it on any device with a web browser without even needing to install any software.
You just need to decide which connection method works best for you---or you can use them both if you want to.