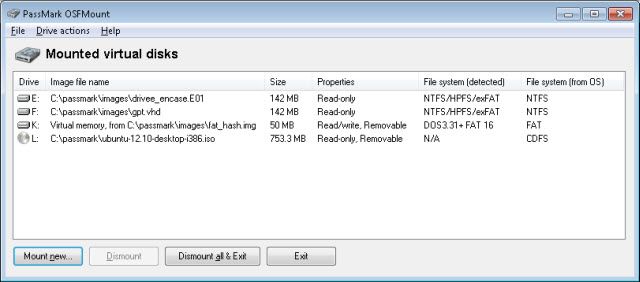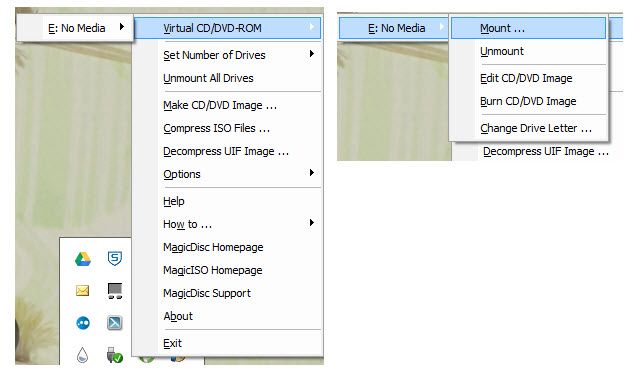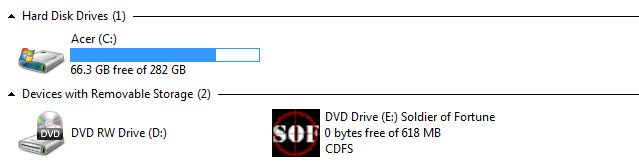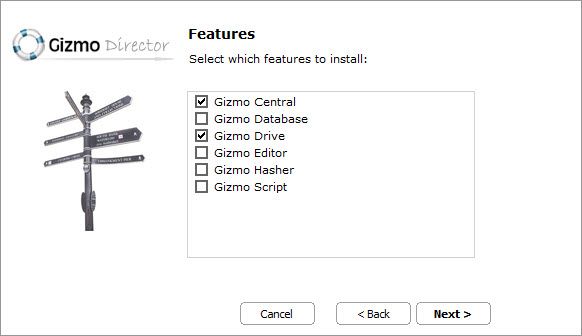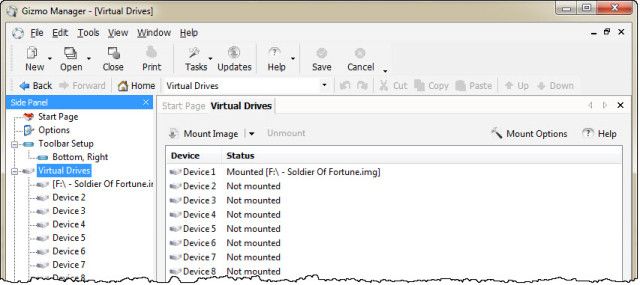Don't let the terminology mislead or turn you off! .IMG files are useful for everyone who uses software or game CDs / DVDs on a regular basis. Let's take a look at what an .IMG file is, what you can do with .IMG files, and some tools to help you make the most of them.
What Is an .IMG File?
You may have guessed that an .IMG file type is an image file of some sort. However it's not about photographs or pictures. No, the kind of image we are talking about is a copy of a disk, whether it be a CD, DVD, or hard drive.
Have you ever seen in spy movies where the intrepid spy takes a photograph of a file, so they have a complete copy? Think of it like that, but it's a photograph of all the data on a disk - a complete copy, bit for bit.
You might also have heard of different disk image file types like .ISO, .CCD, or .BIN/.CUE. Same concept, different file types. If you're interested in working with .ISO files, take a look at Chris Hoffman's article, "What Are ISO Files & How You Can Create, Use & Burn Them For Free In Windows 7".
What Can You Do With an .IMG File?
Here are a few things you could use an .IMG file for:
- Backup of your hard drive, so you can recover files if the hard drive fails.
- Copy of a program installation disk that you made, in case you lose the original.
- Copies of your favourite game's CDs to mount them as though they were hard drives, to speed up gameplay.
Although the first option is the most practical application, you'll probably find that mounting images of game disks will be the thing for which you use it most. A mounted CD/DVD image file of a game can run up to 200 times faster than a physical CD/DVD. Also, you don't have to keep popping disks in and out of your CD/DVD drive. This leaves your original disks with less wear and tear, in case you want to resell them.
What Does it Mean to Mount an .IMG File?
Mounting an image file means to create a virtual CD/DVD drive on your computer and point it to use your .IMG file as though it were an actual disk. This mounting concept comes from the days when you had to mount a floppy drive or a hard drive before you could use it with your computer. Same principle: you'd tell the computer that this drive is the one you want to use, and the computer would use it. These days, most operating systems automatically mount the hard drive for you.
How Do I Mount an .IMG File?
The easiest way is to use a program that will graphically walk you through a wizard and mount the .IMG file for you. There are many free programs out there for this task, and many of them will mount other disk image file types, like the .CCD or .BIN/.CUE file types mentioned before. Once an .IMG file is mounted, it will remain accessible to the operating system as though it were a disk, until you unmount the file when you are done. This makes using .IMG files a very convenient way of accessing and using large amounts of data, with all the hassles of dealing with disks.
Let's take a look at three different applications to help with this task. All of these programs are for use with a Windows computer and all of them are free.
OSFMount
Developed and distributed by Passmark Software, OSFMount is a very handy piece of software to work with .IMG files. The software also supports the mounting of .ISO (raw CD image), .NRG (Nero Burning ROM image), .SDI (system deployment image), .VMDK (VMWare image), .AFM (Advanced Forensics Images with meta data), and .AFF (advanced forensics format images) formats as well as a few others. By the description of the different formats, you can get a rough idea that this software was developed with forensics use in mind. Using this tool does require Administrator rights on your computer, and as they say, the more RAM the better.
If your computer has a LOT of RAM, you can also mount your image as RAM disk. The benefit is that it will run much faster than if it is running from your hard disk drive. Something to be cautious about when mounting your .IMG file in RAM, is that once the computer is shut down, whatever was in RAM is lost, meaning your .IMG file is lost from RAM. Not a problem if you have a copy of the .IMG file elsewhere. For those that work in computer forensics, this is actually a security feature, so that .IMG contents are harder to steal.
OSFMount allows you to mount several different images, in several different ways, all at the same time. It is definitely very powerful software and may take a little bit of time to work out all the nuances, yet, it is simple enough that mounting a single .IMG file can be done immediately upon installing OSFMount. If you're interested in recovering files from a dead hard drive, this is the software for you.
MagicDisc
A fairly seasoned veteran, yet immensely popular image file application, MagicDisc is very simple to use. We have previously reviewed MagicDisc as a Free Virtual Drive Tool to Mount Disks & ISO Images. Currently, MagicDisc supports 16 different image types, with .IMG, .BIN, .NRG, and .VCD being the most widely used ones.
Once installed, MagicDisc resides in the system tray, in the lower right-hand corner of your Windows desktop. By simply right-clicking on the icon, selecting Virtual CD/DVD-ROM, then whatever empty drive it shows you is available, then click on Mount. At that point, you navigate to the .IMG file you want and double click on it. Done. The image is mounted as though it were a CD/DVD disk in a CD/DVD drive.
For this example, MagicDisc assigned drive E: and the file used was Soldier of Fortune.img. If the drive letter conflicts with a drive letter that is currently in use, you can assign it a new drive letter.
If you would like to virtually load up to 15 discs of a game, so you can play faster, MagicDisc is an excellent choice for you. Less time spent on swapping disks means more time fragging n00bs.
Gizmo Director/Gizmo Drive
Tackling categorizing Gizmo Director is like trying to tackle the CFL legend Gizmo Williams. It's very tough to do indeed, as both Gizmos can do an awful lot of different things! Gizmo Director is a utility software that helps with mounting images, automating PC tasks by helping you create scripts, database functions, colorizing text editor and hash value calculator. If all that you got out of that was this Gizmo can help you mount image files, that's alright, that's all you really need to get out of it at this time.
Once you've downloaded and started to install Gizmo Director, you'll be asked what features you would like to install. You must install Gizmo Central as that is the core of the program, and for today's purposes only install Gizmo Drive - uncheck the other options if they mean nothing to you.
Before you can use Gizmo Drive, you will also need to restart your computer, so that the Gizmo Drive driver can finish being installed. After the computer is restarted, mounting the image file is pretty simple and intuitive.
In the image below, you can see where it says Mount Image. Simply click on that and follow the prompts to mount your.IMG file. Once you've completed the steps, you'll see in the Virtual Drives window that the image was successfully mounted and ready to use.
With the variety of tools that Gizmo Director comes with, as well as the flexibility of the Gizmo Drive feature, this tool is a good one for technically minded people such as system administrators or support technicians.
The Takeaway
Depending on your needs and level of comfort with a computer, several tools can help you make use of .IMG files. We've looked at just three of them today, however there are many more. Just take a look through the archive of articles on MakeUseOf and you'll discover articles on Mounting Your Image Files or Tools To Create And Mount ISO Files, in case you don't have a DVD drive. Those articles will take you further into the world of disc images and what wonderful things you can do with them.
What is your favourite use for image files? Any utility better than others, for you? Let us know about it in the comments. Who knows? It might spark another article or we may be able to answer a nagging question you've had. We're all in this together.
Image Credits: CD & Laptop Drive via Shutterstock, DVD Two Kinds via WikiCommons, Hard Disk Drive by mattk, via Flickr, Colourful Background by Roberto Verzo, via Flickr.