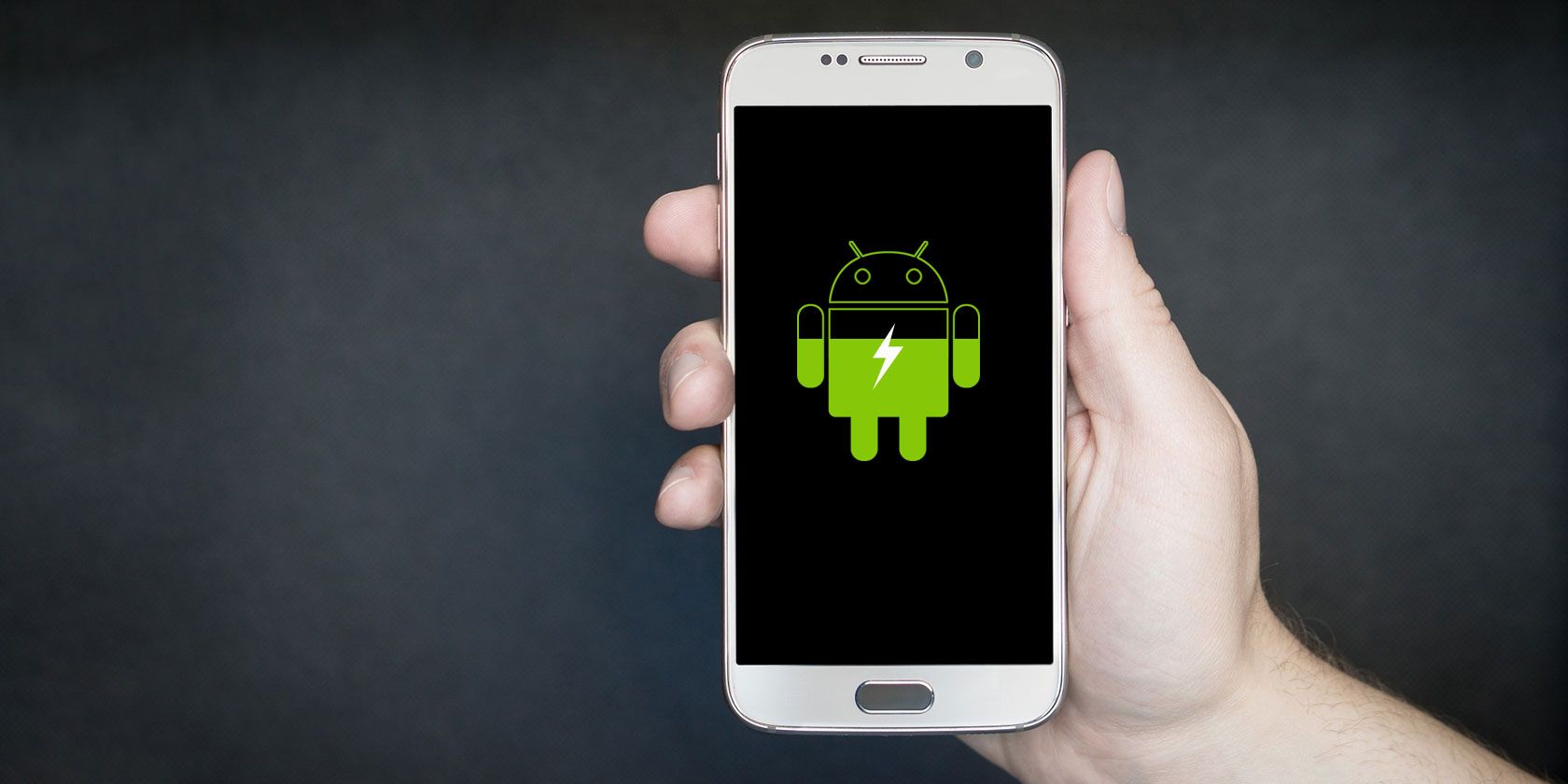Over time, you'll likely encounter some issue with your smartphone's battery. Because batteries are consumable, they degrade in performance over time. After a few years, they won't hold as much charge as they did when they were new.
Knowing this, you probably wish to preserve your phone battery's health as much as you can. We'll show you how to check and monitor battery health on Android to keep your device running smoothly for as long as possible.
The Best Way to Monitor Battery Health on Android: AccuBattery
AccuBattery is one of the best-rated Android apps for a wealth of information about your Android device's battery. While it can't provide as much data as a root-only app would, it's the best battery health checker for Android users who haven't rooted.
After you install AccuBattery, you'll see an introduction screen with some information about how the app works.
The basic idea behind keeping an eye on Android battery health is that your phone battery has a limited number of charge cycles before its performance is significantly reduced. A full cycle occurs each time the battery completes a full discharge from 100 to zero percent. This doesn't have to be all at once, though.
As an example, say your phone drained from 100 to 50 percent. If you then charged it back to 100 percent and let it drop to 50 percent again, that's equivalent to a full cycle.
AccuBattery states that by only charging your device to 80 percent instead of a full 100 percent, you will use fewer cycles and thus extend the life of your battery. It gives you a few tools to help you change your smartphone charging habits for better battery life.
Download: AccuBattery for Android (Free, premium version available)
How to Check Battery Health on Android With AccuBattery
After the initial setup, you can browse through AccuBattery's tabs, but they won't have much information yet. Due to the nature of the app, you need to leave it installed and use your phone as you normally would for a while before you start getting useful info.
To start, you should aim to unplug your phone when it hits 80 percent charge. AccuBattery includes an alarm that will alert you at this charge level. If you want to adjust it, visit the Charging tab and drag the blue slider to a different level.
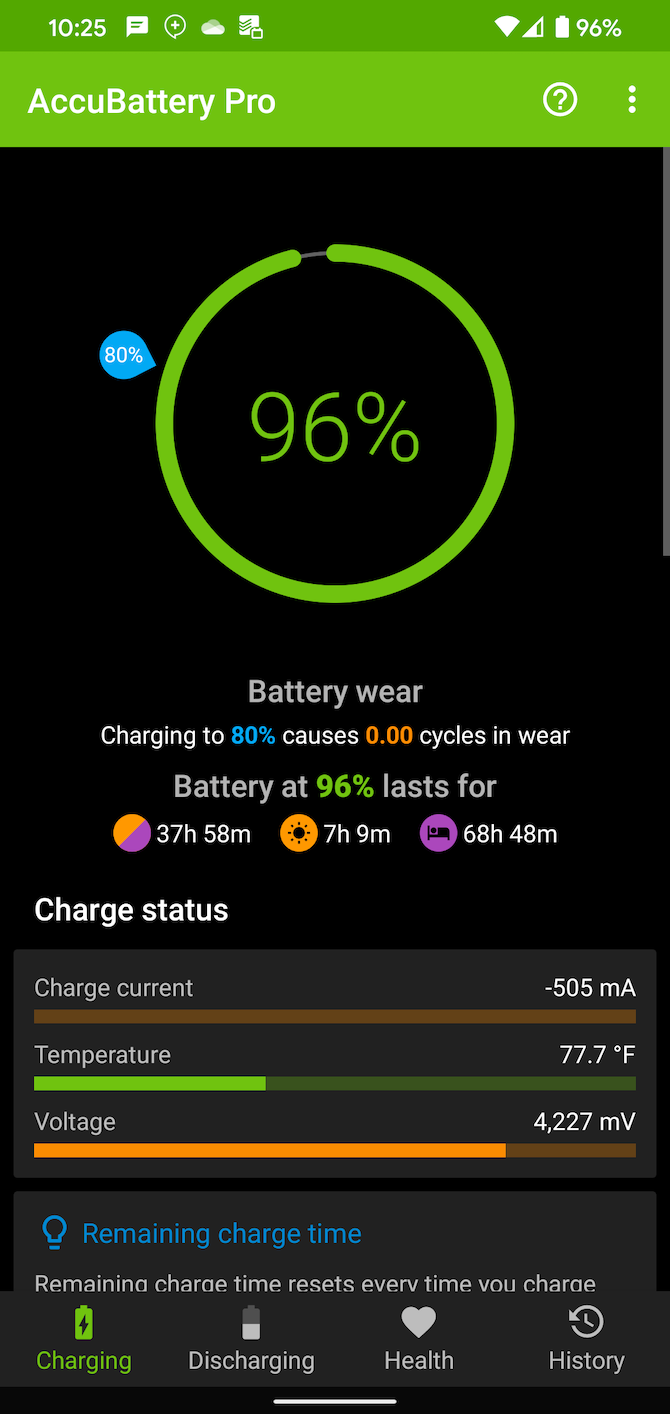
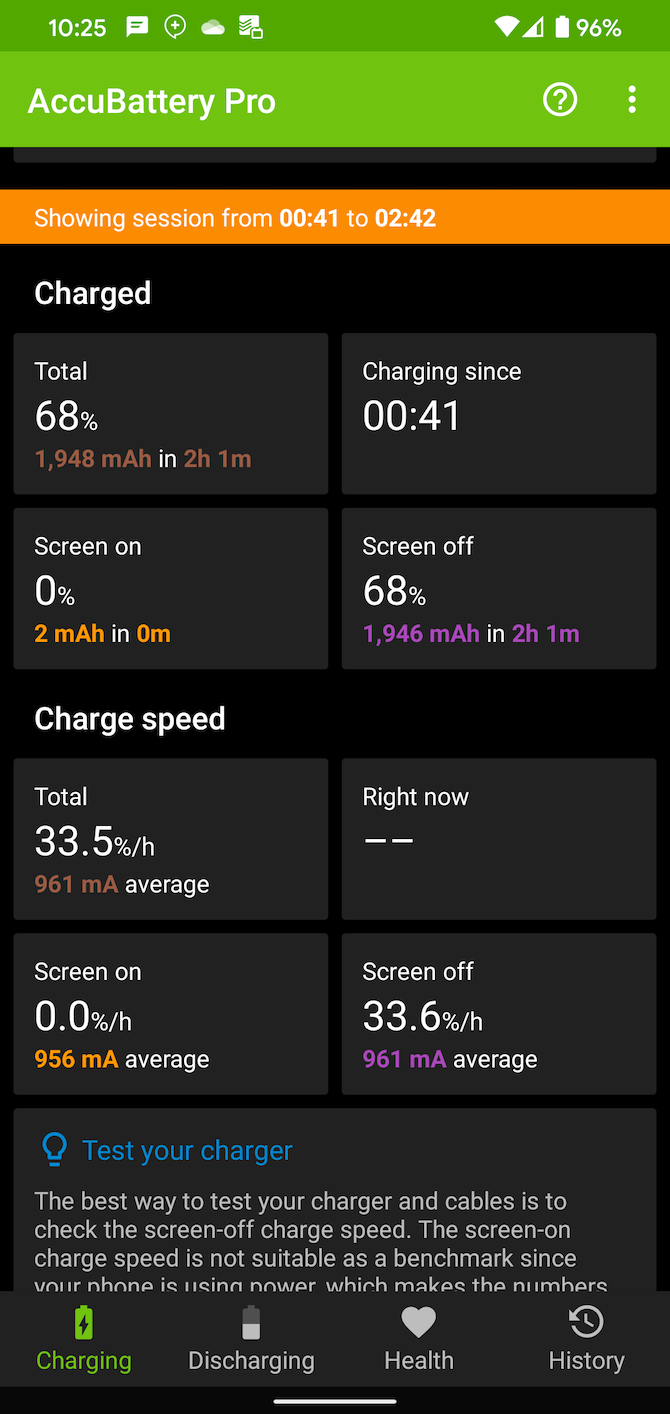
When your phone is plugged in, this tab will also display information about how long it takes to charge. Over time, as it becomes more accurate, this will help you estimate how long your phone will need to sit on the charger to reach your desired charge level.
Monitoring Which Android Apps Use Battery
On the Discharging tab, you'll find information related to how your phone uses power. It shows how much of the battery was used when your screen was both on and off, as well as in deep sleep (learn more about Android's battery management features).
Under App usage access, make sure to Grant permission for the app to access usage data. This gives you more insight into which apps drain your battery the most.
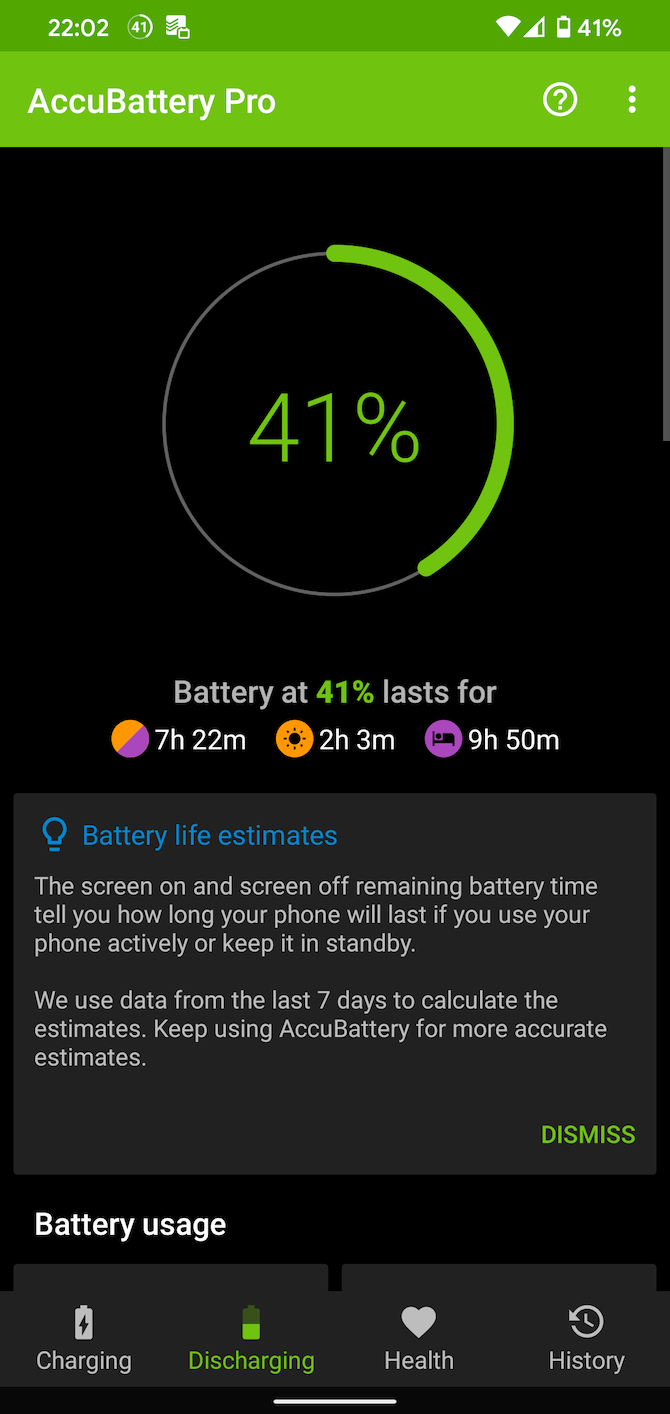
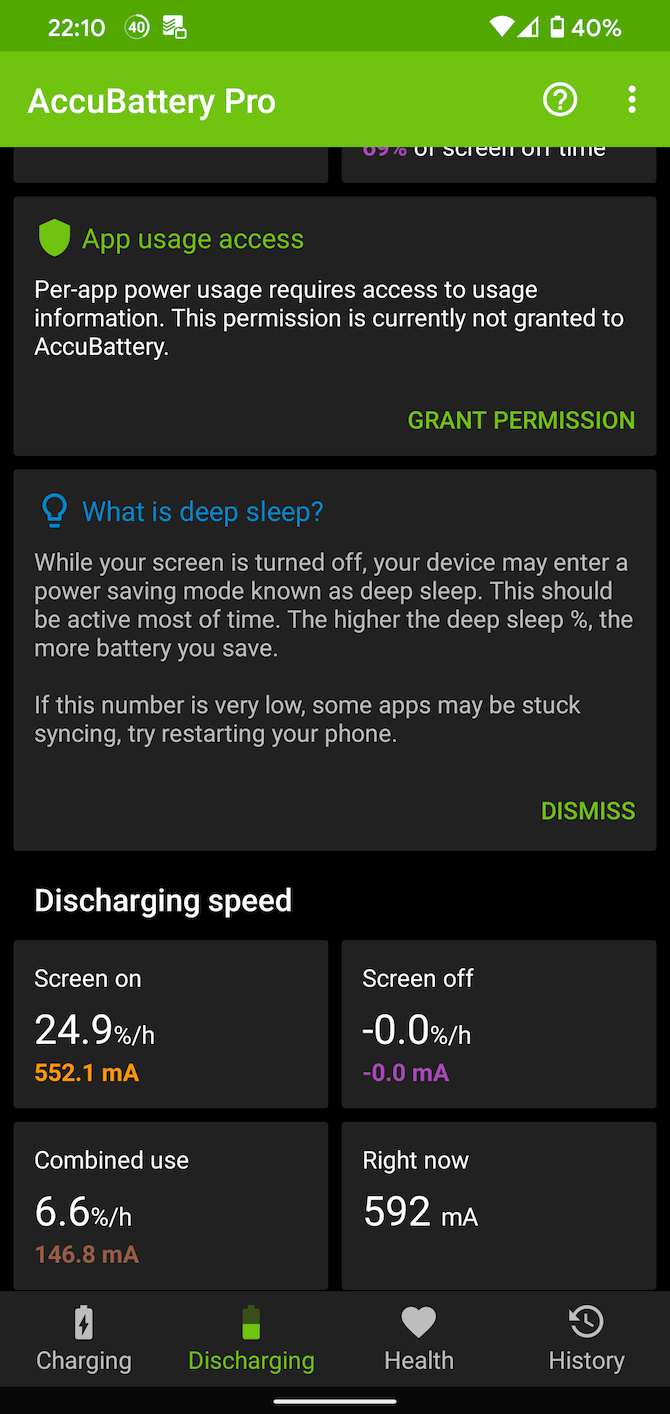
As the app learns how you use your phone, you'll see time estimates for how long the battery will last at your current charge level. Note that this is different than calibrating your battery, which is unnecessary.
AccuBattery's Battery Health Data
Of course, this information all ties into how to monitor your Android phone's battery health. The Health tab shows you battery health stats by comparing the estimated current capacity of your battery to the designed capacity from the factory. This allows you to see how much energy your battery holds on a full charge, compared to how it was in its brand-new state.
To get more insight, you can check out the Battery wear chart below. This shows how much strain you've put on the battery per day, so you can learn about your habits and make changes where needed.
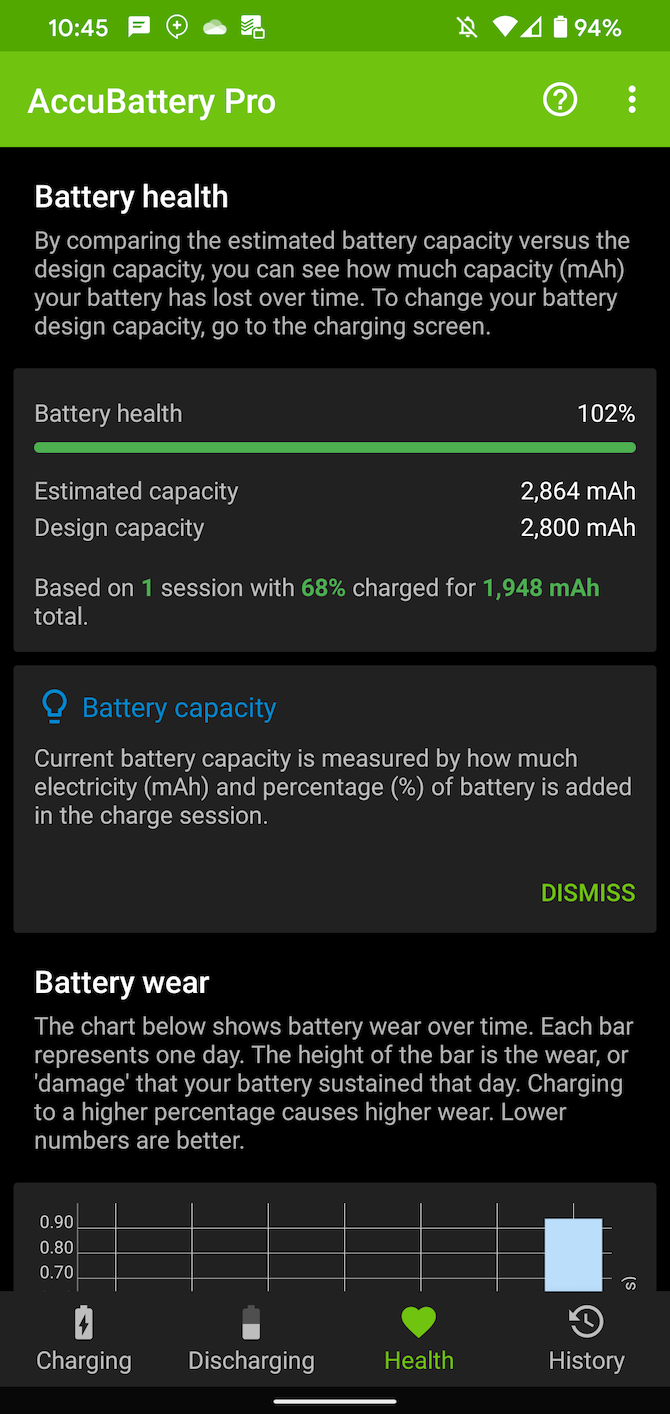
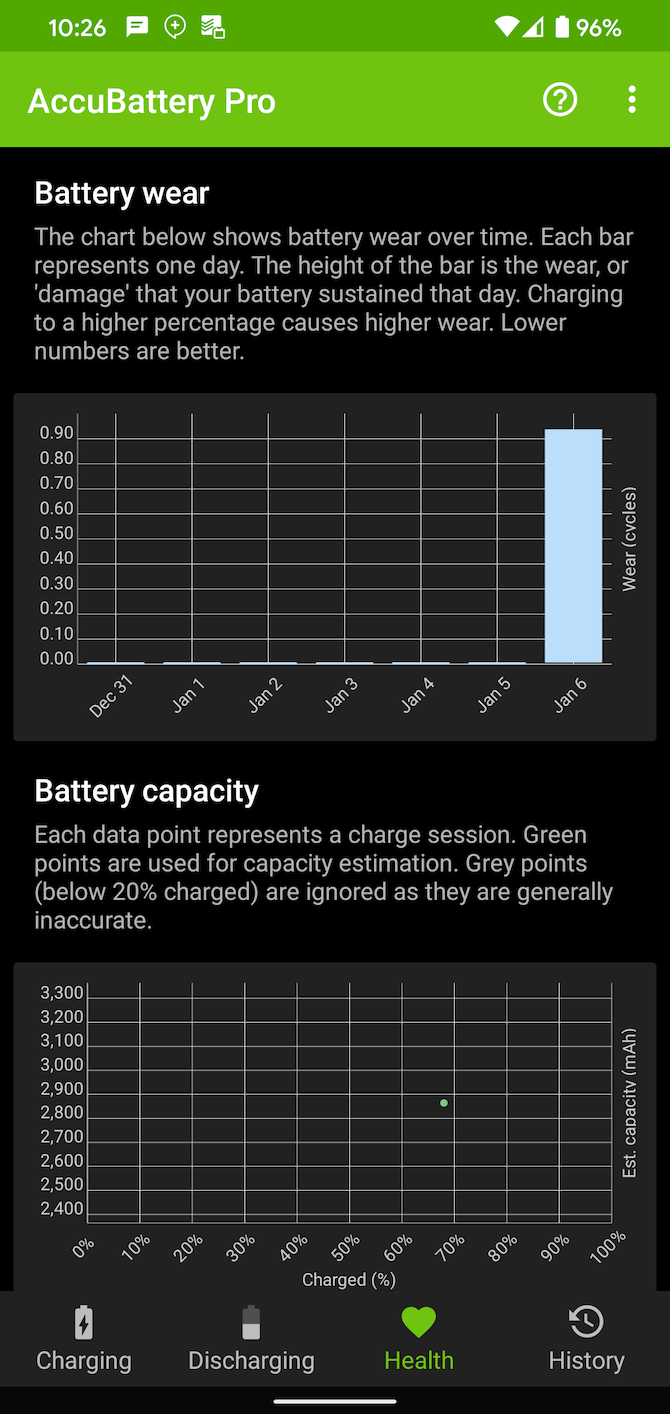
Take a look at the History tab if you want to see stats from previous days. Tap an entry to view more info about it.
AccuBattery Options and Pro Upgrade
That's all you need to know about using AccuBattery to monitor your Android device's battery health. Before you're done setting up, you should check its few preferences to make sure the app runs how you prefer. Tap the three-dot menu button in the top-right and choose Settings to take a look.
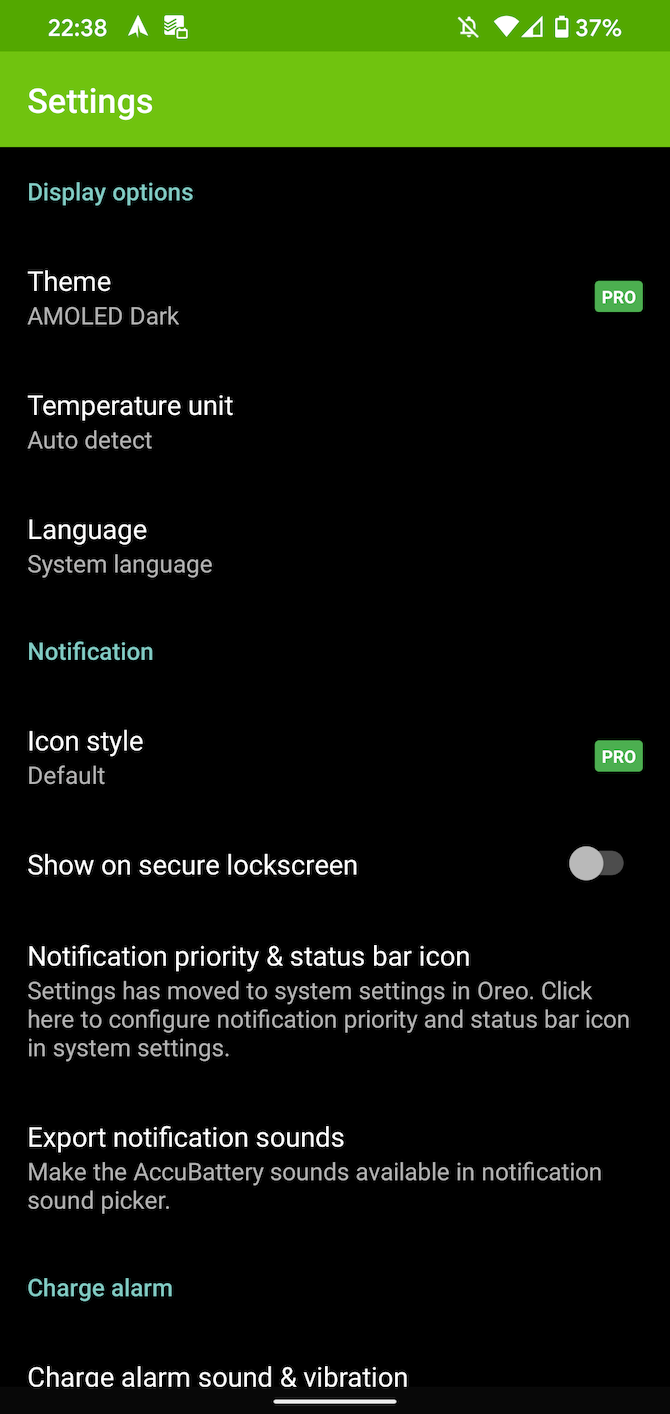
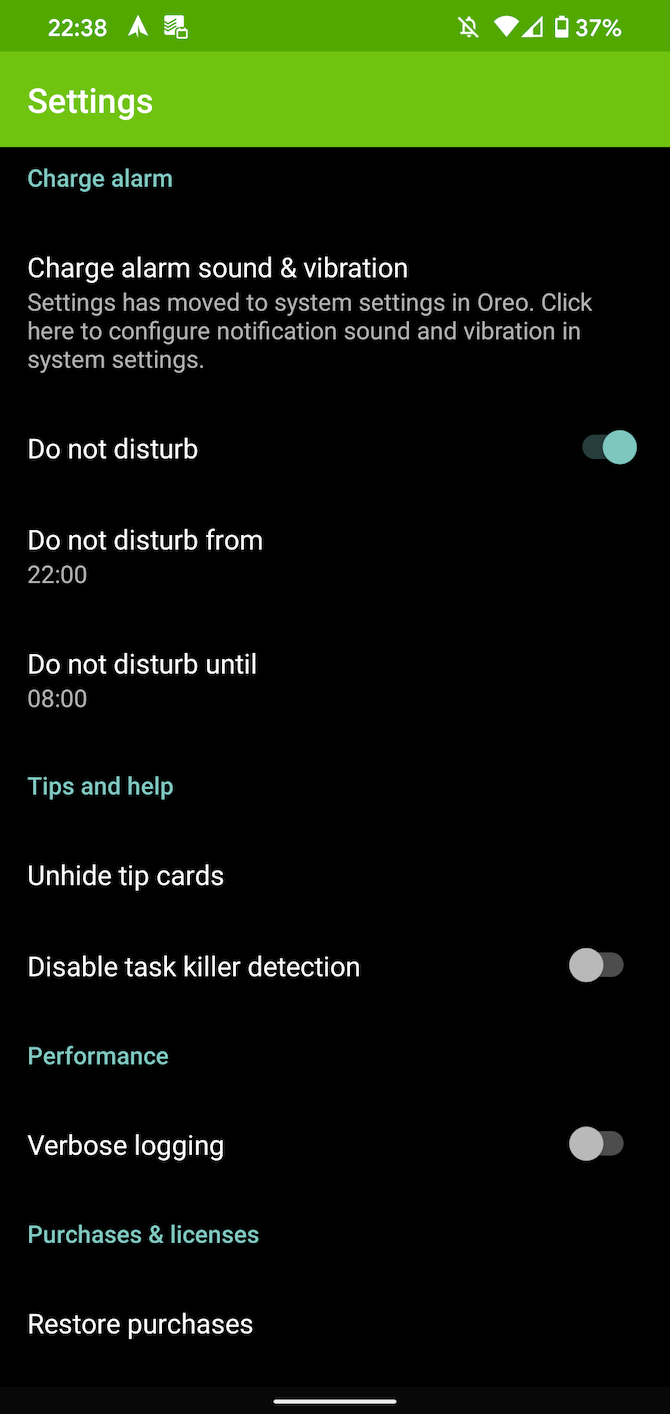
The options let you change the temperature unit, set Do Not Disturb times for the charging alarm, and change the app's notification options. By default, AccuBattery displays a persistent notification with some battery info. You can disable this if you find it annoying.
If you like the app, you should also consider purchasing AccuBattery Pro through an in-app purchase. For a few dollars, you can remove the ads and get access to dark themes, plus see more historical stats and include additional battery info in the notification.
Can You Check Battery Health on Android Natively?
We recommend AccuBattery for most people, but if you don't want to use it for whatever reason, you might wonder if this battery health information is accessible without an app. Unfortunately, Android does not provide a built-in way to check your battery health on all devices. If you weren't aware, Android does provide some basic battery information in its Settings menu, though.
To have a look, visit Settings > Battery and tap the three-dot menu at the top-right. From the menu that appears, hit Battery usage. This may be slightly different depending on your Android phone and version (on stock Android 13, the Battery usage option is in the main list of options).
On the resulting screen, you'll see a list of apps that have consumed the most battery on your device since its last full charge. For complete details, tap the three-dot menu button at the top-right and select Show full device usage to include usage from system processes, like the screen and the OS itself. This may appear at the bottom of the list depending on your phone.
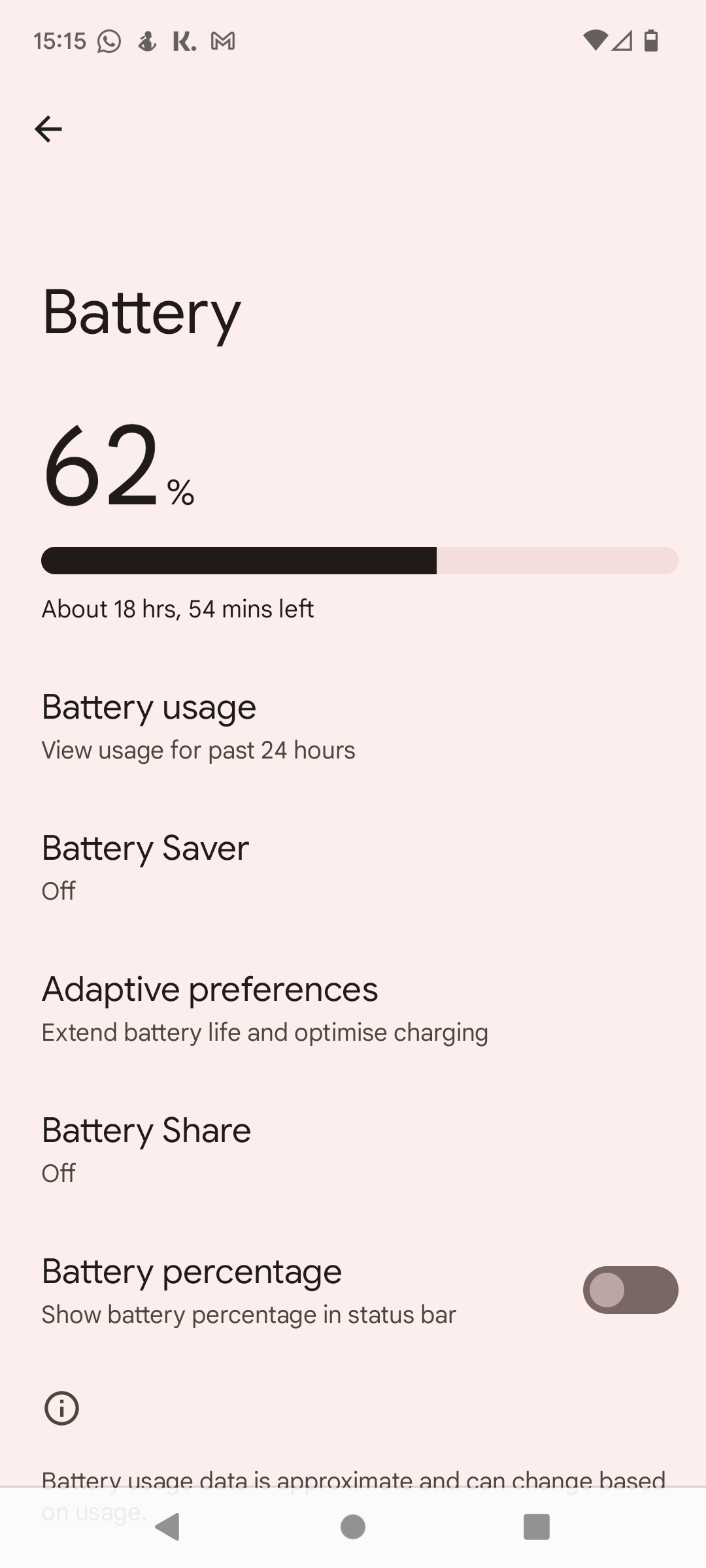
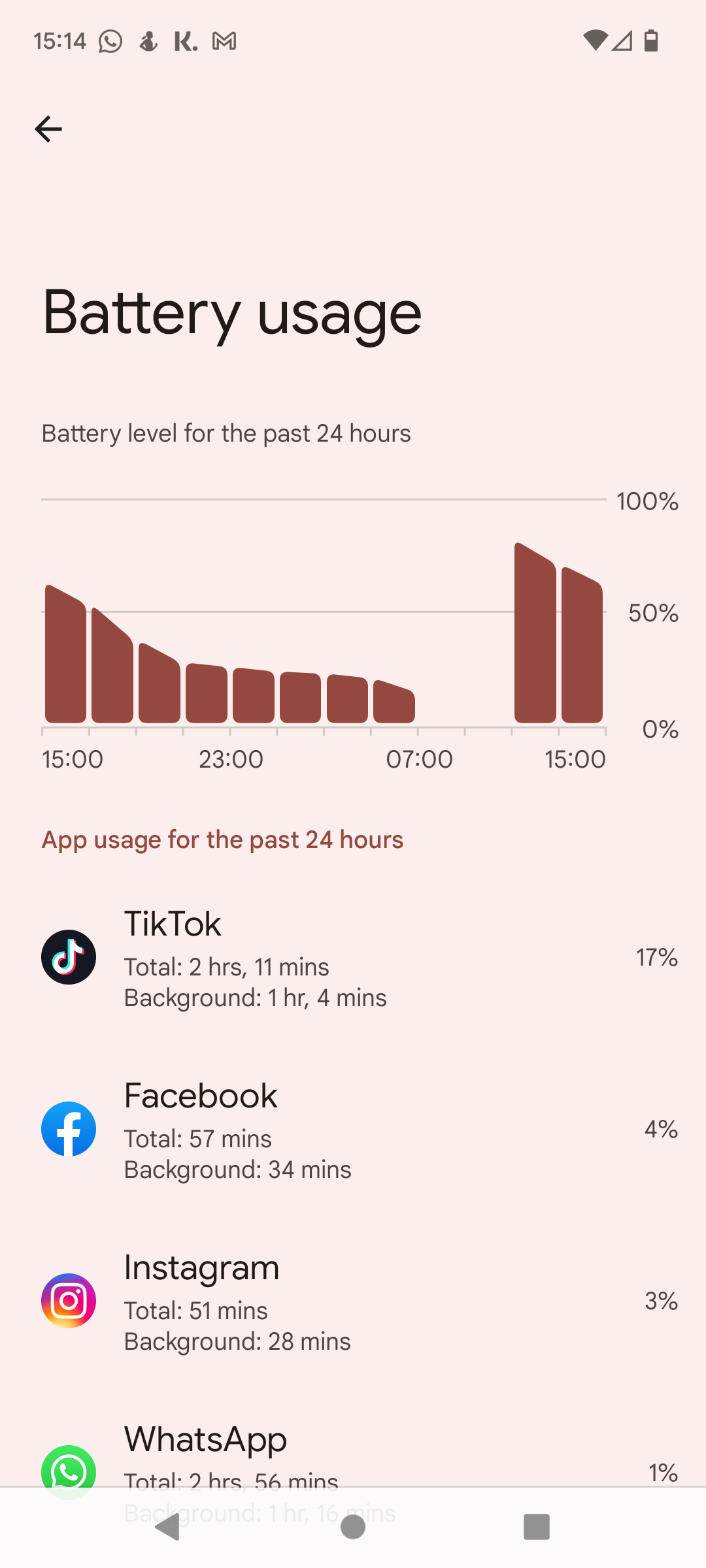
While this doesn't let you manage Android's battery health, you can at least identify apps that use too much battery and curb their usage. In turn, this will keep your battery at a strong capacity for longer.
Make sure you've reviewed our tips for saving battery life on Android for more help.
How to Check Battery Health on Samsung Devices
If you have a Samsung phone, you can utilize a built-in menu to check the battery health on your device. To do this, install the Samsung Members app from Google Play or the Galaxy Store if you don't have it already. Then open the app, tap Get Help at the bottom, and choose Go to Phone care. Finally, choose Interactive checks followed by Battery.
You'll see the Battery power, which is the current charge level. Life is the general health of your battery, and Capacity is how much charge your battery can store. If you don't see Good next to Life, it may be time to consider a battery replacement.
Review Android Battery Health Through a Dialer Code
Android has a few hidden codes that you can punch into your Phone app to access testing menus. One of these displays a variety of info about your device, including its battery health. To see it, open your dialer and type *#*#4636#*#*.
Unfortunately, in our testing on a Pixel 4 running Android 13, this menu didn't include any battery data. However, you may have better results on your device. Some phones will have a Battery information menu that displays Good or another health rating.
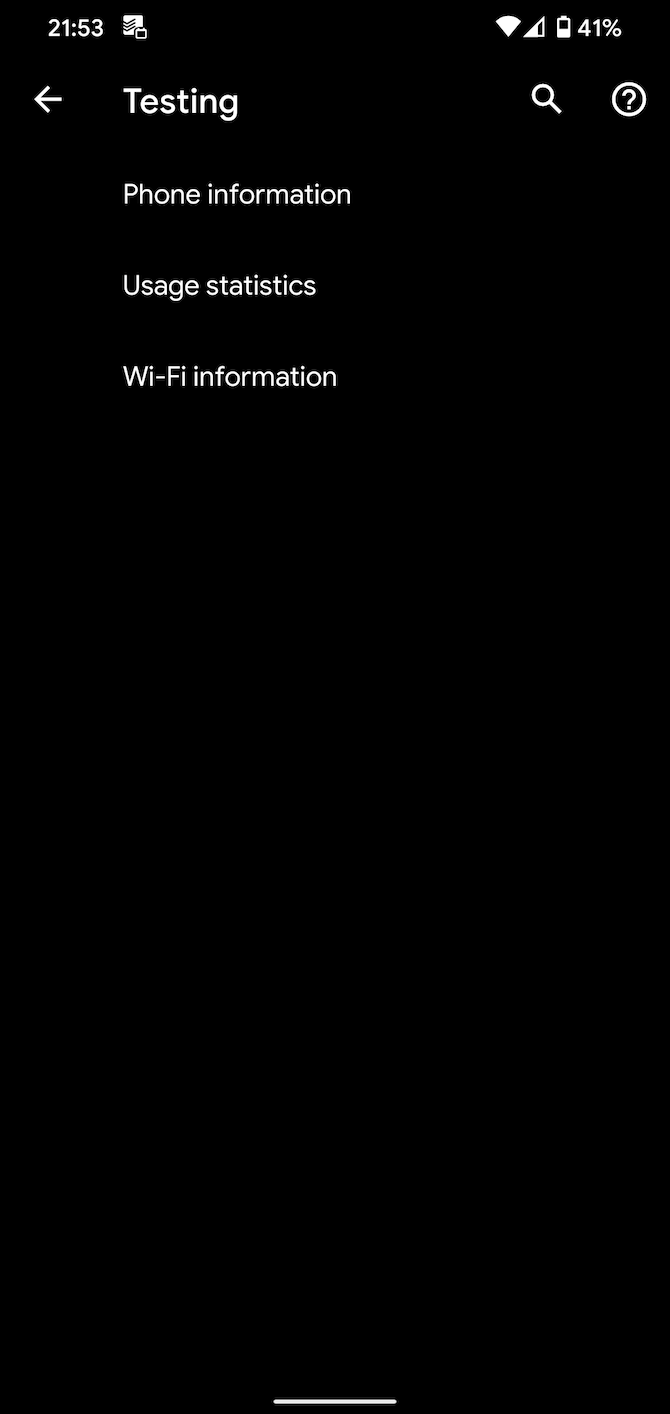
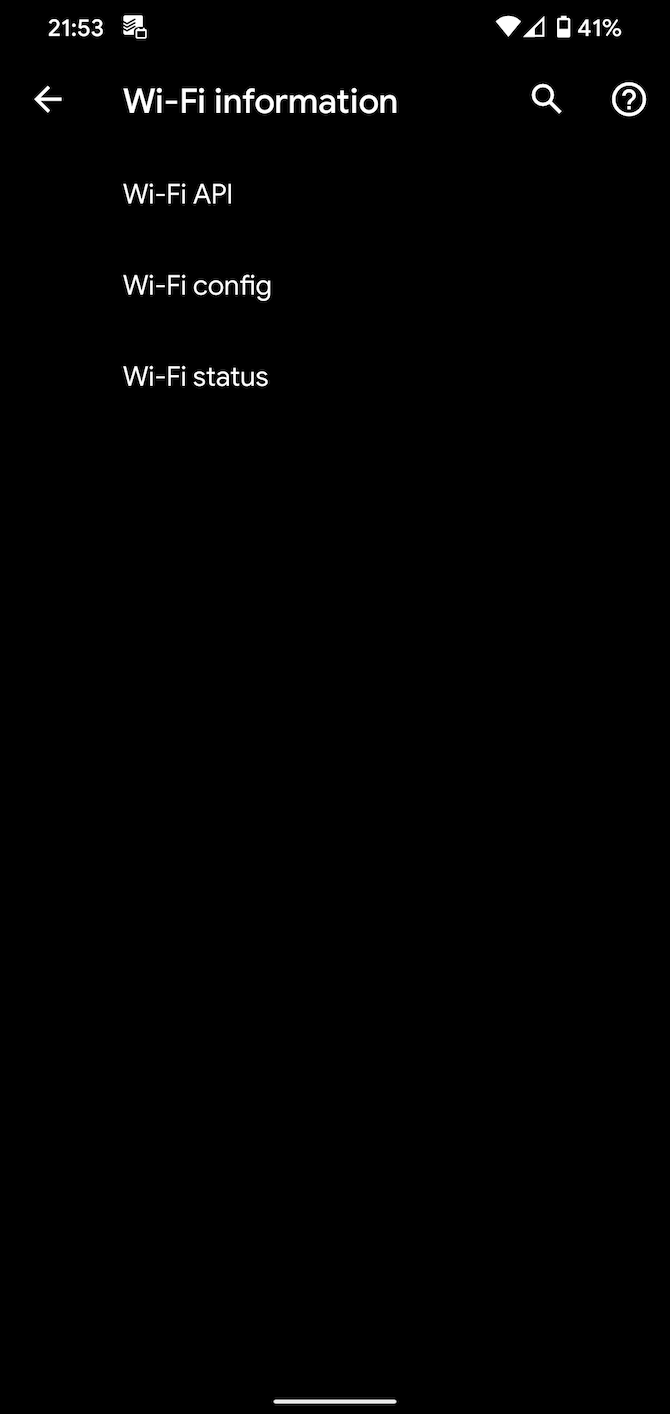
That's the only battery data Android provides on its own. But remember that you can observe a lot of the signs of a consumed battery on your own. If your phone drains rapidly when you're not using it, or consistently fails to last through the day, then the battery is probably worn out.
Easily Perform an Android Battery Health Check
AccuBattery makes it simple to see how healthy your Android battery is. While it isn't perfect, it's a lot more information than what Android offers on its own. Be patient for a week or two after installing the app, and you'll have actionable data to apply.
Remember that you don't have to stress about your battery health too much. Unless you drain your battery constantly or run it in intense conditions like extreme heat, most phone batteries are solid enough to last through a few years of normal use. It's not a bad idea to preserve battery health as much as you can, but you shouldn't obsess over it.
And if you ever do run low on battery, it's smart to know how to top your phone up quickly.