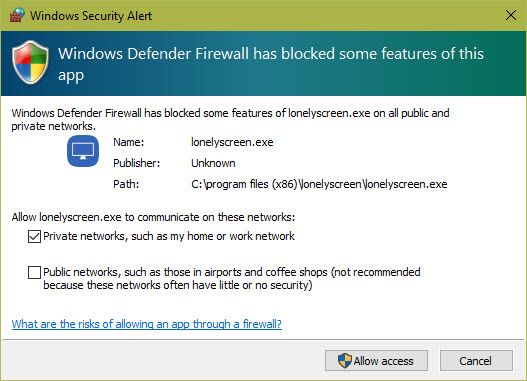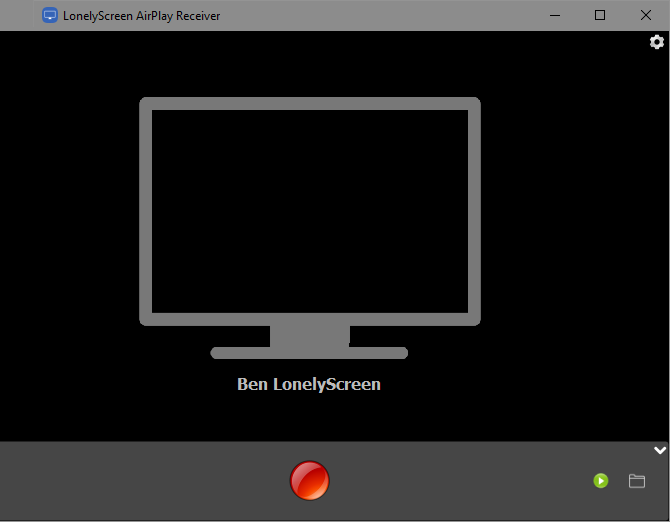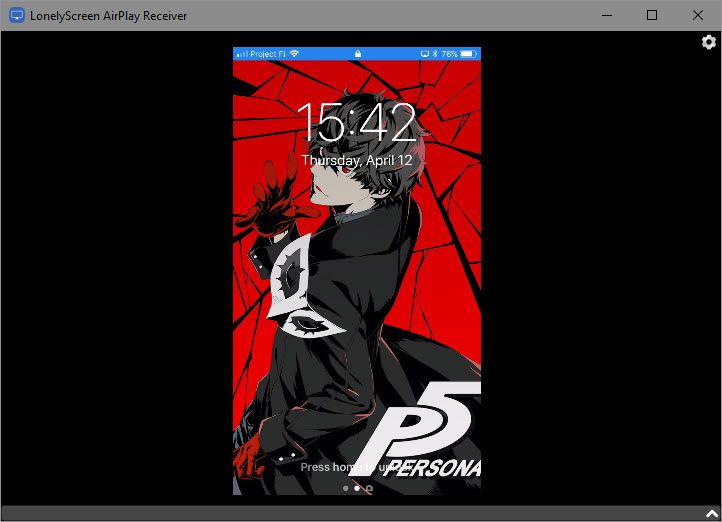If you have an iPhone, there are a lot of great ways to use it in tandem with a Mac. Staying within the Apple ecosystem lets you access Continuity features like a universal clipboard, handing off Safari links, and more.
But what if you have an iPhone and Windows PC? Thankfully, you still have options for making them work together. Here's how to mirror your iPhone to a PC---this also works with iPad!
Screen Mirror Your iPhone to a PC With LonelyScreen
Apple's AirPlay protocol makes it easy to connect your iPhone to an Apple TV, HomePod, or other Apple devices. But this doesn't work to for non-Apple devices, so you can't mirror your iPhone to your laptop running Windows. That's where LonelyScreen comes in.
This utility allows your Windows computer to accept AirPlay connections, so it's the key for this process. Head to the LonelyScreen download page. You'll see a download button under Free Trial Download---go ahead and install that on your system.
Note that LonelyScreen does cost $15/year for personal use. However, if you use its functionality often, it's a fair price, especially compared to what similar tools charge.
The software should install in seconds. Once it does, you may see a Windows Firewall prompt letting you know that it blocked access to the app. Check the box to allow access through Private networks (like your home). You can also check Public networks (like coffee shops) if you like, but it's not required (or as secure).
Click Allow Access, then open LonelyScreen if it didn't open already. You'll see a warning about using the free trial; click Maybe Later to proceed.
From there, you'll see the main LonelyScreen window. You can click the LonelyScreen text to change the name of your AirPlay server, if you like. That's all you need to do on your computer for now.
How to Cast Your iPhone to LonelyScreen
Next, grab your iPhone or iPad that you want to screen mirror to your PC. Open Control Center by swiping down from the top-right corner on iPhone X and later, or an iPad running iOS 12 or later. On older iPhone models, swipe up from the bottom of the screen.
With Control Center open, you should see a Screen Mirroring shortcut among the buttons. Tap that, and you'll see a list of available AirPlay devices.
If everything went right so far, you should see your LonelyScreen server in the list. Tap it to start mirroring your screen to your PC.
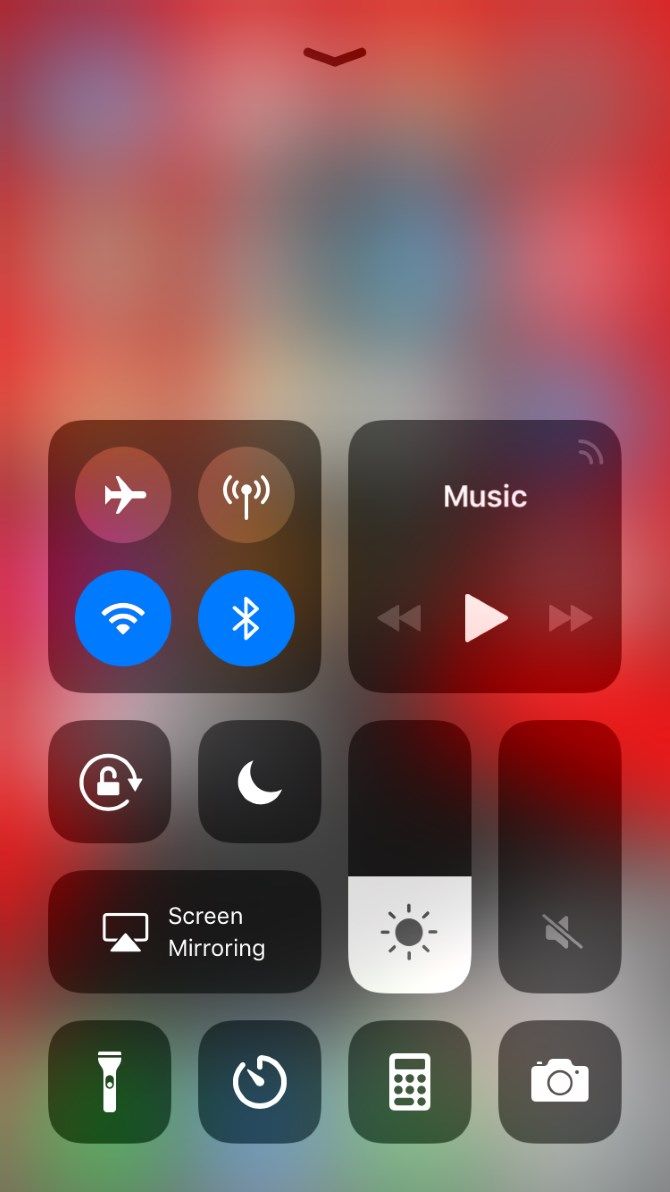
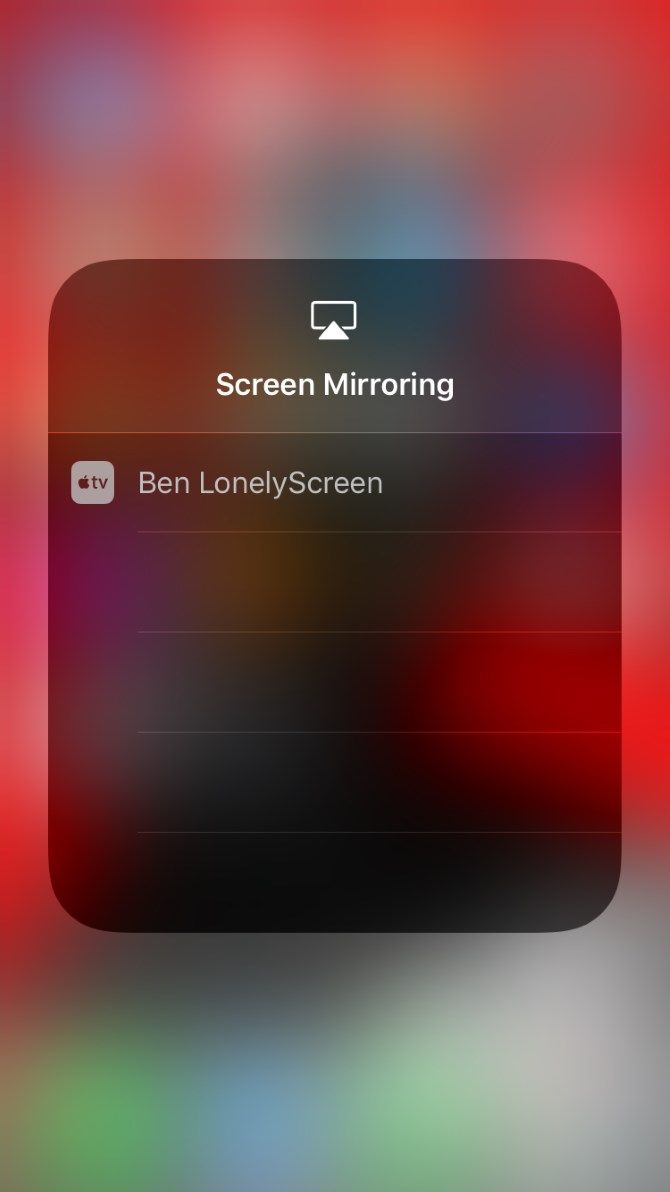
From there, do whatever you'd like on your iPhone and you'll see it in real time in the LonelyScreen window. You may want to maximize the window for a better view.
Screen mirroring your iPhone to your laptop in this way doesn't let you control your phone through LonelyScreen, so you can't click to navigate around your phone. However, it does let you create screen recordings with a built-in tool.
If you don't see the red button at the bottom of the LonelyScreen window, click the small arrow in the bottom-right corner to expand the bottom panel. When you click the red Record button, LonelyScreen will start recording everything on your iPhone or iPad's display.
Perform whatever actions you'd like to record, then click the red button again to stop. The app will place the video file inside your user account's Videos directory.
To close the connection, either deselect LonelyScreen from the Screen Mirroring shortcut in Control Center, or close the LonelyScreen app window on your PC.
What If LonelyScreen Doesn't Work?
Projecting your iPhone's screen to a PC is really as easy as running LonelyScreen and connecting your iPhone via AirPlay. However, if it doesn't work for some reason, you should make sure you have a few items in order:
- Make sure you have LonelyScreen open. You can minimize the LonelyScreen window, but closing it will prevent you from mirroring.
- Confirm that you've let LonelyScreen through your firewall. The app displays a small banner on its main window if it can't get through the firewall. Click Fix to allow it to communicate.
-
Make sure you have a compatible device. Nearly all modern iOS devices work with LonelyScreen, but if you have an exceptionally old model that doesn't support AirPlay, it won't work.
- At least an iPhone 4s, iPad 2, original iPad mini, or iPod touch 5 is required.
- Enable Wi-Fi on your iPhone and connect it to the same network as your PC. AirPlay won't work if your devices are on different networks.
- Reboot your PC and iPhone. Sometimes a quick reboot will fix minor glitches.
Practical Uses for iPhone and iPad Screen Mirroring
Why would you want to mirror your iPhone screen to your PC? Perhaps you're giving a presentation and need an easy way to show your audience steps on your iPhone. Thanks to LonelyScreen's built-in recording feature, mirroring is also an easy way to record screencasts on your iPhone.
Aside from this, having your phone's contents on a larger screen lets someone else watch what you're doing easily. In a pinch, you could use it to easily play a video on your phone on a bigger screen without transferring the file. It also allows you to monitor an app on your phone without reaching for it constantly.
Note that aside from screen mirroring, you can also use LonelyScreen for casting media. Many apps have the AirPlay symbol, sometimes under the Share menu, that lets you cast them to your PC.
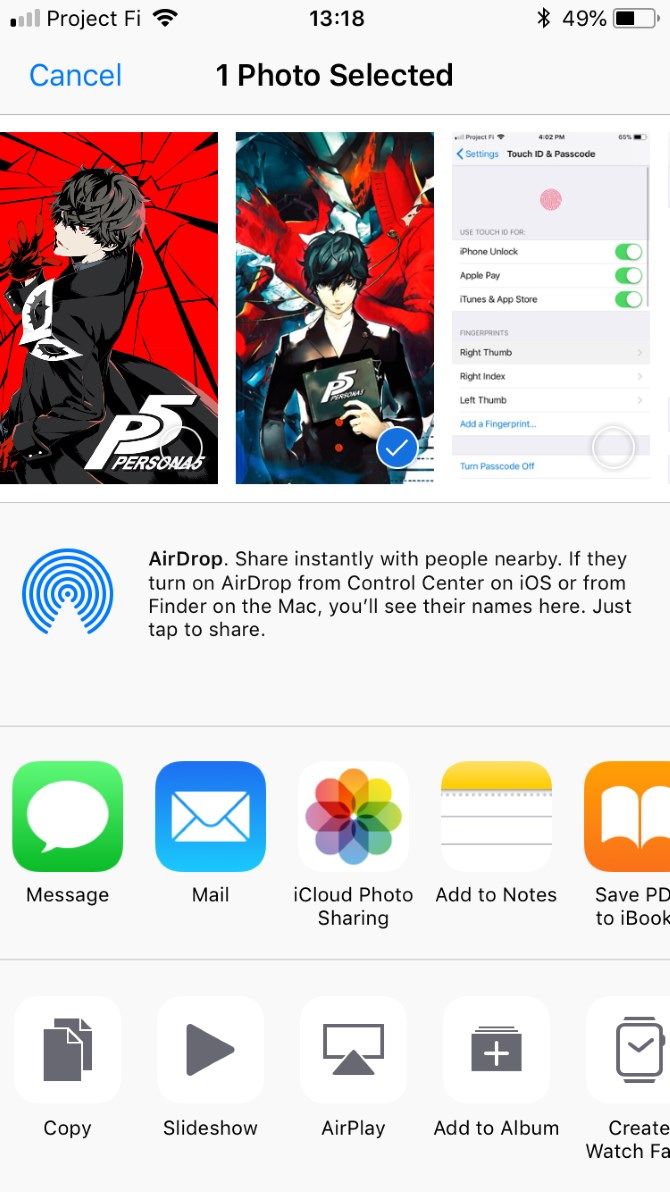
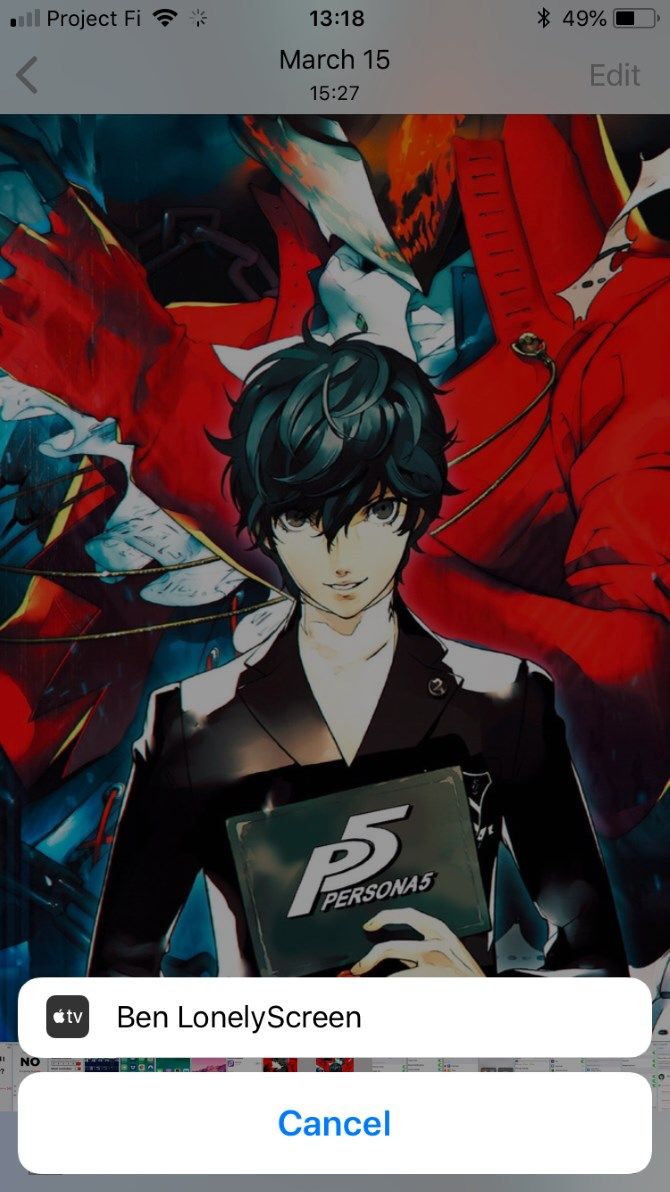
When playing music, for instance, you can open the Control Center and Force Touch on the Now Playing panel to send it to your PC through AirPlay.
Screen Mirroring iPhone and iPad to Your PC: Success!
Now you know how to mirror your iPhone or iPad's screen right to your laptop or desktop. While it requires an extra program compared to native Mac support, it's still dead-simple. After using LonelyScreen for our testing, the free trial still worked, albeit with warning boxes every once in a while. For occasional use, then, there's no reason not to keep it around.
For alternatives, check out more ways to cast your screen to PC. We've also shown what to do when your iPhone won't connect to your computer.