Miracast isn't perfect. But if you don't own a Chromecast and want a quick way to cast from your Android device to your TV screen, Miracast is the best solution.
But what is Miracast? And how does Miracast work? How can you use Miracast? And do you need the Miracast app? Keep reading to find out...
What Is Miracast?
Miracast is a wireless display standard. The Wi-Fi Alliance announced it at CES 2013 in Las Vegas, and it was part of both Android 4.2 and Windows 8.1.
Although Miracast is still part of Windows, not all of today's Android devices support it. Google has tried to force more manufacturers towards only offering Chromecast connectivity. The technology is also not available on macOS or iOS devices.
Miracast is built on Wi-Fi Direct technology. Wi-Fi Direct allows users to create ad-hoc privacy networks for file sharing. As a result, Miracast does not need a Wi-Fi signal to work. Instead, like Wi-Fi Direct, it creates its own network.
Sadly, Miracast is still waiting to enjoy widespread acceptance as a preferred way of casting. Even though it supports both 4K and HD streaming, H.264, and 5.1 surround sound audio, it is losing users to other technologies.
Today, we're going to try and convince you to give Miracast a second chance. It might be the Android to TV casting solution you've been looking for.
Miracast vs. Chromecast: The Differences
Our sharper-eyed readers will soon notice that the process for pairing Miracast devices with your Android phone/tablet is almost identical to the process for casting to a Chromecast device. Indeed, if you have Chromecast dongles on your home network, you will see them listed right alongside your Miracast devices in the list of possible connections.
You might be forgiven, therefore, for assuming Chromecast and Miracast are the same thing. That's not the case; there are lots of differences between Chromecast and Miracast.
Most notably, Chromecast only relies on your device for the initial setup. Thereafter, the dongle does all of the heavy lifting. You can put your phone to sleep or use it for other tasks without affecting playback.
In contrast, Miracast will simply cast whatever is on your screen; your phone is doing the processing. On the one hand, that's terrible news for your battery life. On the other hand, you can enjoy more flexibility. For example, you don't need to worry about an app having Chromecast support or DRM content being blocked.
How to Use Miracast for Android to TV Casting
Now you understand what Miracast is, let's take a look at the casting process in a little more detail.
What You'll Need to Use Miracast
- An Android device that supports Miracast or a Miracast app.
- A TV that supports Miracast or a Miracast dongle.
You'll only need a dongle if your TV does not support Miracast natively.
Miracast dongles come in many forms. For example, you can buy an Actiontec Screenbeam Mini2, or you can invest in a set-top box which has Miracast built-in, such as a Roku or Amazon Fire TV Stick. Microsoft also makes a dongle which supports Miracast.
Prepare Your TV for Casting
If your TV has Miracast built-in, you shouldn't need to do anything. It might be worth making sure you've enabled any appropriate settings in the various menus.
If you're using a dongle to turn your TV into a Miracast-compatible device you will first need to make sure your TV input is pointed at the right HDMI source. You may also need to press a physical button on your dongle to power it up.
Use Native Miracast for Android to TV Casting
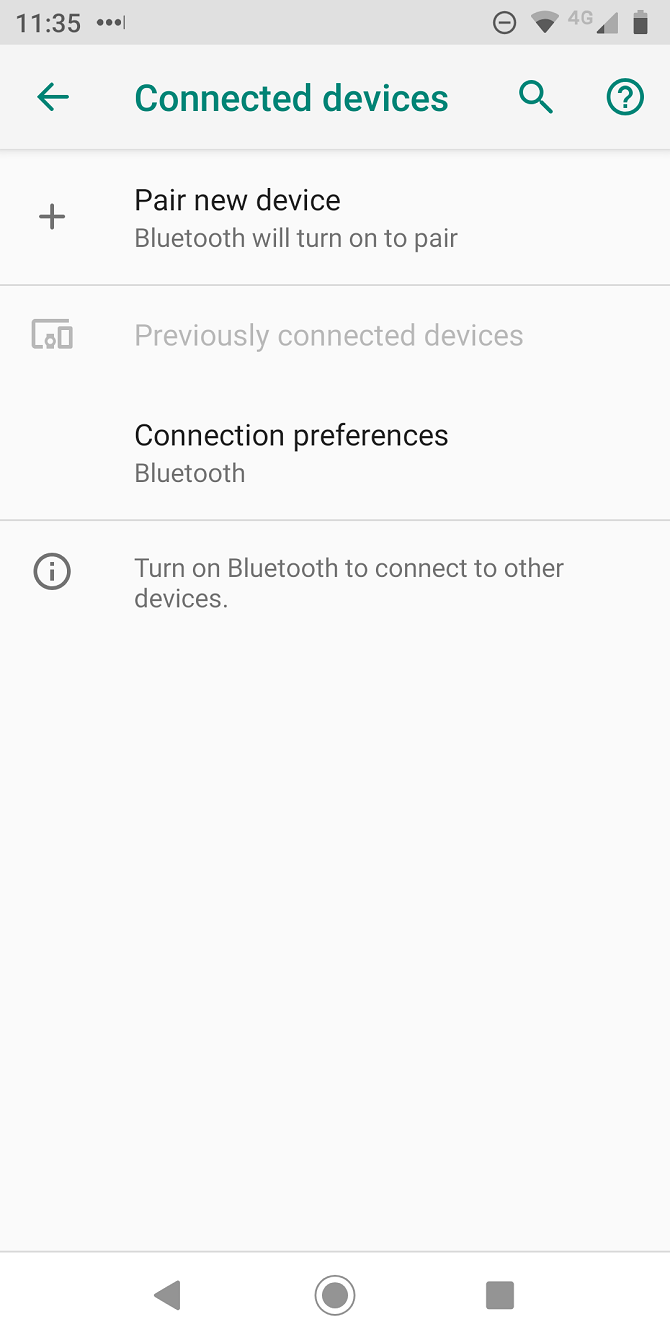
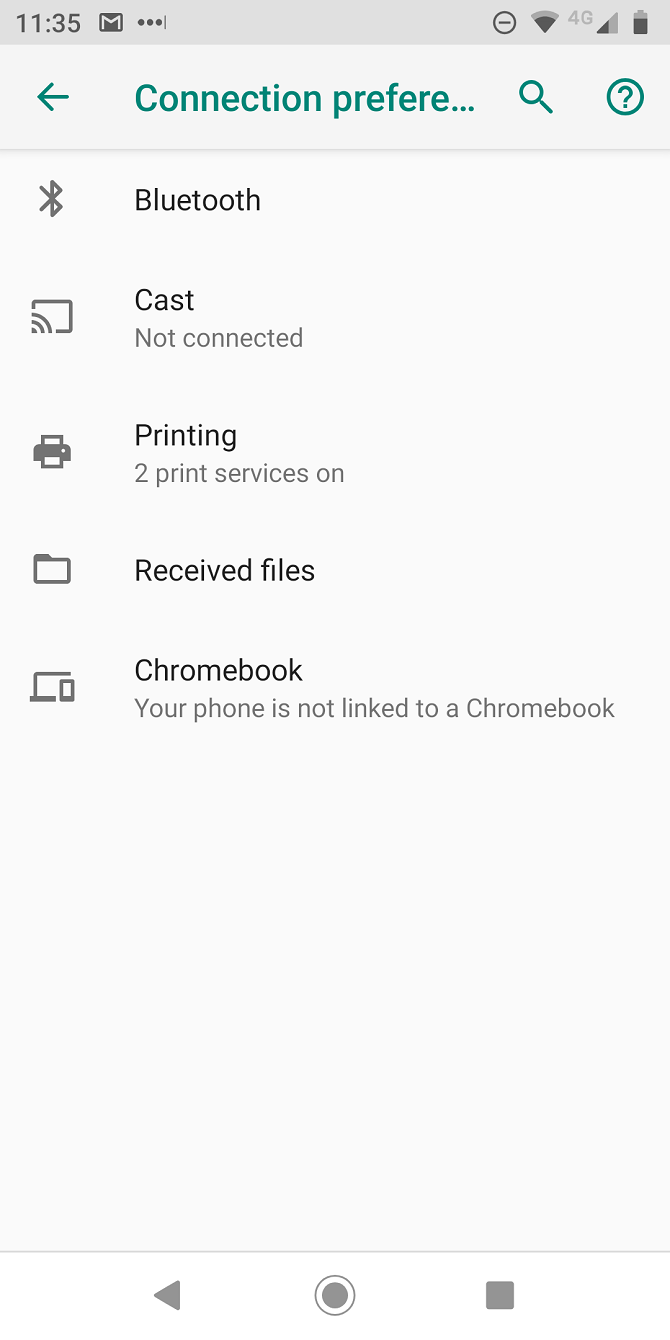
You should now be ready to begin the Miracast pairing process on your Android device.
If your Android phone or tablet has native Miracast, the process is easy. Just follow the step-by-step instructions below:
- Open the Settings app.
- Tap on Connected Devices to open the menu.
- Select Connection Preferences from the list of options.
- Tap on Cast.
- Scroll through the options until you find either your TV or your Miracast dongle.
- Tap on the device you want to pair with.
- You may need to enter a security code to complete the process.
Once you have worked your way through the above steps, you should see your Android screen cast on your TV display.
Use a Third-Party Miracast App for Android to TV Casting
If your Android device does not support Miracast, don't worry. You are not out of luck. There are several apps in the Google Play Store that support the Miracast standard.
Here are our three favorite Miracast apps:
1. LetsView
LetsView supports both Miracast and Apple's AirPlay. It lets you mirror your phone screen to a PC, Mac, TV, or any other screen which supports one of the two protocols.
You can make connections via Wi-Fi, QR code, or PIN code.
Download: LetsView (Free)
2. EZMira
EZMirror has one-click screen mirroring and supports DLNA. You can connect your devices over Wi-Fi, Bluetooth, or QR code.
Unlike LetsView, EZMira is not iOS compatible. If you have a lot of different operating systems in your home, it might not be the best solution.
Download: EZMira (Free)
3. EZCast
EZCast lets you cast your Android screen to any TV or projector, as long as it supports Miracast. Like the other apps, it supports setup via Wi-Fi, Bluetooth, and QR code.
The app also supports casting via Chromecast.
Download: EZCast (Free)
Troubleshooting Miracast on Android
The biggest issue you're likely to encounter is over-scan. It is the process where your TV chops off the top, bottom, and edges of your casted display.
This is a TV issue rather a phone/tablet issue. To fix it, you will need to dig around in your TV's options menu. You will often find the option in the HDMI inputs sub-section.
Is Miracast on Android Worth Using?
Since Google removed guaranteed native Miracast support on Android, it almost feels like the company is trying to kill off the standard. And that's a shame.
Sure, it isn't most reliable or easy-to-use form of screencasting, but Miracast still has its place. It might be able to get you out of a tight spot in a meeting or presentation if you know how to use it.
If you would like to learn more about Miracast, check out our article explaining how to use Miracast for wireless media streaming.
Image Credit: marianstock/Depositphotos

