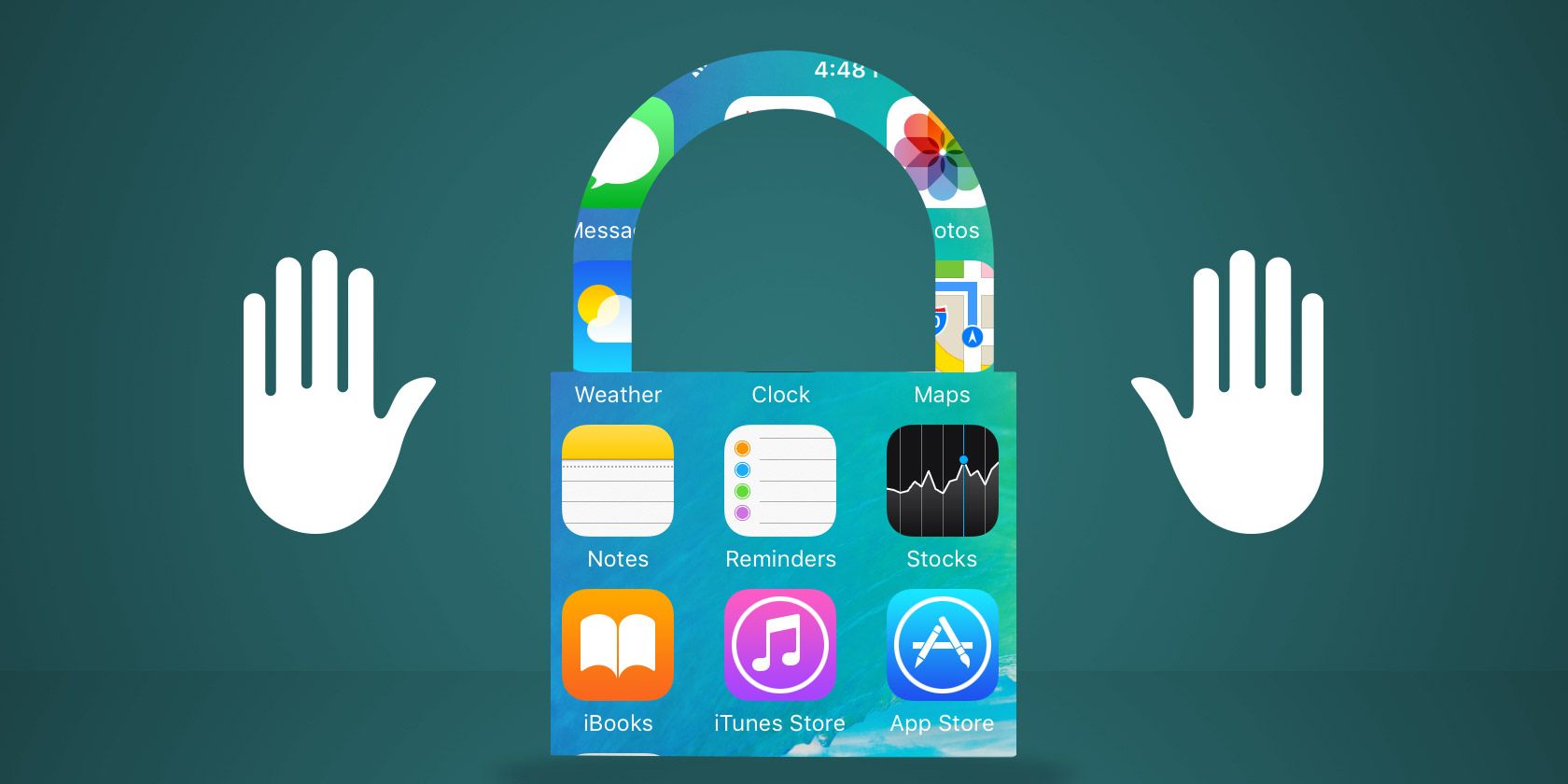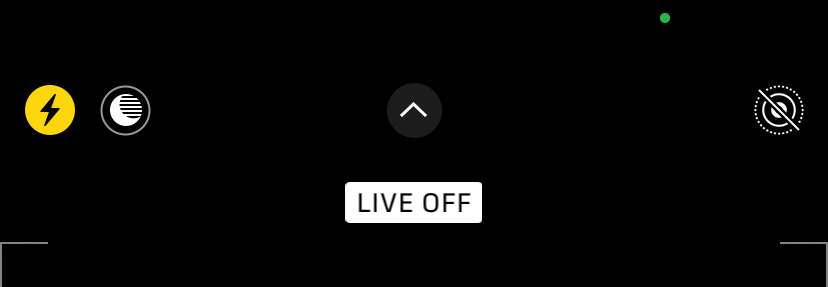Even though Apple focuses on privacy in its iPhone marketing, your iPhone still collects and shares a lot of information. While you can't help some of this, there are options that allow you to limit the amount of data you give away.
Let's take a look at the options you can use to increase your privacy on an iPhone or iPad . These let you limit the information your device shares, and keep your smartphone secure from prying eyes in case anyone has physical access to your phone.
1. Stop Sending Diagnostic Data to Apple
When setting up your iPhone, and often after installing a system update, your phone will ask for permission to collect some data and share it with Apple. This helps the company track bugs and speed up the process of fixing issues. But you might not feel comfortable with sharing that information.
To disable it, head to Settings > Privacy > Analytics & Improvements. Here, disable the Share iPhone Analytics slider to stop sharing diagnostic information with Apple.
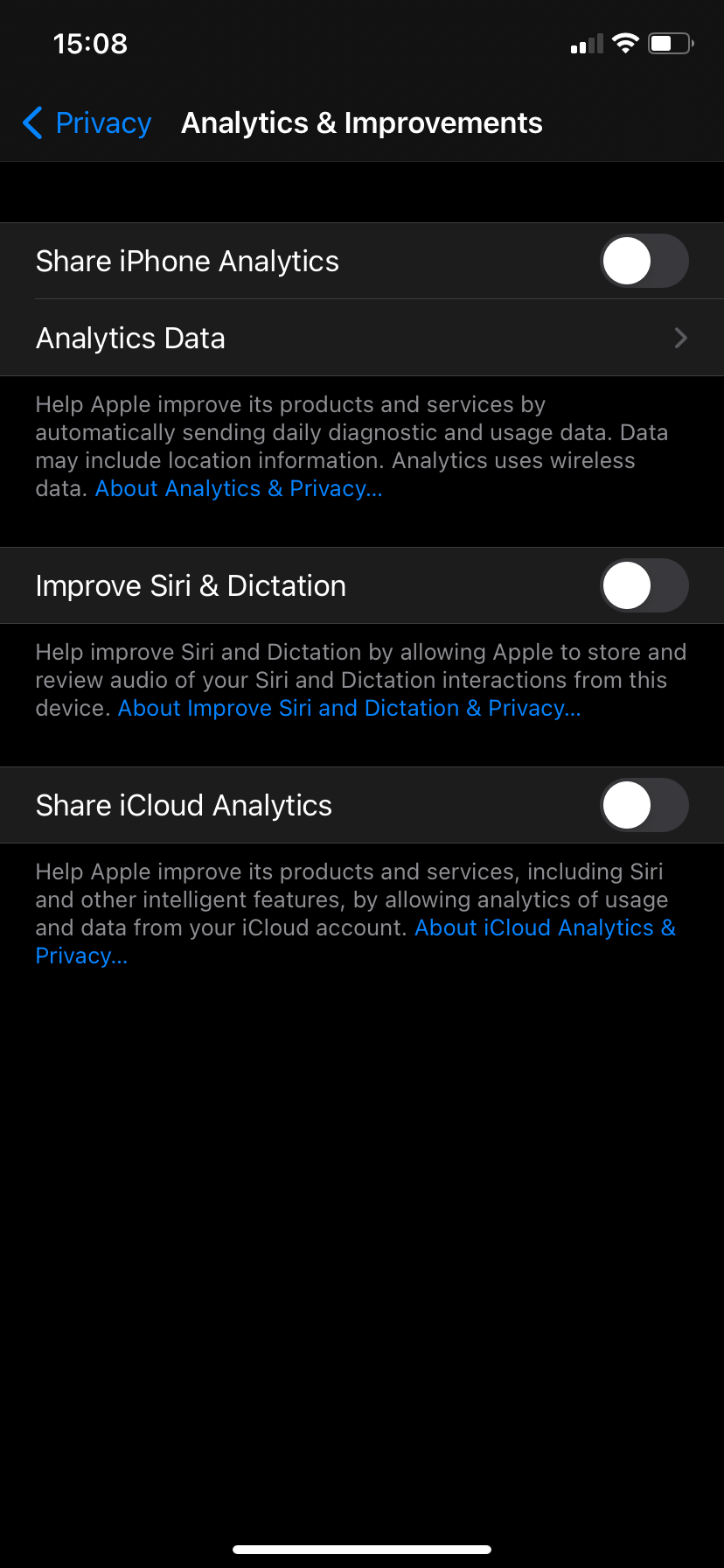
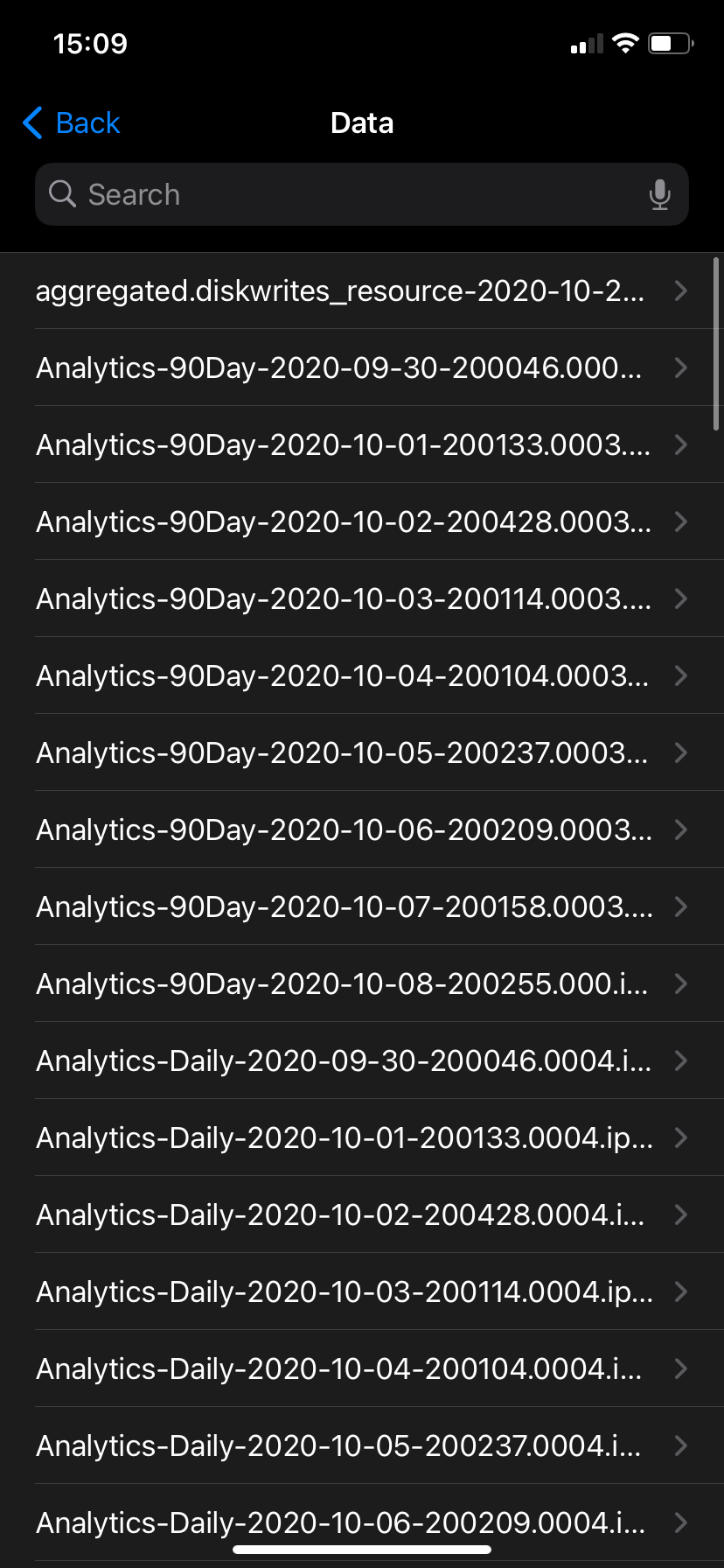
If you're curious, you can tap Analytics Data to see the logs that your phone has collected. But unless you're technically minded, these probably won't mean much to you.
Also on this page, you can disable the Improve Siri & Dictation toggle to prevent Apple from keeping logs of your discussions with Siri. Finally, turn off Share iCloud Analytics to disable analytics related to your iCloud account.
2. Disable Personalized Advertising
Like most other platforms and services, iOS has personalized ads enabled by default. This means that your information, like your age and device type, are used to show you more relevant ads.
If you'd rather avoid having Apple's ad platform use your info, go to Settings > Privacy > Apple Advertising.
This page gives some info about how Apple's ads work; they don't track you around your web activity like many other ads do. To disable them, turn off the Personalized Ads slider.
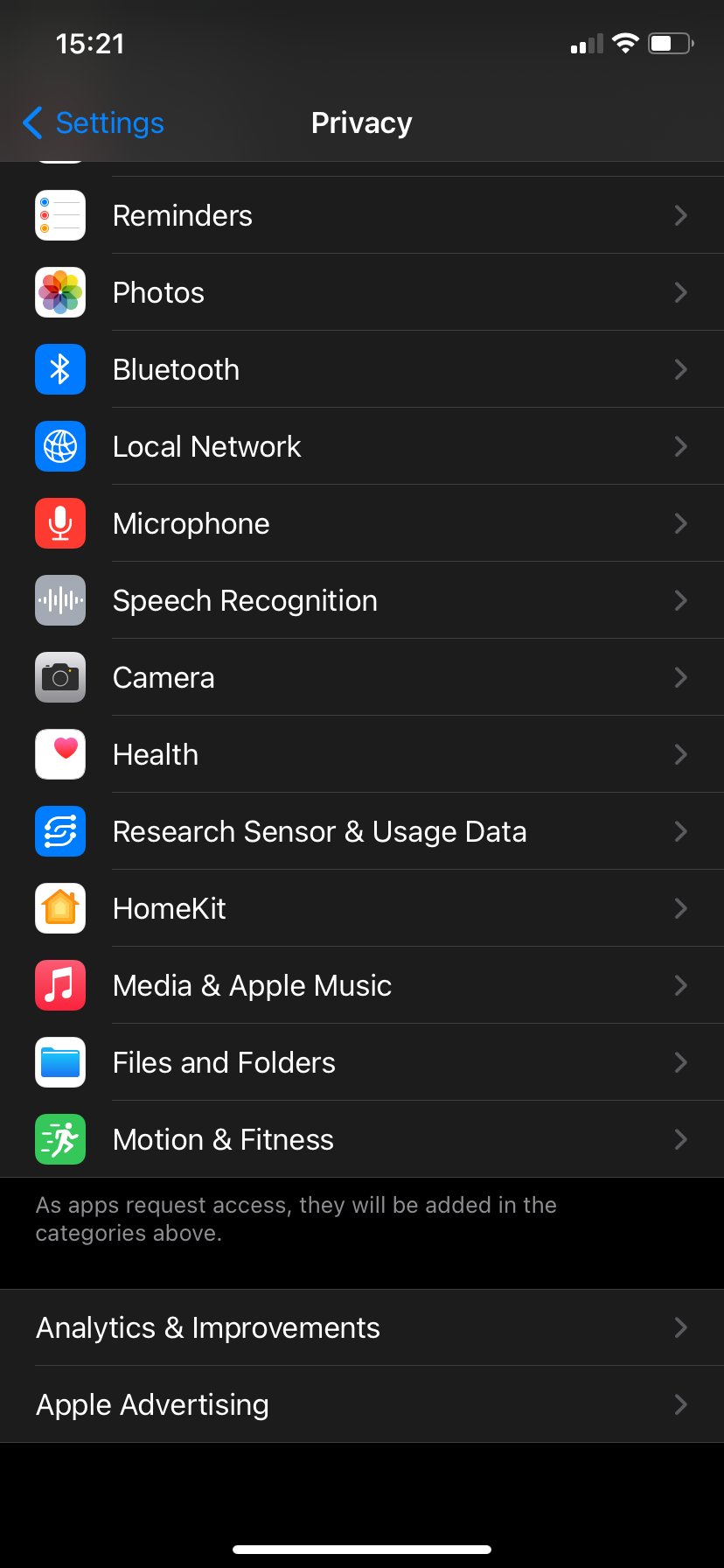
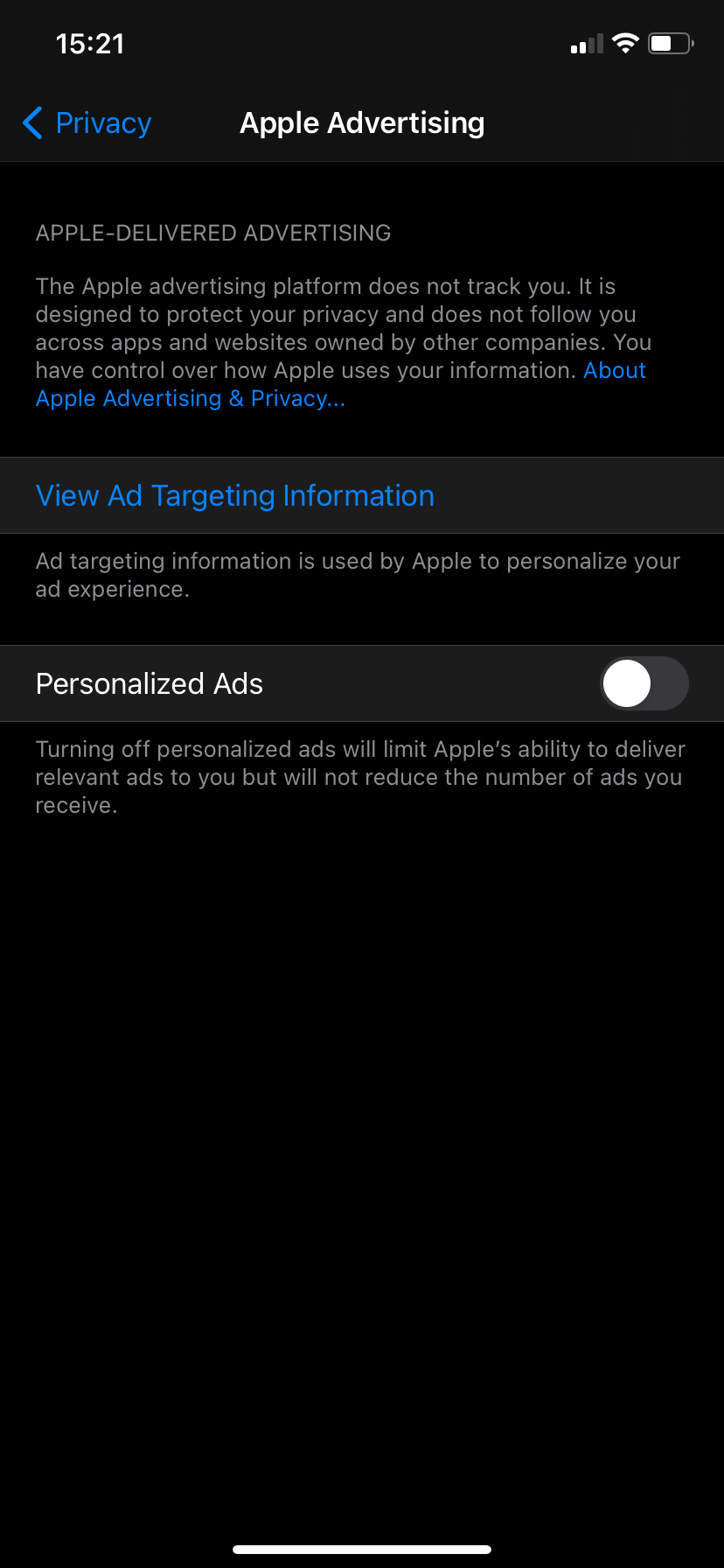
This won't reduce the number of ads you see, but it will make them more generic.
3. Control Location Sharing
Allowing apps to use your location is essential in some cases (like Google Maps) and useful at other times, like when finding discounts at nearby stores or eateries. But it's also sensitive information that you don't want to hand out to just any app.
Go to Settings > Privacy > Location Services to change your location options. This lets you set when certain apps can use your location and whether they can access your precise position.
See our full guide to managing location settings on your iPhone for more information. In particular, check System Services > Significant Locations to prevent your phone from keeping track of places you visit often.
4. Review Camera, Mic, and Other App Permissions
We've looked at specific settings on the Settings > Privacy page so far, but there are many more options to review there. Select a permission type (such as Microphone, Camera, or Bluetooth) to choose which apps can use that function of your phone.
It's worth looking through each of these to ensure that you're not sharing data with apps unnecessarily. For example, you don't need to give games access to your contacts, or let a shopping app access your microphone.
In particular, check the Tracking item, which contains a slider that lets apps request to track you across everything you do.
Starting in iOS 14, the Photos permission gives you more control. You can now choose whether an app has access to all of your photos, none of them, or a selected group of images. Select Photos, followed by an app, to make this choice. If you choose Selected Photos, you'll need to choose the particular photos to allow.
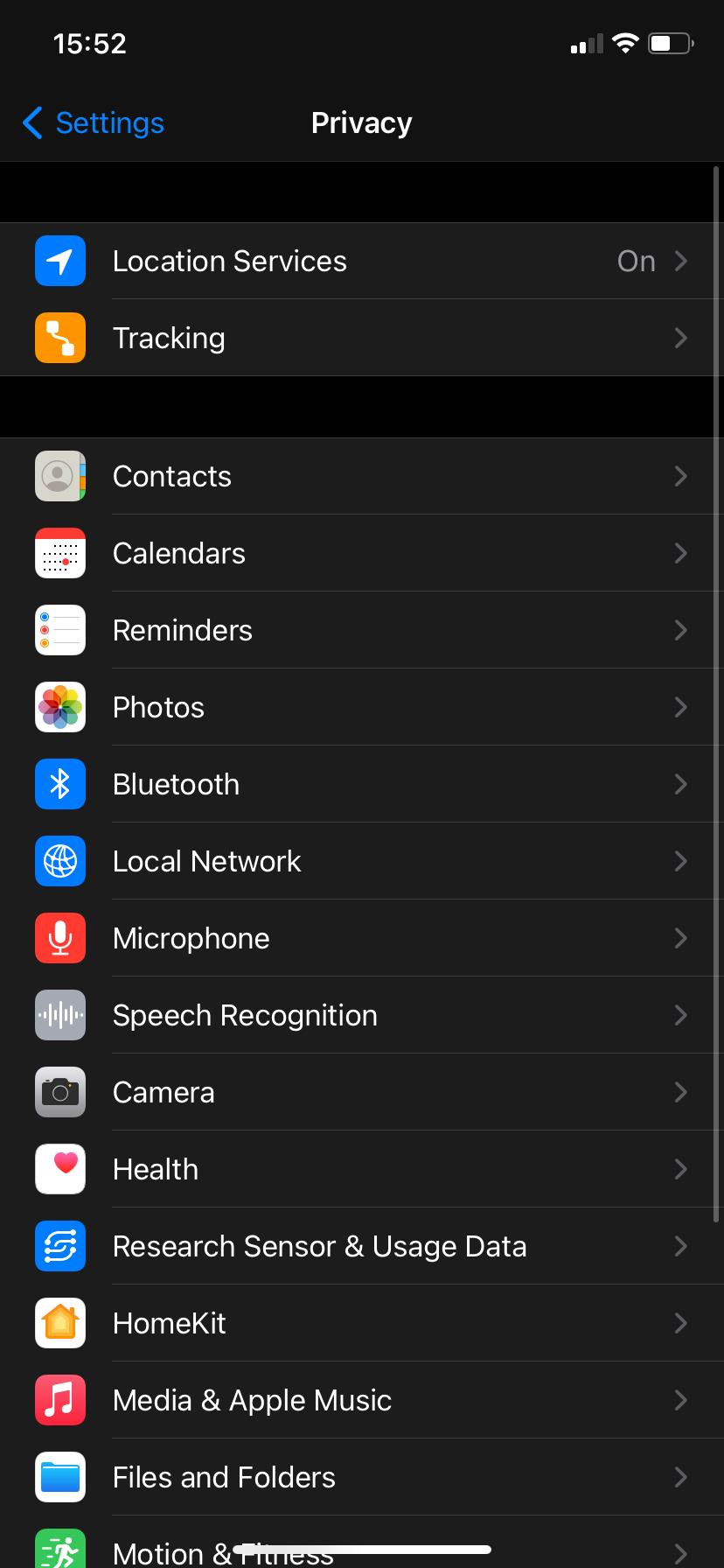
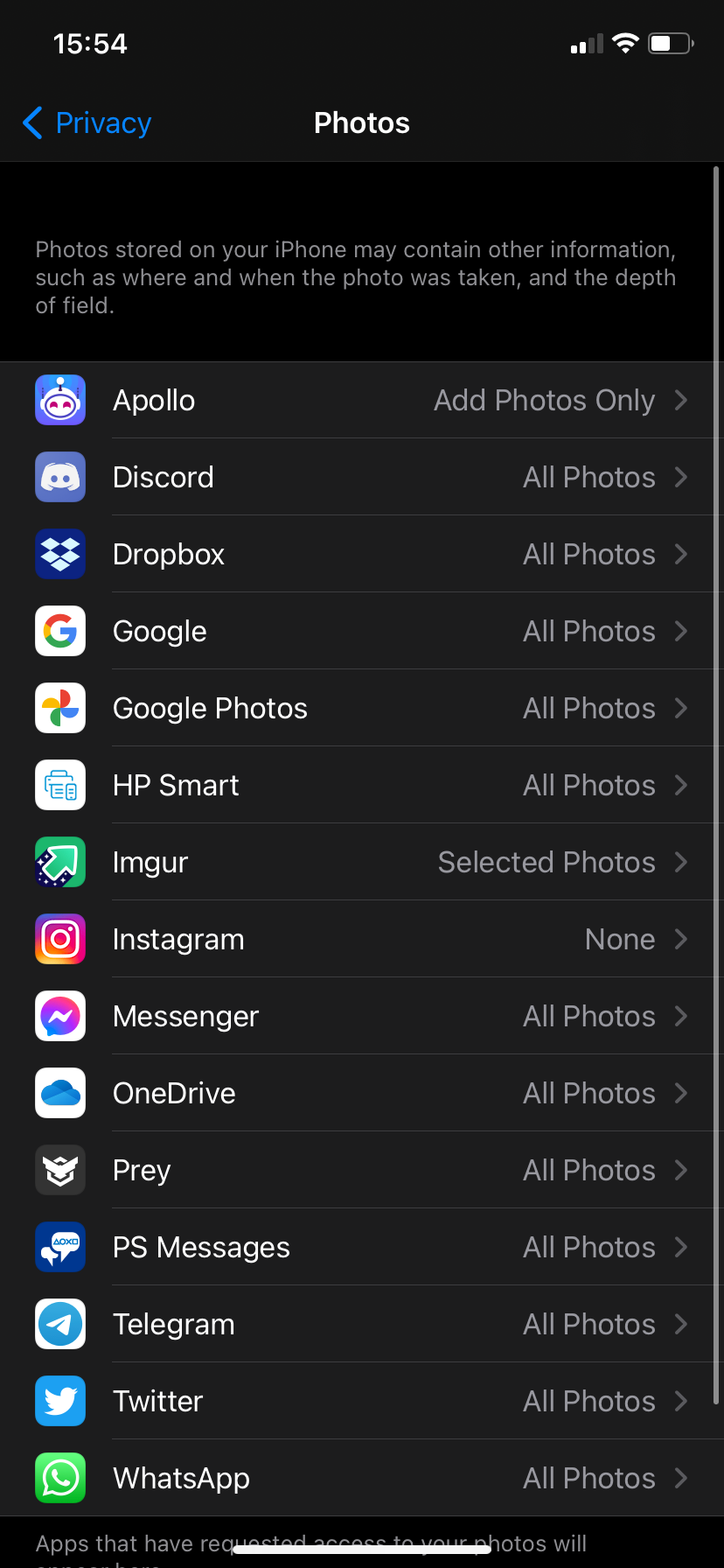
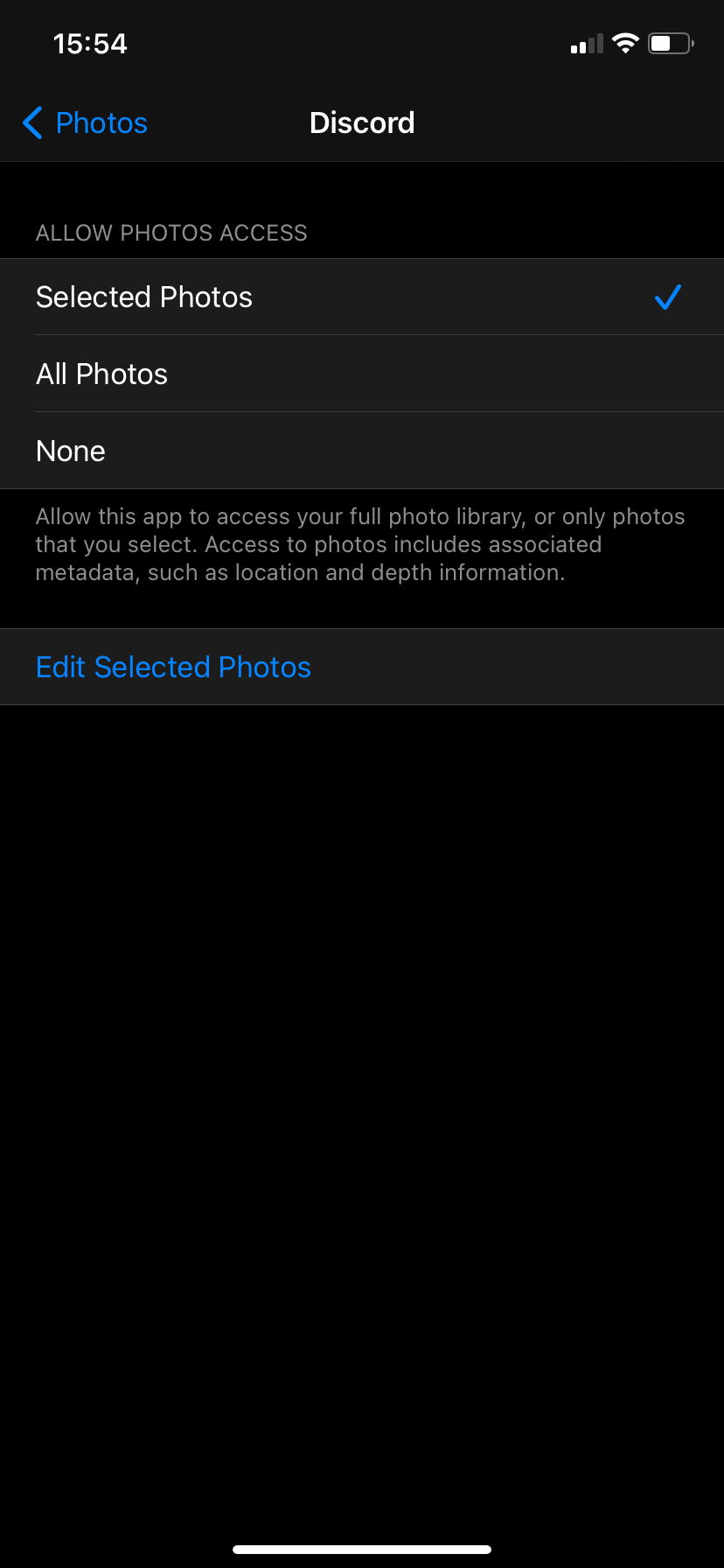
Turning off unnecessary permissions stops apps from gulping up info they don't need to function. Keep in mind that permissions are necessary for lots of apps to work properly, though, so you may need to keep some of them on.
5. Disable Site Tracking to Make Safari More Private
It's also possible to tweak a few privacy settings in Safari to reduce the amount of data that websites collect. Visit Settings > Safari to take a look at them.
Most importantly, enable the Prevent Cross-Site Tracking option to keep sites from tracking you with third-party cookies. Tap Clear History and Website Data to wipe out your browsing data and start fresh, if you want.
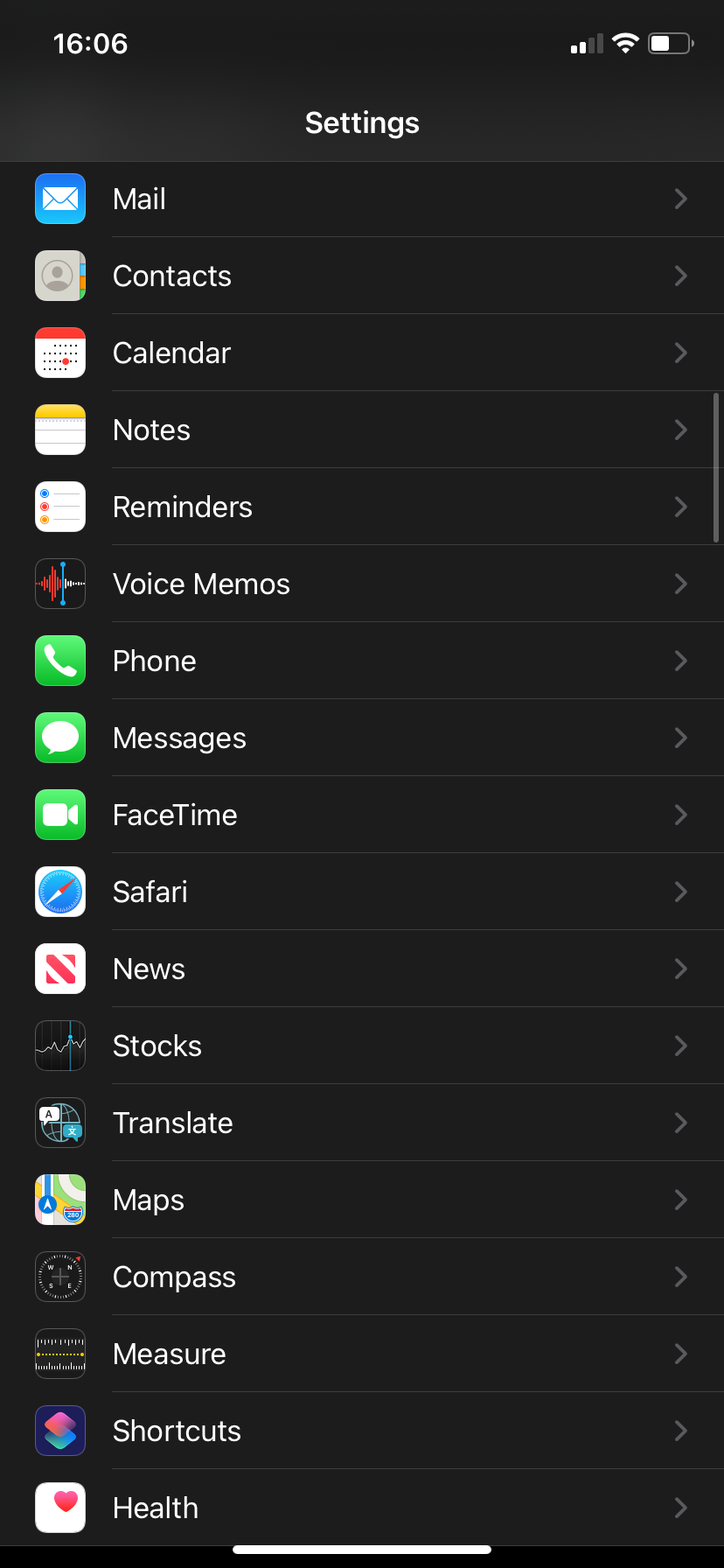
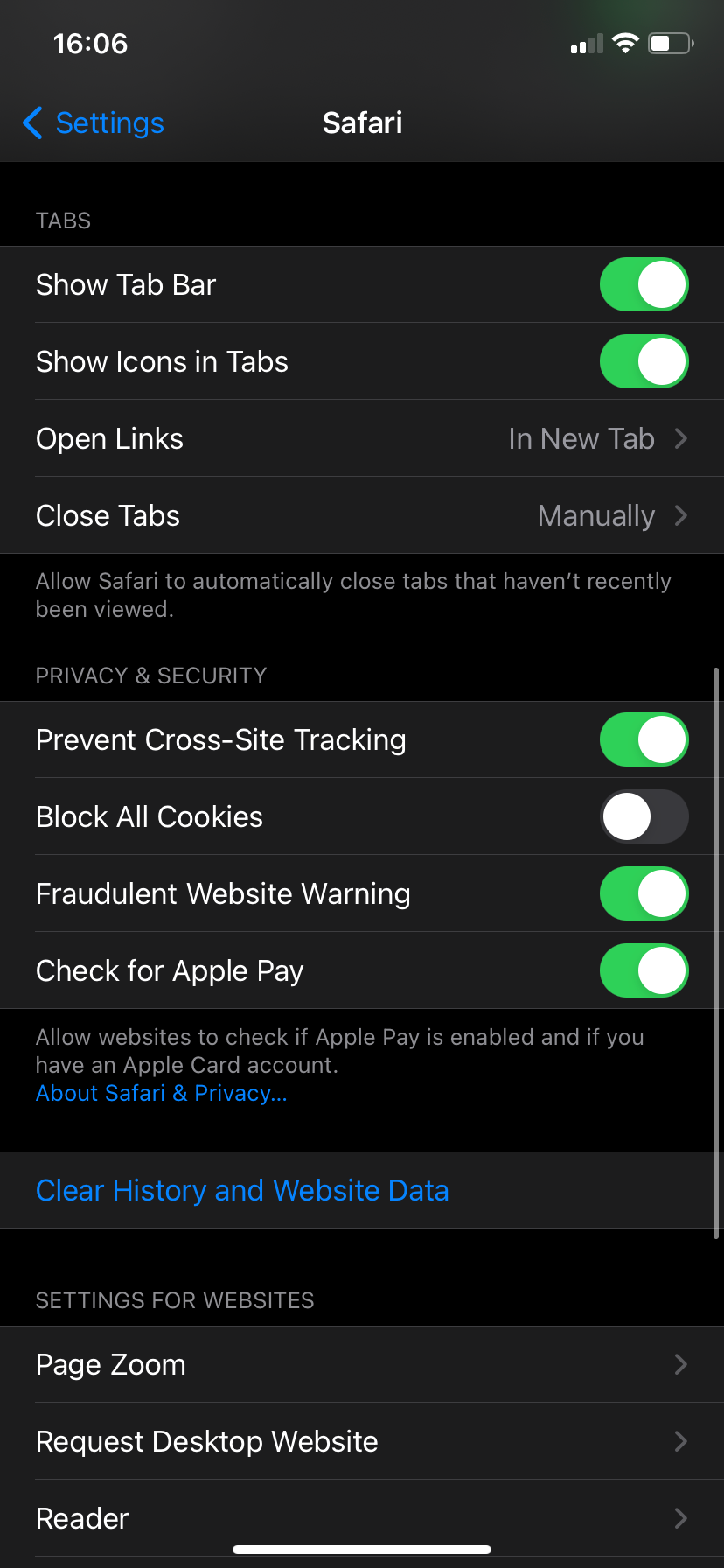
There are other options here that you might want to disable to keep the your browsing private around other people who use your device. Close Tabs lets you automatically close browser tabs after a set amount of time, for instance.
6. Hide Previews When Locked
Having notifications on your iPhone's lock screen is useful, but they're a potential privacy disaster. You don't want anyone with physical access to your phone able to see the contents of your text messages, emails, and similar.
To hide these, head to Settings > Notifications and select Show Previews. You can choose to show notification previews Always, When Unlocked, or Never. When Unlocked is the best balance of convenience and security; you'll have to scan your face or fingerprint before your notification shows.
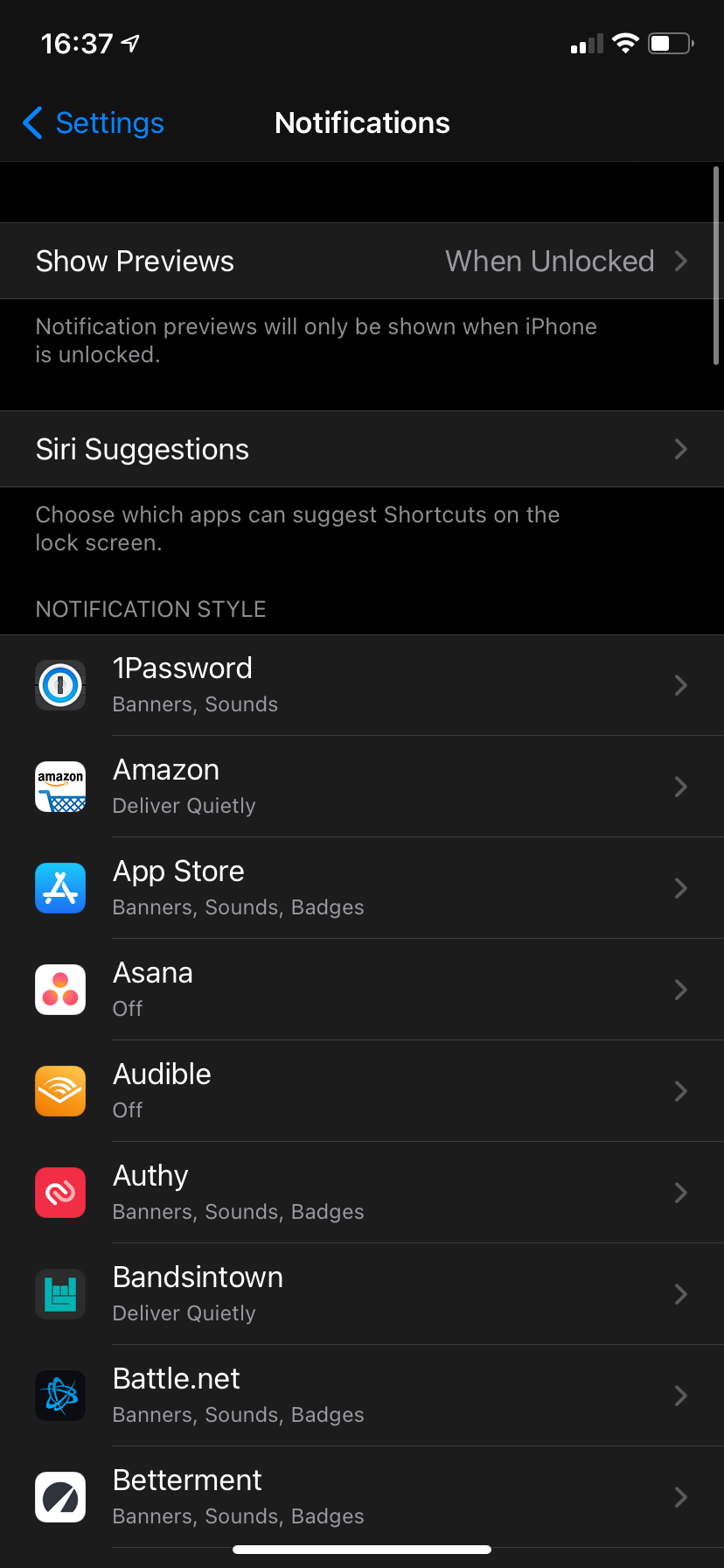

Until then, the notification won't have any sensitive details. For example, text messages will have the sender's name with only "Text Message" or "iMessage" below it, while WhatsApp messages will have a name and "Notification".
7. Consider Disabling Live Photos
Live Photos are a neat iPhone feature that captures a brief snippet of video before and after the moment you take a picture. While they can make a moment feel alive, they also have potentially nasty consequences.
You might accidentally capture something at the end of a Live Photo that you didn't intend to and which you'd rather keep private. When you share this photo with other people, they'll be able to watch the Live version and see whatever the video contains, which could be disastrous.
Don't forget that Live Photos also capture sound with the video. If someone is badmouthing a friend when you take a photo, then you share that photo and the friend sees it, they'll hear what was said about them. This could become a headache, so you may not want to risk it.
To disable Live Photos, just tap the Live icon at the top-right of the camera app. See our guide to Live Photos for more advice, including how to turn them off.
Keep Your iPhone Activity Secure and Private
We've looked at several keys ways to increase your privacy as an iPhone or iPad user. These give you more control over the data you share and help you avoid exposing personal details on your device itself.
Privacy is only one side of the equation, though. Don't forget to keep your iPhone secure, too!