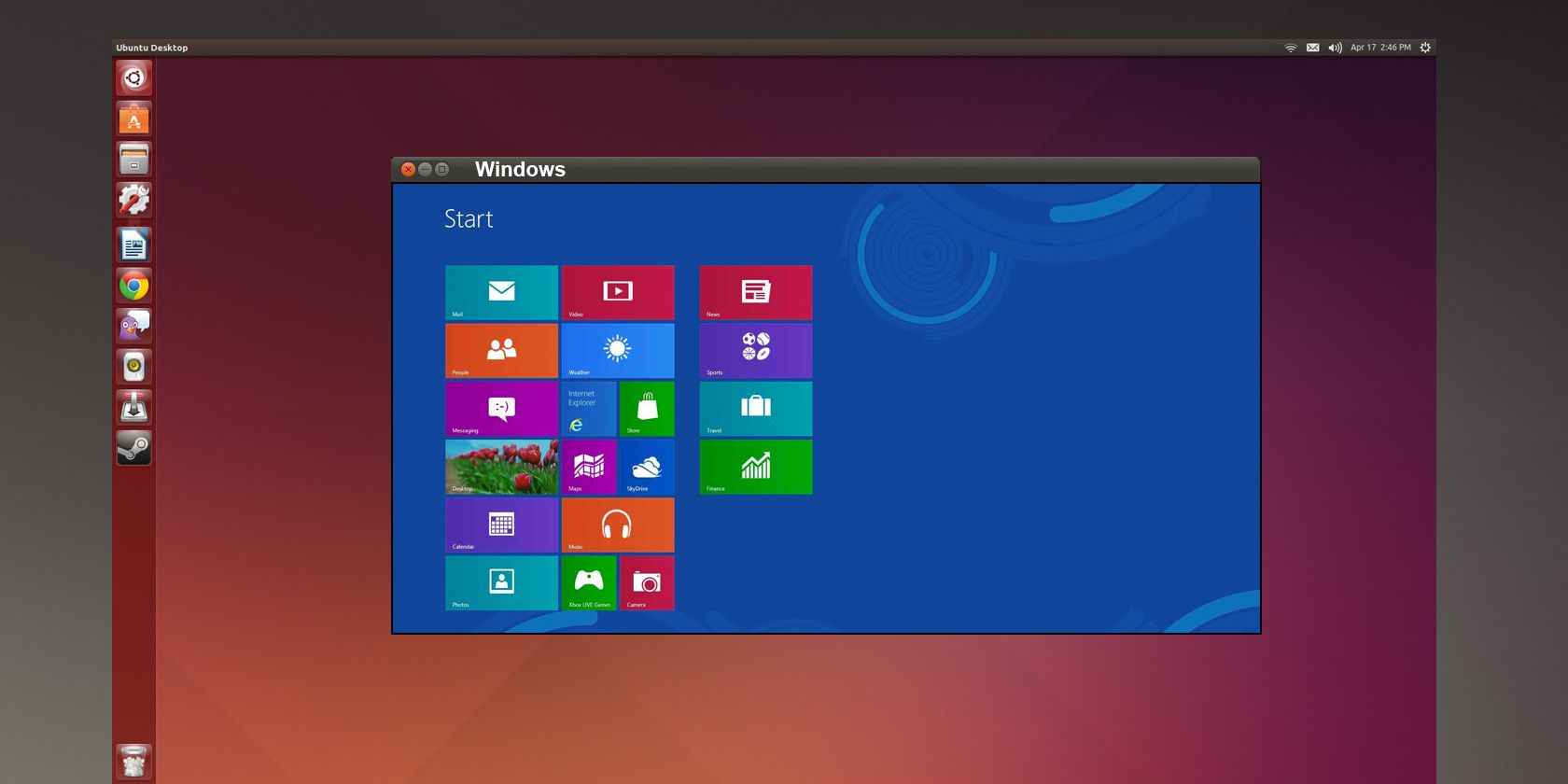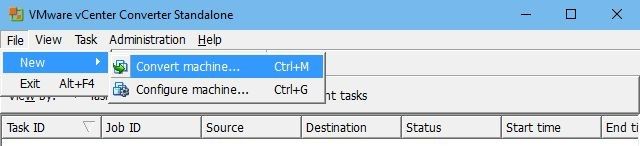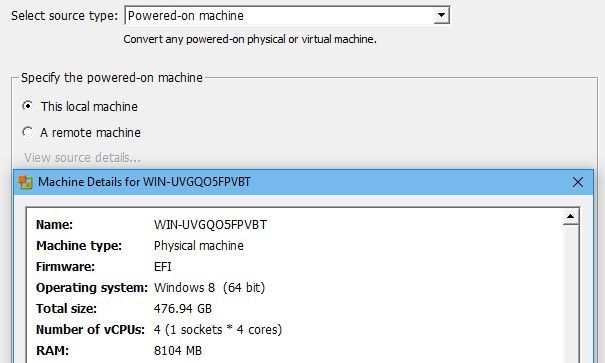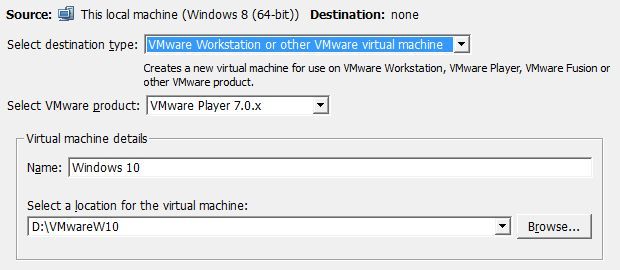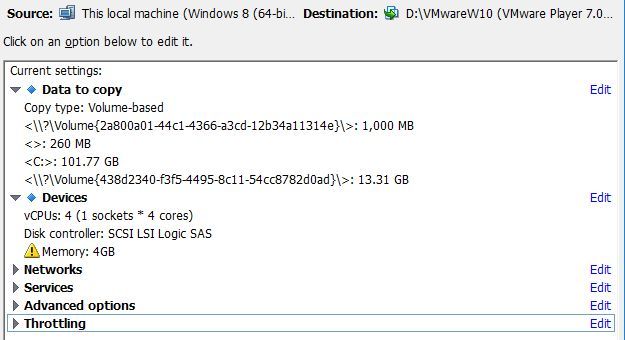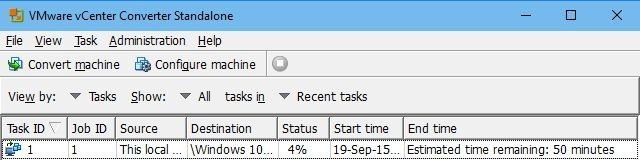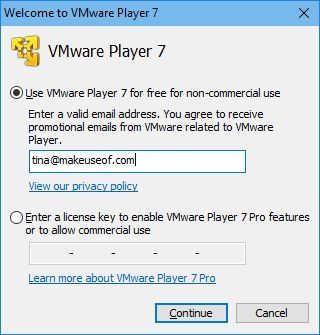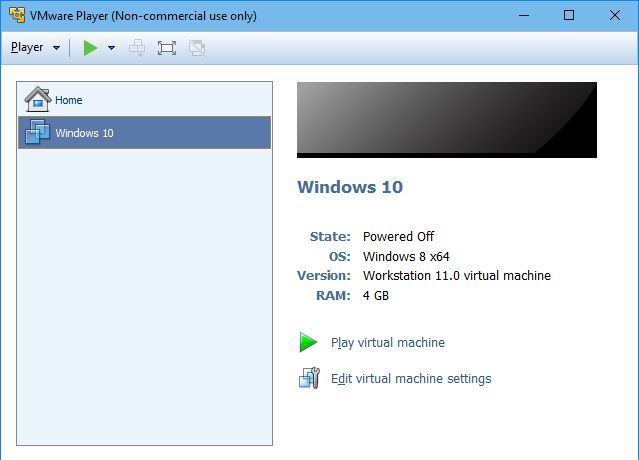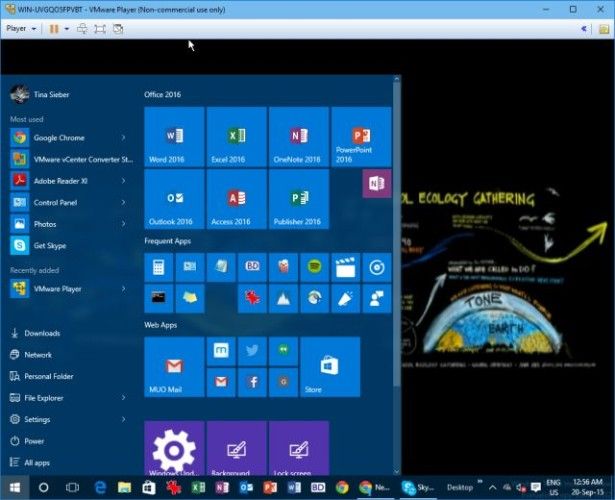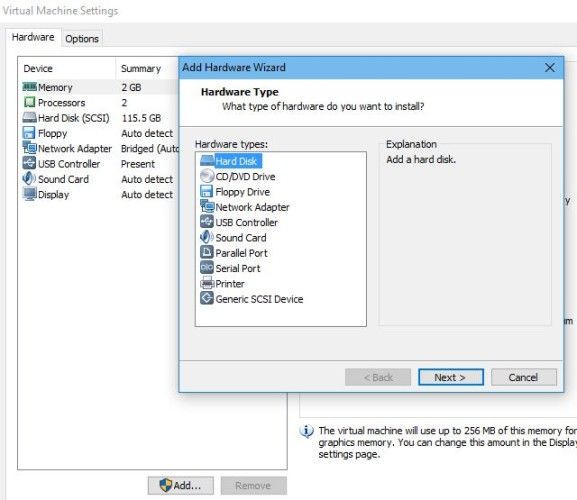You can have the best of both worlds: run Linux and still have convenient access to your Windows-only applications. Better yet, instead of setting up a dual boot, you can merge the two by importing your current Windows installation with all its installed programs into a virtual machine running in Linux. How is this miracle possible?
The answer to your prayers is VMware vCenter Converter, a tool that can convert Windows (and Linux) installations into virtual machines, which you can boot using the free virtual machine host VMware Player.
Windows License Considerations
The average Windows license is valid for one single installation only. When you move your installation to new hardware or a new machine, even a virtual one, your system may detect the change, causing your Windows activation to expire. You might have to contact Microsoft support to re-activate the copy. In our experience, this is not an issue, as long as you have a credible explanation.
Download VMware Software
The downloads from VMware's website are free, but be prepared to set up an account. This is the software you will need to follow our tutorial:
-
a running Windows system
-
VMware vCenter Converter 6.0.0 (for Windows, User's Guide)
-
VMware Player 7.0.x (for Linux or Windows, Getting Started Guide)
- a target system that's either Linux or Windows
Install the VMware vCenter Converter on your Windows system and VMware on your target system.
Convert Your Windows Installation
Your first step will be to convert your Windows installation to a virtual machine image using VMware vCenter Converter. To avoid issues, run the converter as administrator. Once it has launched, select Convert machine to launch the conversion machine.
The first screen will ask you to select the Source System. To convert a running operating system, pick Power-on machine as source type. You can either convert the local machine the software is installed on or a remote machine. We will proceed with the local machine.
Under View source details... you can get a snapshot of the selected machine's details. Interesting how it recognizes Windows 10 as Windows 8. When you're done here, close the machine details and click Next.
Under Destination System, you can select a destination type and, if you go with VMware Workstation or other VMware virtual machine, the VMware product you'd like to run it with. We selected VMware Player 7.0.x as this version is available for free for both Windows and Linux. Although more recent versions of VMware workstation players are available, we haven't tested compatibility.
For the storage location for the virtual machine, we selected a local partition, but you can save it to an external drive if you prefer. If you have a VMware Infrastructure virtual machine, you can also enter the respective server details. Click Next when you're done.
Review the data under Options and click Edit to make changes to any of the categories. For example, under Data to copy we removed several partitions we didn't want to include, and under Devices we reduced the Memory and the number of cores available to the virtual machine (not yet reflected in the screenshot below); reserving only a portion of your resources for the virtual machine improves performance of the host system.
Press Next when you're satisfied with the settings, review the Summary, then click Finish to start the conversion. The estimated time for backing up our system with around 100GB of data initially was over one hour, but it quickly dropped. All in all it took only around half an hour. This will depend on the size of the system you're converting of course.
Launch Windows in VMware Player 7
Once you have converted your Windows installation to a virtual machine, it's time to boot into Linux, fire up VMware Player 7, and test your Windows system clone.
When you first launch VMWare Player 7, you'll be reminded that it's free for non-commercial use. Enter a valid email address to confirm your agreement. Unfortunately, this will set you up for promotional emails, so choose the email address you will share wisely.
From the player's start screen, select Open a Virtual Machine, then browse to the location of the virtual machine you saved earlier, and select the .vmx file. Back in the player, you can now Edit virtual machine settings or Play virtual machine right away.
As the player prepares to launch the virtual machine, various messages may pop up. For example, we received a recommendation to install VMware Tools to improve mouse movement, video, and performance. Eventually, the virtual machine booted us into our cloned Windows system, which worked like a charm.
Troubleshooting Tips
Virtual machines take some time to get used to and not everything will work out of the box. Before you try anything else, be sure to install VMware Tools. Go to Player > Manage> Install VMWare Tools... In Linux, you can also find it in /usr/bin or manually execute it with the command vmware-toolbox-cmd in the same directory.
If any of your hardware appears not to be supported, for example if the Internet isn't working in your virtual machine, go to Player > Manage > Virtual Machine Settings... and make sure the respective hardware, such as the Network Adapter, is listed here. If not, click Add... and select the missing piece from the list.
Run Your Old Windows Inside Linux
Merging your old Windows installation with Linux isn't as hard as you thought, is it? To be fair, we did run into issues when trying this the first time around. Starting from scratch, sharing only 2 of 4 cores and 2 of 8 GB RAM with the virtual machine, and finally running the converter as administrator solved our issues, though.
What makes you want to clone your Windows installation to run inside Linux? Did the tool work for you? Share with us in the comments!