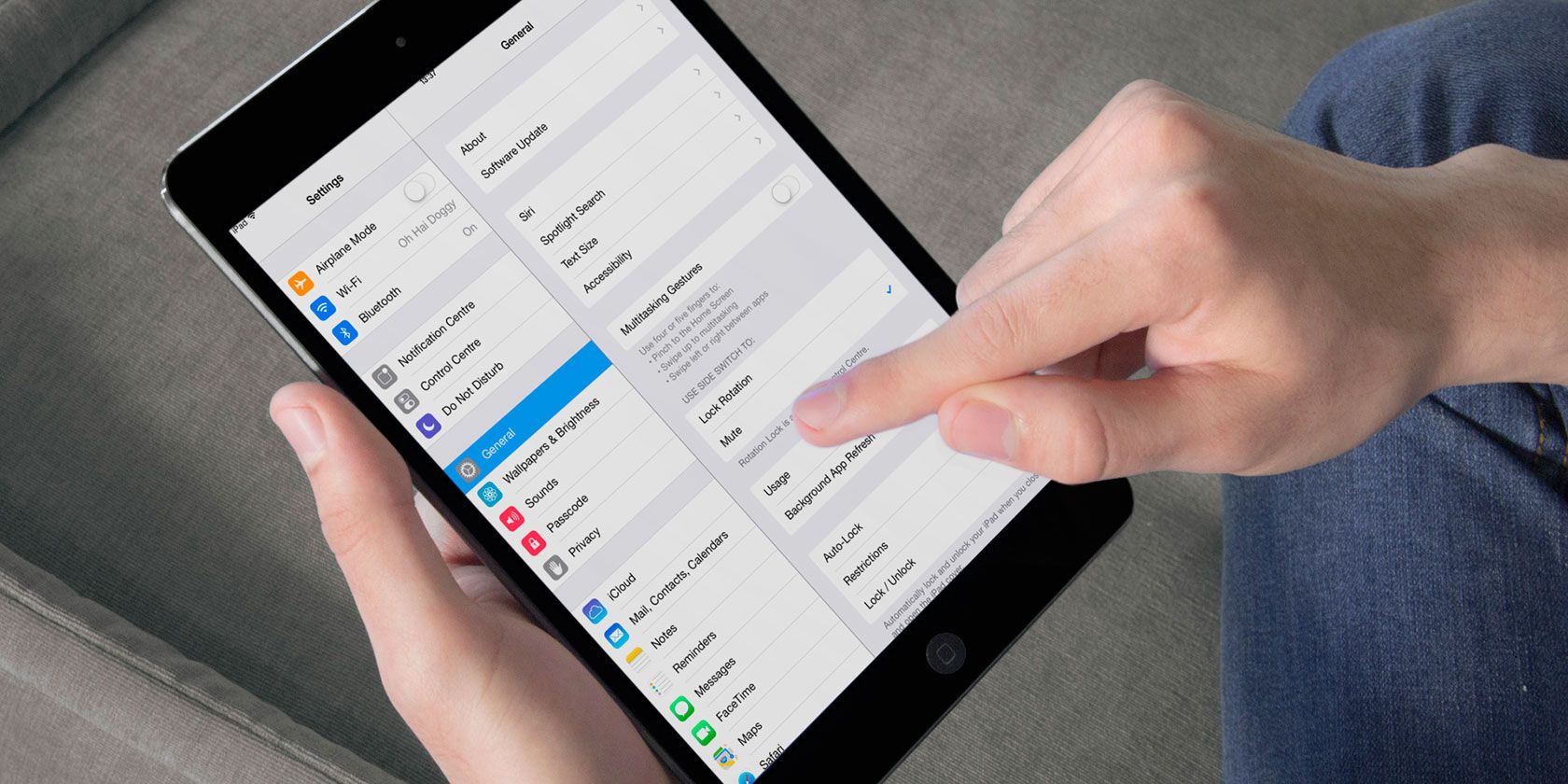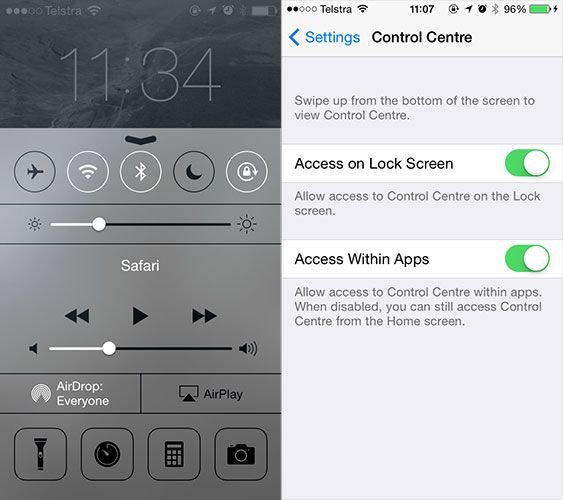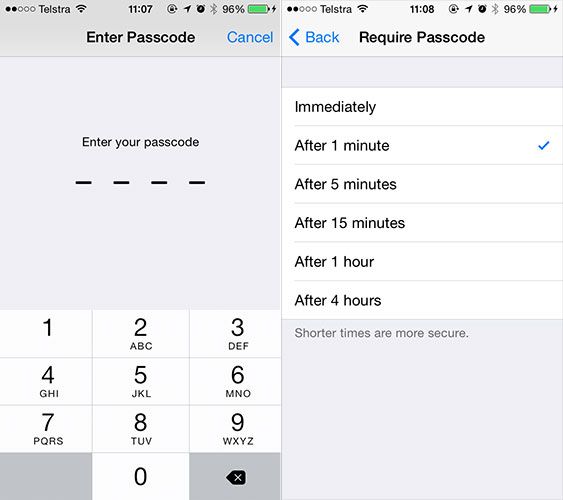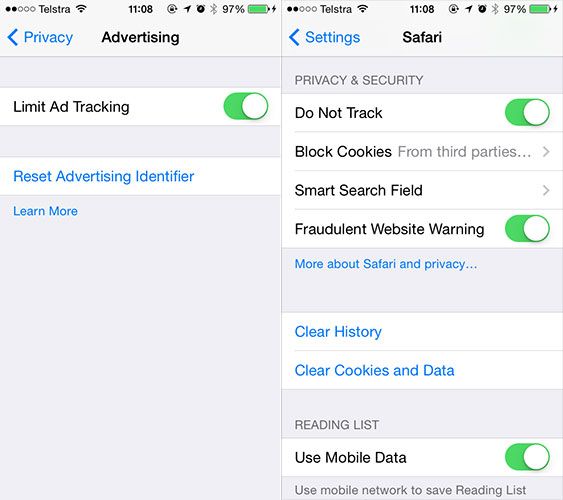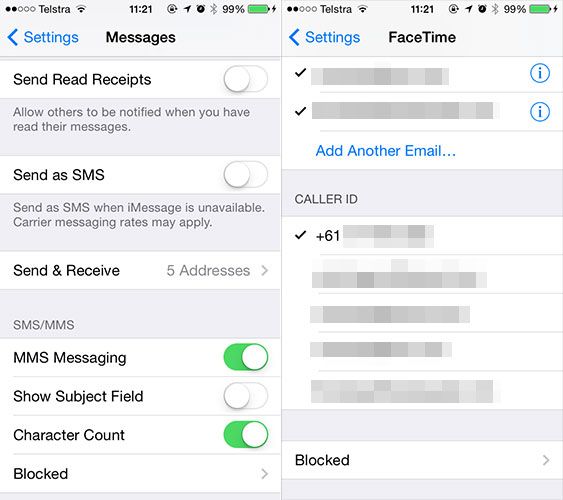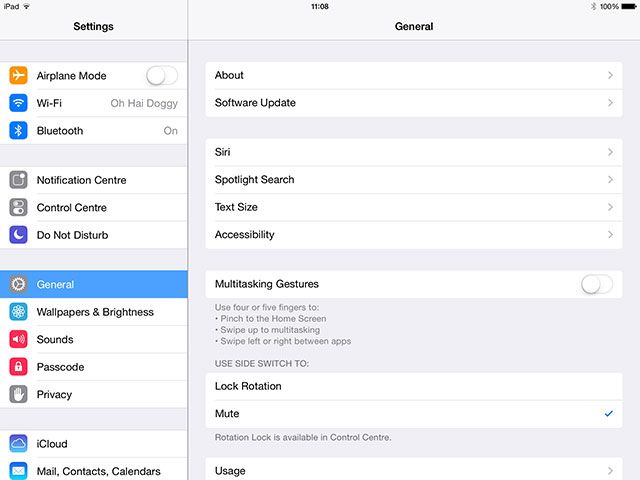The way Apple supplies the iPhone or iPad in its default state might not be for everybody, and there are a number of settings you might want to change as soon as you unbox your device. These can affect everything from privacy to usability, so it's worth taking the time to set up your device as you want it.
Luckily we've already trawled the many menus and found a bounty of settings many users will want to fiddle with straight away.
Limit Control Centre Access
When the iPhone 5S came out with its fingerprint scanner, one far-fetched video showed how it could be duped by way of enabling Airplane Mode from the lockscreen as soon as the phone was stolen. While a complete hijack relies on a woodblock-savvy thief and some very bad luck, if you're concerned you might want to disable Control Centre access from the lockscreen anyway.
Control Centre allows you to enable and disable the radio, wireless and Bluetooth in addition to portrait lock and Do Not Disturb mode. There's also a handy flashlight function, and fast access to timer, calculator, camera and media controls. If you're always enabling it in your favourite apps, disable it from there too. You'll find these options under Settings > Control Centre.
Reduce Motion
When iOS 7 was unleashed, a wave of nausea passed over a small percentage of Apple users. Many couldn't work out why staring at a screen was making them feel sick, but the whooshing motion that accompanies app launching and minimising, as well as the dreamy parallax background effect seemed to be playing a part.
If you disable this under Settings > General > Reduce Motion then your phone will fade in and out of apps, instead of taking you on a journey through time and space. You'll also lose the parallax effect, unfortunately the two are mutually inclusive.
Enable Passcode Timeout
This might not be such a problem if you're reliant on Touch ID, but there's nothing more annoying than having to enter your passcode all the time – especially when downloading a series of apps. A fool might be tempted to disable their passcode for convenience, but that's a very bad idea. Instead, you should enable a default passcode timeout period under Settings > Passcode > Require Passcode.
You'll then be able to download and access your phone within the period specified without having to key in 1234 again. If I just guessed your passcode, please change it.
Change Text Size
This one works both ways – if you're long-sighted (and thus have trouble seeing up close) you might want to increase the text size. If you're frustrated by the amount of text you can see on your iPhone's screen, you might want to turn it down to reduce the amount of scrolling you have to do.
Regardless, you'll find the option for making text smaller and larger (where the OS allows) under Settings > General > Accessibility > Larger Text.
Improve Privacy & Safari
The choice to limit an advertiser's ability to track you lies with the advertiser, as they are the ones who decide whether or not to honour the "Do Not Track" setting. There are two fields for this, one under Settings > Privacy > Limit Ad Tracking and the Do Not Track setting in Settings > Safari. If you're concerned, you should probably enable them both.
Another option under Safari settings is the Smart Search Field which by default starts preloading the top hit when you search. If you're tight on data, it's might be worth disabling this.
Enable Battery Percentage
I'm not fond of micromanaging my iPhone, so I don't obsess over battery life. However it's nice to know exactly how much battery I have left before leaving the house. I've also lost track of the number of times I've been asked to show people this setting, which means Apple did a great job of hiding it.
Head to Settings > General > Usage and enable Battery Percentage to find out exactly how much juice you have left.
Standardise iMessage & Facetime Caller IDs
If you use multiple devices or have a few ongoing group messages that use Apple's iMessage protocol, introducing a new device can play havoc with your existing conversations. This is usually caused by the "Start new conversations from" preference under Settings > Messages > Send & Receive. If you're prone to switching phone numbers or are using a temporary SIM overseas, it's probably best to set this as an email address (SMS will be unaffected).
Similarly, having a new FaceTime Caller ID on your new iPad that doesn't correlate with your iPhone can really confuse your contacts. Make sure they match up under Settings > FaceTime > Caller ID.
Turn Off Gmail Contacts
This only really applies to you if you have use a Google email address, but it can make the world of difference. Gmail traditionally saves every address you type, and that can result in a horrific mess of an address book if you leave the Contacts option checked under Settings > Mail, Contacts, Calendars. Turn it off and instantly clean up your address book.
Disable Multitasking Gestures (iPad)
If you're often using apps that require a lot of fingers (DJ and music apps and many games) you'll probably want to disable multitasking gestures under Settings > General > Multitasking Gestures.
These can really get in the way, cause you to switch apps or return you to the home screen using four finger swipes and pinches. Not ideal if you're using your iPad for live music performance.
Add Your Own
These are the settings that I noticed, but you're bound to have your own preferences as to the operation of your iOS device. Share your own tips for a smoother iPad or iPhone experience in the comments, below.
Image: PlaceIt