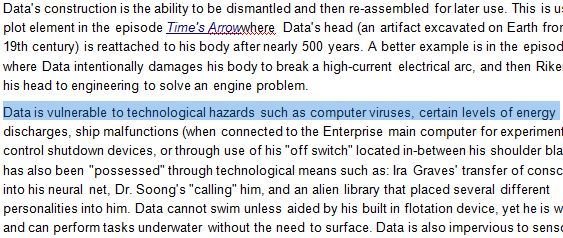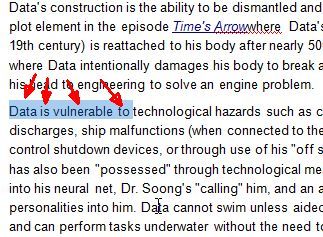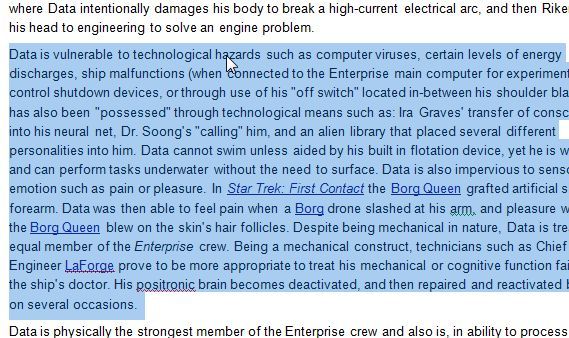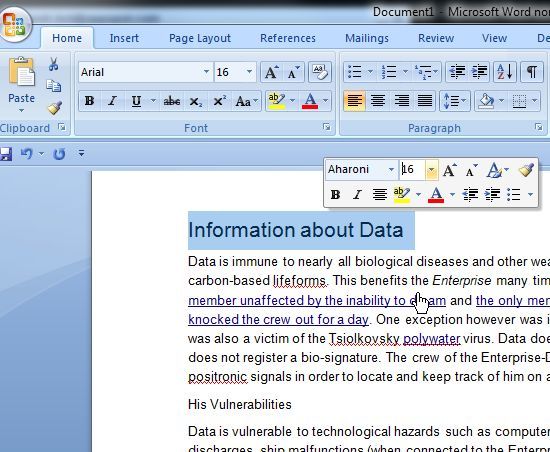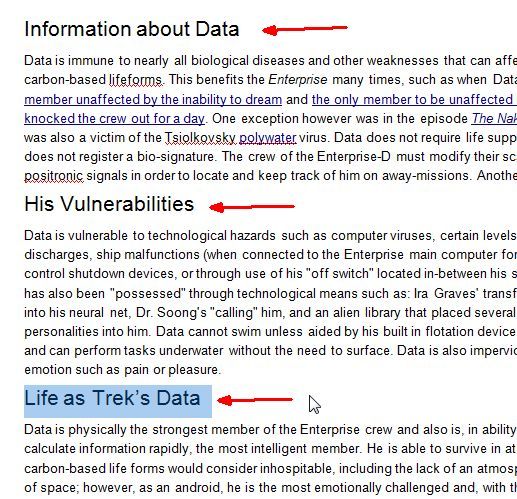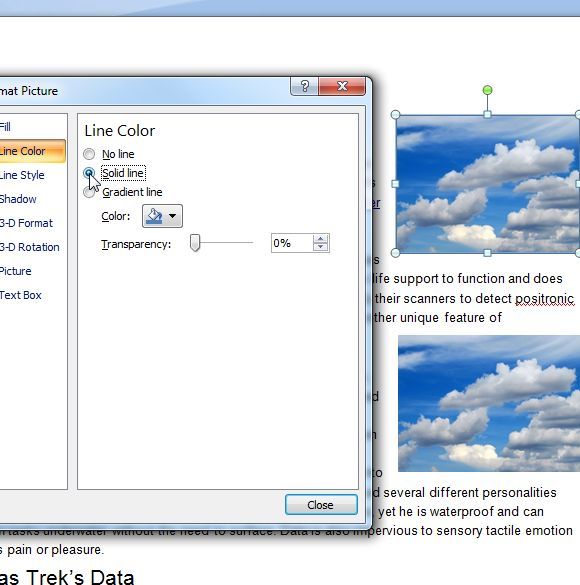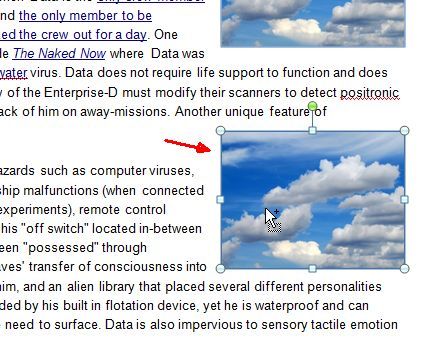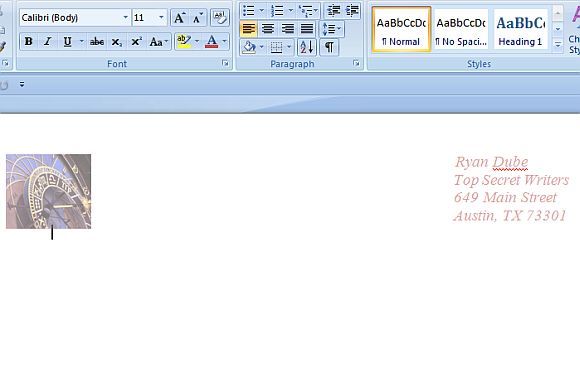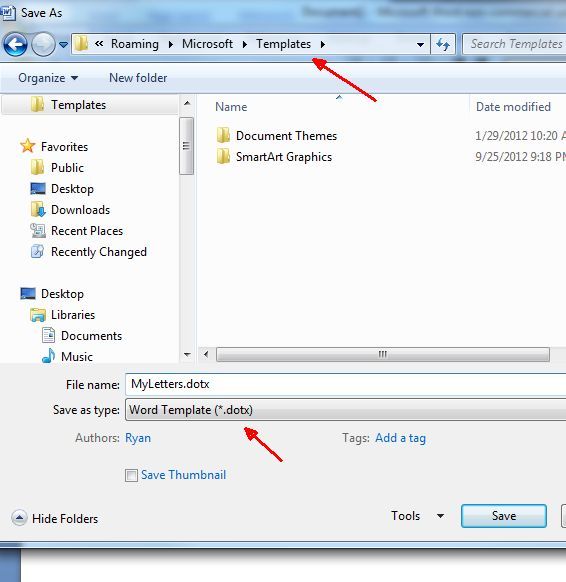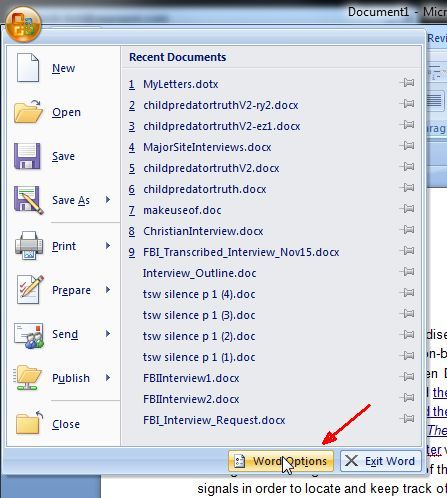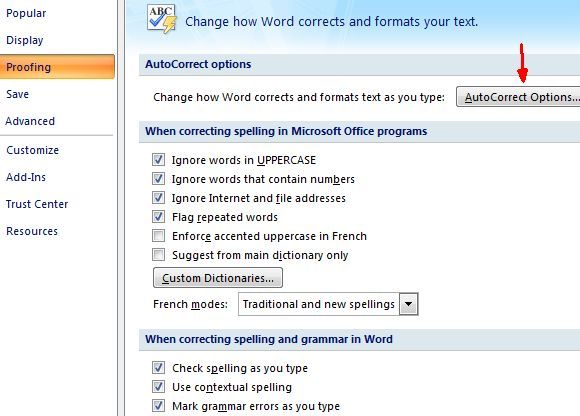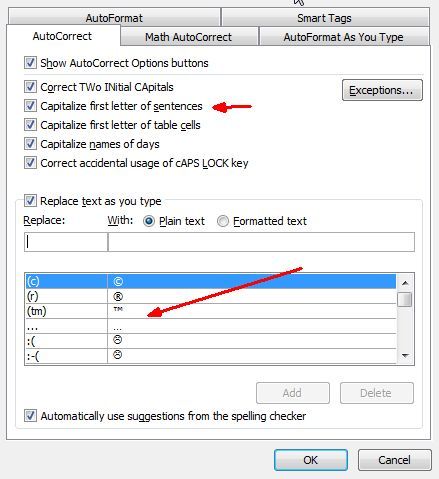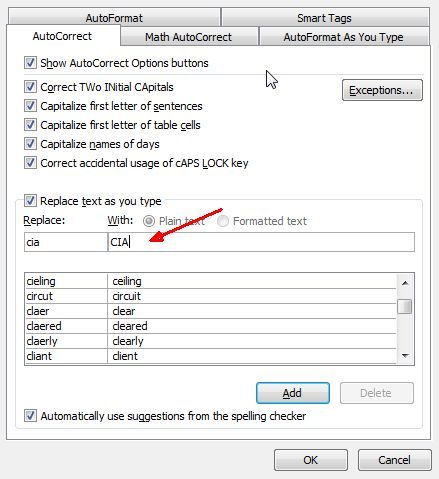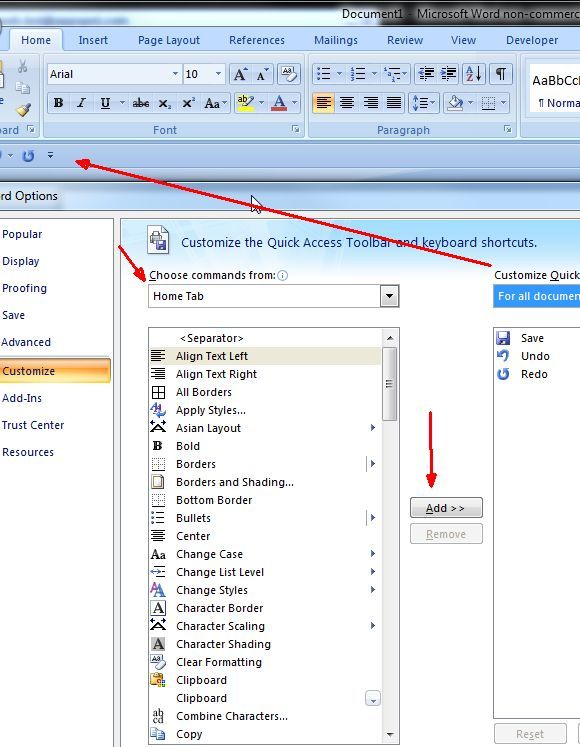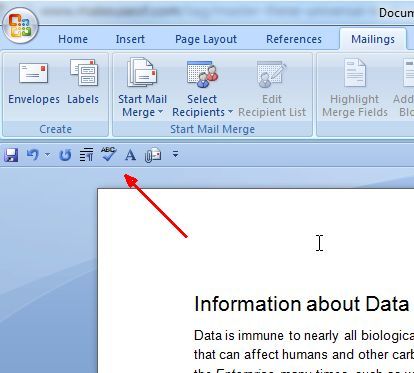Over the years, Microsoft Word has become one of the best word processors in the world. I'm sure there are people out there that disagree - particularly Linux or Mac folks who would really rather not give Microsoft so much credit. But, lets face it, Microsoft has established a very large foothold in this area, and they've evolved Microsoft Word over the years to the point where it is extremely efficient and easy to use.
The problem that some people have with Microsoft Word right out of the box is that it may not be entirely effective or efficient for them. Different people have different habits when it comes to writing, and different people certainly don't all use Word in the same way or for the same reasons.
Whether you're writing letters, articles, a research paper or the world's next great novel, Microsoft Word can save you a great deal of time if you take a few moments to customize the software for your particular habits and use.
What do I mean by customize? Well, here at MUO, we've covered a number of ways that you can customize Word for your purposes. Jim gave an overview of how to use Styles, and not long ago, I showed you how to use Microsoft Word Mailings to automate your correspondence. These are only two examples, but there are mountains of other Microsoft Word time savers when you're writing documents. In this article, I'll show you the 5 quickest ways that you can do this.
Using Keyboard Shortcuts
One of our best articles on the topic here at MUO was Dave's article on universal keyboard shortcuts for text editing. Dave covered mostly all of the usual shortcuts that you might have already heard about - things like Control-C and Control-V to copy and paste. But there are a number of really cool keyboard shortcuts that you can use in Word that are not so well known, but that can save you a whole lot of time in Microsoft Word.
Check out Dave's article for the whole list, but there were three that were fantastic that are really worth repeating here, especially as they apply to Word. The first is using Shift-UP or Shift-DOWN to select entire lines at a time. A lot of people use the Shift-Left or Right to select one word at a time in either direction, but selecting entire lines at once rather than trying to do each letter at a time is a huge time-saver.
Of course, sometimes you may not want to select an entire line, but you can still save time by selecting entire words at a time, using the shortcut Shift-Cntrl-LEFT or Shift-Cntrl-RIGHT. This will jump the highlight by a word at a time - allowing you to select sentence segments in a blink.
Of course, if you're dealing with larger sections of your document and want to cut, copy or paste entire paragraphs at a time, you can do so with the ultra-cool Shift-Cntrl-UP or Shift-Cntrl-DOWN sequence.
If you do a lot of writing, this can certainly save a lot of time, but if you do editing it can save even more. Once you start using these keyboard shortcuts, you'll save so much time that you'll wonder how you ever got along in Word without using them.
Master The F4 Key
The single coolest lesser-known function in Microsoft Word that probably also has the potential of saving the most time is the F4 key. F4 is one of those "undocumented features" you will wonder why no one told you about. Basically, just like Control-Z will undo your last action, or Control-Y will redo your last action, the magic key to redo a whole sequence of commands is F4.
Until you start using it, it's really hard to describe how powerful this function key is in Word, but I'll provide a couple of examples here.
Let's say that you've written a document and included headers for each section, but forgot to add formatting, or maybe you pasted the text from Notepad without formatting. You want to go through your document, highlight every header, and format it the way that you want.
You could take the time to do this by going through the document and performing the 3 or 4 clicks it takes to accomplish the task, or you can just perform those tasks on one header, then highlight the next header and press F4. This repeats the sequence of events you performed on the last selection, but with only one keypress. Now, all you have to do is highlight each header and tap F4.
Multiply out the time it would have taken you to navigate through the menus per header and you can see how much time you can save.
Here's another example. You have a number of pictures in a document and want to place a border line around them. Normally, you'd have to highlight the picture, click on "Format Picture", and select a solid line color.
Using the F4 technique, you can just perform that action on the first picture, and then click on each subsequent picture and press F4. The same formatting occurs on those pictures.
You can imagine how much faster it is to just start clicking pictures and tapping F4, rather than navigating those menus over and over per picture.
Make Templates
If you have never used templates in Word, there's no better time than now to try. Using templates can save you a whole lot of time by letting you create the parts of documents that are the same so that you can reuse those documents and not have to recreate them from scratch.
People can really get carried away with templates. Users have created calendars, project management templates, receipt templates for business, and much more. You can even find tons of free templates online, but most importantly, you can save your own templates. One example of using this would be creating a letter header that you can use whenever you need to send correspondence.
Create your template, which is basically the same as creating a Word document, but save it using the .dotx file type, and save it in the Templates folder so you'll be able to easily find it in the future.
If you stop to think about all of the documents you create on a daily basis, take a look at the areas of the document that are always the exact same. Consider creating a template for that document with all of the common sections. Next time, all you have to do is open Microsoft Word, load the template file and then fill in the areas that you need to fill in - and you're done in a fraction of the time.
Customize Autocorrect
Have you ever been typing along, then you try to create a list of items that start with lower-case letters, and Microsoft Word won't let you? That's the magic of Autocorrect. It annoys legions of Microsoft Word users, but configured and used properly, Autocorrect can make the process of writing a whole lot less painful - fixing all of the mistakes that you commonly make while writing.
You can find the area to set up Autocorrect by clicking the Windows button and selecting "Word Options".
In the Options menu, click "Proofing" from the navigation menu, and then click on the "AutoCorrect Options" button.
In Autocorrect, you can enable or enable all of those features that either annoy or help you. A lot of people don't like it when Word capitalizes the first letter of sentences. Turn it off. But consider the mistakes you commonly make and enable those features, because they can really help. Also take a close look at the list of "replace text" items.
Customize the list to autofix the sorts of symbols and words that you commonly use. This will save you a lot of time if you do it right. For example, I wrote a lot of articles about government agencies like the FBI and CIA. I know it seems insignificant, but having to hold down the shift key while I type the alphabet soup agency names gets a bit tedious. I can save type by adding an auto-replace rule so that "cia" automatically becomes "CIA".
There are probably lots of words or acronyms that you use in your own work or writing that you constantly have to capitalize or format a certain way. Use the text auto-replace feature so that Word will do all of the hard work for you, while you can fly along typing as fast as you can.
Customize The Ribbon & Quick Access Bar
Not long ago, Saikat wrote a great article on customizing the Word ribbon bar. I highly recommend reading through that article to learn all of the ways that you can customize the Word menu.
The example shown below is one of the easiest ways to save a ton of time in Word, and that's by adding the most frequently used commands to the Quick Links bar.
You can get there by going into Word Options again, and click the "Customize" option in the side bar. You can see the area on the left where you can add or remove commands from each of the ribbon bar items as Saikat shows in his article, but you can also use the options on the right to select specific commands that you want to add to the quick-link bar.
The Quick Links bar shows up on every menu page, no matter which menu page is selected on the ribbon bar. That makes the Quick Links bar the fastest place to find those Word features and commands that you use most often, so load it up full, and load it up wisely.
It always seems like there's something new to learn about Microsoft Word. Hopefully the five tips offered in this article help you to make better and faster use of those features. Writing is a process that can take long enough as it is, there's no reason that the word processor you use should get in the way. The only thing it should do is make your writing tasks faster and easier.
Have you found interesting Microsoft Word time savers? What sort of shortcuts and interesting tricks have you discovered to make writing easier? Share your own tips in the comments section below.
Image Credit: computer office keyboard - Shutterstock