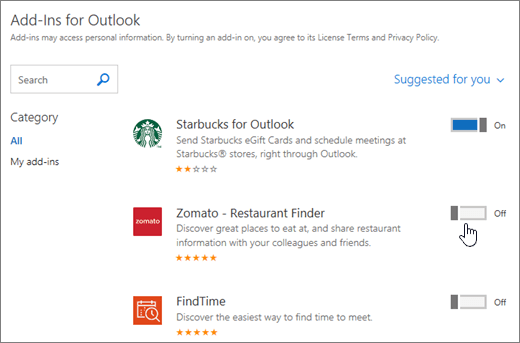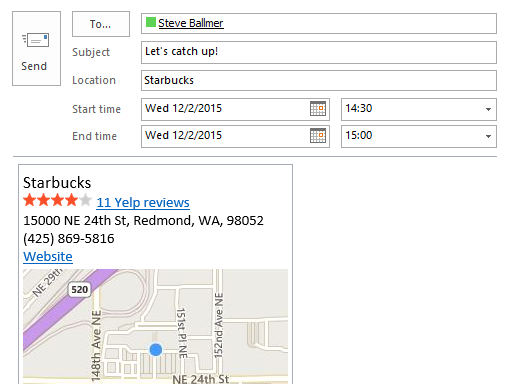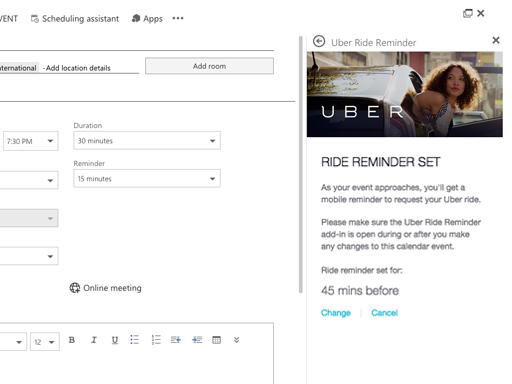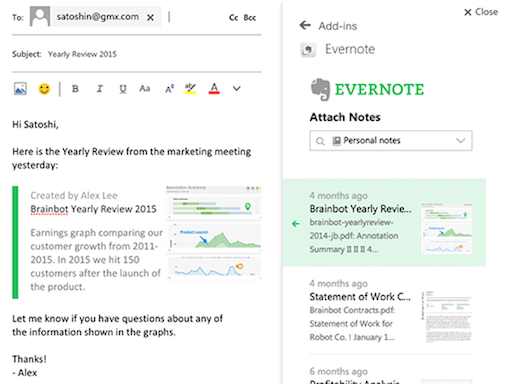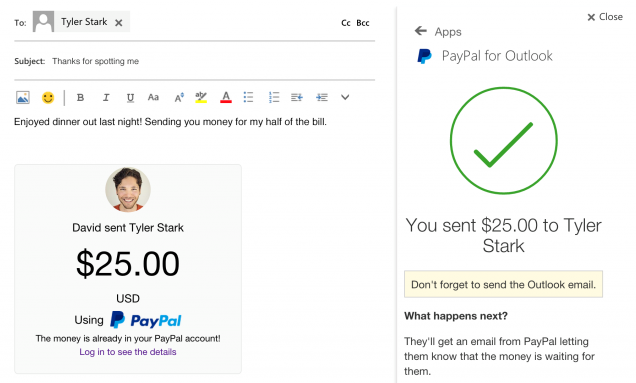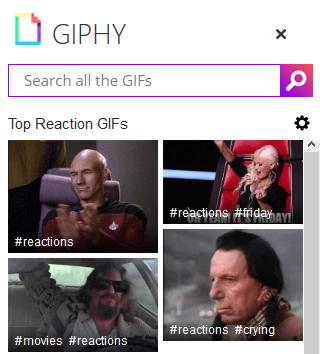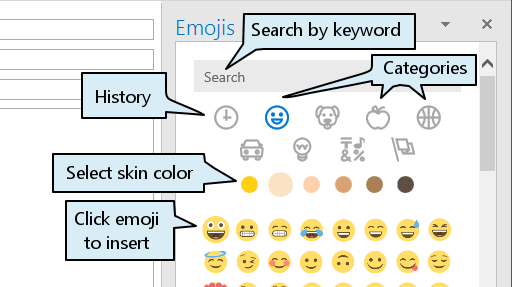Microsoft Outlook is a powerful and feature-rich email program by default, but you can also install add-ins to get even more functionality. We're going to show you how to install add-ins quickly and simply, and suggest some of the best free ones.
Whether you're looking to spice up your emails with an emoji, be more productive with your note sharing, or schedule events with ease, we've got you covered with our add-in selection.
If we've missed a favorite add-in of yours, please share it with us in the comments below.
How to Get Outlook Add-ins
In Outlook 2013 or 2016, go to the Home tab and click the Store icon. A window will open where you can browse for the add-ins that you want. Alternatively, use the categories on the left. When you find the add-in you want, just click the slider to set it to On. Those which cost money will have a Get it link instead.
If you want to see which add-ins you have installed or if you want to turn add-ins off, go to File > Manage Add-ins (it might read Manage Apps). Whenever you are on a screen where you can use the add-in, for example when composing a message or scheduling an event, the respective icon will appear in the ribbon.
You can also browse and install Outlook add-ins from the online Office Store. Many of these will work on Outlook.com, providing your administrator hasn't disabled their use. Learn more about the differences between Outlook, Outlook.com, and Hotmail.
Lifestyle
Life can be complicated enough, so use these add-ins to make it that bit easier.
1. Bing Nearby [No Longer Available]
"Wait, I thought we were meeting at the Starbucks on Fake Street, not Fake Avenue!" Avoid any confusion about where you and your friends are meeting with Bing Nearby. Whether composing an email or event, you can use this add-in to search for a location and click the search result to embed it directly into the composer.
Where applicable, it'll include the location name, Yelp reviews, address, phone number, website link, and map pinpoint. It's great for setting directions straight. For example, now your friends can plan their journey, check what others thought of the establishment, and ring them for more information, all without needing to come back to you for more info.
2. Uber Ride Reminder [No Longer Available]
If you look upon a standard taxi ride as some ancient relic, the Uber ride reminder add-in for Outlook is going to be right up your alley. When creating a calendar event, click the Uber icon to bring up the ride reminder pane. Input your phone number and click Set ride reminder. You'll get a notification on your phone to show that Outlook has been linked to Uber.
Now, when using this add-in, you will receive a reminder on your phone that you have an upcoming event. Note that you can click Change in the Outlook pane to alter at what time the notification will appear. Select the notification on your phone and Uber will open, your location and destination already pre-filled. Ride on!
Productivity
Do you procrastinate or struggle with efficiency? We've got add-ins that will help you get things done quicker.
3. Evernote
Evernote is one of the best note-taking applications and you can integrate it with Outlook.
When viewing a received email, click the Evernote icon to open the pane. The message body and all attachments will be pre-selected. Now you can select a project, add tags, and add a comment. Click Save and it'll all be uploaded to your Evernote account.
You can also share your notes when composing emails. To do so, click the Evernote icon to open the pane where you can select your project and see all associated notes. Just click a note and it will embed itself in your email, which the recipient can then click and get all the details.
4. PayPal
PayPal is a secure and simple way to send and receive money online and it's easy to create a PayPal account. With its Outlook integration, you can now pay someone directly when composing an email.
When writing an email, input a recipient and then click the PayPal icon. This will open the pane where you can input the amount and currency you wish to pay.
Click Next to clarify the transaction and the source of the money, then hit Send Money Now to complete. A pane will embed into your message so that your recipient can see that you've sent the money. Now you never have an excuse for not paying someone back for that restaurant bill, taxi ride, or lost bet.
Fun
Emails don't have to be all serious and boring! It's time to spice up your messages with these fun additions.
5. Giphy
If a picture is worth a thousand words, an animated GIF is worth millions---and there's nothing better than a perfectly placed GIF.
Giphy is the biggest online database of GIFs. You can add it to your Outlook to let the animated fun flow in your emails.
Simply input a search term and then click a GIF to embed it in your email. You can also click the cog wheel to adjust your filter settings and allow more risqué GIFs. Now, go forth and send face palms, thumbs ups, and all the memes you can get your hands on.
6. Emojis
We're all familiar with using emojis on our smartphones. Those little pictures have become commonplace to quickly express your thoughts or get a message across.
With the Emojis add-in for Outlook you can drop a wink, laugh, or sob into your email.
You can use the search box to find emojis by keywords, or you can use the category icons to switch between people, animals, food, and more. The skin color selectors beneath will also adjust all the emojis accordingly. Once you've found the perfect emoji, click it to pop it into the email.
For an alternative method, check out our article on how to find emojis in Windows 10.
Get Better at Outlook
Now that you've opened your eyes to the world of add-ins, browse through the Store to see what else is available. There's a lot available and you can install as much as you'd like, turning Outlook into an even more powerful program.
To get even better at using Outlook, check out our articles on best practices for Outlook and quick tips to be more productive with Outlook. You'll be a power user in no time.
Image Credit: dennizn via Shutterstock.com, Twitter via Wikimedia Commons