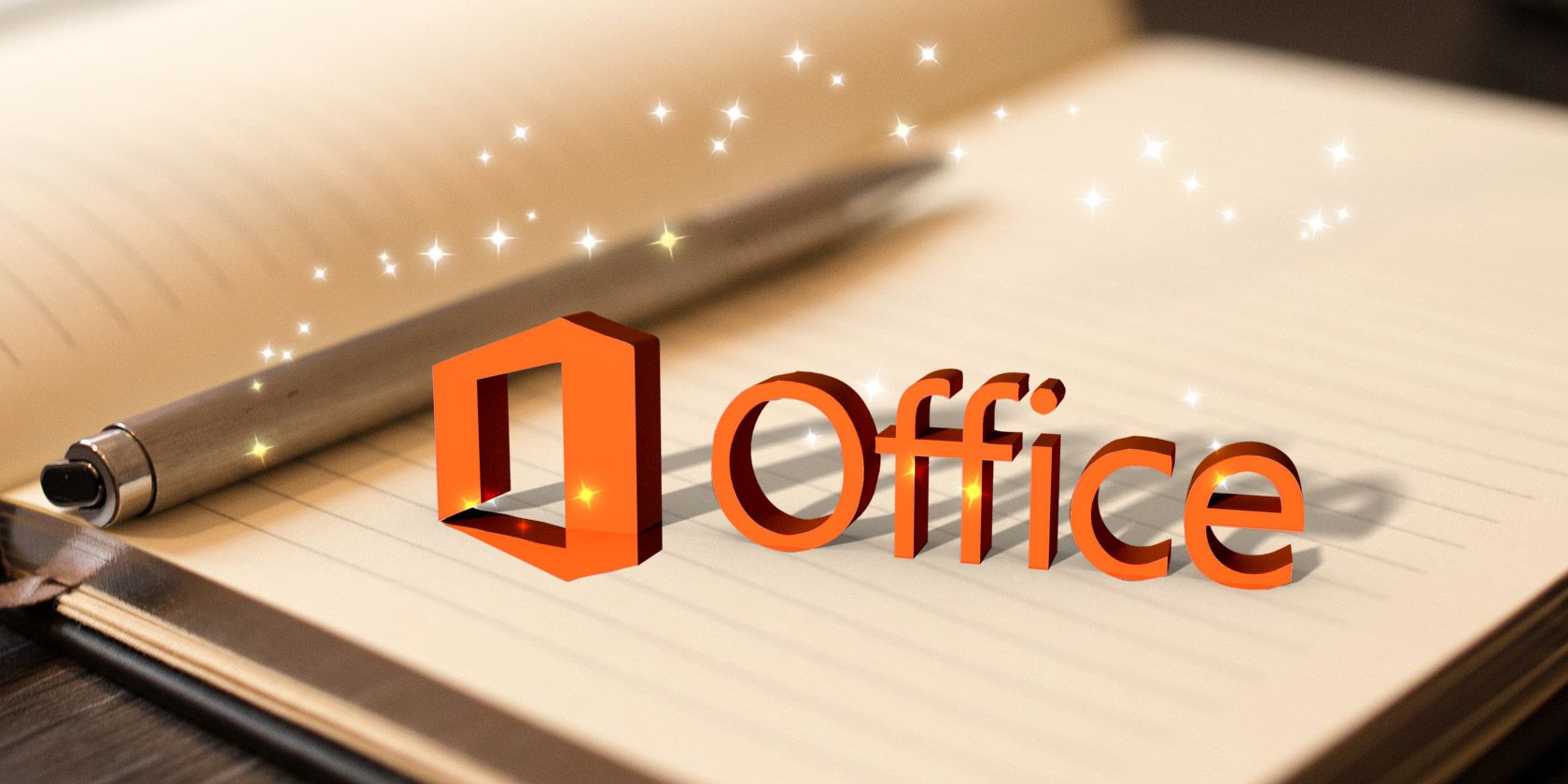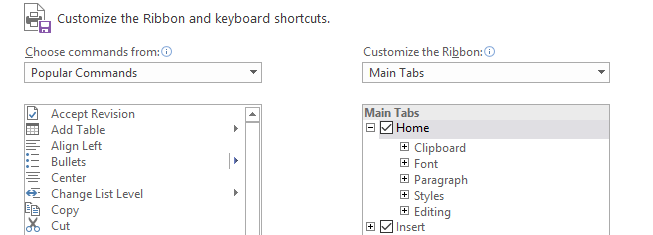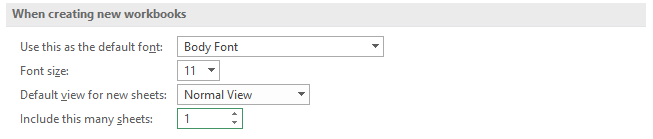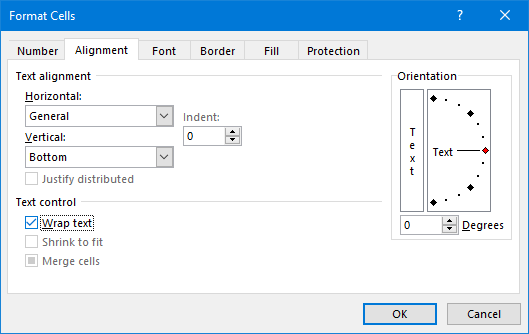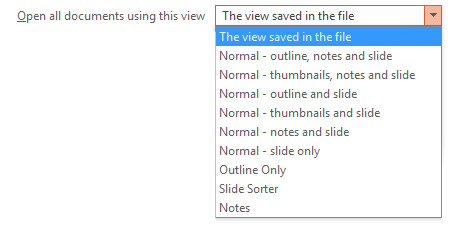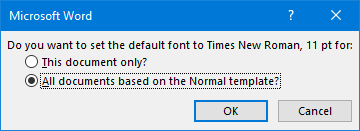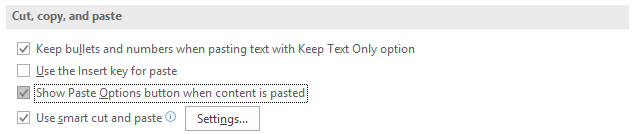Microsoft Office has a lot of settings, but what it assigns by default might not be the best choice for you. We'll show you key default Office settings that you should customize to save time and be more efficient.
Some settings are available across all Office programs, like customizing the features of the ribbon, while others are exclusive. We'll look at some universal defaults, then tackle Excel, PowerPoint, and Word.
If you think there's something we've missed from this list, please let us know in the comments below.
Universal
Some options are available across all (or the majority of) Office programs.
1. Customize the Ribbon
The ribbon is the bar that appears at the top and contains shortcuts and commands for the most common tasks. To customize it, go to File > Options > Customize Ribbon. On the left you will see all available commands, while the right shows your current configuration.
Click an item on the left and then click Add >> to move it to the right. You can click the plus signs to expand the categories and get further customization on what is included.
For full information on this process, check our guide on optimizing the Office 2016 ribbon.
2. Save Location
If you usually save your files in the same location, you should adjust the default file path. To do this, go to File > Options > Save and look for the Save documents section.
First, tick Save to Computer by default. Next, on Default local file location click Browse... and navigate to the path you desire. Then click OK twice.
Excel
3. Number of Worksheets
Past versions of Excel always had three blank worksheets available by default when creating a new spreadsheet. This was designed to show people that the feature of multiple worksheets existed. Three was settled on as a nice amount that wouldn't burden the user to delete the extraneous worksheets if they didn't need them.
Times have changed and the majority of Excel users are well aware of this feature. As such, modern versions only open with one worksheet by default. Changing this is easy. In Excel, go to File > Options. On the General tab, beneath When creating new workbooks, you can input a value in Include this many sheets.
Your entry must not exceed 255. When done, click OK.
4. Wrap Text
If a string exceeds the width of a cell then it will extend into those adjacent. This can be overcome by wrapping the text so it fits within a single cell.
To have text wrapping enabled by default, first load a new spreadsheet and go to the Home tab on the ribbon and within the Styles group right-click Normal. Click Modify... and then Format... Switch to the Alignment tab, tick Wrap text, and click OK twice.
This has changed the setting on the current spreadsheet, but now we need it to automatically apply for all future ones too. You can do this by using templates.
For this we need to know your Excel startup folder. If you don't know it, keep Excel open and press Alt + F11 to open the VBA editor. Then press Ctrl + G, input ? application.StartupPath and press Enter. The folder path will appear beneath the command.
Go to File > Save As, name the file book and on the Save as type dropdown select Excel Template. Now Browse to the folder path from the previous step and Save the template here. All new spreadsheets you open will now use this template.
PowerPoint
5. End on Black Slide
When you reach the end of your PowerPoint in presentation mode the last thing you see isn't your final slide, but instead a black screen with the text "End of slide show, click to exit." It's there to show the presentation has finished, but if you've already designed a slide for that then the black screen is redundant.
The final black slide is enabled by default, but you can turn it off for all presentations. Go to File > Options and click Advanced on the left. Scroll down to the Slide Show section and untick End with black slide.
Click OK to save your changes.
6. Viewing Method
When you open a PowerPoint file it will default to the view that the file was saved in. For example, this could affect whether the thumbnails or notes sections appear when you load the file. You can override this so that PowerPoint automatically applies your view settings.
To change this, go to File > Options and select Advanced from the left. Scroll down to the Display section, use the dropdown on the Open all documents using this view row.
Make your choice and click OK to save your changes.
Word
7. Change the Font
The standard font of Word used to be Times New Roman, but it's now Calibri. If you're not a fan of the latter and often find yourself having to change it, save yourself some time and change the default font when you create a new document.
Go to the Home tab on the ribbon and, within the Font group, click the downward arrow. This will open a new window where you can select which font you want, along with its various components like style and size. When ready, click Set As Default and select All documents based on the normal template?, then click OK.
8. Disable Paste Options
When you paste something into Word it'll automatically bring up a Paste Options box that lets you choose the formatting. You can dismiss this quickly by pressing Esc, but if you don't ever need it then you can turn it off completely.
To disable the Paste Options box, go to File > Options and select Advanced on the left. Scroll to the Cut, copy, and paste section and untick the Show Paste Options button when content is pasted. Click OK.
Don't Settle for Default
You can customize so much in Office -- don't settle for the default! Even though changing your font or text wrap options might seem like a minor thing, the time saved of no longer having to constantly adjust them will add up.
If you're after even more tips, you'll like our advice on how to be more productive in Office.
If you're after more Word advice, be sure to see our guide on default Word settings you can adjust.
Which of these tips is most helpful for you? Is there a default setting that we've missed?