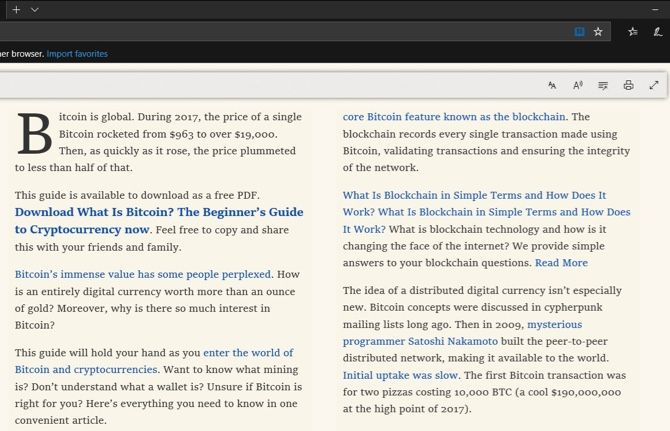You probably read a lot on the web, but how often is doing so a pleasant experience? Articles are often cluttered with ads, superfluous content, and unrelated images that pull you away from what you're reading.
Several browsers offer reading modes to help with this, and these modes strip away unnecessary elements, leaving you with just the text and important images to focus on.
In the April 2018 update for Windows 10, Microsoft added an improved Reading View to Microsoft Edge---another reason to start using the browser. Here's how to try it now.
How to Use Microsoft Edge's New Reading Mode
- Open Edge and navigate to an article you want to read.
- Enable Reading View by clicking the book icon to the far right of the address bar. If you'd rather, you can also use the keyboard shortcut Ctrl + Shift + R. Note that the icon appears dimmed and won't have an effect if Reading View isn't available.
- After clicking the icon, you'll notice the page changes. It turns into a book-like view, with columns and new content sliding in from the right as you scroll.
- Click anywhere on the article (aside from links) to open a settings bar at the top. The options allow you to: 1) change the font size, spacing, and theme; 2) hear the article read aloud; 3) download Edge's grammar tools; 4) print the article; and 5) view the article in full-screen.
- Click the book icon again to return to normal view anytime.
Unfortunately, this won't let you read articles split into multiple pages or slideshows on one page. But it's still great for reading long articles with fewer distractions.
For more, check out our guide to the settings in Microsoft Edge.