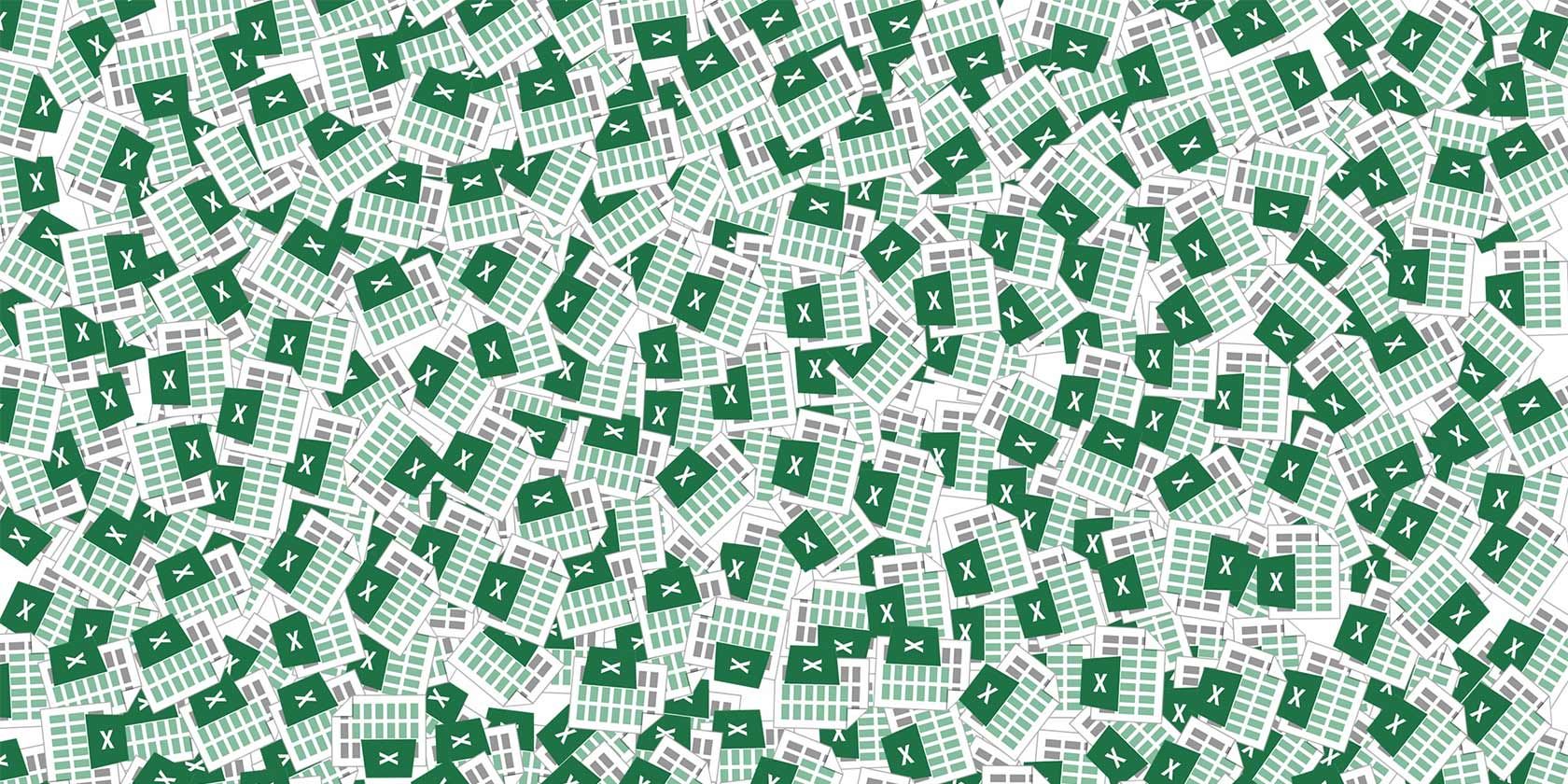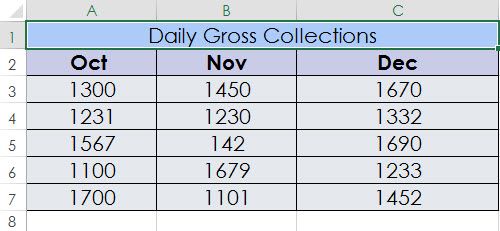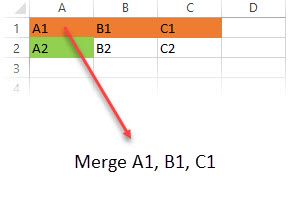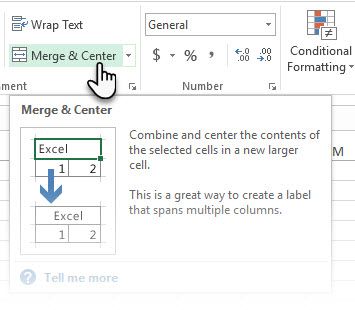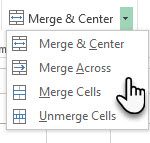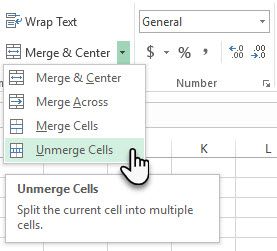There's a reason why the smallest unit in an Excel spreadsheet is called a cell: you cannot divide it any further.
But what if you want to create a master cell on top and a few (let's say two) subordinate cells in the same row below that? Something that looks like a column header with three columns of cells beneath it:
Merging can be used to combine two or more cells to create a new, larger cell. This is how you can create a column header or label that stretches over several columns below it. A well-merged block of data is a formatting trick for a neater spreadsheet.
You can't split cell A2 and use the divided cells for data. So, work around it by merging the upper tier cells A1, B1, and C1 into one, single cell. This single merged cell is your header cell. Now you can enter data into the individual cells below it as usual.
Merge Selected Cells
Select two or more adjacent cells you want to merge.
Click Home > Merge & Center.
If Merge and Center is dimmed, make sure you're not editing a cell and the cells you want to merge aren't inside a table.
To merge cells without centering, click the arrow next to Merge & Center. Then click Merge Across or Merge Cells.
Note: You can merge individual cells with data. But the contents of only one cell (The upper-left cell) is retained in the merged cell. The contents of the other cells that you merge are deleted. To change the text alignment in the merged cell, select the cell, and then click any of the alignment buttons in the Alignment group on the Home tab.
Un-Merge (Split) a Selected Cell
You can always split merged cells. If you don't remember where you have merged cells, you can use the Find command to quickly locate merged cells.
Select the merged cell you want to unmerge.
Click Home > Merge and Center. You can also click the arrow next to Merge and Center, and then click Unmerge Cells.
The merged cells separate into individual cells. Any data in the merged cell moves to the upper-left cell when the merged cell separates.
Always Plan Ahead & Merge
Merging cells and labeling the columns improves the appearance of your spreadsheet. It is also a step towards conditional formatting. But do plan beforehand to prevent data loss.
Don't worry -- you can merge cells and keep all the data too. But that takes an Excel formula and a few more steps. I am sure that little tip will follow this simpler spreadsheet task.
For now, tell us if you find this simple tip useful.