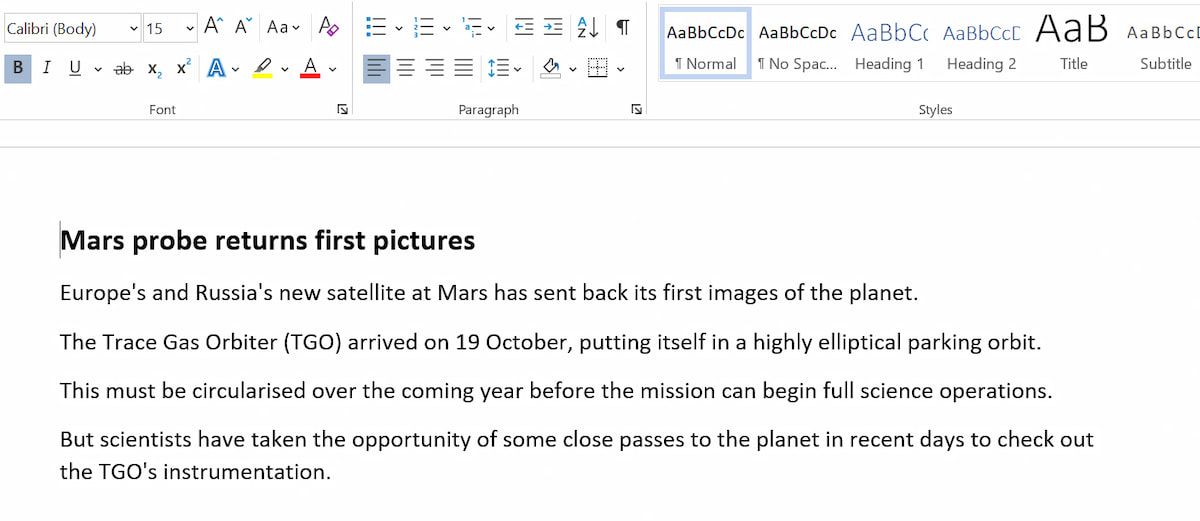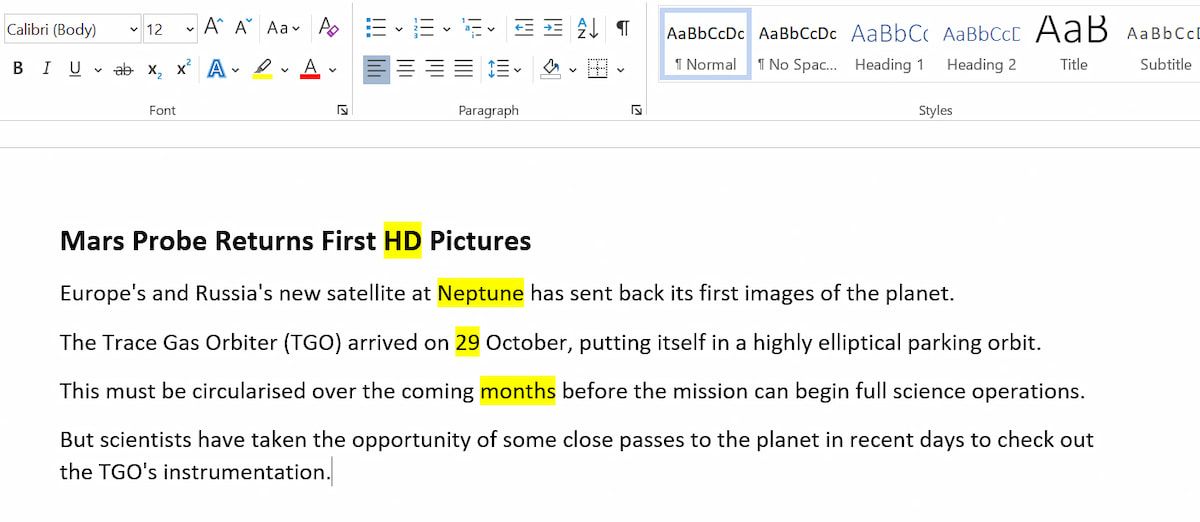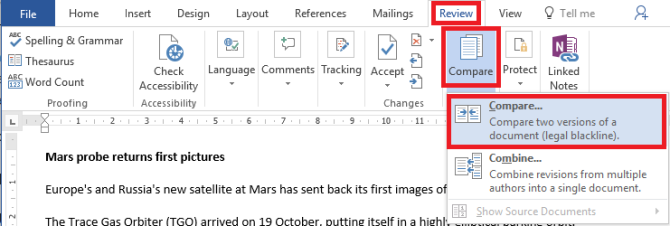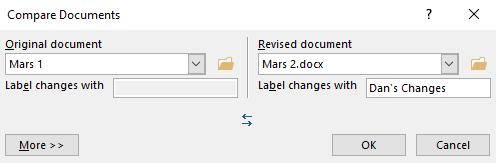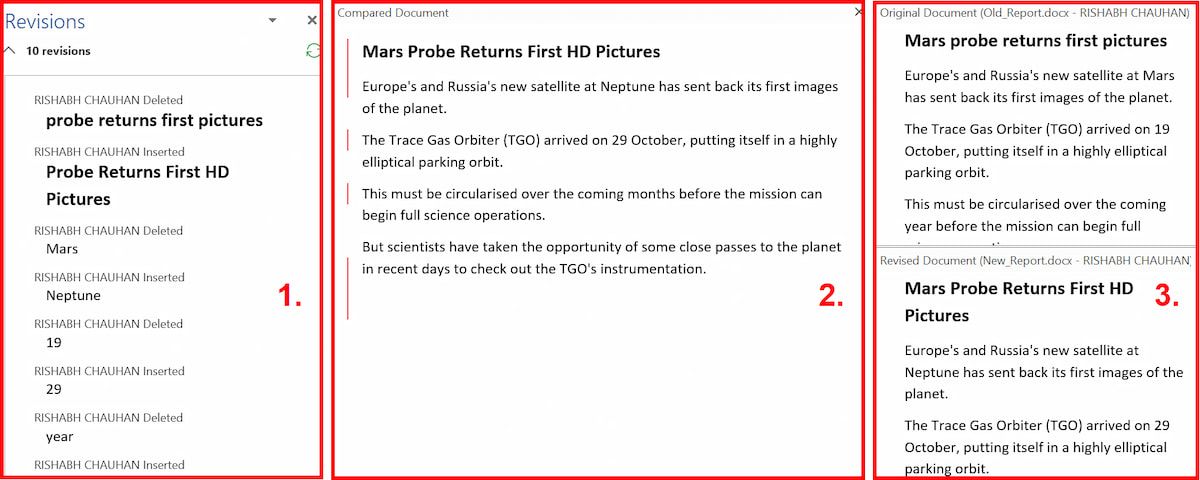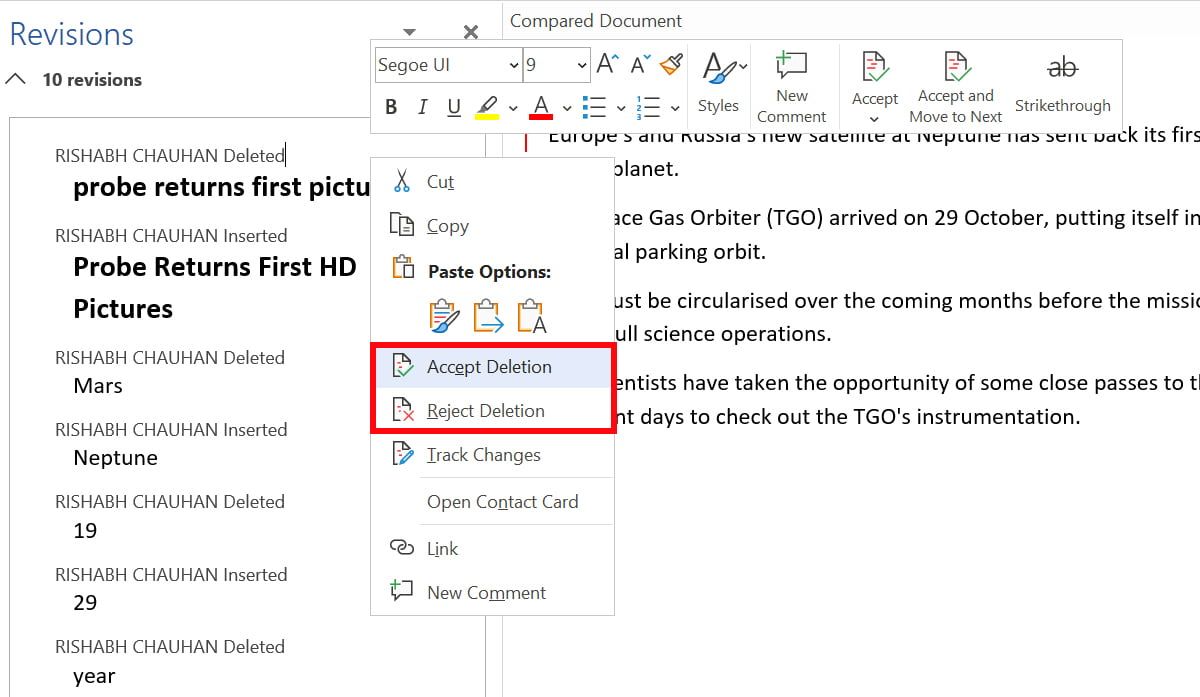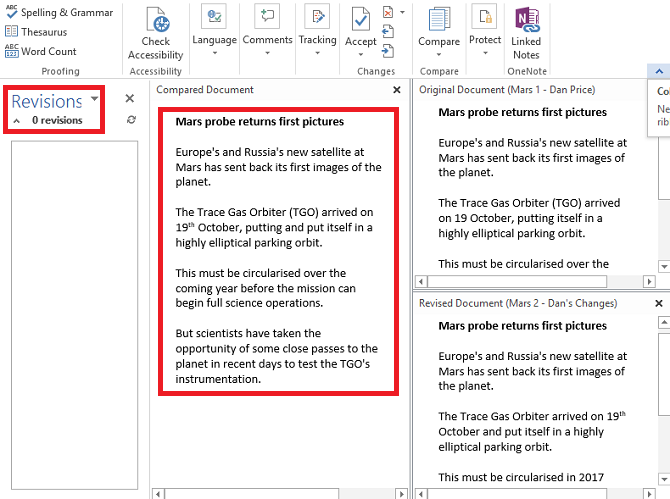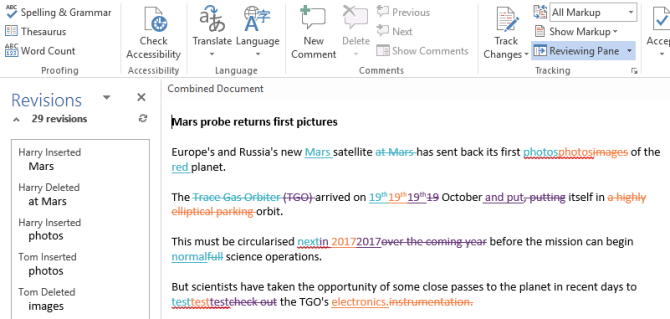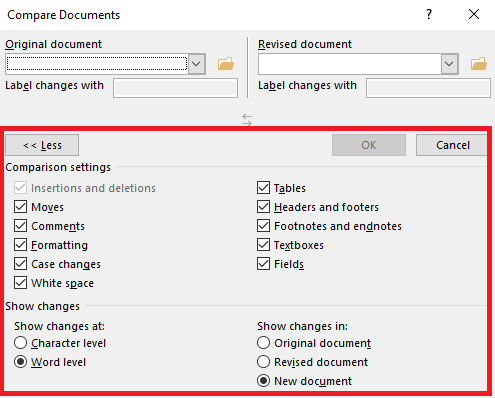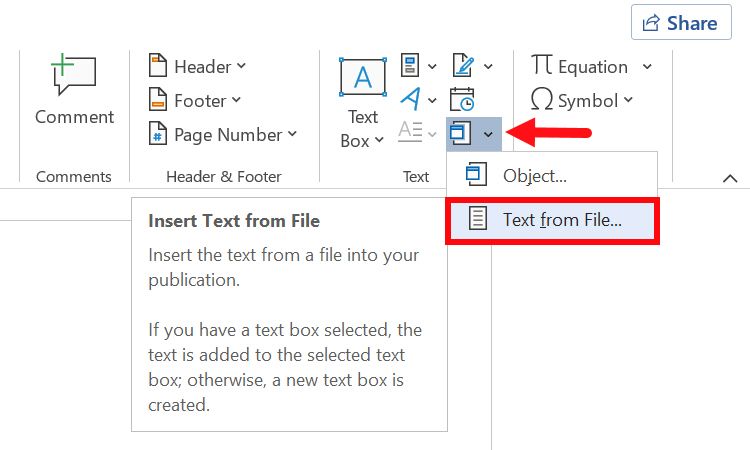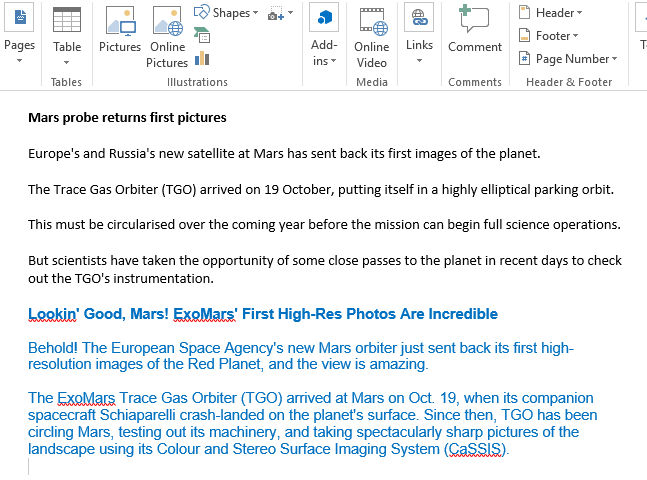Even though Microsoft Word now supports multi-person collaboration on documents (either via the web app or an Office 365 subscription), there are still times when you'll need to merge multiple Word documents together.
Of course, you could simply copy and paste the contents of one document into another, but it's not the most practical way of achieving the desired result.
Luckily, Word offers a few ways to merge several documents together.
How to Merge Multiple Word Documents
This article discusses four different methods for easily merging your Word documents. The methods that we will demonstrate are as follows:
- Merging two versions of the same document.
- Merging multiple versions of the same document.
- Merging comments, formatting, and more.
- Merging the text of multiple different documents.
These methods will surely help you avoid some tedious work associated with merging different files or text in Word. Above all, if you truly want to master it, you should download some cool word templates and experiment with the methods listed.
1. Merging Two Versions of the Same Document
If you've got two slightly different versions of the same document, it can be tedious—if not impossible—to find the small variances.
Word provides a way to compare the differences between the two and then merge them both into one single file.
Comparing the Two Versions
Before you perform the merge, it's prudent to study the differences between the two files. You might decide you don't want to combine them after all. We'll walk you through the process using two versions of a BBC News report about the Mars probe.
Here's the original version:
And here's our slightly modified version:
To keep things simple, we've highlighted the changes in yellow. To compare the differences now, follow these steps:
- To begin, open the original Word document.
-
Head to Review > Compare > Compare. If the Compare Documents option is unavailable, your document is probably protected. To unprotect it, go to File > Info > Protect Document and remove any restrictions.
-
In the new window, populate the Original Document box with one file, and the Revised Document box with another. You can also add a custom label to the changes.
Word will automatically open a new document. Revisions are shown in a column on the left (1), the compared documents are shown in the center panel (2), and the two originals are displayed in the right-hand column (3).
You can hide the source documents by following Compare > Show Source Documents > Hide Source Document.
Merging the Two Versions
Now you've got all the differences neatly displayed in one single file, but it's still a mess. How do you determine which changes you want to keep and which you want to discard?
For that, you have two options. You can manually go through the document and edit each change to your liking (remember, the added text is underlined, removed text is shown with a strike-through).
Editing a document like this is fine for shorter documents, but you're still prone to missing things if you're working on a long document such as a book.
A more efficient method is to use the revisions list in the left-hand column. You can either right-click on each change and select Accept or Reject, or you can place your cursor on the text under each listed revision and amend accordingly. Word will automatically update the text in the main document as you work.
As you can see in the image below, we've worked through all the changes. The revisions counter has been reset to zero, and we now have a document in which we have either accepted or rejected all of our changes. You can now save the final document normally.
2. Merging Multiple Versions of the Same Document
Comparing two and merging two versions of one document is easy. But what about if you have multiple versions of the same file, perhaps because you sent it out to several people for their input?
Follow the below-given steps to merge different versions of the same document easily:
- Once again, open the original document and head to Review > Compare. This time, you need to select Combine instead.
- Put the first document you want to merge into the Revised Document field, and label the changes. Click OK.
- Once you have the combined document, go to Review > Compare > Combine again. Put the freshly combined file in the Original Version field, and add the next document to the Revised Version. Kindly note that you've to keep repeating the process for each copy of the file, making sure you give each revised document a unique label.
When you're finished, you'll end up with a combined document that shows each person's changes in a different color. As before, right-click on each change and select Accept or Reject to create your final copy.
3. Merging Comments, Formatting, and More
Merging documents can extend beyond simple alterations to the text. You might want to merge and retain comments, formatting, headers, footers, and a lot more.
Unfortunately, Word makes the process painless. The methodology for comparing and/or combining the documents is the same, but when you've navigated to Review > Compare > Compare, click the More >> button.
You'll be presented with an extensive list of options. When you've selected your preferences, click OK. You can proceed with accepting or rejecting changes in the same way as before.
4. Merging the Text of Multiple Different Documents
The last part of this tutorial will look at how to merge the text from completely different documents.
As mentioned at the start, you can copy and paste the text, but it's not always practical, especially on long documents. A better method is to use Word's built-in tools.
For this tutorial, we're going to merge the BBC article about the Mars probe with Space.com's version of the same story.
- Open the first document. This is the file you will add all future files to.
-
Go to Insert > Object > Text from File. In case, you're unable to see this option, click the drop-down arrow icon.
-
Now select the files to merge into the current document. Kindly note that Word will keep the original document's formatting. To demonstrate the point, we've highlighted Space.com's story in a different color and font.
- Repeat the process for each document you want to add.
- Finally, save it when you're finished.
Similarly, there are numerous lesser-known Microsoft Word features that you should be familiar with. If you're new to Microsoft Word, you should check out some cool word features that will simplify your life.
Note: While merging the text, it'll be inserted wherever your cursor is, so make sure it's in the desired location before proceeding.
Exercise Caution When Merging Word Data
We've included a step-by-step guide for the four most frequently used methods of document merging, and we hope it's made your life easier with Microsoft Office.
However, for newcomers, merging multiple-word documents can be complicated and messy. That is why, when beginning a new draft, it is best to consider all possible uses for the file in the future.