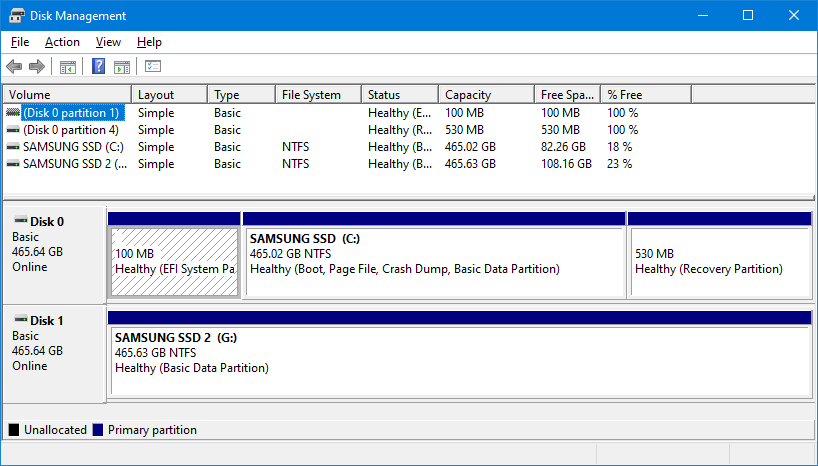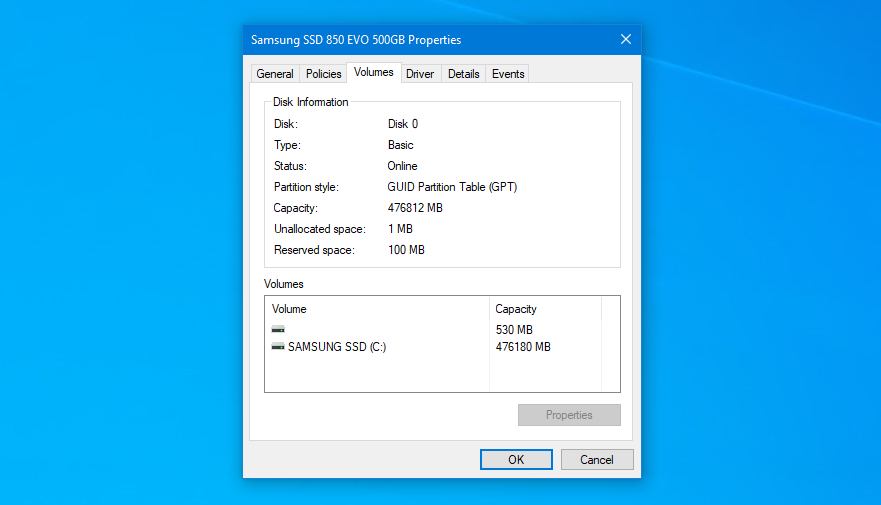When you connect a drive to Windows, you need to choose between Master Boot Record (MBR) or GUID Partition Table (GPT). These methods hold information about how the data is stored on the drive. But how do you know which one to use?
We're going to look at the differences between MBR and GPT, which is best for Windows 10 and Windows 11, along with assessing which is the best for your SSD. While GPT is more modern and has greater advantages, there are some unique situations where you need MBR.
MBR vs. GPT: Partitions
Simply put, partitions are sections on the drive that store data. You always need at least one partition on a drive, or else you can't save anything. Although you might only have one physical drive, you can use partitions to split it up and assign a different drive letter to each partition.
MBR only lets you create four primary partitions. However, you can circumvent this limitation by using logical partitions. This means you can create three primary partitions and an extended partition. Inside this extended partition, you can have logical partitions.
The biggest limitation with this is that you cannot use logical partitions as boot volumes, a type of partition that holds Windows operating system files. For example, you could have Windows 10 on one partition and Windows 7 on another. This won't be a problem for most people unless you want to boot multiple operating systems from the same drive.
It's also important to know about the risks when dual-booting operating systems.
GPT doesn't have the same limitation. You can create up to 128 partitions on a single GPT drive without using the logical partition workaround. The 128 limit is dictated by Windows (other operating systems allow for more), but it's unlikely that you'll ever be in a situation where you reach that number.
In short: MBR can have four primary partitions; GPT can have 128.
MBR vs. GPT: Capacity
Solid-state drives (SSD) are more expensive when compared to their hard disk drive counterparts, though the price gap continues to close. The capacity offered by consumer SSDs continues to grow, too. It's now commonplace to buy SSDs that offer multiple terabytes. The drive's capacity will dictate your decision of MBR or GPT, as they have different limits.
The technicalities behind it are tricky, but MBR is constrained by the capacity and the limited number of its sectors—only 32 bits are available to represent logical sectors. It means that MBR can only use up to 2TB of storage space. Anything larger than that, and the extra disk space is marked as unallocated and unusable.
GPT allows for 64 bits, meaning the storage limitation is 9.4ZB. That's a zettabyte, which is one sextillion bytes or a trillion gigabytes. In practice, what it really means is that GPT has no real-world limit. You can buy any capacity drive, and GPT will be able to use all the space.
In short: MBR can support up to 2TB; GPT handles up to 9.4ZB.
MBR vs. GPT: Recovery
MBR stores all partition and boot data together, which is terrible for redundancy because any data corruption could be disastrous. If any data gets corrupted with MBR, chances are you'll only find out when your system fails to boot. Recovery from MBR is possible but not always successful.
GPT is far superior because it stores duplicates of the boot data across several partitions at the beginning and end of the table headers. If one partition gets corrupted, it can use the other partitions to recover.
Additionally, GPT has error-detecting code that will assess the partition tables on boot and see if there's anything wrong with them. If it detects errors, GPT can try to repair itself. That's not to say GPT is invulnerable to data loss, so you should always take precautions to back up your files.
In short: GPT is more resilient to errors.
MBR vs. GPT: Compatibility
BIOS and UEFI are interfaces that boot your machine. While they both serve the same purpose, they are different. BIOS is older (it's been around since the 80s), and any new system you buy uses UEFI.
Your ability to use MBR or GPT will depend on which interface your system supports:
- 64-bit Windows 11, 10, 8/8.1, 7, and Vista all require a UEFI-based system to boot from a GPT drive.
- 32-bit Windows 10 and 8/8.1 require a UEFI-based system to boot from a GPT drive. There is no 32-bit version of Windows 11.
- 32-bit Windows 7 and Vista cannot boot from a GPT drive.
- All mentioned Windows versions can read from and write to a GPT drive.
In short: MBR is good for older operating systems; GPT is more suitable for modern computers.
MBR vs. GPT: Which Is Best?
To cut to the chase, GPT is best. It's a must-have if your drive is more than 2TB and/or if you're using Windows 11 or Windows 10. GPT is more corruption-resilient and has better partition management, plus it's the newer and more reliable standard.
SSDs work differently than an HDD, with one of the main advantages being that they can boot Windows quickly. While MBR and GPT both serve you well here, you'll need a UEFI-based system to take advantage of those speeds anyway. As such, when it comes to MBR or GPT for SSD, GPT makes for the more logical choice based on compatibility. This is true no matter your SSD's form factor, like M.2
When should you use MBR, then? Really, only if you want to run old operating systems. The standard user will likely have no desire to do this, especially since SSDs are better suited to current operating systems like Windows 11. For example, using an SSD on Windows XP will significantly reduce the drive's lifespan and performance due to a lack of support for an SSD feature called TRIM.
In short: Use GPT.
How to Check If Your Drive Uses MBR or GPT
If you want to see whether your existing uses MBR or GPT, it's easy.
- Press Windows key + X.
- Click Disk Management.
- Find the drive in the bottom pane, right-click it, and click Properties.
- Switch to the Volumes tab.
- Next to Partition style, you'll see either Master Boot Record (MBR) or GUID Partition Table (GPT).
How to Convert From MBR to GPT
As we've established, GPT is the winner. If you're unsure which one you want, go with GPT for your SSD.
If you've set your drive to use MBR and want to use GPT, don't fear. There are tools you can use to switch your partition table without losing any data. Not only are they free, but they're also easy to use. Windows has an integrated tool, MBR2GPT, you can use to convert your drive.
- First, check your disk number. Complete a Start menu search for Computer Management and select the Best match. Select Disk Management and locate the disk you want to convert, noting the disk number. Right-click the disk number, select Properties, and open the Volume. Check the current partition type is MBR.
- Press Windows + X, then select Command Prompt (Admin) from the menu. If Command Prompt (Admin) is no longer an option, complete a Start menu search for Command Prompt, then right-click and select Run as Administrator.
- Now, validate the disk you want to convert. Type mbr2gpt /validate /disk:[enter your disk number here] /allowFullOS. The validation should only take a moment. If the disk doesn't meet the conversion requirements, you'll receive an error. (For instance, the error below came from an invalid USB flash drive as it does not meet the requirements.)
- Type mbr2gpt /convert /disk:[enter your disk number here] /allowFullOS and press Enter to begin the conversion. The conversion is rapid, only taking a few seconds.
- You need to change your firmware to boot to UEFI mode. After your system restarts, press your BIOS/UEFI entry key. Change the boot type to UEFI mode instead of Legacy Mode or other equivalents.
But if you're not keen on using the command line, there are software options like EaseUS Partition Master, too.
MBR Is On Its Way Out
MBR is old news; GPT is the way forward. But there are still times when you need to use MBR, such as with older operating systems or a computer that is booting in a hybrid BIOS/UEFI-legacy mode.
But the additional functionality and features offered by GPT mean slowly but surely, all of our computers will start making the switch.