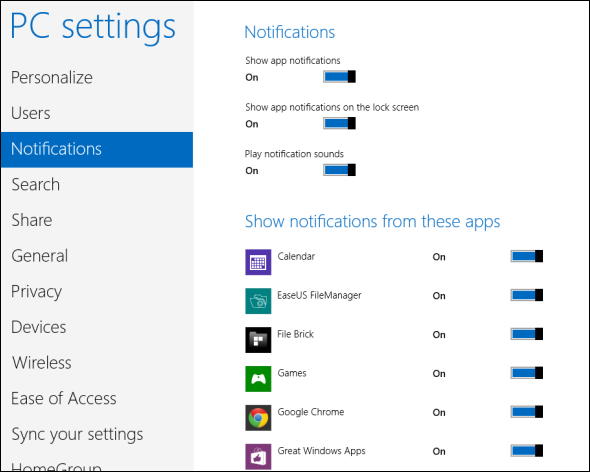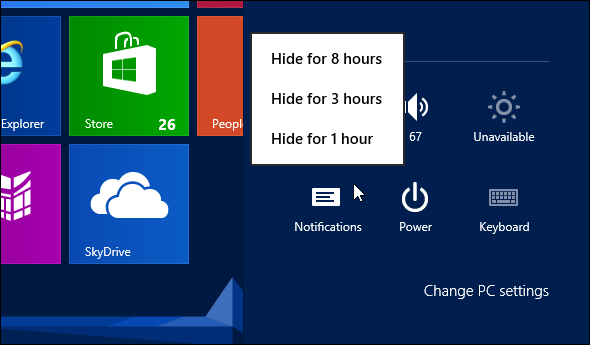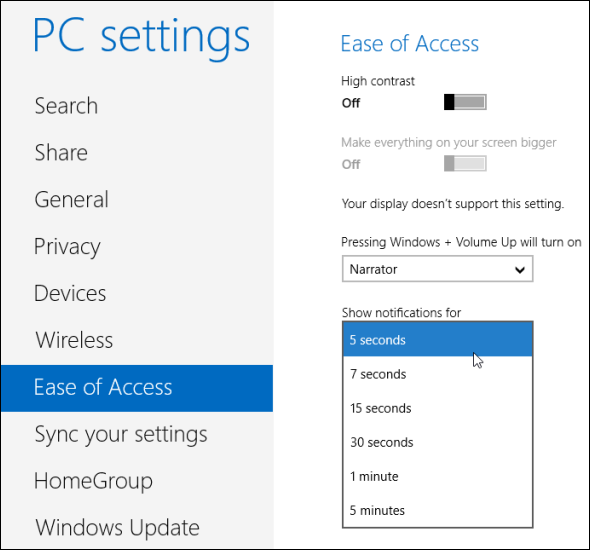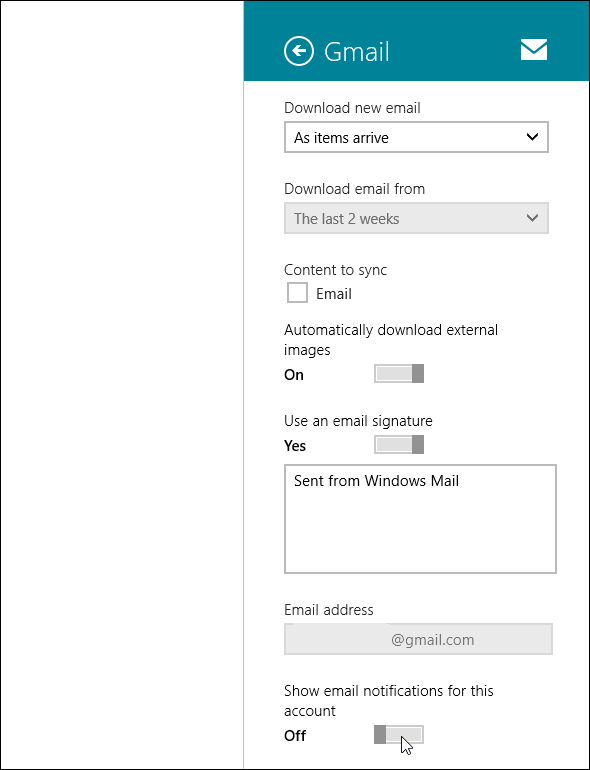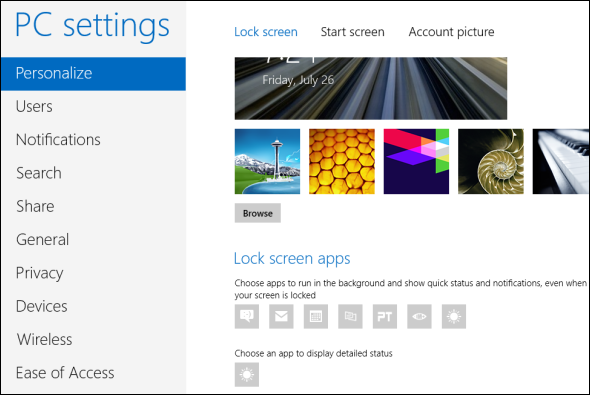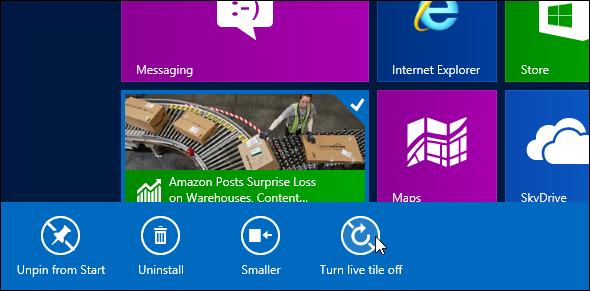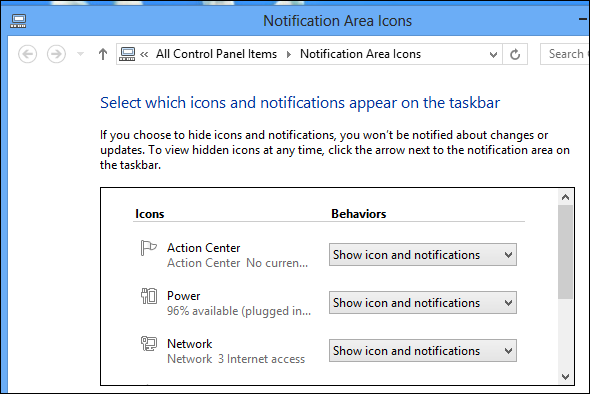Windows 8's new app platform provides an integrated notification system for Modern apps. Windows 8-style apps can use several different types of notifications -- traditional toast notifications, lock screen notifications, and live tiles. All of these can be managed, whether you want to disable an app's notifications, allow notifications only for certain email accounts, or temporarily silence notifications so they don't bother you. Unfortunately, Windows 8 doesn't include a notification center that allows you to view a history of your notifications in one place. Windows 8's pop-up notifications are much more transient, while its live tiles and lock-screen apps display more permanent notifications.
Toast Notifications
Windows 8 provides a system-wide place where you can control which applications are allowed to create notifications. To do this, open the PC Settings app -- press Windows Key + C or swipe in from the right to do so, tap or click Settings, and select Change PC settings. Select the Notifications category. From here, you enable or disable notifications for each individual app you have installed. You can also disable app notifications entirely, prevent them from appearing on the lock screen, and disable the sound that plays when a notification appears.
Temporarily Silencing Notifications
All these pop-up notifications can be distracting, appearing on your screen when you're trying to do other things. Whether you want to work, read something, or just relax without notifications of new emails popping up, Windows gives you a way to silence these notifications temporarily. Just open the charms bar (press Windows Key + C), select Settings, and tap or click the Notifications icon. You can have Windows hide notifications for one, three, or eight hours.
Control How Long Notifications Appear
By default, these pop-up notifications appear on your screen for five seconds before they automatically fade out. If you glance away from your screen, you may miss them. You can have notifications appear for longer before they automatically disappear. Select the Ease of Access section in the PC Settings app and modify the Show notifications for setting. You can have notifications appear on your screen for up to five minutes until they'll automatically go away.
App-Specific Notification Settings
Individual apps may have other notification settings you can tweak to further customize their notifications. For example, the Mail app included with Windows 8 allows you to enable or disable notifications for each email account. You could have multiple email accounts set up but only receive notifications from one of them. For the Mail app, you'll find this option under each individual account's settings -- it's named Show email notifications for this account. Other Modern apps may also have their own fine-grained notification settings -- this is up to each developer.
Lock Screen Notifications
To control lock screen notifications, select the Personalize category in the PC Settings app. Under Lock screen apps, tap each individual icon and choose an app you want to display notifications. For example, the Mail app will display a counter of unread email messages on the lock screen if it's selected. You can also disable one or more of the icons to prevent notifications from appearing in that slot on your lock screen. Disable them all and none will appear on your lock screen. You can also choose one app that can display a "detailed status." This app shows much more information on the lock screen -- for example, you can display the current weather or upcoming calendar events.
Live Tiles
Live tiles function similarly to notifications. They display the latest content -- up-to-date weather, calendar events, stock prices, and new emails. This can make your Start screen a bit noisy, especially by default -- maybe you don't want stock prices and sports news cluttering distracting you from whatever you're trying to accomplish with your computer. To disable a live tile, just right-click it -- or swipe up on it if you're using a touch screen -- and click or tap the Turn live tile off option. The tile will remain on your Start screen, allowing you to launch the app without displaying any live content.
Desktop Application Notifications
Note that Windows 8's new notification features aren't available to traditional desktop applications. Desktop applications can't display toast notifications, use live tiles, or place information on your lock screen. For desktop applications, you'll still have to deal with notifications the old fashioned way -- preventing system tray apps from showing notifications and tweaking notification settings within each desktop app's options window.
If you want pop-up notifications, live tiles, or lock-screen information about something, you'll have to install a Modern app that supports this. For example, install the Twitter app and you'll get notifications and live tiles for your Twitter account. Do you prefer Windows 8's live tiles and transient notifications or the notification centers found on Android and iOS? Leave a comment and share your thoughts!
Image Credits: Loudspeaker Via Flickr