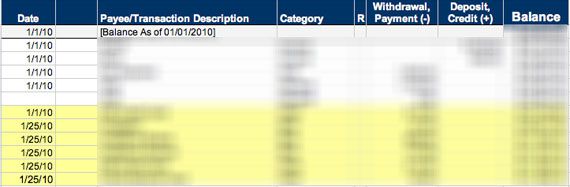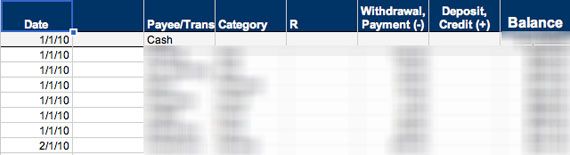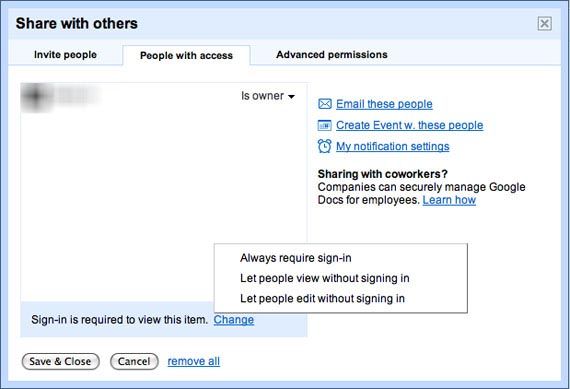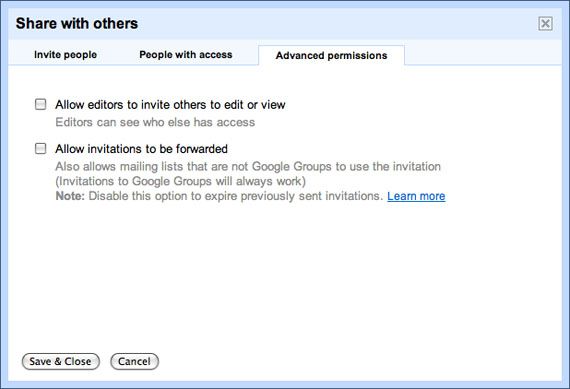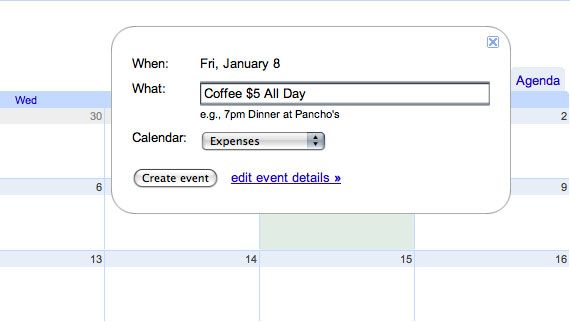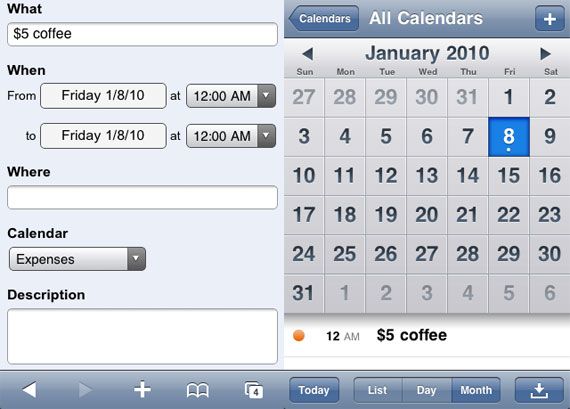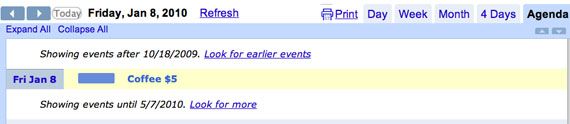The other week on MakeUseOf, we showed you how to ungoogle your life -- if you so desire. I've decided to do the opposite. Since I'm a self-avowed Google fan, and am in this deep, I may as well give my entire life over to them, including managing my budget and expenses.
I've tried out a whole slew of web and phone apps with the sole purpose of managing my expenses, but nothing seemed to suit my personal needs. Each application was either too complex, or left out factors that were essential to me. So I decided an Excel sheet, saved on Google Documents, would be the best way to keep track of both the balance in my bank account, and my spending habits.
Depending on what your personal needs are, there are a variety of templates specifically for managing your budget, available on Google Documents, or if you need something more detailed, there's Ryan's guide to putting together your own personal budget on Excel, which you can then upload to your Google Documents.
When it comes to tracking my spending, there have always been two essential factors I need to consider. First, my modes of spending money are varied, whether I'm using one of my credit cards, my debit card, or cash. When I withdraw money from the ATM, I want that to be reflected in my expenses and bank balance, but I also want to keep track of what that money is being spent on.
My solution to this using Google budgeting tools was simple. Using Google Documents Checkbook Register template, I duplicated the first sheet, listing my bank balance and transactions taking place directly from my bank account -- deposits, ATM withdrawals and credit card payments.
I used the second sheet to list the amount of cash I withdraw each month, and keep a record of transactions each time I spend money. That way I know what is being spent, where and how.
The template is very simple to use -- enter your bank balance at the top of the balance column, and each time you add a new entry to the withdrawal or deposit columns, it will automatically calculate your new balance.
The second factor to consider was that some payments I make don't clear until the end of the month. I decided to keep those transactions at the bottom of the spreadsheet, and to highlight them until the transaction cleared. That way, just by glancing at the balance above the highlighted transactions -- I can see what my current balance is, and at the bottom, what it will be at the end of the month.
Spreadsheet formulas can be finicky, so there are a few things you need to keep in mind. You cannot leave a blank row in the spreadsheet, otherwise the formula will no longer work. Sometimes, when inserting a new transaction above the payments that have yet to clear, it can ruin the sequence of calculations. Don't panic -- simple copy the cell with the bank balance that is accurate, and paste it into all of the cells below it, and that will automatically repopulate the cells using the formula.
A word of warning when it comes to using Google Document templates. When you save a Google template to your documents, sharing is automatically set to public. Your personal budget is obviously not something you want to share with the rest of the world, so to remedy this, click on the share button in the top right hand corner. Under "See who has access," click on "People can view this item without signing in," and choose "Always require sign in."
Next, click on the "Advanced Permissions" tab and make sure all options are unchecked. Save your changes, and the document will now be private.
Now that I knew which Google budgeting tools I would be using to keep track of my monthly spending, I needed a way to keep track of my daily spending, so that at the end of each day, or week, I could enter the transactions into my spreadsheet.
Keeping it in the family, I decided to use Google Calendar. I wanted something I could easily access at my computer or on the go, which would also keep track of the exact dates these transactions were made.
I created a new calendar called "Expenses" and each time I spend money, I immediately make an entry to that Google Calendar with a note of the amount, and what the money is being spent on.
I personally have my iPhone calendar synced to my Google Calendar. Google Sync works with the iPhone, Windows Mobile, Blackberry and Nokia S60 phones.
If you've already set up your iPhone to sync with Google Calendar, be sure to go back into your iPhone sync settings and add your "Expenses" calendar to the list of calendars that are in sync. You could also put Google's mobile apps to good use for this purpose.
There are lots of little tips and tricks for entering transactions to your Google Calendar easier. You can use Twitter to add entries to Google Calendar. The downside to using Twitter to add your expenses is that it will add any entries to your primary Google Calendar, and of course you're sending your spending habits to a third party.
For those of you living in the US, you can also send in your entries from your phone via SMS, but again, this option only works with your primary calendar.
There are various ways you can then access the information on Google Calendar to later input into your spreadsheet. I find the Agenda tab the most convenient to use in this instance, as it displays it all in one continuous list.
Do you have any tips on how to use Google budgeting tools to manage your expenses? Let us know in the comments.