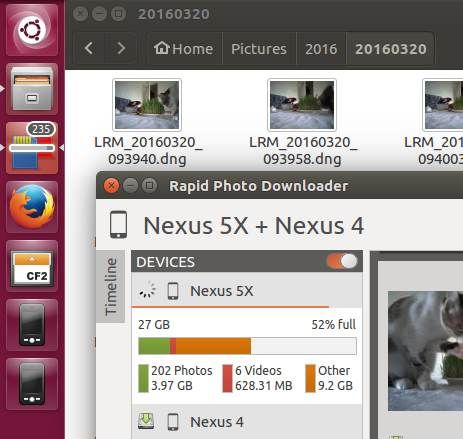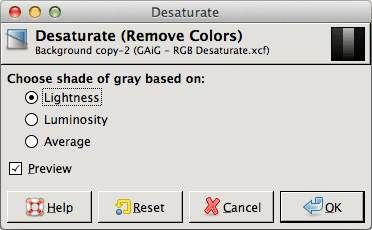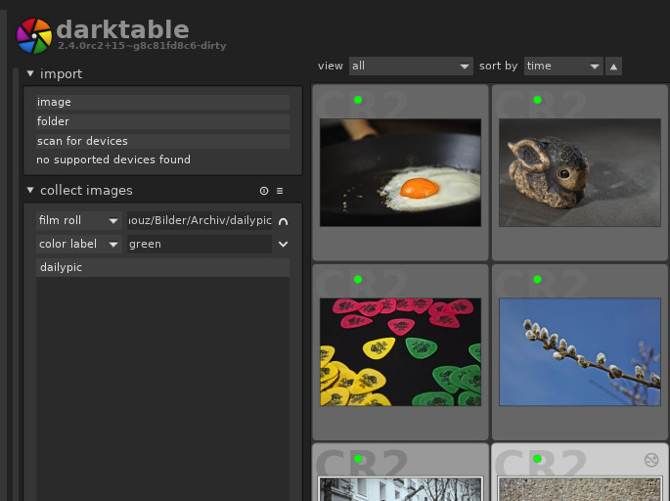Linux photo management isn't nearly as difficult as it used to be. Still, with smartphones in nearly everyone's pocket, we're all taking more photos than ever. That means you need a strategy for managing your photos effectively.
How you can manage your photos best depends on whether you're mainly using a smartphone or an actual camera for the bulk of your photos. Don't worry, we've got you covered in either case.
Importing Your Photos
How you import your photos is going to depend heavily on how you store them in the first place. If you're using a standard camera, the best way to import is directly from your SD card. Simply pop the SD card out of your camera and mount it as you would any other drive.
Rather than copying and pasting, you might want to use a photo downloader. Rapid Photo Downloader not only copies your photos but also generates file and folder names for you. Developed by photographer Damon Lynch, Rapid Photo Downloader is free and runs on Gnome, KDE, Unity, and other desktops.
If you're using a smartphone to take your photos, your best bet is likely to use a cloud storage service (see below). If your phone uses a microSD card, you can also use Rapid Photo Downloader as mentioned above. Alternatively, connect it to your PC via USB.
Editing Your Photos
Once you've got your photos imported, chances are you'll have to make some edits at some point. This could something as simple as cropping out a stranger from a vacation photo, or something more in-depth like retouching elements to remove red-eye.
The type of software you use will depend on the kind of edits you need to make. If all you need to do is crop or resize a photo, that's a simple process. If you're looking for more information on how to do this, we already have a guide on how to easily crop and resize images on Linux.
Looking to do more advanced edits? Don't worry, you have plenty of options. GIMP is the go-to image editing tool for many Linux users, but it's not the only option.
Krita is one GIMP alternative that we've looked at before. If you're a KDE user, you should definitely check this one out, but it's worth a look regardless of what desktop you use.
Similar to importing photos, many larger photo management apps also include built-in editing tools. Don't worry, we'll be moving on to this very subject in the next part of this article.
Managing and Organizing Your Photo Library
There are a lot of photo management apps available for Linux. There are so many, in fact, that we've got an entire article dedicated to software for managing your photos on Linux. We'll be going over a few of the more popular options here.
Shotwell is one of the more popular options, especially among Gnome users. This app lets you organize your photos by tags, folders, time and date, and other options. The app is also incredibly full-featured, with built-in functionality for importing your photos as well as editing them.
Darktable is another great option. Created by photographers for photographers, Darktable focuses on providing tools for those who shoot their photos in the RAW format. The app features non-destructive editing, meaning you can make as many changes as you want while retaining the ability to go back to the original if you make a mistake.
Of course, you don't necessarily need a full-featured app to manage your photo library. You don't even need an app at all if you don't want to use one.
Instead, you can just keep your images organized on your hard drive the way you typically organize files. This has the benefit of simplicity, and you can always keep your images synced with a cloud service. We'll explore this in the next section.
If you're looking to move in the other direction, you could try Lychee. This app lets you set up a photo server of your own, either on your own computer or on the internet. If you're wary of cloud storage after seeing too many cloud services shut down over the years, this option could be perfect for you.
Storing and Syncing Your Photos
Once you've got your photos imported, edited, and organized, it's time to think about storage. While you can just keep them on your hard drive, that doesn't exactly make them easy to share.
While you could try Lychee, you might just want to opt for cloud storage. Dropbox is ubiquitous and works well on Linux. Google Photos is a popular choice as well, especially among Android users.
If you want to use Google Photos, you can even access your photos on your computer via Google Drive. If you're wondering how to do this, our guide on how to access Google Drive on Ubuntu can be applied to other distributions.
Not a fan of cloud storage? You'll still want to keep a copy of your photos somewhere else to keep them safe. Simply copying them to an external hard drive every now and then works, but it's not fool-proof. If you're taking this route, you'll want to back up often, using more than one drive.
It All Starts With Great Photos
The above strategies should at least be a good start to get you effortless managing your photos on Linux. That said, managing your photos like a pro doesn't do you any good if none of your photos actually look good.
A good subject and a decent camera help, but that's not all you need for fantastic photos. Take a look at our guide for an idea of mistakes to avoid when taking photos to make sure yours turn out great.