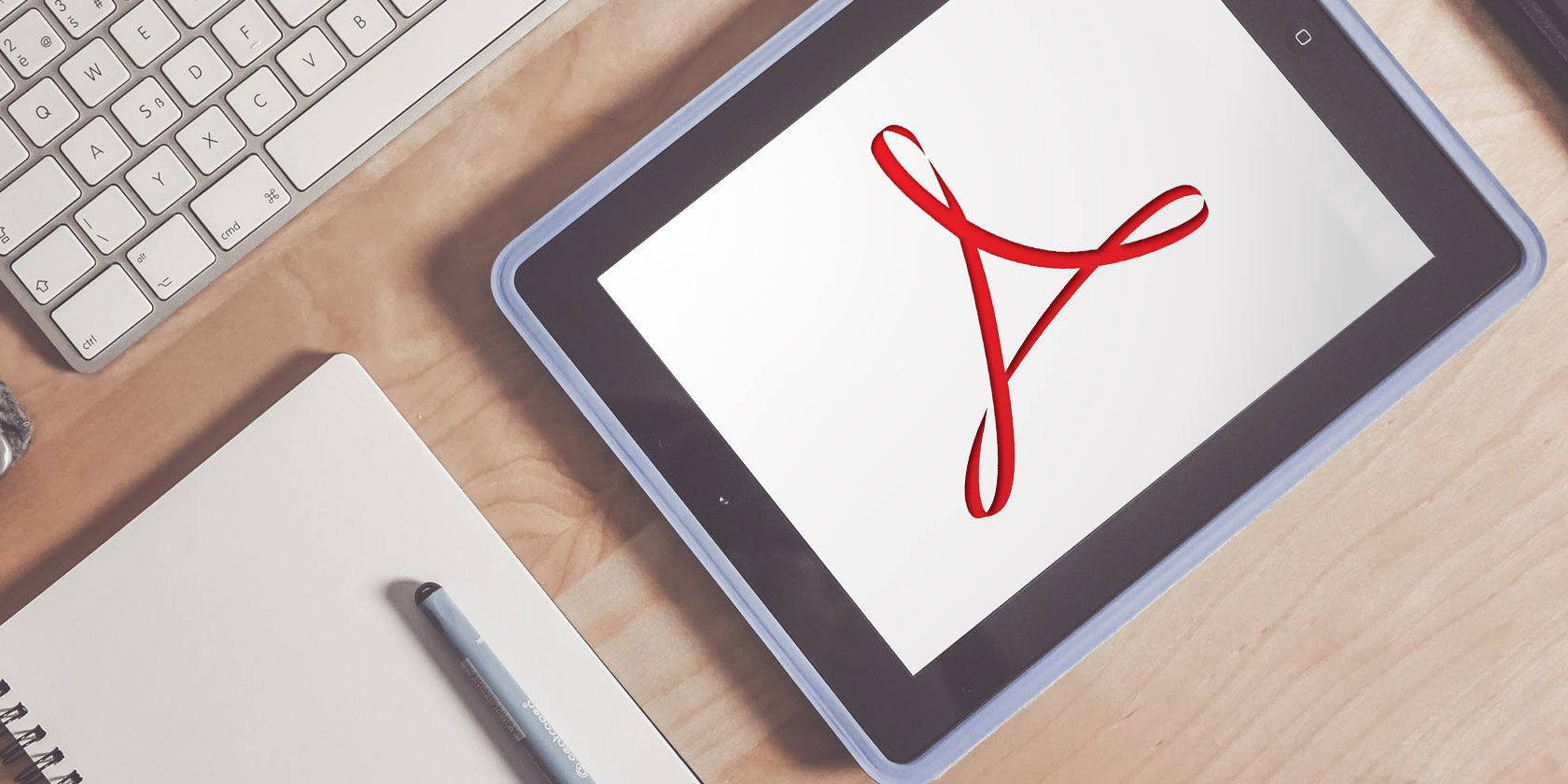PDF files have become so common that pretty much everyone uses them. You probably receive them for all sorts of information like receipts, contracts, ID cards, and statements, just to name a few.
Therefore, knowing how to manage PDFs when you're using your iPhone or iPad is essential. Whether you want to save, share, sign, edit, or print them, here are some simple ways to manage PDF files on your device.
Saving PDFs to Your iPhone or iPad
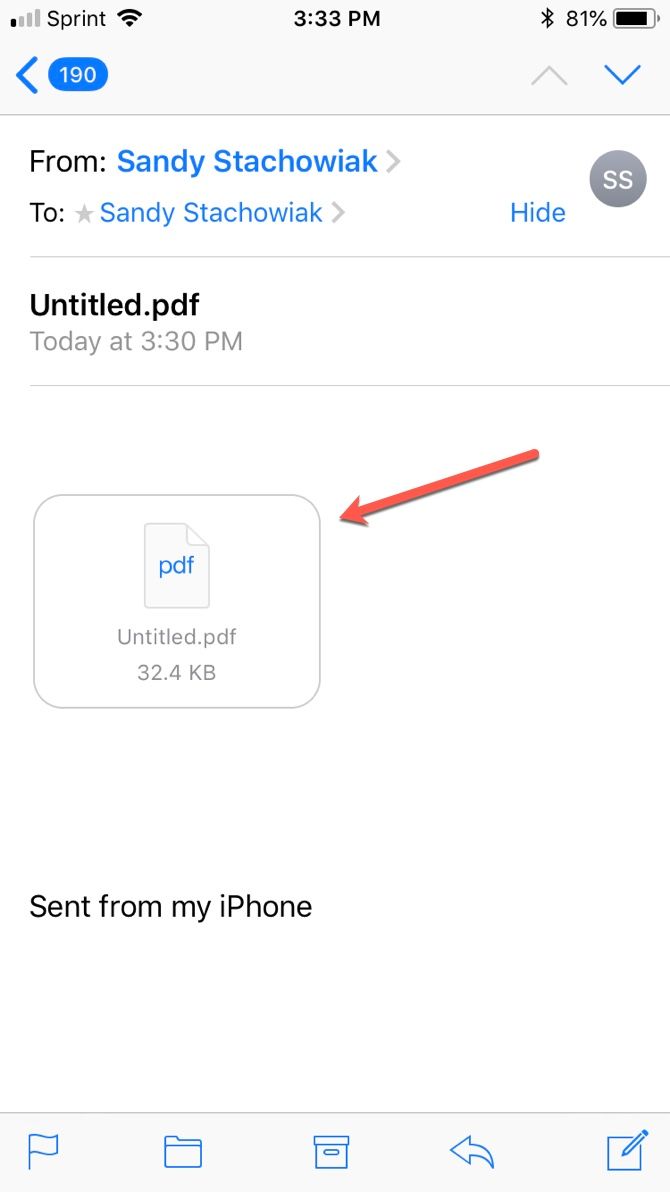
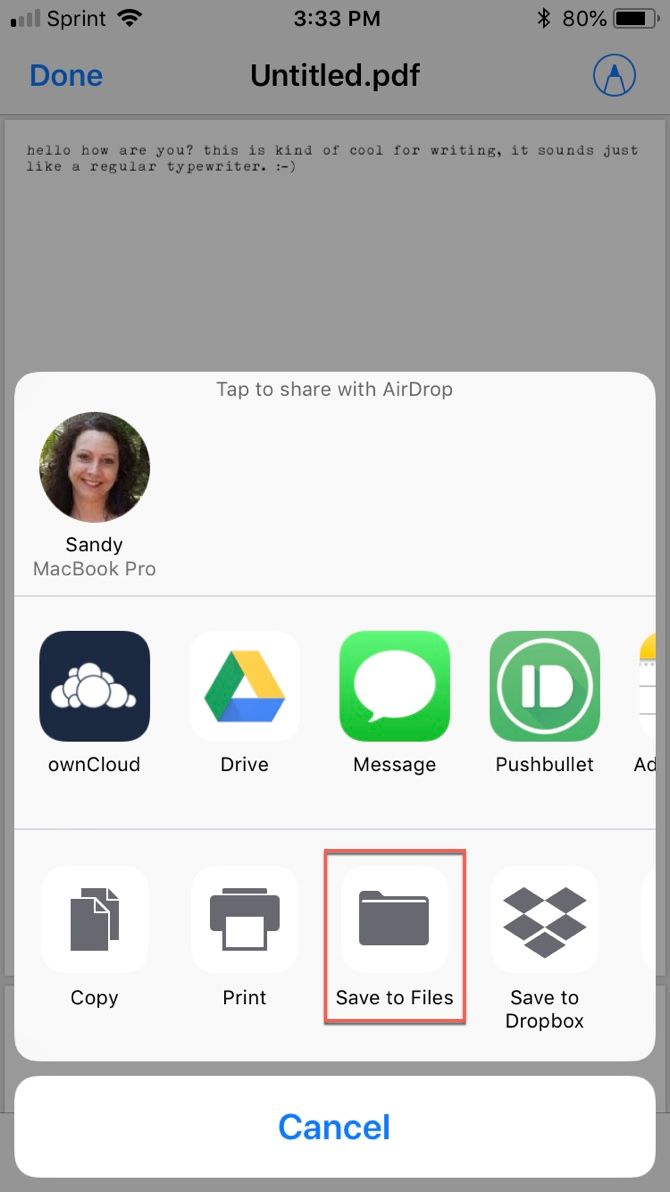
If you receive a PDF file via email, saving it to your device is easy. Since email apps can differ, we'll use the iOS Mail app in this example.
However, you will likely have the same saving options with the email app that you use:
- Open the message containing the PDF in the Mail app.
- Tap the PDF file that displays in the email body. If your device supports Force Touch, you can tap and then long press to open the file.
- When the PDF opens, tap Share.
- Depending on the options you have set up on your device, make your selection from the services that display such as Dropbox or Google Drive. To save the file to your device locally, you can tap Save to Files, select the folder location, tap Add, and the document will be saved in your Files.
Sharing PDFs From Your iPhone or iPad
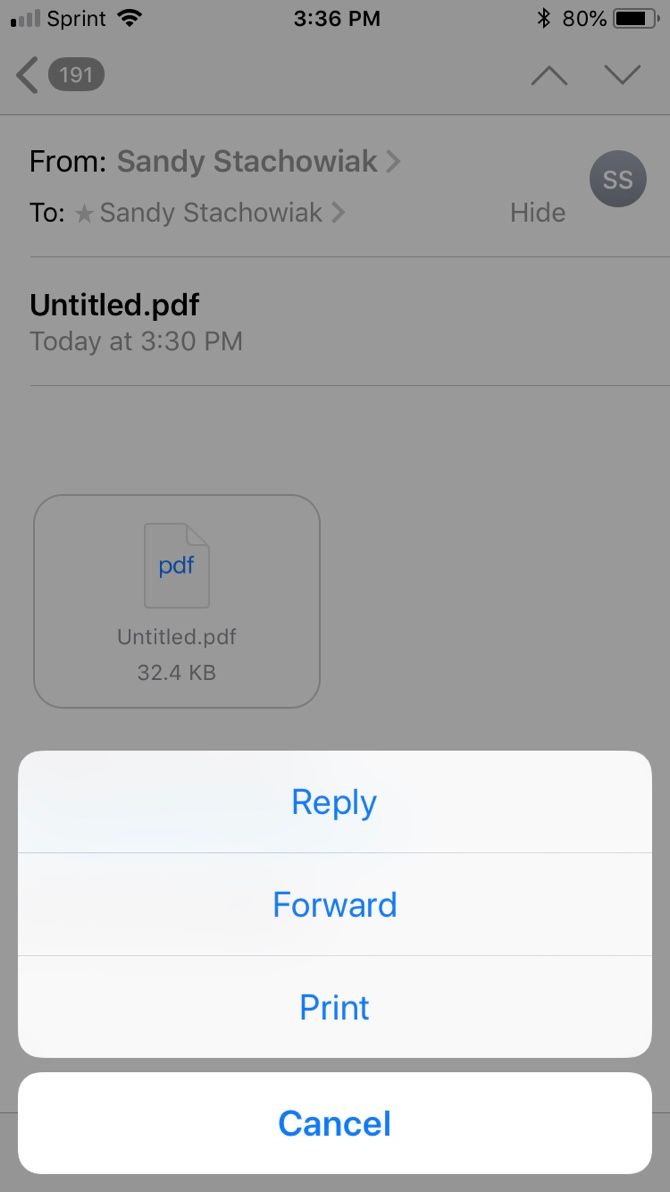
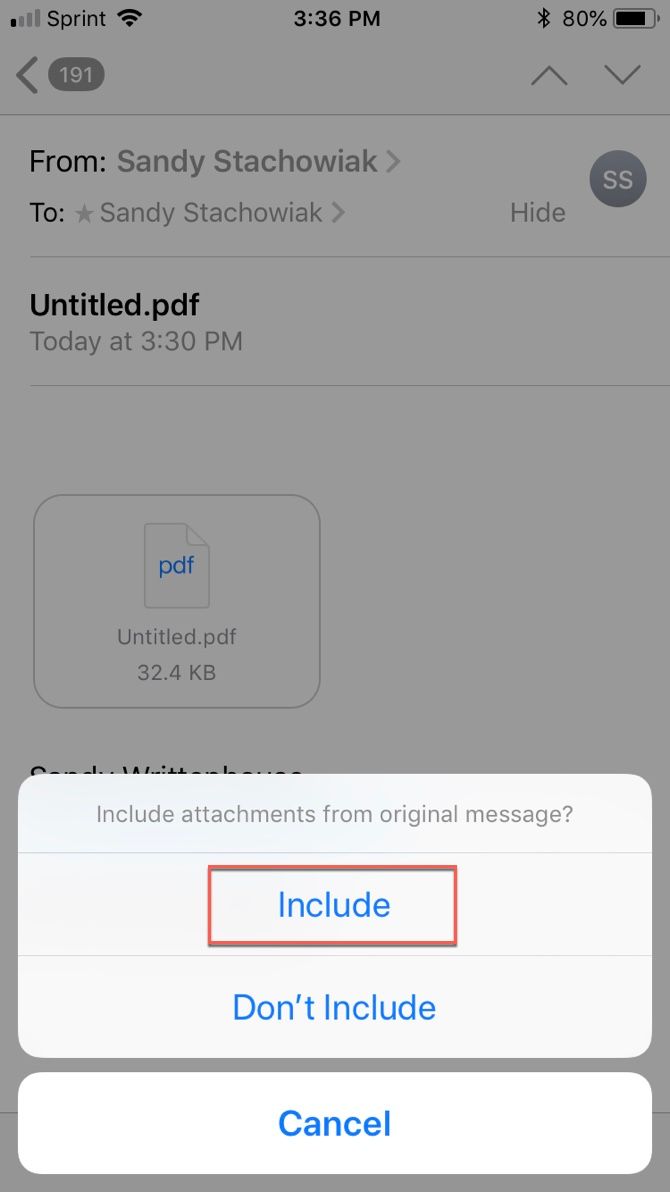
Sharing a PDF file is just as simple as saving it. Follow the same steps as above and select your sharing option like Facebook or the Messages app.
If you saved the PDF to your Files app and then decide to share it, you can do so directly from there:
- Open Files.
- Select the PDF file you want to share.
- Tap the Share button and select the sharing option you want. Continue with the prompts to share your file (these will depend on the sharing option you choose).
If you would like to share the file via a forwarding email, here are the steps using the iOS Mail app. If you use a different email app, it should be quite similar.
- Open the message containing the PDF in the Mail app.
- Tap the Reply/Forward/Print button on the email and select Forward.
- In the window that displays, select Include to include the file attachment.
- Continue with your email by selecting a contact and adding a message. When you finish, tap Send.
Printing PDFs From Your iPhone or iPad
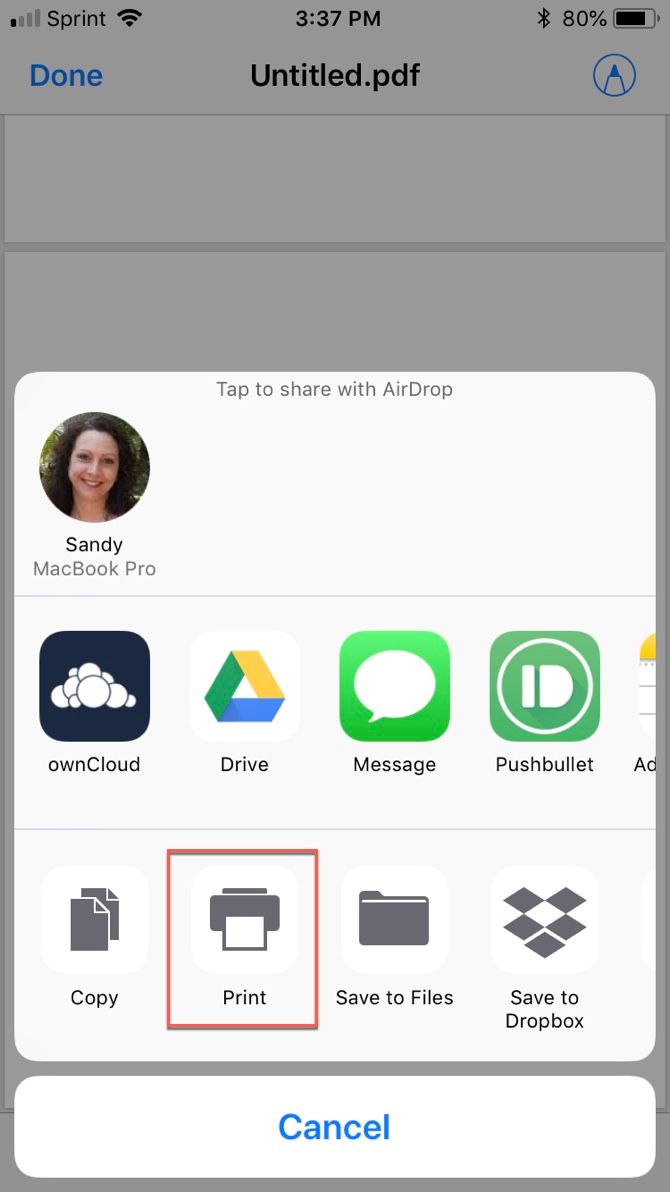
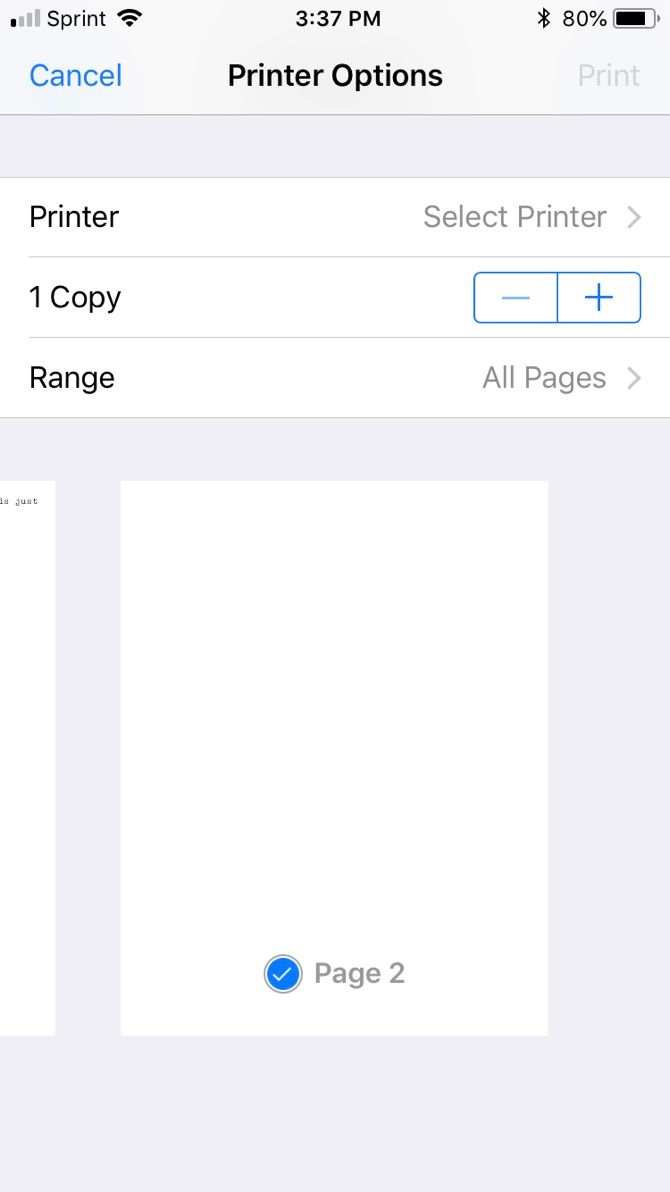
Printing a PDF on your device follows the same steps as saving or sharing the file. Also be sure to check out our complete guide to printing from your iPhone or iPad.
- Open the file from your email or Files.
- Tap Share.
- Select Print.
- Select a printer, then choose the number of copies to print and the range of pages.
- Tap Print in the upper-right to complete the operation.
Annotating PDFs on Your iPhone or iPad
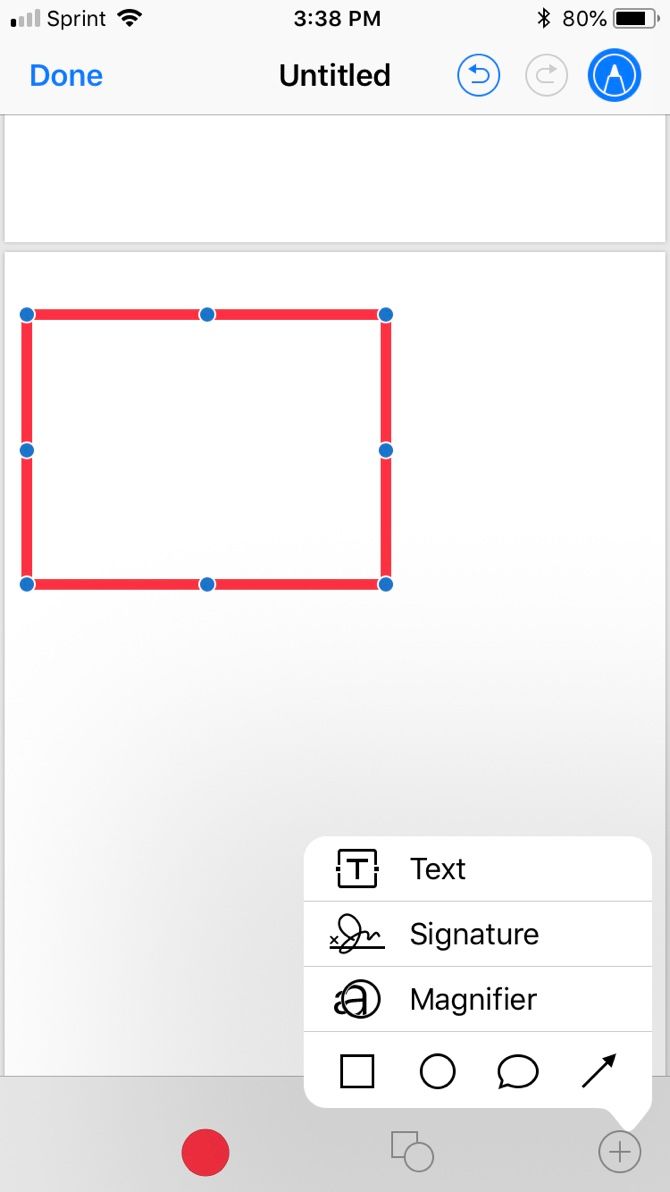
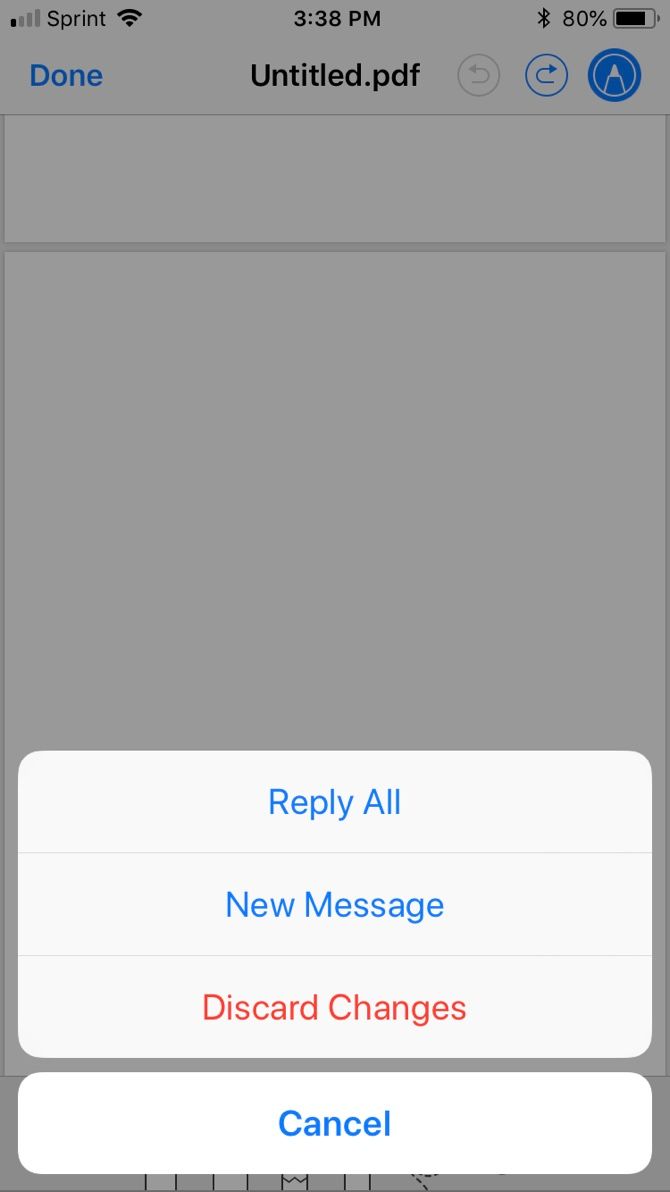
While there are plenty of robust apps on the App Store for annotating documents and images, your device has a built-in option to do so:
- Open the file from your email or Files.
- Tap the Markup button at the top-right.
- Choose and use the annotation tools from the bottom.
- Tap Done.
Note: If you opened the file from the Mail app, you will be prompted to pick from Reply All, New Message, or Discard Changes. This will send the annotated version to your recipients.
In order to annotate the file just for your own use, you must save it first. Then follow the steps above and when you tap Done, the saved version will appear in your Files app.
Editing or Signing PDFs on iPhone or iPad
While you can quickly annotate a document on your device, editing or signing a PDF is a bit more challenging. There is currently no built-in feature to do this, so you will have to rely on a third-party app. Here are a few apps to check out.
PDFfiller
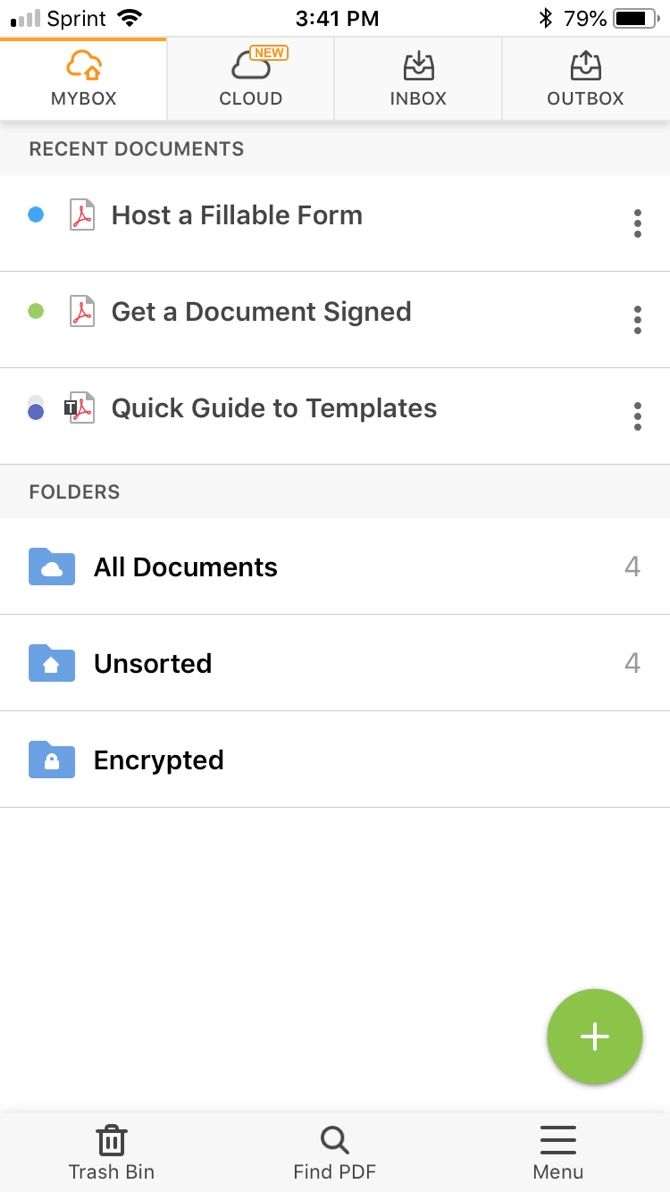
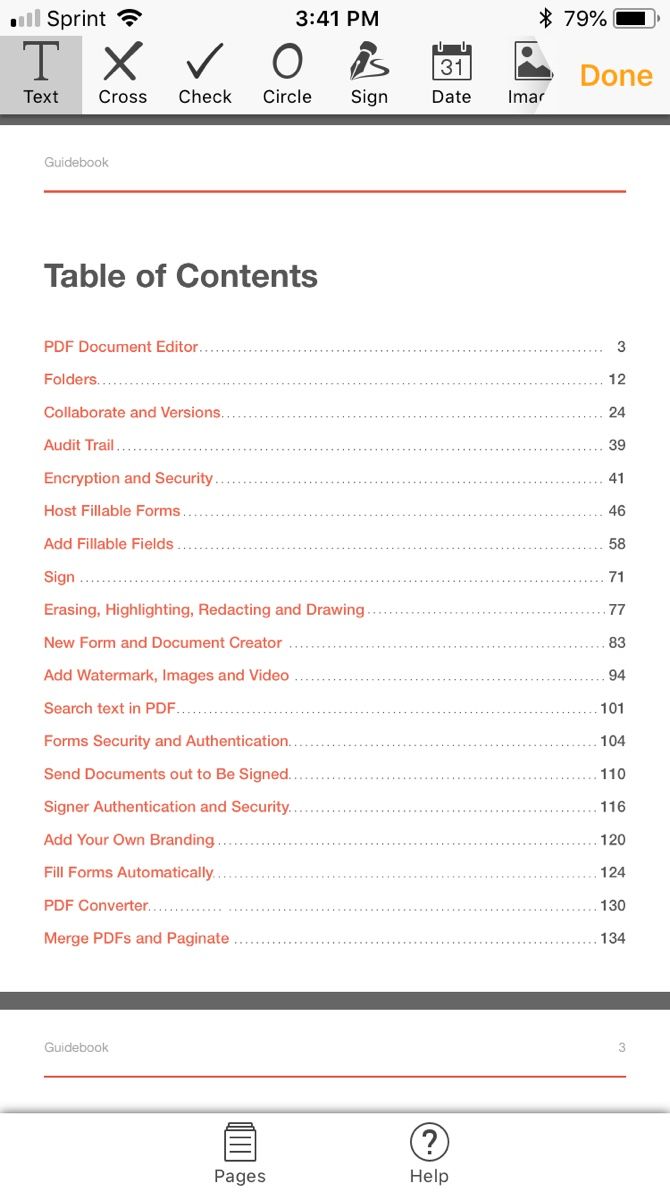
PDFfiller provides a variety of PDF features: you can edit, sign, annotate, convert, and even encrypt PDF files. The app is easy to use, lets you organize files into folders, and connects to Dropbox, Google Drive, Box, and OneDrive.
You can try the service free for 30 days and then look into PDFfiller's paid plans. If you work with PDF files often, whether sending or receiving, one of these plans may have just what you need.
Download: PDFfiller (Free trial, subscription required)
Adobe Fill & Sign
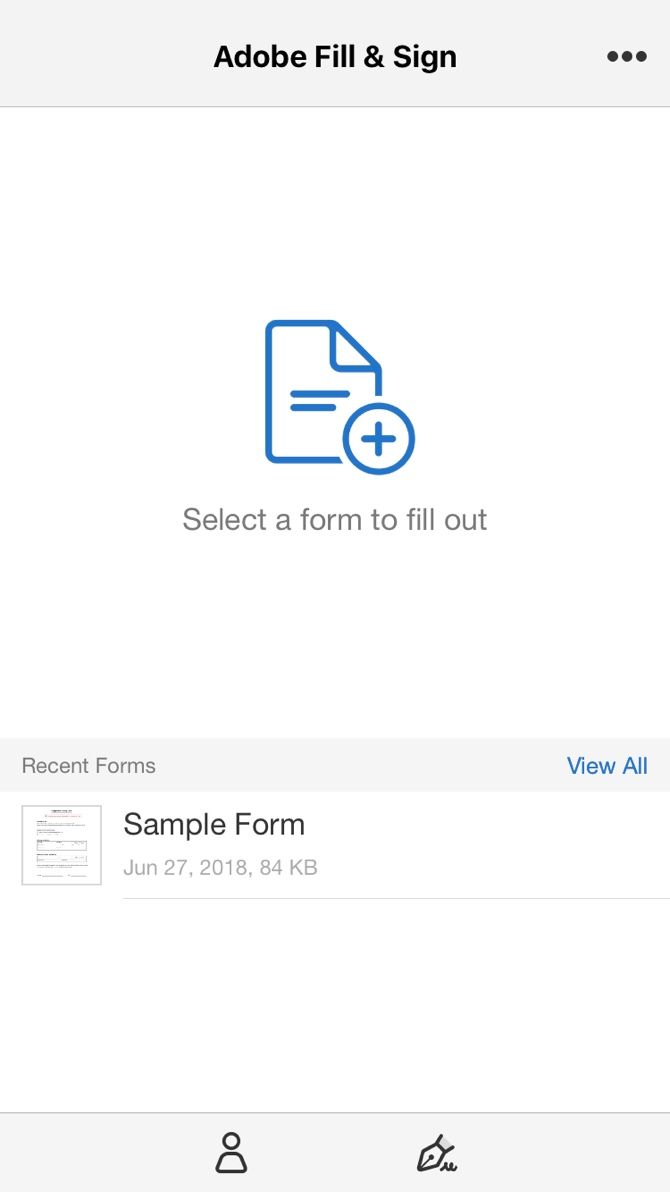
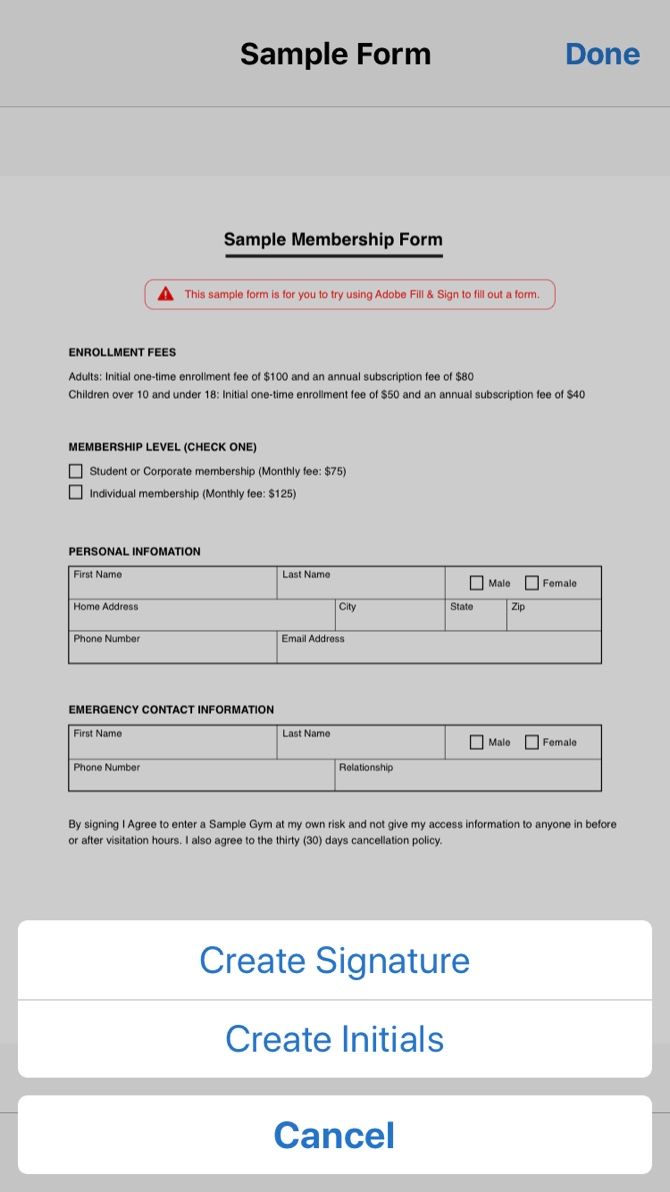
Adobe Fill & Sign does just what the name implies. You can complete and sign PDF forms with the app. To start, just tap the screen at the top of the app to open a form. You can select the location from options like an email attachment, the web, or your Files app.
Complete the in-app profile to save your details for future forms, create a signature or initials that you can reuse, and save or share the completed form. It's all easy to do with Adobe Fill & Sign.
Download: Adobe Fill & Sign (Free)
Adobe Acrobat Reader
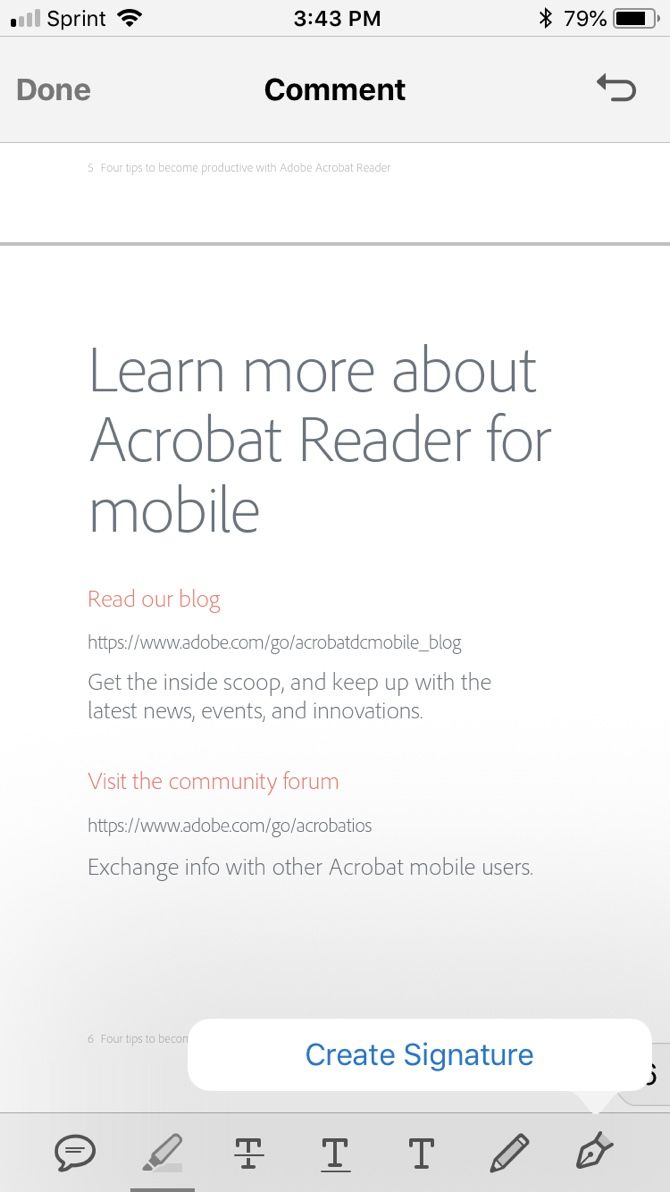
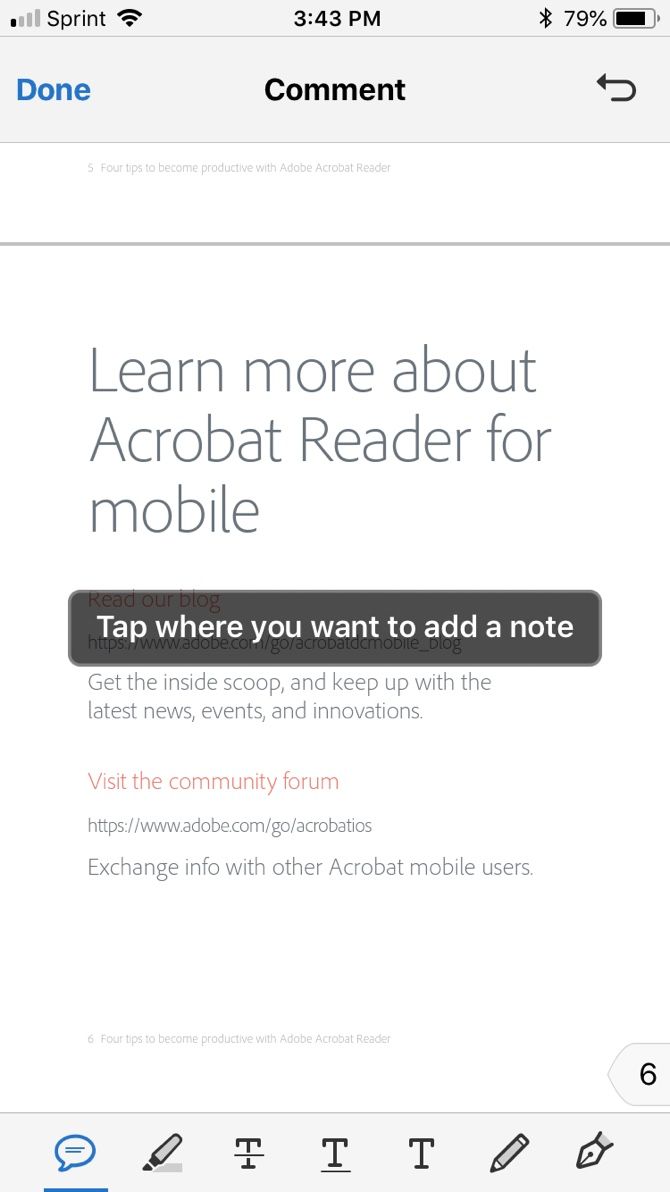
Adobe Acrobat Reader gives you extra features beyond just reading PDFs. You can add comments, annotate, draw, and add text. In addition, you can create a signature to add to documents.
You do have to create an account to use the Adobe Acrobat Reader app, but doing so is free and works with your Google or Facebook account. If you are interested in creating or exporting PDF files, take a look at the in-app purchases for these features.
Download: Adobe Acrobat Reader (Free, subscription available)
Now You're a PDF Master on iPhones and iPads
These simple ways to work with PDF files on iPhone and iPad can come in handy. Don't get caught off guard when that next PDF file arrives. Save these steps, check out the apps, and be prepared for the next PDF.
You might also check out our overview guide to PDFs and how to listen to anything read aloud on your iOS device, including PDFs.