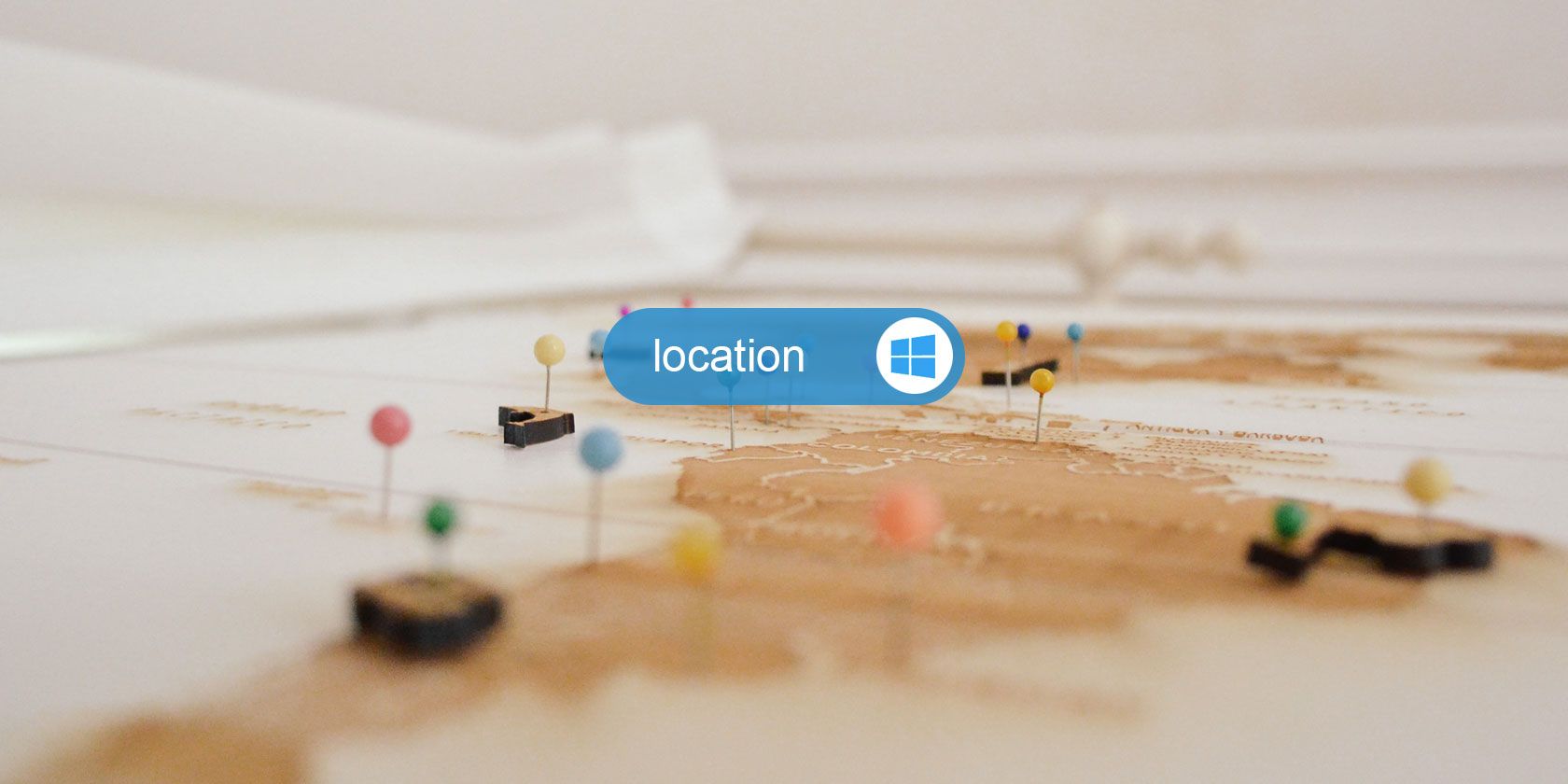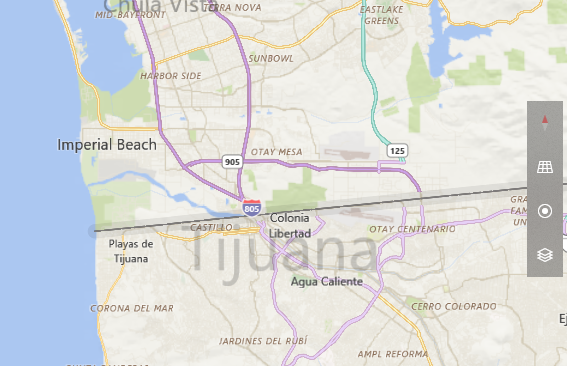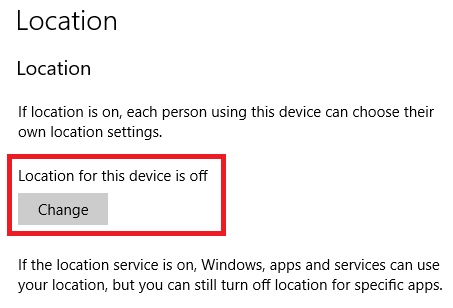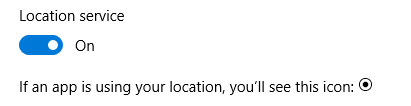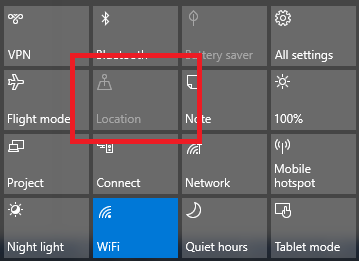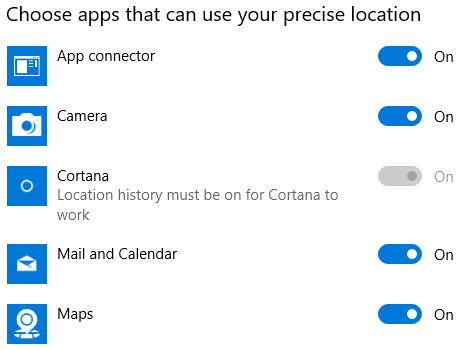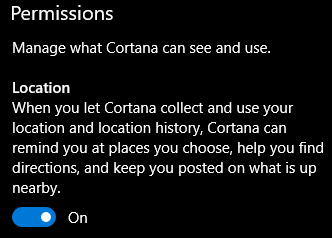Windows 10 places a greater focus on location-based apps and services than ever before. Critics claim it's just another way for Microsoft to log -- and profit from -- every aspect of your life. Proponents say it's a glimpse into the future.
As always, the truth is somewhere in the middle. Location services can bring enormous benefits to users who deploy them appropriately, but they can undoubtedly encroach on your privacy if you fail to use them properly.
Sadly, managing them isn't as simple as clicking a single button. There is a multitude of settings, menus, and apps for you to navigate. Here's the complete guide to managing the location services in Windows 10.
Benefits of Location Services
Before we dig into the details, let's take a moment to understand the benefits of location services. Why should you even bother with them? After all, we never needed them in older versions of Windows.
The benefits can be split into two parts: app-specific benefits and operating system-specific benefits.
The app-specific benefits come when using apps from the Windows Store. For example, Maps can accurately plot your location and use it to offer a range of lesser-known features. The Weather app can provide real-time forecasts depending on your locale. Some apps rely on geofencing, and you can even hail a ride with Uber using the official Windows app (Uber also integrates with Cortana).
From an OS standpoint, the biggest benefit is found when using Cortana. The smart assistant can give you location-specific tips and reminders. It might remind you to buy bread if it senses you're going to be passing a supermarket, it can give you traffic alerts depending on where you are, and even provide Bing search results that are location-dependent.
Privacy Implications
Apps that know your location aren't literally aware of your exact whereabouts around the clock. Rather, it implies your computer is saving your location in a database (using a combination of Wi-Fi triangulation and IP addresses) and passing it to apps when they request it.
Windows itself will delete your location history after 24 hours, but some apps might keep the data on their own servers for longer. You will have to decide whether you're comfortable with that level of intrusion.
Managing Location Services
You will quickly realize that several ways to manage your location exist in Windows 10.
Here's an overview of all the different places you can find location settings, along with an explanation of what each setting does.
1. Device-Wide Toggle
Before you can get into a more granular level of location management, you need to ensure you've enabled location services across your entire OS.
To do so, head to Settings > Privacy > Location. You will see a notification alerting you to the current state of location tracking on the whole device.
If you see Location for this device is off, click Change and flick the toggle to the On position.
This is a global setting: only users with admin rights can change it. Failure to turn on this setting will leave location services disabled for all users. If you don't want any users on your machine to be able to use any form of location services, this is the only setting you need to worry about tweaking.
Assuming you've turned on global location services, you can now dive into the more complex levels of management.
2. Enable Location Services for a Specific User
Each user on the computer can enable or disable location services for their own account.
For example, if you're a privacy fanatic who doesn't want to leak any information to Microsoft, but your partner wants to enjoy all the benefits of location services, you'll need to amend this setting accordingly.
To enable location services for an individual user, go to Settings > Privacy > Location > Location service. Slide the toggle to the On or Off position, depending on your preferences.
If you're observant, you will have also noticed there's a Location button in the Quick Actions section of the Action Center. This button is another way to toggle the individual user's settings. Clicking on it does not turn off location services for all users. If the global setting is disabled, the Quick Action button will be grayed out and unavailable.
3. Manage Which Apps Can Access Location Data
Once you've turned on location services for a user, you can establish which apps have access to their location data on a case-by-case basis. Maybe you want Uber and Maps to be able to know where you are, but don't want to share your location with the latest addictive Windows Store game you've downloaded.
To change which apps can access the data, navigate to Settings > Privacy > Location > Choose apps that can use your precise location. Slide the toggle for each app to match your usage needs.
But wait, there's one app you cannot change in this menu: Cortana.
4. Cortana
Cortana is the anomaly. You cannot turn off location services for Cortana in the Choose apps that can use your precise location menu.
Instead, you need to go to Cortana > Notebook > Permissions and turn off Location.
Warning: Turning off this setting will severely impact Cortana's functionality.
5. Other Options
You need to be aware of two other options to fully manage your location data. Both are accessible by following Settings > Privacy > Location.
- Location History -- You can delete all your location history from your device by clicking the Clear button.
- Default Location -- You can set a default location which Windows will use in the event it cannot successfully determine your location using the typical methods.
Are the Location Services on Windows Sufficient?
And there you have it. A five-step plan for managing everything concerning location on your Windows 10 machine.
Do you think the depth of options is sufficient for people who want to manage their location data in detail? If not, what settings are missing? And are the settings easy to understand, or is Microsoft deliberately muddying the water in the hope users will accidentally overlook something?
As always, you can leave all your thoughts and opinions in the comments below.