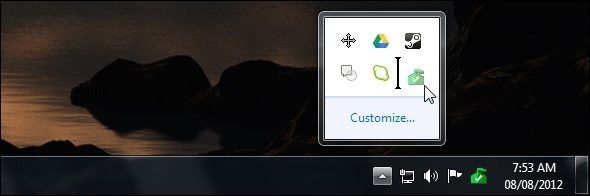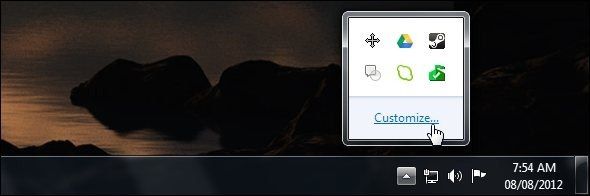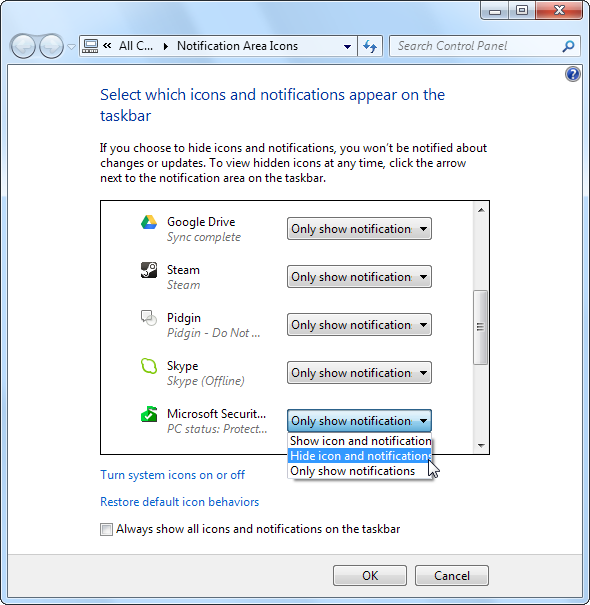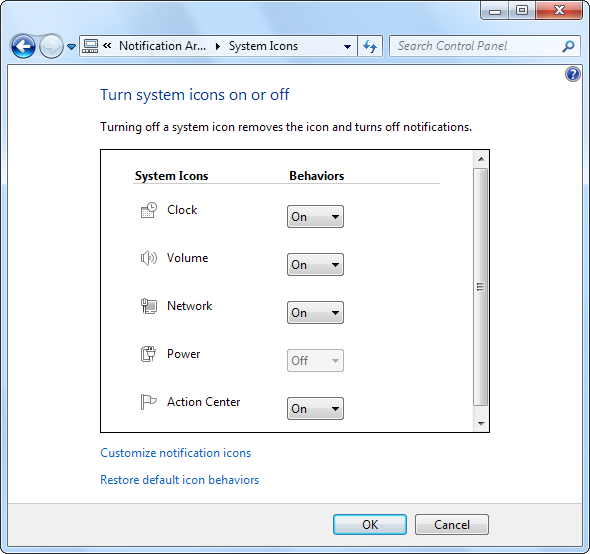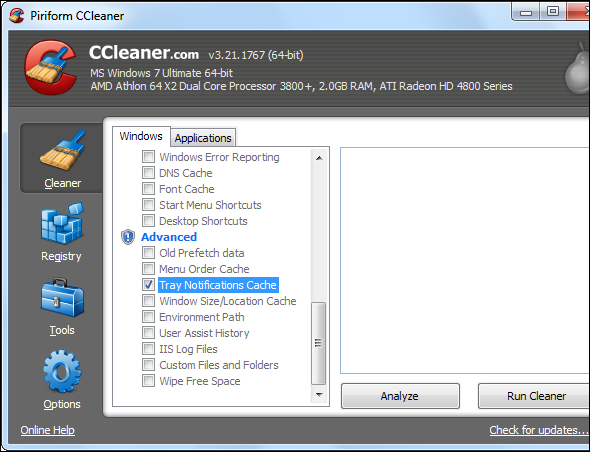Every Windows user has seen the Windows system tray (also known as the notification area) become cluttered over time. We’ve covered disabling distracting desktop notifications in the past, but what if the icons themselves are the problem? With Windows 7, Microsoft has included a variety of tools that put you in control over which icons appear.
If your system tray is cluttered with applications you never use and don’t need, you may want to uninstall some of them or prevent them from running in the background -- perhaps by disabling the "auto-start" or "minimize to tray" options in the program itself. However, you may want an application running but not want its icon sitting in your taskbar all day – that’s when these tricks can come in handy.
Drag & Drop System Tray Icons
The quickest way to tidy your system tray is with drag and drop. Click a system tray icon, hold down the left mouse button, and drag it to the arrow next to the system tray. Drop it into the little window that appears and it will be hidden from your taskbar.
System tray icons you put here continue to run in the background, but they don’t take up any space on your taskbar. Click the up arrow to access the icons and use them normally.
You can also rearrange the order of the icons in your system tray by dragging and dropping them. To restore a hidden icon, just drag and drop it from the hidden icons window back onto your taskbar.
Customize Notification Area Icons
To customize the notification area icons further, click the up arrow by the system tray on your taskbar and click the Customize link. You can also press the Windows Key and B at the same time, then press Enter to reveal the hidden system tray icons.
The Notification Area Icons control panel allows you to configure the behavior of each icon individually. Each icon has three available settings:
- Show icon and notifications: The icon will always appear.
- Only show notifications: The icon will be hidden in normal use. When the icon displays a notification bubble, it will temporarily appear so you can see the notification.
- Hide icon and notifications: The icon will never appear. Windows will prevent the icon from showing notification bubbles.
To revert these settings to the default, click the Restore default icon behaviors link at the bottom of the window.
You can also disable the icon-hiding behavior entirely, if you like – check the Always show all icons and notifications on the taskbar check box and Windows will show all running system tray icons on your taskbar.
Turn System Icons On or Off
Windows includes some of its own system tray icons, known as "system icons.” You can control these by clicking the Turn system icons on or off link at the bottom of the notification area icons window.
Each included icon can be turned off to hide it from your system tray entirely – it won’t even appear in the hidden notification area icons window. You can disable the volume, network, power, and Windows action center icons here.
You can also disable the clock from here -- if you do, the clock on your taskbar will disappear.
Remove Old System Tray Icons
If you’ve used your Windows system for a while, you may notice that icons for old, uninstalled programs appear in the Notification Area Icons control panel window.
To get rid of these outdated icons, run CCleaner (download it here) and tell it to clear your Tray Notifications Cache. You’ll have to log in and out after clearing this data.
If you’re a geek that’s familiar with the Windows registry, you can also clear this data manually. Launch the registry editor and navigate to the HKEY_CURRENT_USER\Software\Classes\Local Settings\Software\Microsoft\Windows\CurrentVersion\TrayNotify key. Delete the IconsStream and PastIconsStream values in the right pane. Finally, you’ll have to log out and log back in (or restart Explorer.exe) for your changes to take effect.
For more information on Windows 7, download our free Ultimate Windows 7 Guide.
Do you have any more questions about tidying up your system tray, or any helpful tips to share? Leave a below!