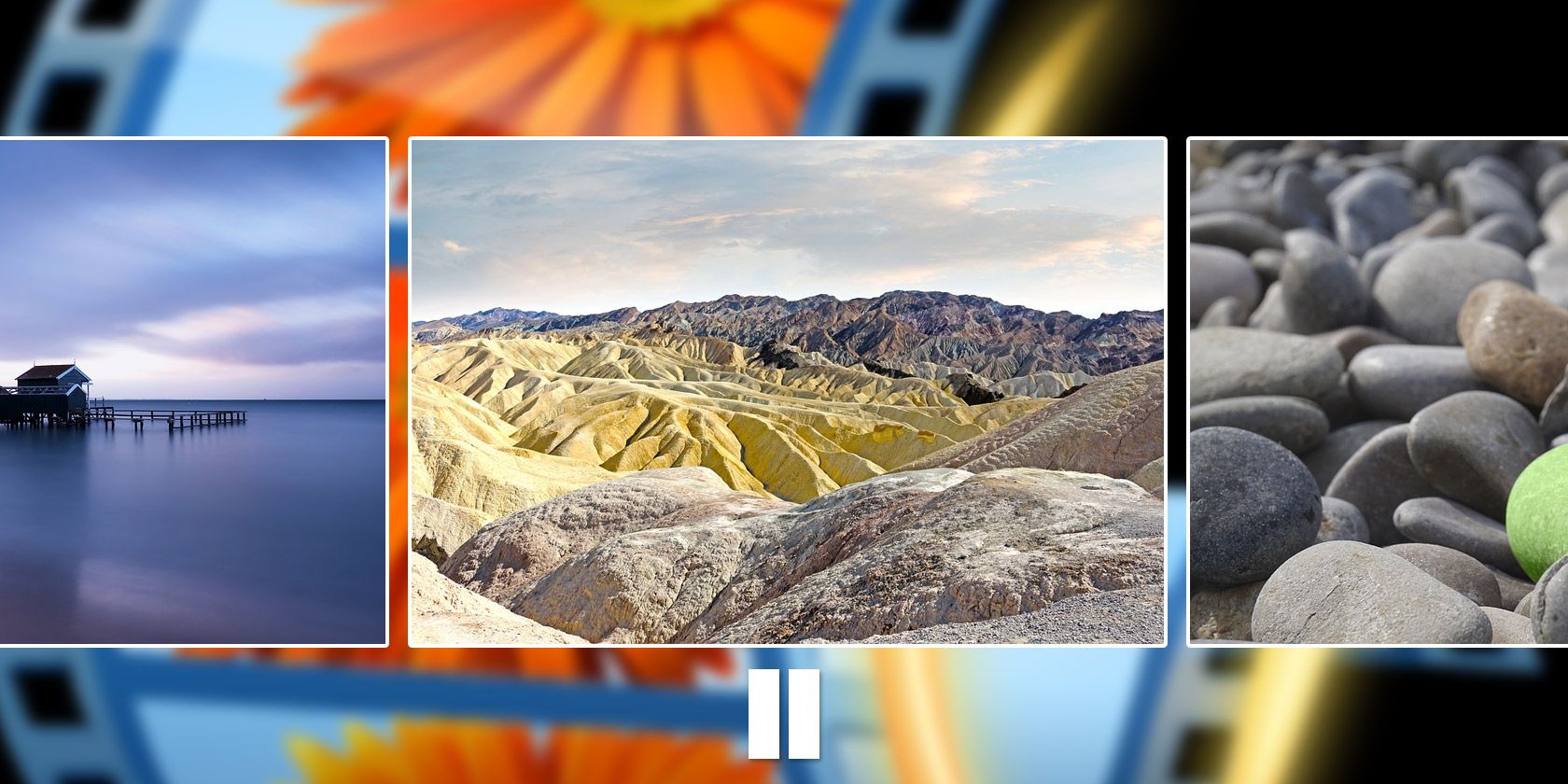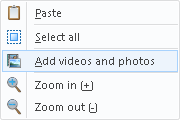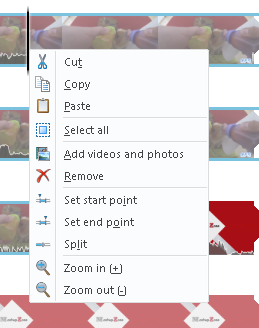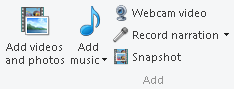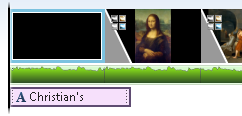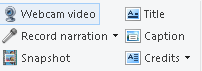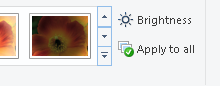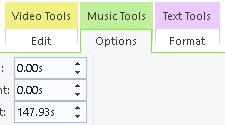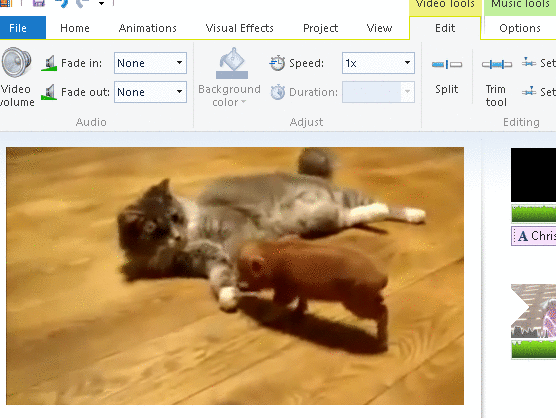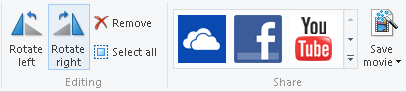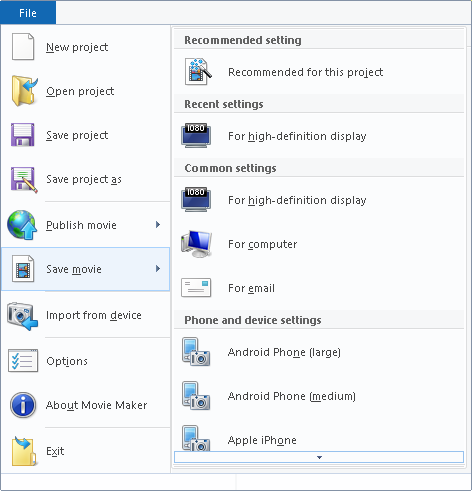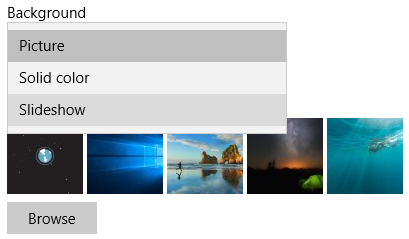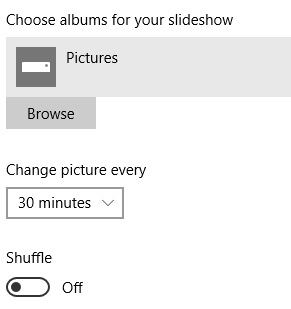A slideshow is a great way to share your best photos and videos with friends and family. Rather than locking them in a dark room with you, create a digital slideshow that you can email or share on social media.
In this guide we show you how to make dynamic picture or video slideshows using the free tool Windows Movie Maker.
Make Your Slideshow
Windows Movie Maker has long been one of the best video editors for Windows. Often used to make simple movies, Movie Maker is also an exceptional picture slideshow creator. With Windows Movie Maker 12, it is now easier than ever to create crisp and professional looking videos and picture slideshows.
Select Your Files
Begin by opening your picture folder and selecting the files you want to add. Movie Maker supports drag and drop functionality for both pictures and videos, so feel free to use the media slot as a canvas and drop all the pictures and videos you will require for this project. You can also Right Click Windows > Add videos and photos to open a file folder, which you can use to add your content.
Edit Videos for Your Slideshow
Once you've loaded your videos into Windows Media Player, begin moving the play slider with your mouse until you hit a point you'd like to clip or cut out completely. Right-click the play slider to open your options.
You can use several keyboard command options to ease the editing process, although the ones listed below will more than suit your needs.
- Split a Clip: M
- Combine Clips: N
- Copy Segments: CTRL + C
- Start Trim Point: I
- End Trim Point: O
Since we're making a simple picture slideshow, splitting and editing clips is useful for cutting down the amount of time you'd like a clip to appear on screen.
Add Background Music
Adding music is as simple and easy as adding pictures and videos to your slideshow. You can drag and drop your music files into the program or click on the Add music button in the Home menu.
Add Transitions and Effects
Once you've added your music and clipped your pictures and videos, it's time to add some key transitions and effects. This is where Windows Movie Maker excels, as there is a largely unheard of AutoMovie theme creator already build into the software.
Clicking on an AutoMovie theme will prompt you to add music to your photo story. Choose whether or not to add music to your movie prompt that follows. The AutoMovie feature will add transitions, closeups, and overlays to your photos automatically, creating a spectacular short movie in seconds.
Remember to change the title shots located at the bottom category of your shot sequences by double-clicking the title section and adding your own text.
You can also add your own title, caption, or credits in the Home menu.
Add Animations and Visual Effects
If you'd like to have more control of the transitions and effects available, the Animations tab located at the top of the program allows you to change the transition and pan features which occur between slides.
If you're researching transition effects, but aren't sure which to use, mouse-over the animations to preview them. To add them to your movie, simply click on the effect. To remove the effect, click on the downward arrow to reveal all of the effects and click on the None slot. You can also add a transition or effect to all pictures and videos in the movie by clicking the Apply to all button.
Head over to the Visual Effects tab and you'll find an array of visual tools to suit your movie. Again, the process is as easy as finding the desired effect and clicking on it to apply. From Cinematic to Artistic, there's an effect for every mood.
Finetune Effects
Before saving, there are several tool options built in to Windows Movie Maker, which you can adjust. To access these tools, click on a slide and they will automatically appear. If these tools options do not appear, you have yet to add an effect to the slide.
If, for example, you'd like to create a slowdown effect for a small video you're showing, go to Video Tools > Edit > Speed to slow down the video playback. The lower the number, the slower the video clip.
Your Project section also holds some interesting options, such as Emphasize music, which will lower the volume of the videos in your movie, in order to make your movie soundtrack pop.
You can also adjust your movie's Aspect ratio to best match your presentation outlet or picture size.
Share Your Slideshow Video
Once finished, you can share your creation on Facebook or YouTube, so your memories are stored online for the world to see.
Your final step is saving the actual video file, which can be done under the File tab. The save settings labeled For high-definition display is your safest bet, if you'd like a crisp movie, while the other settings lower the quality to lower the file size as well.
Congratulations, you have just created a beautiful slideshow with a simple and effective software. Windows Movie Maker is a great resource for the amateur editor looking to create simple, dynamic projects like this one.
Bonus: Background Slideshows
You can also create a picture slideshow in the comfort of your Windows desktop. Search for background in the Start Menu and choose Background settings.
Select Slideshow in the drop-down menu under Background and click Browse to select and save your pictures. Changing the background selection should also open slideshow options to tailor your display to your liking.
Why stop there? You can even create a video wallpaper of your baby's first steps or your beach video in the Bahamas to continually relive the experience time and time again on your desktop.
Share Those Precious Moments
Slideshows are an under-appreciated and lost art. Pictures are worth a thousand words, and stringing them together in the right order and with the right music can create an unparalleled story. With the technology available today, you shouldn't let your best pictures collect dust on your phone. Make a moment with these slideshow programs.
What photo and video slideshow programs do you recommend? Let us know in the comments below!