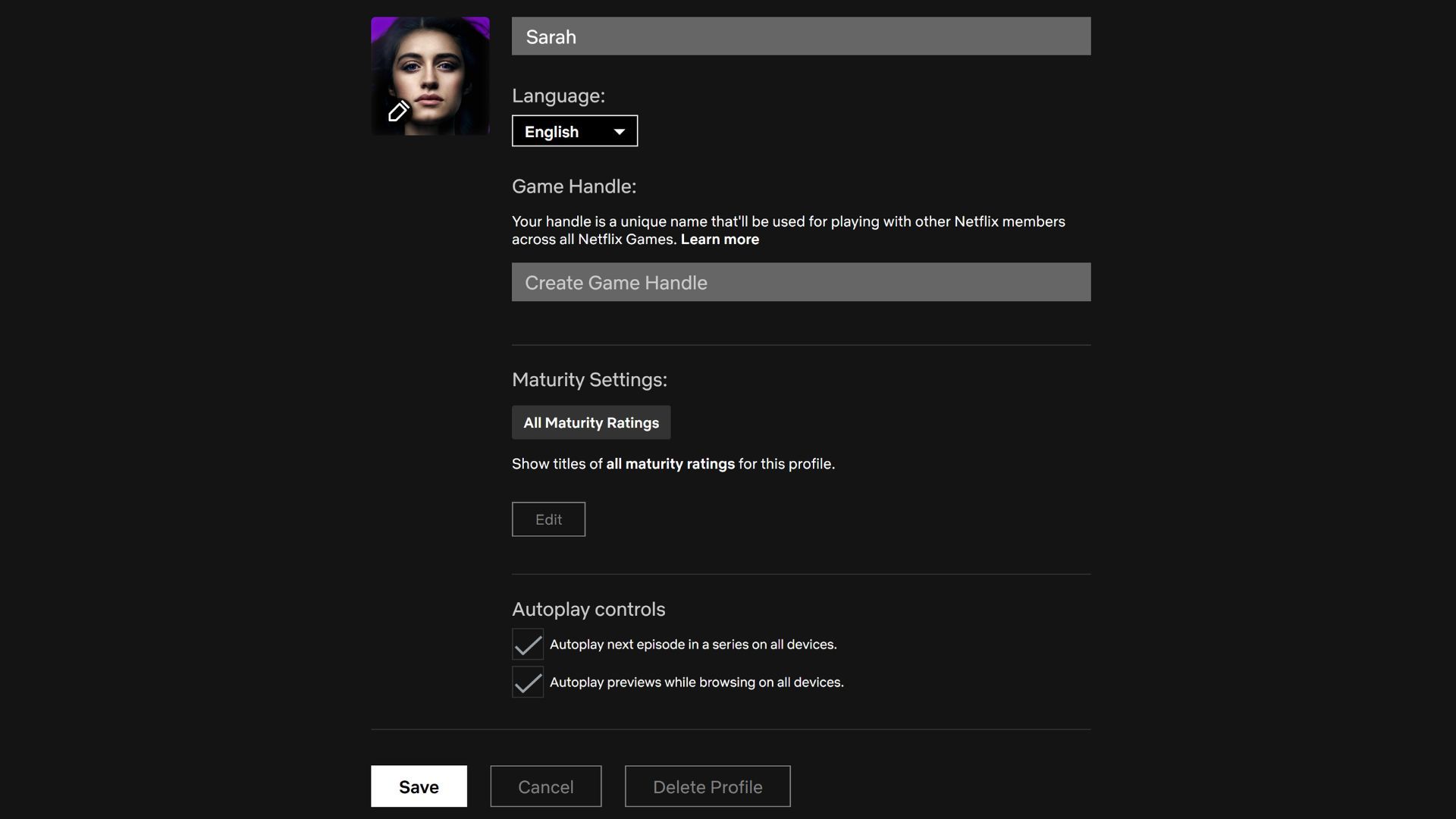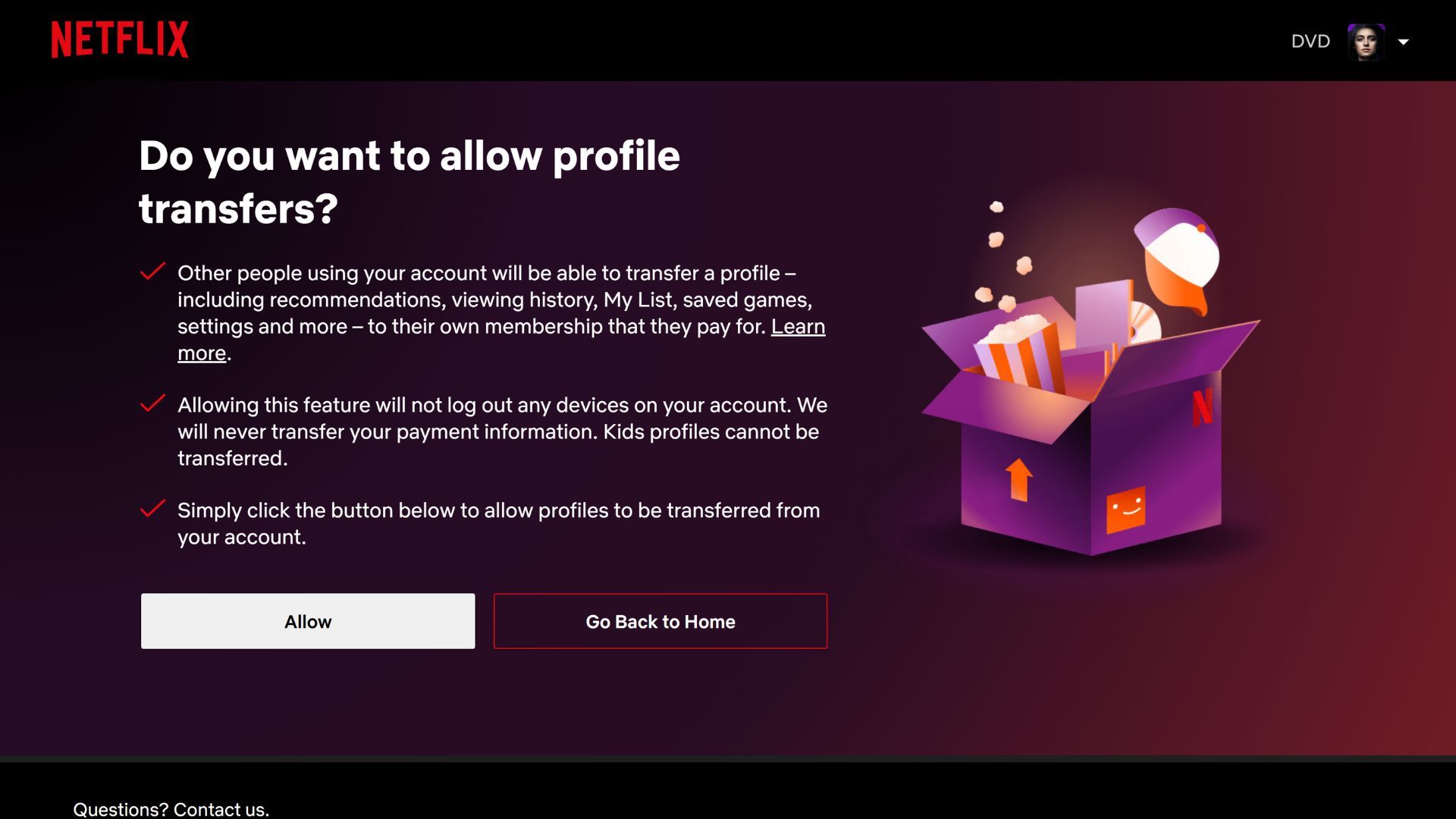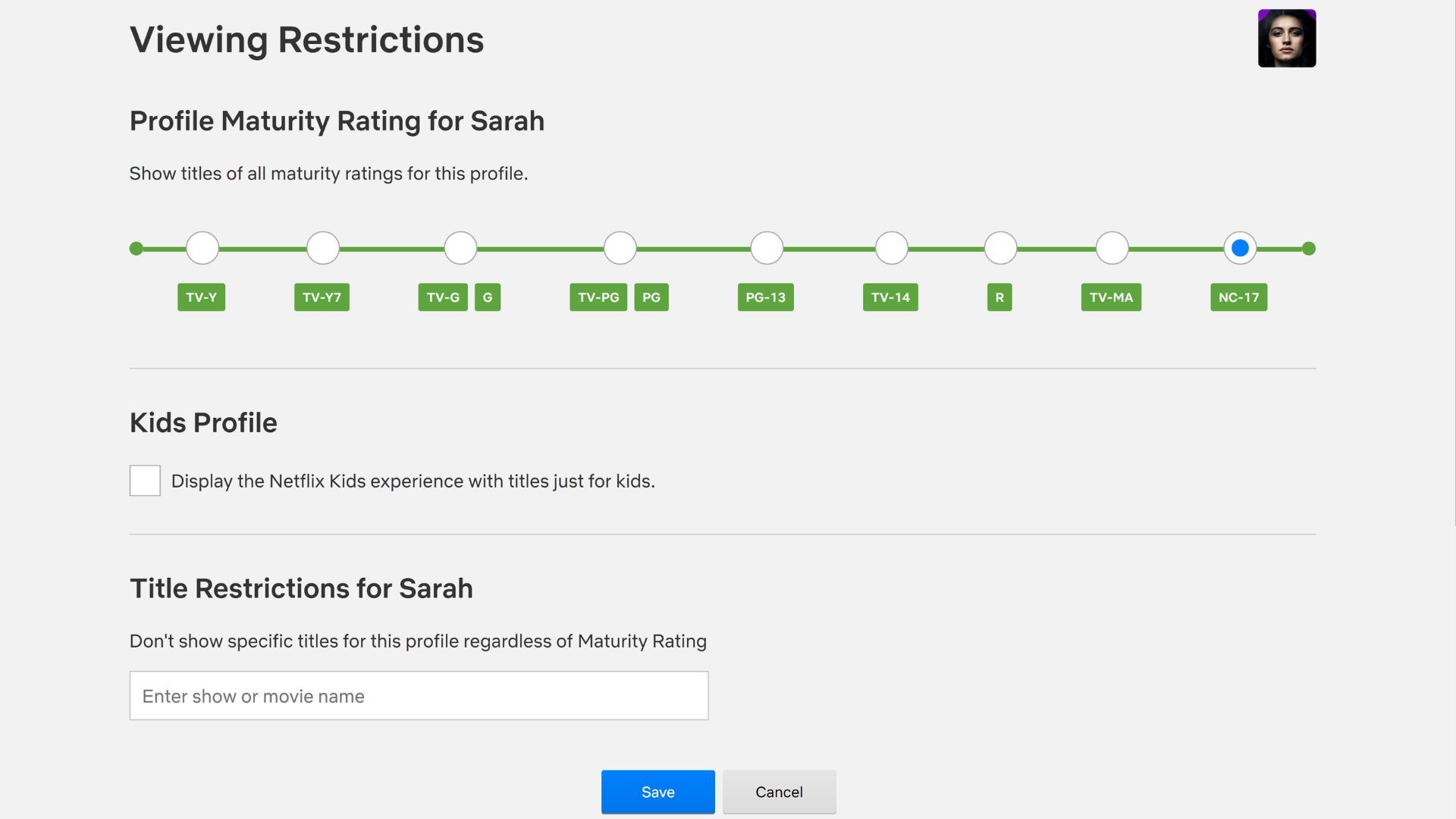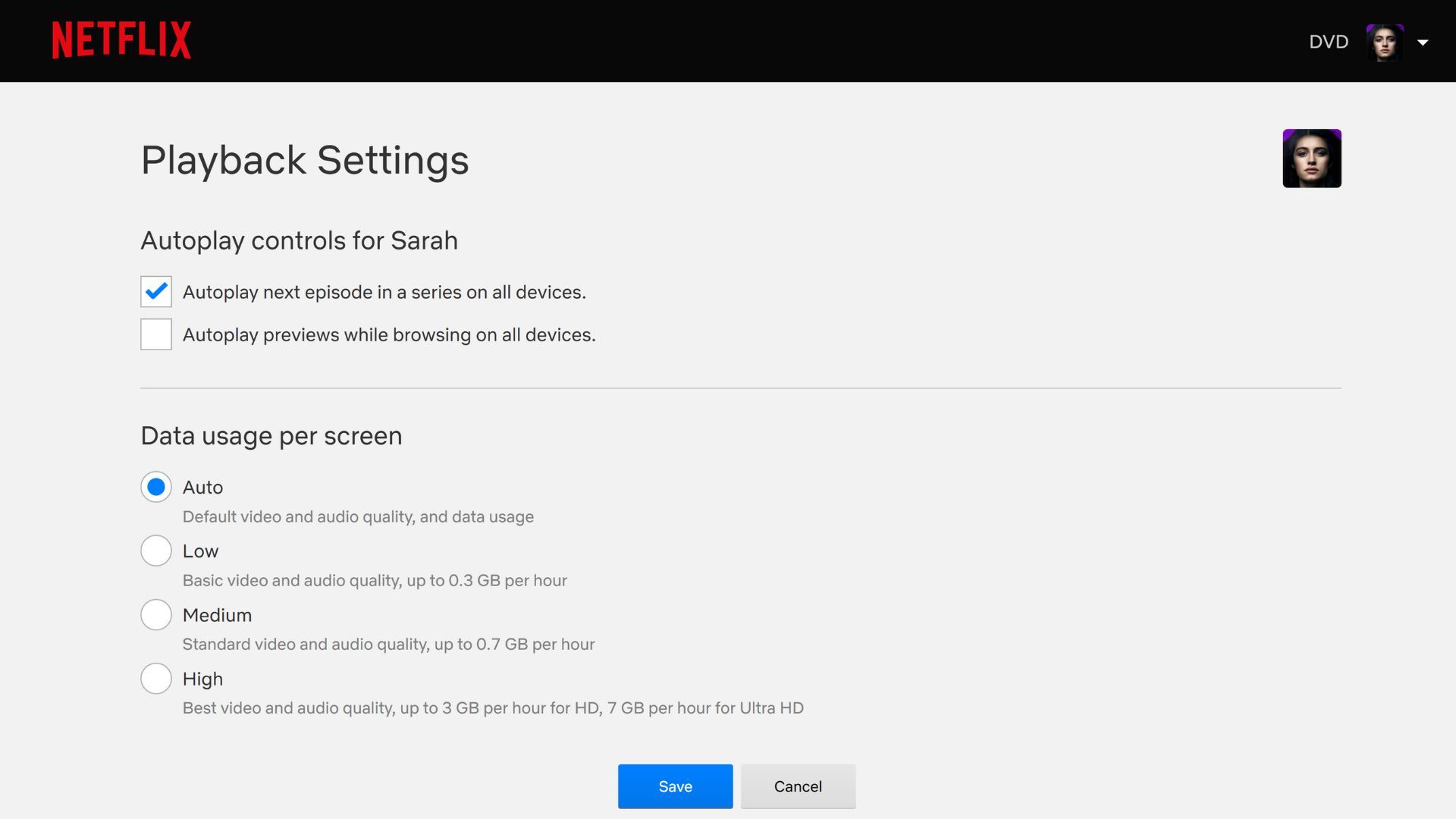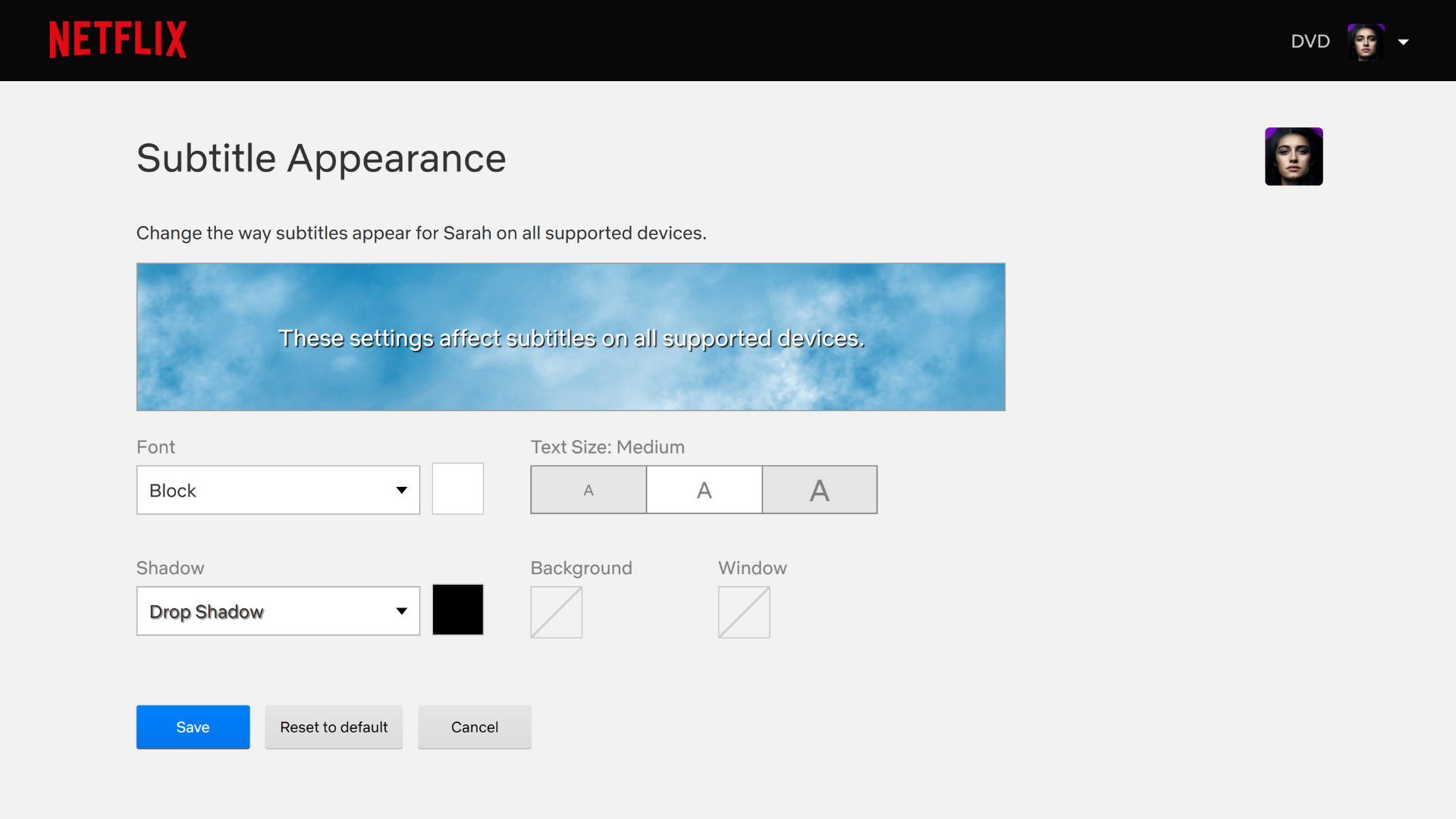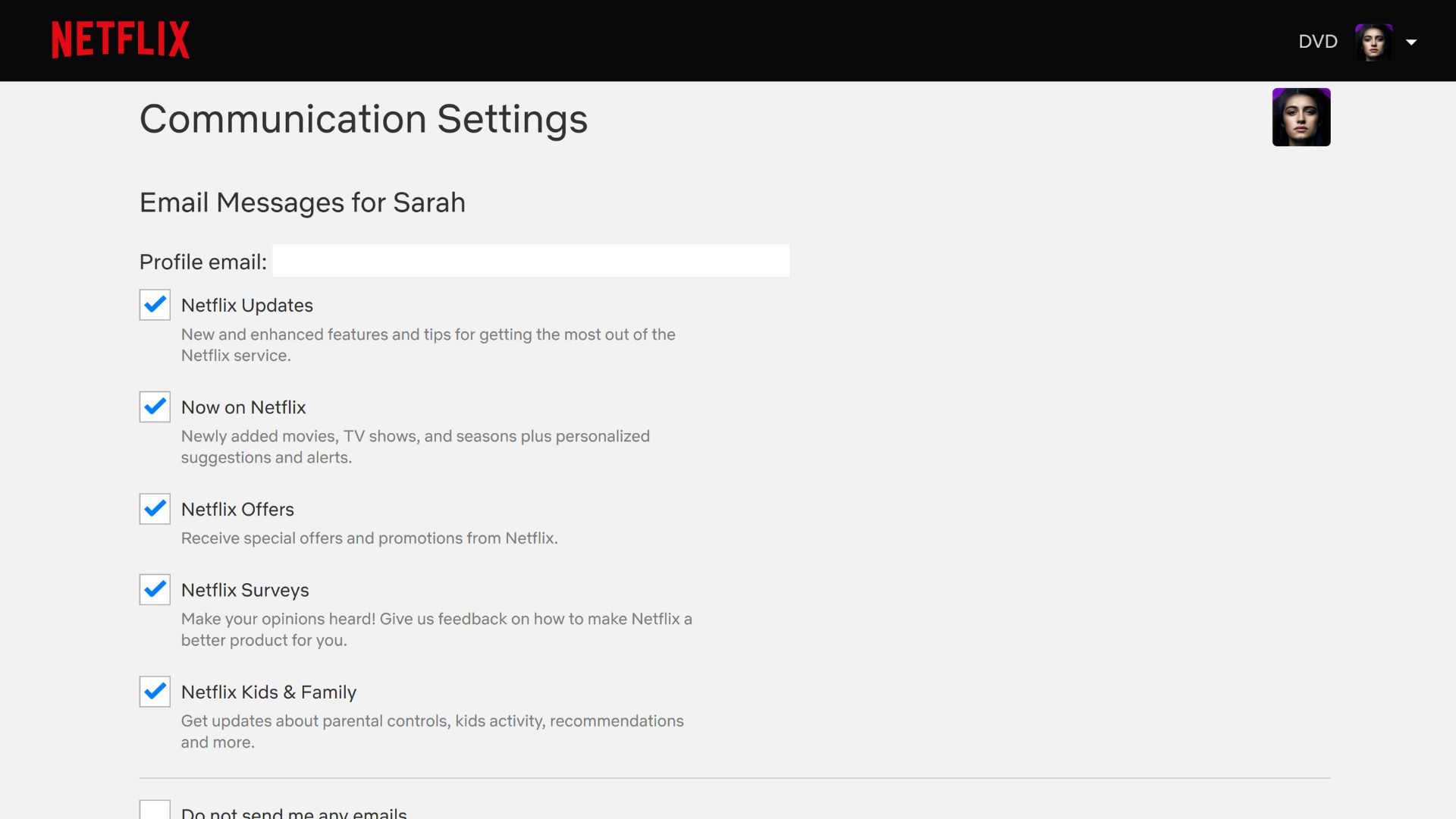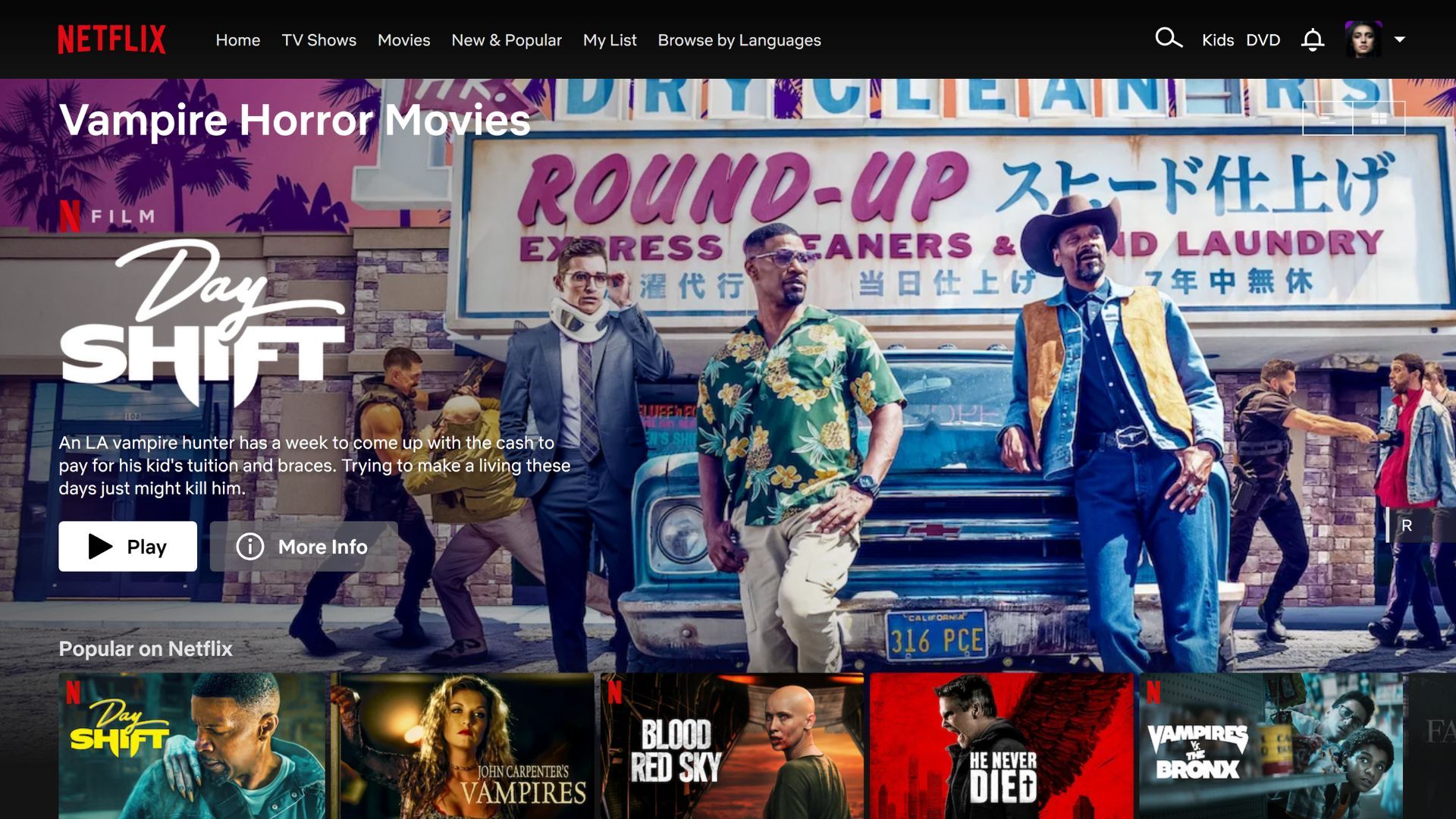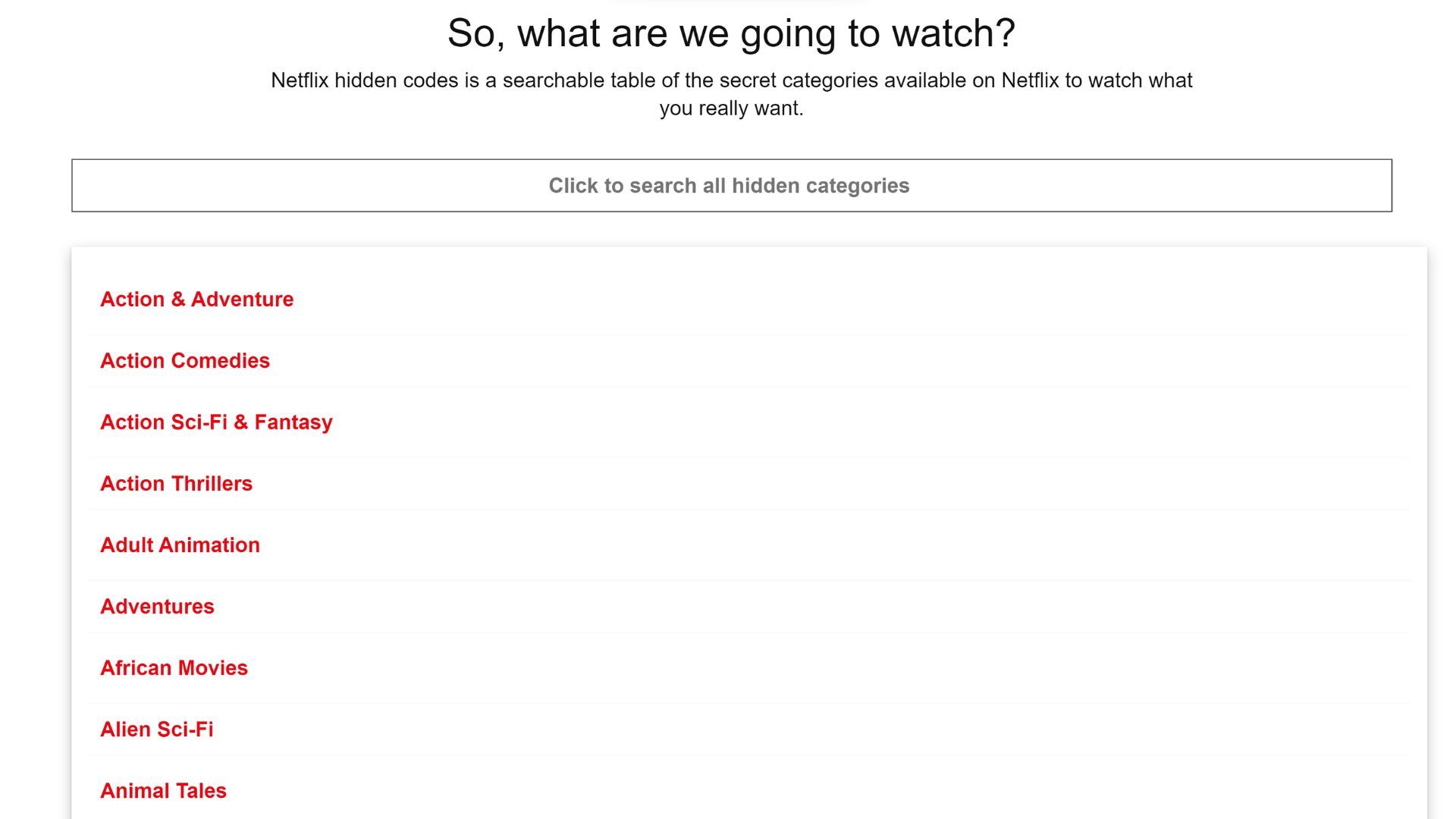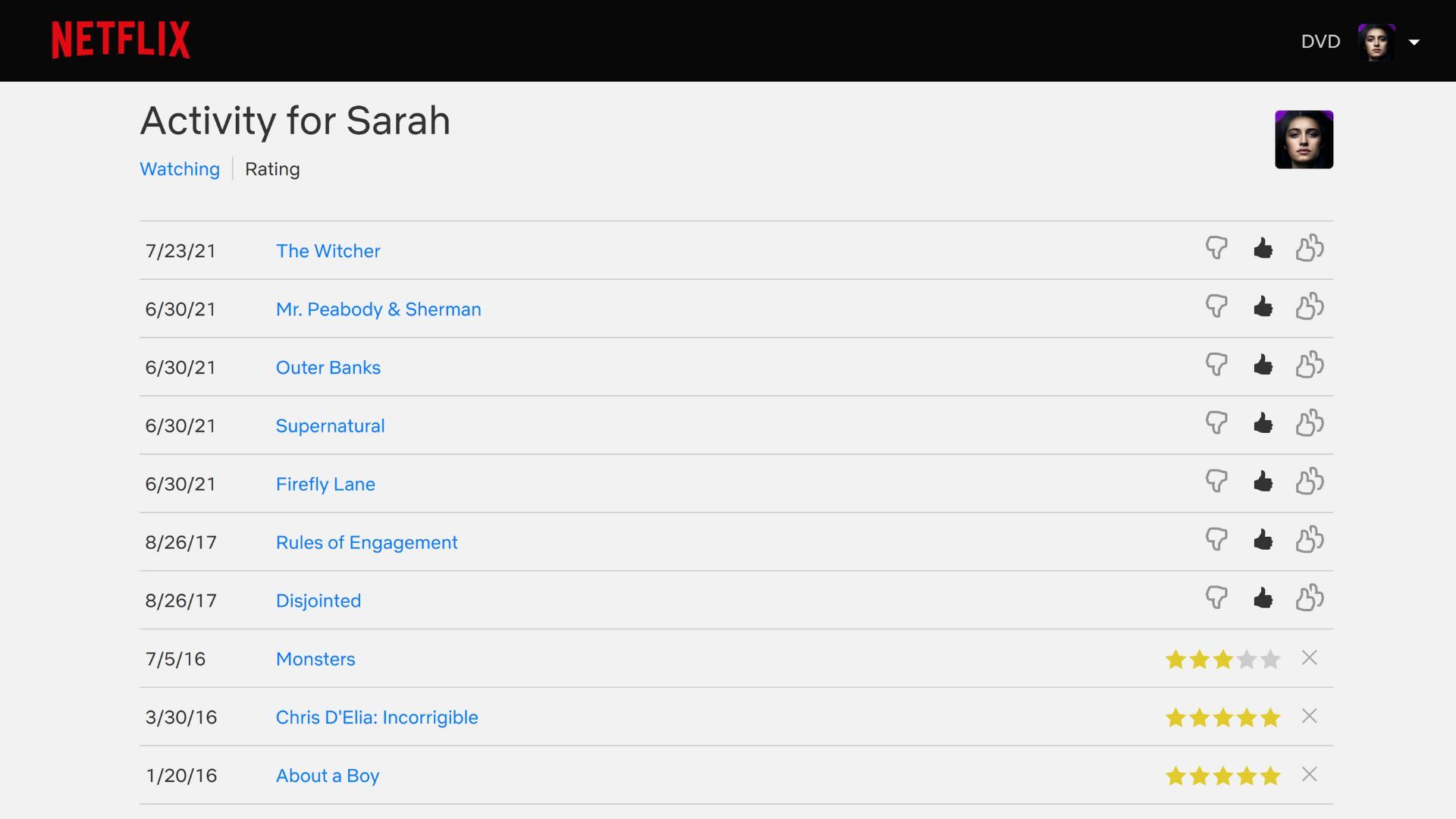Whether you are brand new to Netflix or have been using it for several years, you can change a few settings within the service to make it the best it can be. And by delving into your Netflix settings, you can create the perfect Netflix experience for you and your family.
To access your Netflix settings on the web, just head to Netflix.com and sign in to your account. Then, click the arrow next to your profile at the top and select Account. Et voilà, let the customization begin!
1. Create Multiple Profiles
If more than one person in your household uses the same Netflix account, multiple profiles can come in handy, so your customized watching preferences aren't messed with. This is especially helpful if you allow your children to watch content on Netflix.
Hover over the arrow next to your profile and select Manage Profiles. Click Add Profile and enter a name. If you mark the checkbox next to Kid?, only movies and television shows available for children aged 12-and-under will be available. Hit the Continue button when you finish to save your changes.
You will now see the new profile displayed alongside your other options and can switch between them. If you already have the maximum number of profiles, you'll only be able to edit existing ones. After selecting Manage Profiles, you can click on any profile icon to access that profile's settings and even delete it if you don't need it anymore. Just be sure to press Save to cement any changes.
2. Transfer Your Profile From Another Account
This setting will only be helpful to you if you have an existing Netflix profile that you want to move to another account. For example, maybe you were on your parent's Netflix account but now want to have your own account with your roommates. You can move your profile—with all your previously watched content and rated titles—to your new account to keep all your personalized content recommendations.
First, you'll need to allow profile transfers by scrolling to the very bottom of your Netflix account settings and selecting Turn on Profile Transfers from the Settings section. Then, head back up to Profile & Parental Controls, click on your user profile to expand the dropdown menu, and then select Transfer This Profile. From there, simply follow the prompts to move your old profile to your new account.
3. Set Up Parental Controls
To ensure that your kid can only access content that you approve of, you should set up a unique Netflix profile for your child. After accessing your Netflix account settings, scroll down to Profile & Parental Controls, click on your kid's profile to open the dropdown menu, and select Viewing Restrictions.
Enter your password when prompted and adjust the slider at the top of the screen to restrict titles by maturity level. While you're here, you can also restrict specific titles and update an existing profile to a Kids Profile. Click Save at the bottom when you're finished.
4. Adjust Playback Settings
By default, Netflix automatically starts playing the next episode in a series when you finish an episode, as well as previews for TV shows or movies while you're browsing. If you don't want previews or the next episode in a series to start playing automatically, you can adjust your preferences in Playback Settings.
When you're in the account settings, scroll down to the Profile & Parental Controls section and click on your user profile to open the dropdown menu. From there, locate Playback Settings and click the blue Change button to the right. Here, you can toggle the autoplay checkboxes for previews and the next episode in a series.
You can also customize your data usage per screen, choosing between low quality, medium quality, high quality, or auto, which defaults to whatever's best at that moment. Every Netflix profile is set to auto, which can be one of the most annoying things about using Netflix.
The lower your video quality, the less data the app demands, which can be a lifesaver if you stream media off Wi-Fi. When you finish, be sure to click Save.
5. Customize the Subtitles
If you enjoy watching Netflix in another language using subtitles, you'll be happy to hear you can completely customize their appearance. In your account settings, scroll down to Profile & Parental Controls section, select your profile to open the dropdown menu, and click Subtitle Appearance.
Here, you can choose the font style from seven unique options: Typewriter, Print, Console, Casual, Cursive, Small Caps, and Block, which is the default font. Then, you can customize the text color, picking between white, black, red, green, blue, yellow, pink, and light blue. You can also change the text size can also be changed to small, medium, or large.
You can even add a little flair to your subtitles with four different shadow options for the text, along with the shadow color. Finally, you can select a background and window color if you like. As you experiment with each option, the sample at the top will change automatically for you to review. And, of course, be sure to click Save when you're finished.
If you don't want subtitles at all, here's how to turn off subtitles on Netflix.
6. Update the Communication Settings
You can stay up to date with the exact types of Netflix news and details you want via email. If you're the main profile for the account, your email will already be saved here. If not, you'll need to scroll down to Profile & Parental Controls in the account settings, select your profile to open the dropdown menu and add an email to your profile.
After you've added an email, you should now see Communication Settings and Marketing Communications as two new customizable features in your profile's dropdown menu. Select Communication Settings, and then you can mark which emails you would like to receive, such as updates on new features, newly added content, special offers, and helpful surveys.
The main user profile can also opt to receive text messages by adding a phone number. If necessary, that number can also be used to access and recover your account. Then, the Marketing Communications section lets you toggle a checkbox for promotional communications on third-party services.
When you've made all the changes you want to make, click Update to save everything.
7. Find Hidden Genres
You may not be aware of this, but Netflix has a slew of hidden categories just waiting for you to discover. When you're browsing through titles on Netflix, and you expand the details for something, you'll see that title's genres. Clicking one of those genres then opens up a bunch of similar titles, as well as further sub-genres to explore.
For instance, maybe you love the "Horror" genre and often browse the "Cult Horror" sub-genre. However, there is also a hidden "Vampire Horror Movies" category for those looking for a specific creature feature.
Finding these hidden categories can be tough because, well, they're hidden. A handy website for accessing these niche categories is Netflix Hidden Codes. You can browse through the list or enter a keyword into the search box. Click on one of the options, and you will see options for that sub-genre open directly on Netflix.com.
8. Change Your Mobile Netflix Settings
There are a few settings that you can customize on Netflix for Android or iOS. Open the app on your device, tap on your profile icon in the top right corner, and select App Settings. Keep in mind that settings vary depending on your device type.
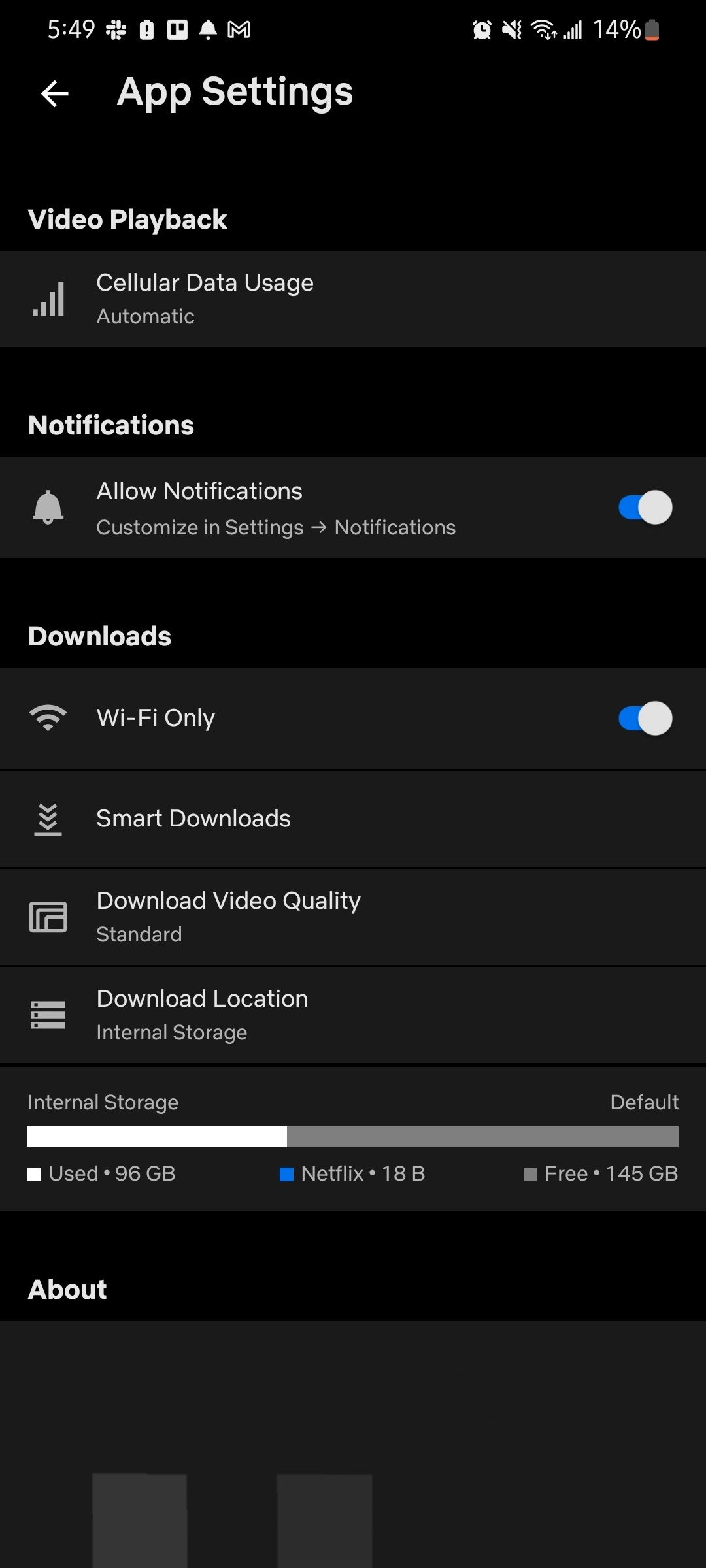
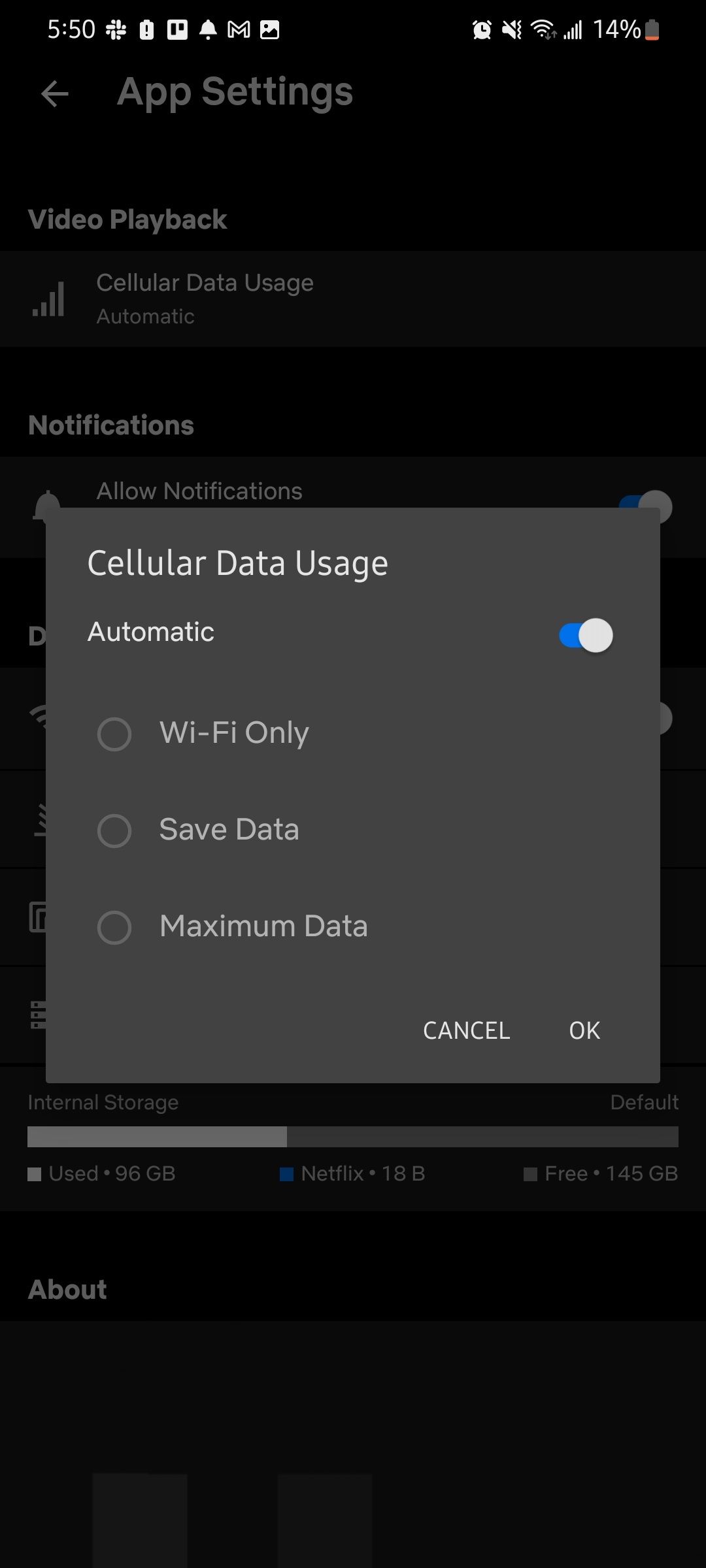
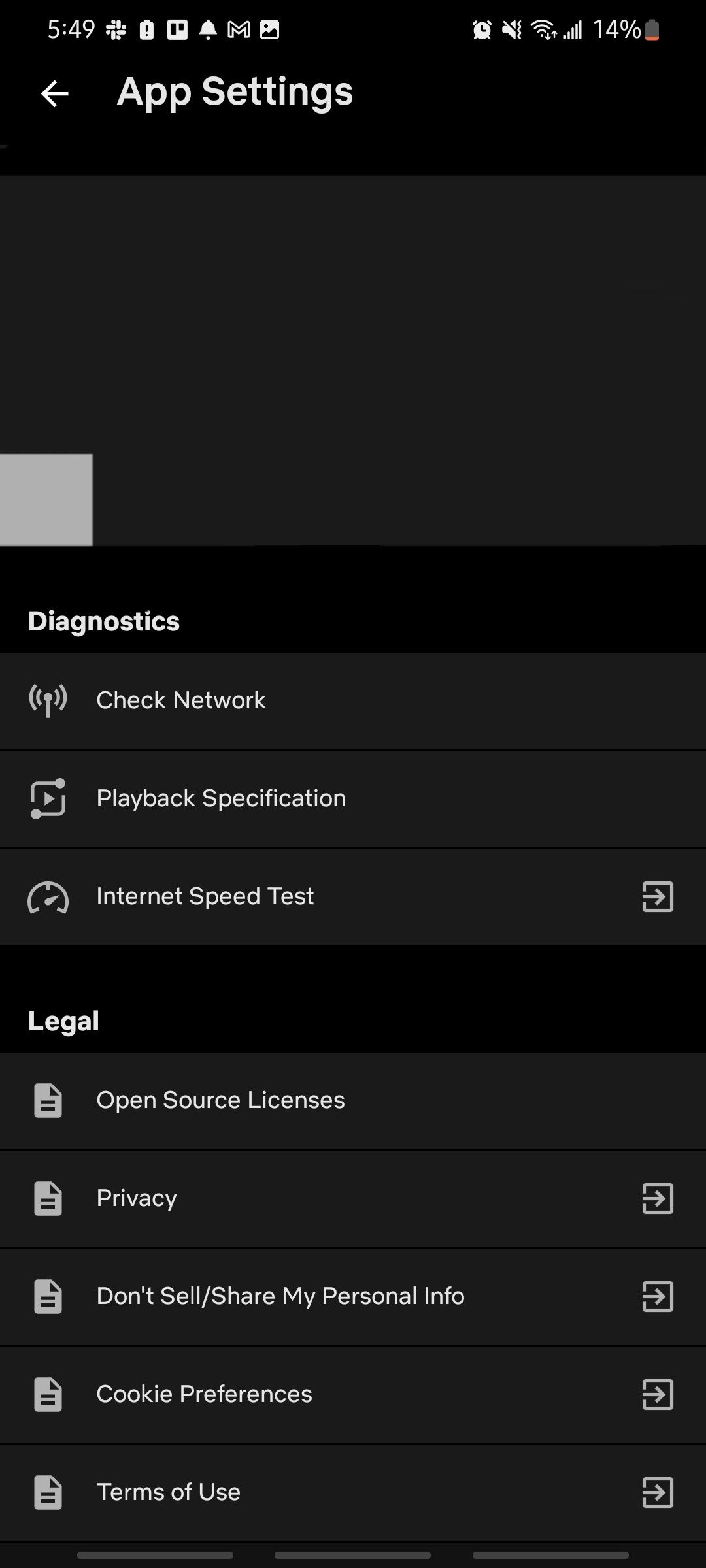
On iOS, you can adjust the data usage options. By default, Automatic is enabled, but you can change it to allow for playback on Wi-Fi Only, Save Data, or Maximum Data. Also, you can control the video quality between Standard (faster with less storage) or Higher (uses more storage).
Android users will see all these same settings, including options for data usage and downloaded content. You may notice an additional setting titled Allow Notifications. You can toggle this option on and off based on whether you want to receive alerts for new content, suggestions, or other Netflix notifications.
There's also a Diagnostics section here, where you can check your network, perform an internet speed test, and view playback specification details.
Download: Netflix for Android | iOS (Free, subscription available)
9. Edit Your Content Ratings
Netflix does a pretty awesome job of recommending content based on your preferences. The reason it's able to do this so well is because of what you watch most frequently and how well you rate individual titles. But what if you accidentally said you hated something when you actually loved it or vice versa?
Head to your account settings, locate your user profile in Profile & Parental Controls, open the dropdown menu, and select Ratings. Here, you can see every title you've ever rated and change your rating right away. Now, Netflix will be even better at recommending content for you.
Customize Your Netflix Experience
These simple adjustments can greatly improve your Netflix experience and make it feel more personalized. Plus, if you share your account with others in your home, everyone can customize their own individual settings as well. And if you ever change your mind, you can easily revert Netflix back to its defaults.