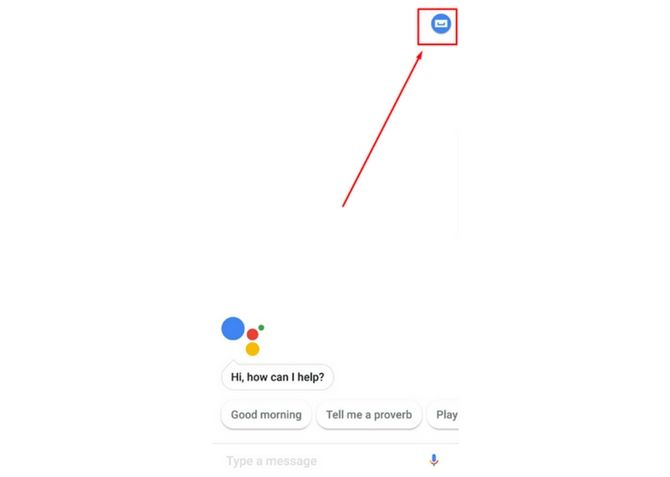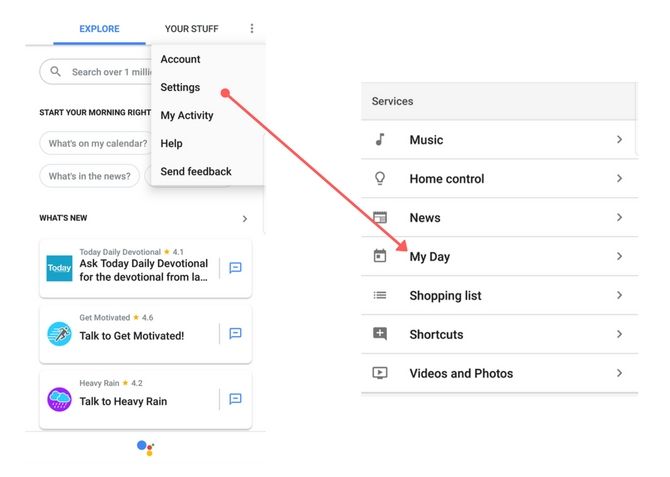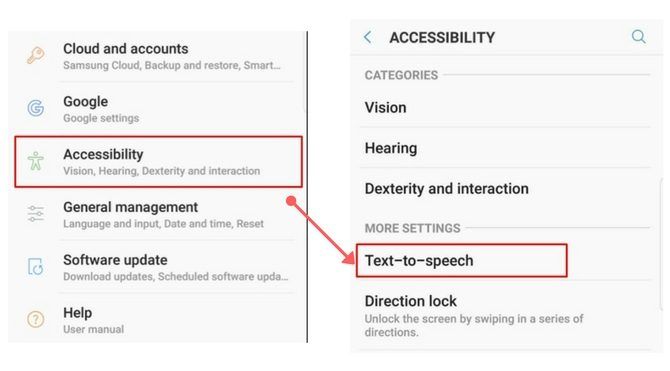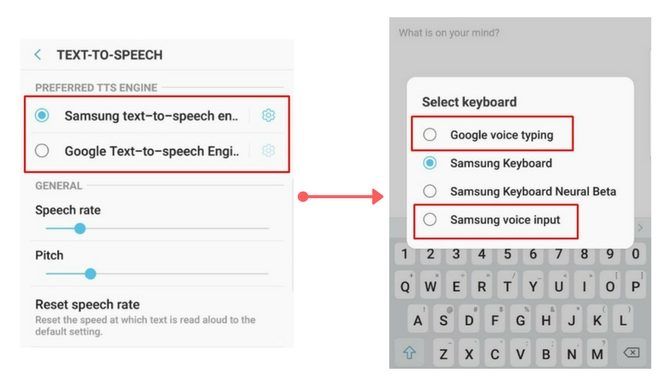What if you could command any app with your voice?
Smartphone voice recognition technology---like Siri, Google Assistant, and Cortana---certainly makes life easier. You can ask for directions, perform searches, and text your friends using just your voice.
However, did you know it's possible to make any keyboard-responsive app recognize voice commands?
Below, we'll explore how to do that whether you have an iPhone or Android smartphone. Then, keep reading to learn some of my favorite ways to use voice commands with other apps.
Using Google Assistant on Your Android Device
Android smartphones already have a built-in voice-powered helper. It's called Google Assistant. Open it by long-pressing the Home button on your device. Then look for the tray icon in the upper right and tap it.
The Explore section lets you dive into Google Assistant's full capabilities by looking for third-party apps. However, for now, we'll focus on the built-in functionality it offers.
One of those built-in features is the My Day news briefing. Access it by tapping the three-dot icon in the upper right of the Google Assistant pane. Then, choose Settings and scroll down to My Day under the Services sub-label. That feature allows you to get daily customized information.
You might tweak it to hear the weather forecast and details about your upcoming work commute. Perhaps you'd like to hear the news headlines. My Day gives you all three. It's also possible to hear a rundown of your reminders and meetings.
Not feeling up to typing search queries on your smartphone? No worries. The Google Assistant responds to naturally phrased questions too. Start by saying, "Hey, Google." Then, ask your question. For example, you could say, "Hey Google, which team won Super Bowl LII?" The Google Assistant then responds and pulls up the results on your phone's screen.
The Google Assistant has an integrated Shopping List too. To use it, just say, "Hey, Google, add (item) to my shopping list."
The command also works for adding multiple items at once. Just separate them with the word "and." Then, access your shopping list by going to the Google Assistant's Settings menu.
From there, scroll down to the Shopping List option. When your listed items appear on the screen, they each have handy checkmarks next to them. Alternatively, say, "Hey Google, what's on my shopping list?" to hear the results.
There's also a blue Shop Your List button below the entries. By using it, you can start shopping for the products online. However, there aren't voice commands for that component yet.
The Google Calendar is a familiar app for anyone who likes to maintain a well-organized lifestyle. Thanks to the Google Assistant, you can get details on the day's agenda by using your voice.
Just say, "What's on my agenda?" You can also get more precise and ask, "When's my first meeting on Tuesday?" Furthermore, you can add a new event to your schedule by speaking.
Enabling Voice Commands on Android Devices
The Google Assistant isn't your only option for talking to your smartphone. Speech-to-text also works on the Android platform.
Depending what kind of Android phone you have, there are a few ways you can set up voice commands on your phone.
On Android Nougat
For the first (and older) method of setting up voice commands, tap the Settings icon. Then, scroll to the Personal section. Under that header, select Language & Input. Notice the Speech section and the Voice Input option underneath it. Tap that area and choose Enhanced Google Services from the Voice Input Services menu. Simply select the appropriate radio button.
If you don't pick the Enhanced option, the speech-to-text feature doesn't work with third-party apps. The Basic setting only gives you the straightforward speech-to-text capabilities provided by Google Assistant. However, be aware that some users reported the Enhanced system didn't recognize their words properly. Expect varying results based on your Android version and device.
Before the settings take effect, you'll see a dialogue box that asks you to confirm enabling speech-to-text. Choose OK to proceed.
The gear icon to the right of each menu choice lets you tweak settings related to it. For example, you can choose your preferred output language.
When you're in an app that relies on the keyboard, look for the microphone button. Its location varies depending on the application and your operating system version.
Don't see it as a keyboard button? Look above the keys at the section that displays suggested words as you type. The mic icon may be to the right of those words.
Once you tap the microphone, you'll be able to speak your text to the app.
On Android Oreo
Alternatively, if you have a newer Android phone, your settings may be a bit different.
To set up voice commands, go to Settings, then Accessibility. Click the Text-to-speech setting.
Then, enable or choose which text-to-speech options you want your phone to use as a default. You can also adjust the speech recognition rate and pitch here.
Then, when you're in the app you want to use voice commands with, tap the text field to make the keyboard pop up. When that happens, click the little keyboard icon to on the keypad to change the input setting for your text. Choose the default text-to-speech program you previously enabled.
Then, speak your text to your phone and watch the words appear on the screen.
Putting Voice Commands to Use on Android
Now you know how to set up voice command recognition on an iOS or Android device. As you can see from the steps covered above, doing it on either operating system is relatively quick.
But why would you want to enable this setting? Here are three of my favorite ways to use voice commands with other apps on my phone.
1. Dictate Notes to Evernote
Like many people, you might use Evernote to collect various digital notes. From grocery lists to lecture notes, this versatile app captures them all. It's also possible to add notes in Evernote by speaking. Just make sure to set up the voice command capability first.
When you're in Evernote, open the note you want to type in. Then, find the microphone button on the keyboard. Begin speaking, then watch your words appear in the text field.
Need to add punctuation? Utter it as a word at the end of your phrase, such as "Purchase airline tickets and book hotel by Friday exclamation point." Keep in mind, though, that the punctuation feature doesn't always work perfectly. It sometimes inserts the punctuation as the words you speak. However, it should get better the more you use the capability.
Get in the habit of checking the text output to verify it's correct.
I like to make my grocery list in Evernote, but I hate typing each item out. So, I just say each item I want to buy followed by the word "enter." This makes each item appear on a new line, which I find helpful when browsing through produce in the store.
Download: Evernote for iOS | Android (Free)
2. Text on Messenger
Messenger is one of the most popular ways people use to communicate today. Whether your contacts live a few miles away or on other continents, the app typically works seamlessly.
However, you may want to engage in an extremely detailed chat. Maybe it's about the play you saw last weekend or a job offer your boss proposed yesterday.
In any case, voice recognition saves you from tapping for minutes on end, using a tiny keyboard to give friends the scoop.
You can use the app's built-in Voice messaging feature, or continue using your phone's speech-to-text capabilities.
After opening a message to a friend, tap in the text field. Then, find the microphone icon on or near the keyboard. Pay attention, because you may see cues about when to speak, indicating an active mic. Speak your message to Messenger and send it off.
Download: Messenger for iOS | Android (Free)
3. Compose Mobile Emails Faster
Are you a Gmail user, or do you have another email app on your phone or tablet? You can rely on speech-to-text to write emails. This option works well if you need to respond to an email quickly but only have your phone with you.
Whether using an Apple product or an Android, remain aware of the principles of writing professional emails. It's especially crucial to do that when communicating with a colleague.
Don't view the speech-to-text technology as an excuse to forget your salutation or signature. Also, be sure to proofread extra carefully. Otherwise, auto-correct might cause embarrassing misunderstandings.
Dictate your email to the app, then re-read it for clarity before sending. You'll save time typing and can move on with your day.
What Apps Will You Use Voice Commands With?
There are now many personal assistant devices for the home, but Amazon's Alexa is among the most well known. Because of these gadgets, we're getting accustomed to using voice commands more often. Now that you know how to enable voice commands in any type-based app, you can get more done in less time.
While voice commands can prove useful to any user, they're especially handy for users with disabilities. Do you use voice input to get past accessibility issues? Then you might also be interested in these Android accessibility apps.
Image Credit: Syda_Productions/Depositphotos