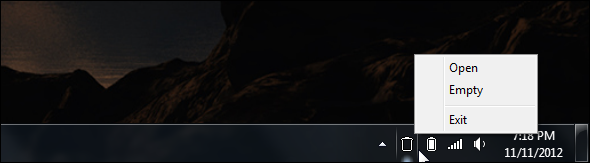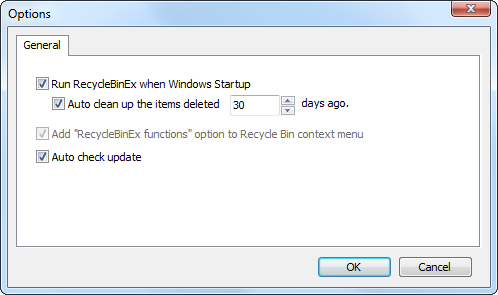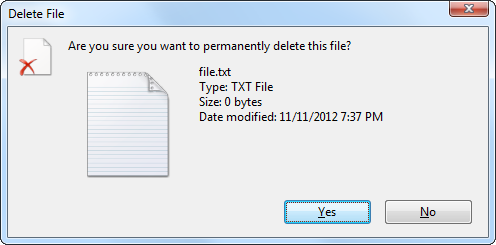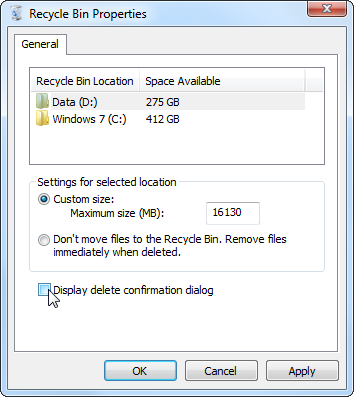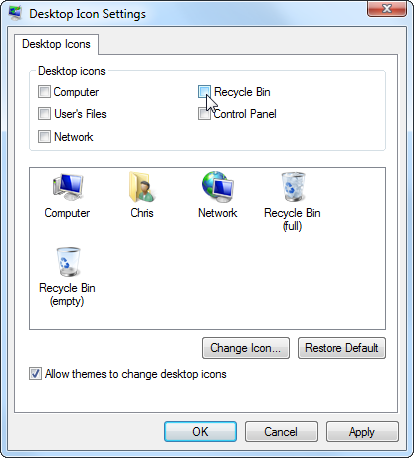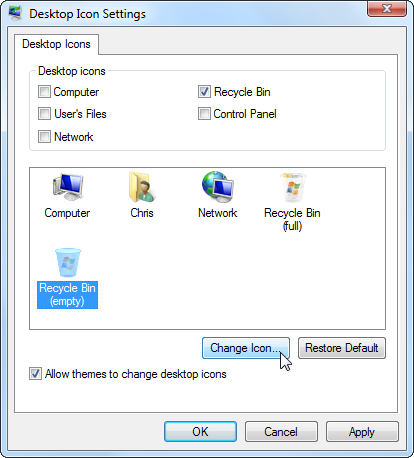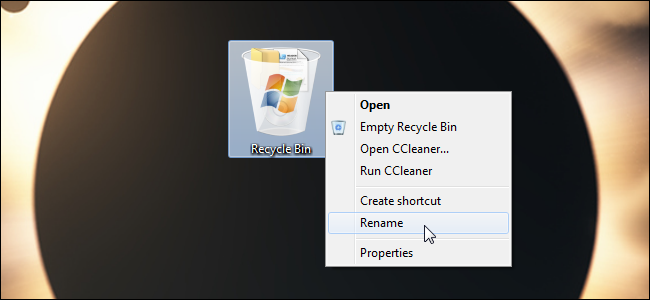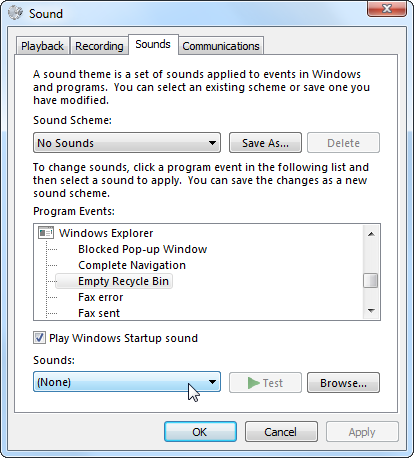Most of us are very familiar with the Recycle Bin. We use it regularly, and it seems like a feature we can’t do much to customize – deleted files go there, and we can permanently delete them later. But there’s a lot more you can do to customize and tweak your Recycle Bin, from placing it in your system tray and automatically clearing old files to changing its icon and name.
The tips here apply to Windows 7 and should work similarly on Windows 8 and Vista, too. If you’re still using Windows XP, check out our previous list of 10 Tips For the Recycle Bin on Windows XP.
Put The Recycle Bin In Your System Tray
Wish the Recycle Bin were more accessible? If you don’t like having a cluttered desktop, you can place the Recycle Bin in your system tray alongside the other Windows system noticiation icons. To do this, try Freedom Input or Freedom Input. MiniBin offers more configuration options, while MicroBin is a tiny system tray utility without any configuration options. These tools use very little memory and integrate perfectly with the default system icons – they look like something Microsoft themselves might have created.
To make this program automatically start with Windows, drag and drop its .exe file into the Startup folder in your Start menu.
Remove Only Old Files From The Bin
By default, the Recycle Bin only lets you empty all files inside it. RecycleBinEx adds some useful context menu entries – with RecycleBinEx installed, you can right-click your recycle bin and delete files from a certain date range. For example, you can remove all files that were deleted over a week ago, but keep files deleted within the last week in case you need them.
RecycleBinEx also has a few other useful features – for example, you can have it automatically run at startup to automatically delete older files from your Recycle Bin. Your Recycle Bin will always have recently deleted files in it, but older files will be removed automatically.
Skip The Recycle Bin
Want to permanently delete a file without sending it to the Recycle Bin? Select the file and press Shift+Delete. The file will be instantly removed from your hard drive without going to the Recycle Bin -- you won’t be able to remove it unless you use a file-recovery program.
Disable The Confirmation Message
Do you dislike the "Are you sure you want to move this file to the Recycle Bin?" message that appears whenever you delete a file? I do (but maybe I’m just impatient). To disable the confirmation message, right-click the Recycle Bin icon on your desktop and select Properties. Uncheck the Display delete confirmation dialog option.
Configure Your Recycle Bin
From the Recycle Bin's Properties dialog, you can also change the Recycle Bin’s maximum size.When the Recycle Bin files up – or if you delete files that are larger than its maximum size – the files will skip the Recycle Bin and be deleted immediately.
You can also disable the Recycle Bin from here to have Windows always delete files immediately instead of sending them to the Recycle Bin. We don’t recommend this – everyone occasionally deletes a file by accident, and using the Recycle Bin ensures you can easily undo any mistakes.
Hide The Recycle Bin
If you want an uncluttered desktop without a Recycle Bin, you can easily hide the Recycle Bin icon – no registry tweaks required.
To hide the Recycle Bin, right-click on your desktop and select Personalize. Click the Change desktop icons link at the left side of the Personalization window that appears. Uncheck the Recycle Bin checkbox to hide the Recycle Bin from your desktop.
You can also hide the Recycle Bin and all other desktop icons on your Windows desktop by right-clicking the desktop, pointing to View, and unchecking the Show desktop icons checkbox.
Change The Recycle Bin’s Icon
From the Desktop Icon Settings window above, you can also change your Recycle Bin’s icons to personalize your Recycle Bin. Select the Recycle Bin icon, click the Change Icon button, and browse to an image file you want to use. You can set separate icons for an empty Recycle Bin and a full Recycle Bin.
To undo your change in the future, select the icon and use the Restore Default button. Note that your Recycle Bin icons will change if you select a different theme in Windows – to prevent this from happening, uncheck the Allow themes to change desktop icons option here.
Rename The Recycle Bin
In addition to the Recycle Bin's icon, you can also change the Recycle Bin’s name. Just right-click the Recycle Bin on your desktop and select Rename. You can name the Recycle Bin anything you like.
Change The Recycle Bin’s Sound
If you don’t like the sound that plays when you empty your Recycle Bin, you can set a custom sound – or disable the sound entirely. To do so, click the Sounds icon at the bottom of the Personalization window. (Right-click the desktop and select Personalize to open it.)
Select the Empty Recycle Bin sound under Windows Explorer and select your preferred sound. You can choose from one of the sounds Windows includes or browse to your own sound file. You can also change entire sound schemes to select a preferred set of sounds for Windows – or disable all sounds entirely.
Investigate a Computer’s Recycle Bin
Rifiuti2 is a computer forensics tool for analyzing the contents of a computer’s Recycle Bin. Run it and it will dump information about the deleted files in the Recycle Bin – their names, deletion times, original paths, and sizes – to a file for analysis. Note that you’ll need Cygwin installed to use this command-line tool. This won't be useful for most users, but if you're interested in doing some forensic analysis of a computer's Recycle Bin, it's a useful tool.
How do you customize your Recycle Bin? Do you know any other tricks? Leave a comment and share your knowledge!