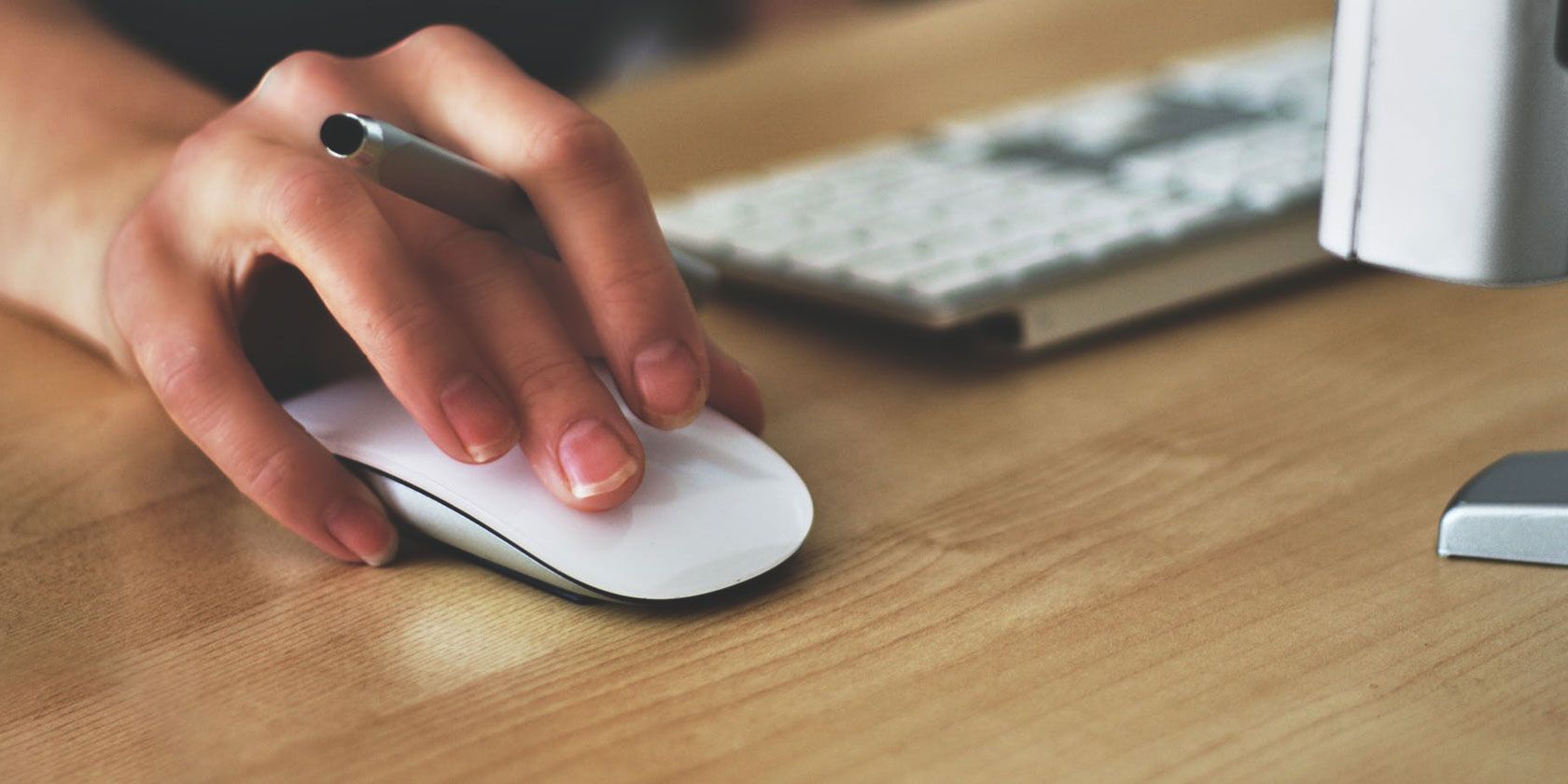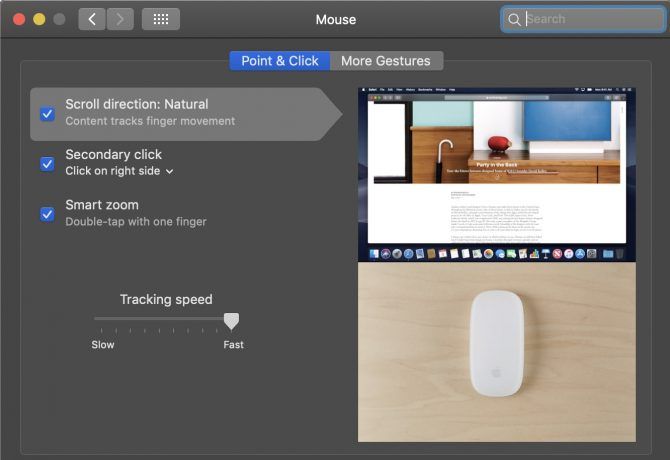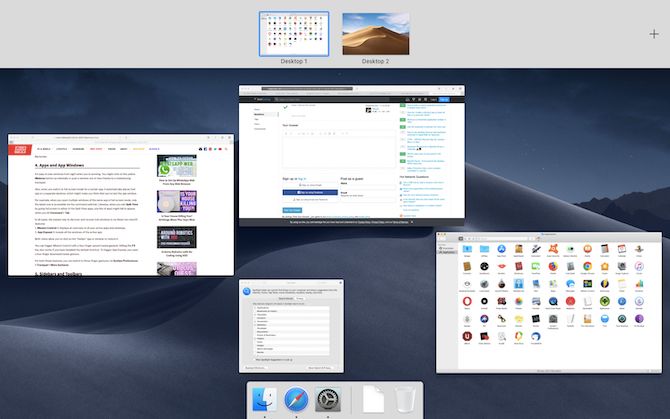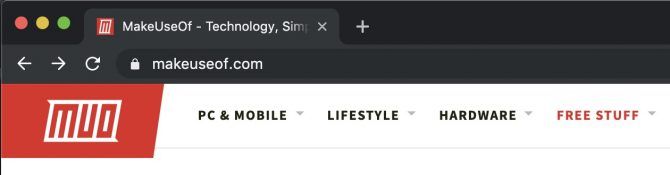As a Mac user, you have two options when deciding how you want to control your computer: the Magic Mouse and the Magic Trackpad. Both options provide useful gestures to make operating the many features of macOS easier.
While the Magic Trackpad is great, if you're more comfortable with a mouse, you'll benefit from some handy gestures built into Apple's Magic Mouse. Let's take a look at these gestures and the ways they can improve your experience on macOS.
Activating Magic Mouse Gestures
To use the gestures built into the Magic Mouse, you'll first need to activate them in System Preferences. On the menu bar, navigate Apple menu > System Preferences to open it.
Click on Mouse in this menu to open the control panel for your Magic Mouse. For the below gestures to work, you will want to turn on Smart zoom.
Next, head over to the More Gestures tab and turn on all three gestures there. You should have Swipe between pages, Swipe between full-screen apps, and Mission Control all activated.
Now that your mouse is set up, let's look at how to use these useful gestures in macOS.
Performing Magic Mouse Gestures
Gestures on the Magic Mouse all work using simple movements, with either one or two fingers. You should perform them directly on the mouse; the entire surface of the mouse works for these gestures.
It might feel a bit awkward at first. But with some practice, you'll get more comfortable with these motions and be able to use them without thinking.
1. Utilize Smart Zoom
How to use: Double-tap with one finger to zoom in or out of a web page, image, or PDF.
When you use Smart Zoom on the Magic Mouse, your Mac will perform a quick zoom-in on the area where your mouse pointer sits. This gesture will work in most web browsers, as well as PDFs or pictures you open on your Mac.
The amount zoomed is roughly 50 percent. Once you tap again in the same area, your screen will zoom back out to standard view. Try it on this page by zooming in on a paragraph or image.
Smart Zoom is a neat shortcut that lets you zoom in quickly without using a keyboard shortcut. Additionally, the shortcuts built into web browsers or PDF apps can differ. Smart Zoom allows you to quickly control your window view without looking up different shortcuts for each program.
2. Open Mission Control
How to use: Double-tap with two fingers to open Mission Control.
Most Mac users are familiar with Mission Control, which provides a quick view of all open windows. Apple's Magic Keyboard does provide a shortcut to open Mission Control using the F3 key, but you may use a different Mac keyboard that doesn't have these buttons.
Using the Mission Control gesture, you can open and switch between your working windows with a simple one-hand motion. Since open windows can get out of hand in a hurry when you're working at a fast pace, this gesture keeps you in control of your apps.
3. Swipe to Navigate Browser Pages
How to use: Swipe left or right with one finger to swipe between pages. Swiping left will show the previous page, while right will show the next page.
Often, you'll run into a website that has the information you're looking for on many different pages. You might also need to jump between Google search results rapidly to locate what you need.
Moving your mouse up to the back and forward buttons in your browser every time is a lot of wasted movement. Instead, swiping left or right on your mouse horizontally lets you perform the same actions much more efficiently.
Using this gesture moves between web pages without moving up to the toolbar every time, which can break your focus. It's a simple concept, but it saves quite a bit of motion and a click when you're viewing a website.
4. Swipe Between Full-Screen Apps
How to use: Swipe left or right with two fingers to move between full-screen apps.
Full-screen mode on macOS maximizes a single app to fill the entire screen. It's a great way to eliminate distractions, but can be hard to switch off with ease.
To set a window to full-screen using your mouse, you have to move the pointer to the toolbar in the top-left corner of the window. Click on the green button to set that window to full-screen.
You'll notice macOS doesn't maximize it over other windows. Instead, it creates a separate screen space that contains only the window you chose to work in. To exit full-screen mode, you have to hover over the top of the window to reveal the toolbar, then click on the green button again to return to your main screen.
This can be a struggle if you need any other windows while you're working full-screen. But this gesture will solve that problem. Swiping left or right with two fingers moves your screen between your main window and the full-screen window you have open.
Swipe to the left to return to your main screen, then right when you're ready to work on the full-screen window. You get the best of both worlds by having access to all your apps, plus an enlarged window for distraction-free viewing, all available at a touch thanks to the Magic Mouse.
Putting Your Mac's Mouse to Good Use
Using gestures on your Magic Mouse is a great way to work smarter on your Mac, whether you use a desktop or laptop model. It comes standard when you purchase a desktop Mac, so you should know these tips to get the most out of it.
Want to unlock even greater efficiency? You must try using three-finger drag on your Mac to save time and clicks.