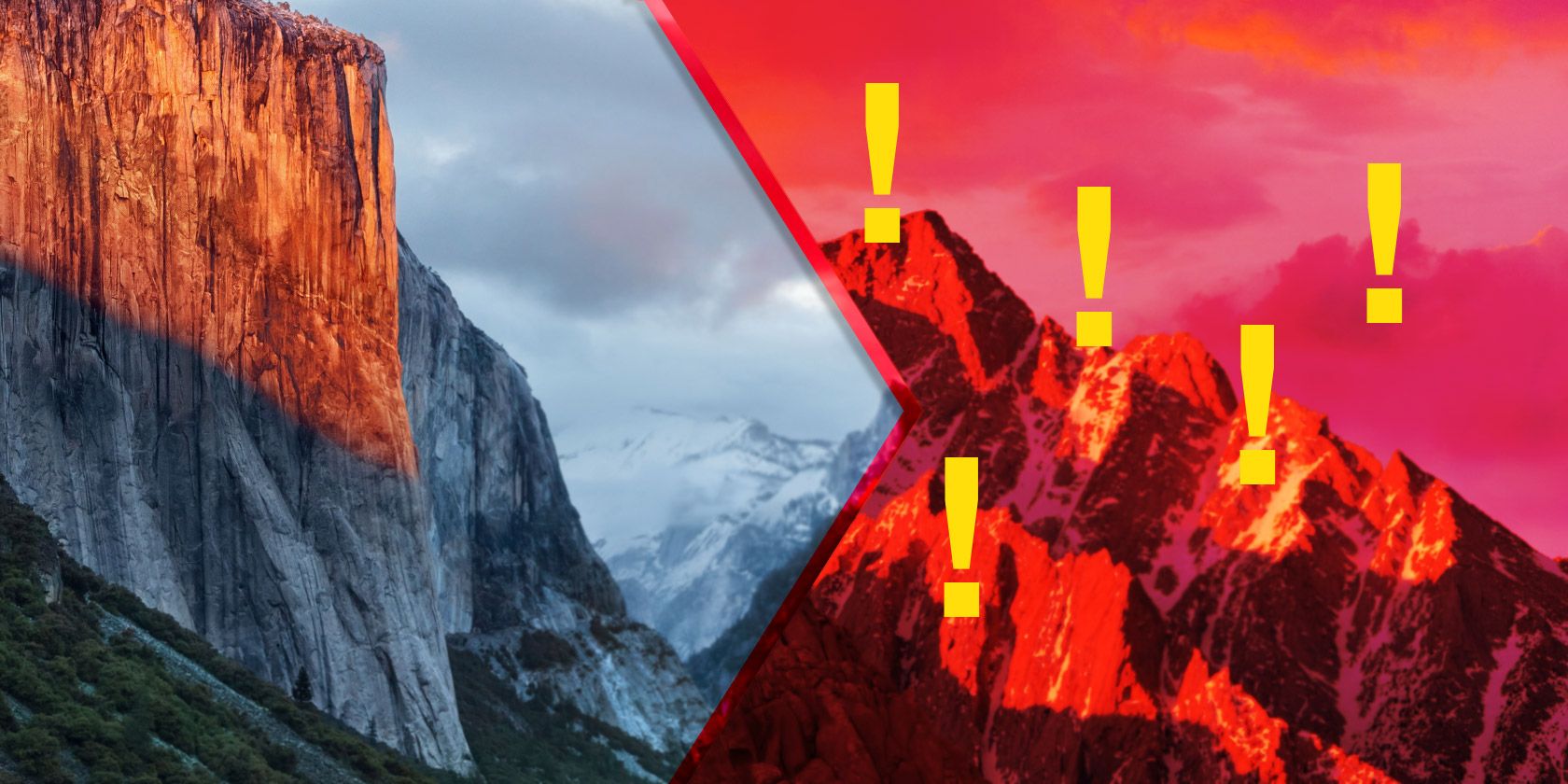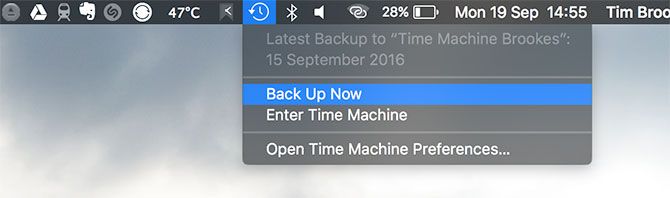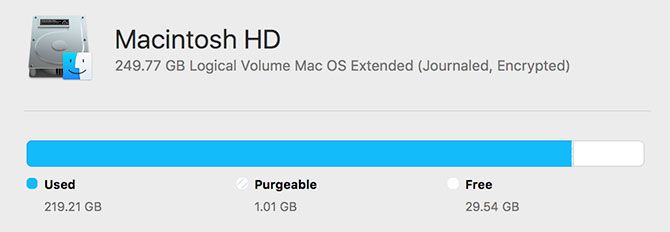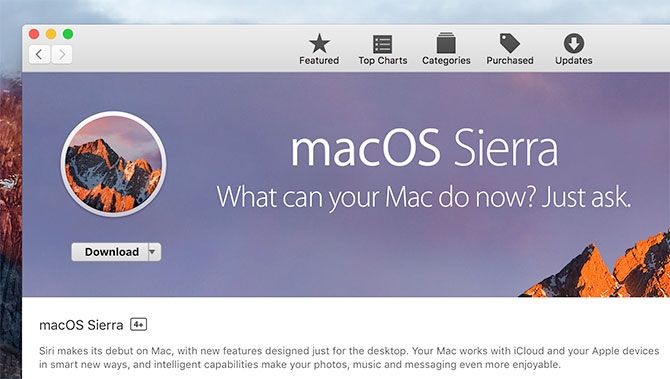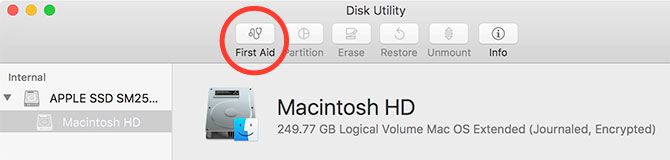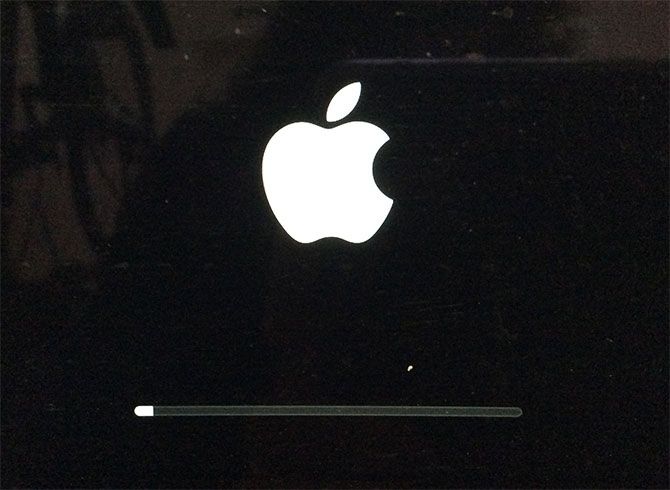There are a range of problems that can occur when upgrading your operating system. This applies to both computers and mobile devices, which is why it's imperative you back up your data before clicking the Install button.
But how do you spot a frozen installation? What can you do if your Mac runs out of space mid-install? And how do you fix the problem when you can't access your computer normally anymore?
Here are some troubleshooting tips to help you out, be sure to list any of your own in the comments that follow.
Before You Install
Upgrading your operating system involves modifying the core files your computer needs to work. When things can and do go wrong, you can be left with an inoperable computer. If you can't log in or access the desktop, you can't resolve the issue without drastic action. Here are a few things to do before you begin.
1. Create a Backup
That means it's vital you have a backup before trying to install anything. Fortunately, your Mac has a tool called Time Machine that does this. If you're already using Time Machine, connect your external disk and select Back Up Now from the Time Machine option in your menu bar. If you haven't made one before, connect an external USB drive (all data on the drive will be deleted) and launch the Time Machine app.
You can also back up to a NAS drive or Windows share, partition your Time Machine drive so you can store regular files on it too, or use a third-party backup tool if you want.
2. Repair Your Disk
Even if your computer is working fine, it's worth checking and repairing your startup disk before you start. To do this launch Disk Utility, select your startup disk from the list (it's probably called "Macintosh HD") and then click First Aid. This won't take long, and is worth doing from time to time.
3. Check Your Free Space
After you've downloaded the macOS installer from the Mac App Store, check your available free space in Disk Utility. Sierra recommends a minimum of 8 GB free space, but a healthier buffer of 10--15 GB should help avoid any issues.
If you're in "free space purgatory" after starting an installation, read on for a solution.
4. Check for SIMBL Apps
SIMBL is an operating system plugin that provides certain apps with enhanced functionality. It can also cause issues with macOS, particularly during the installation procedure. Check the EasySIMBL app list and older SIMBL Plugins list to see if you're running any offending apps.
If you are, remove the apps, and EasySIMBL and SIMBL itself until you've upgraded your operating system. You can then install them, but you may encounter compatibility issues with the new macOS version until developers update them.
5. Create a USB Installation
A USB stick with a copy of macOS ready to go is a handy thing to have around, whether you're upgrading now or encounter problems in future. You can follow our easy guide to creating a bootable macOS USB stick, and though this is an optional step, it's a faster way of restoring your system if things go wrong.
macOS Won't Install
Keep in mind that it can take some time to perform an operating system upgrade, but you shouldn't be waiting longer than 30 minutes to an hour on a modern Mac with an SSD. It's also fairly obvious when the process has failed. If you're staring at a frozen progress bar for a while, it might be time to pull the plug.
If you think the operating system installation has crashed, you can hard reset your computer by pressing and holding the Power button. Your Mac will shut down, but be aware you may no longer be able to boot your operating system normally any more.
Press and hold the Left Shift key while booting to startup in Safe Mode, which may perform repairs on your system and allow you to boot normally or simply continue the installation. If things still aren't working, consider rebooting into Recovery Mode by holding Command + R as your computer starts up.
From here select Disk Utility, select your startup disk, and click First Aid. Your disk will be checked for errors, after which you can restart and try again. If the problem persists, you may have to reinstall your OS using Recovery Mode or the USB method. Skip to the end of this article to find out more.
The Installer Says You Have No Free Space
macOS shouldn't allow you to start an operating system installation without checking that you have enough free space first, but I have first-hand experience that this isn't always the case. Worse still, you'll likely only get the error once you're past the point of no return. The OS won't install, but you can't boot normally to try and free space.
In this case, you can restart your Mac in Recovery Mode by holding Command + R as the machine powers up. At the top of the screen click Utilities > Terminal. Recovery mode doesn't allow you to browse files with Finder, and won't mount encrypted volumes by default. That means you're stuck with the command line.
Mount Your Startup Disk
-
In Terminal, run
diskutil list -
Mount the partition by running
mount disk0s2disk0s2
If Your Disk Is Encrypted
Things get a little trickier here, but this happened to me recently and this is how I resolved it:
-
In Terminal, run
diskutil coreStorage list -
Make a note of the volume ID that pertains to your startup disk, it will look like this:
E0094318-C181-4AAE-BBAF-661E8B6DFBCB -
Unlock the volume by running
diskutil coreStorage unlockVolume stringstring - Enter the password you use to decrypt your drive when you login to your Mac regularly.
-
With your volume unlocked, run
diskutil list -
Run
diskutil mountDisk disk0disk0
You may also need to mount the individual volume with the
diskutil mount
command. I did this anyway and I'm not 100% sure it was required or made a difference.
Manually Remove Files
With your volume mounted, you can use the command line to manually remove files with the
rm command
. Anything you do here isn't recoverable (there's no Trash to empty). If you made a Time Machine backup you can restore these files easily enough once you've completed your macOS installation.
-
Use the
cdls-
Change to your Downloads folder like so:
cd /Volumes/Macintosh HD/Users/Tim/DownloadsMacintosh HDTim
-
Change to your Downloads folder like so:
-
Use the
ls -lh -
Remove a file called
filename.movrm filename.mov
To delete folders, you'll need to use the
rmdir
command instead, but they'll need to be empty. I couldn't get the
rmdir -R
command (commonly used to remove folders that aren't empty) to work in Recovery Mode. Once you're confident you've removed enough files, restart normally and the let the installer try again.
Note -- This is how I recovered a botched macOS installation that lacked enough free space to complete. If you have any of your own tips or command line guidance, then please add a comment below.
If Nothing Seems to Work
Tried everything and can't get the installation to complete? You're going to have to reinstall from scratch. Hopefully you've got a backup, but just in case you don't then all might not be lost:
- Consider booting your Mac in Target Disk mode. You'll need a Thunderbolt of Firewire cable, and two Mac computers in order to do this. Boot the problematic Mac in Target Disk mode, then copy your files using the other Mac.
- Launch your Mac in Recovery Mode (hold Command + R as it starts up), launch Disk Utility, connect an external drive that is at least the size of your startup disk, then hit File > New Image from [Disk Label] to create an image of your drive. Read more about creating and restoring images within Disk Utility on Apple support [No Longer Available].
- You can also remove the hard drive from your Mac and plug it into another Mac, then copy files that way.
To reinstall your operating system, restart your Mac and hold Command + R at startup then choose Reinstall macOS from the option that appears. For a faster reinstall, use the bootable USB stick you made earlier -- insert it, start your Mac while holding Option and select the USB drive in the boot menu. Once macOS has been reinstalled, restore your Time Machine data.
Still Have Problems?
If you still have issues, you may have to face the fact that some sort of hardware fault is the cause -- possibly a drive failure. It may be time to visit an Apple store or get your hands dirty by fixing it yourself. We can also try and offer some help in the comments below.
Have you had problems upgrading your Mac? What did you do to solve it? Help a fellow Mac user by leaving a comment!