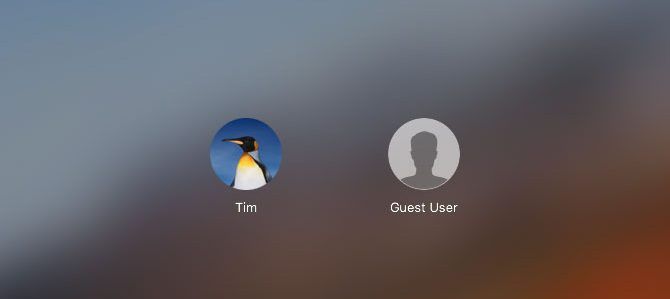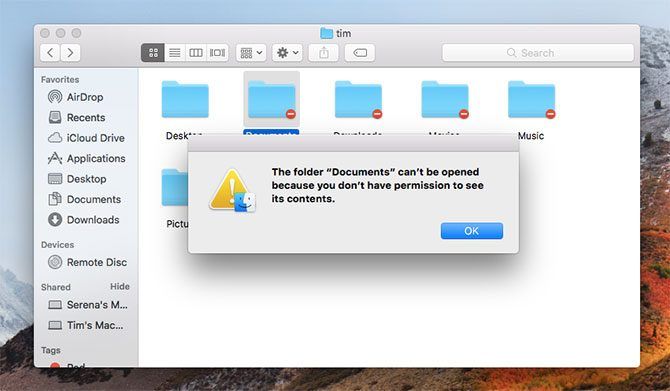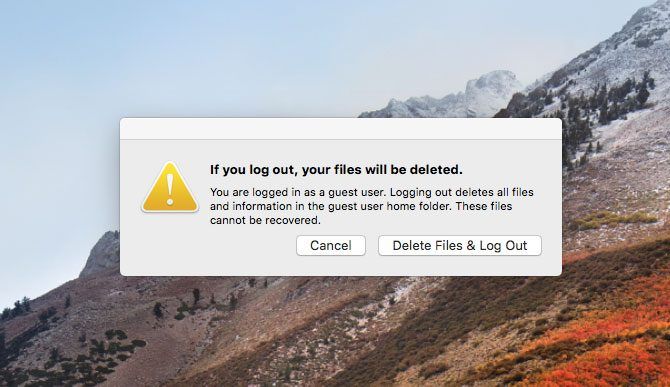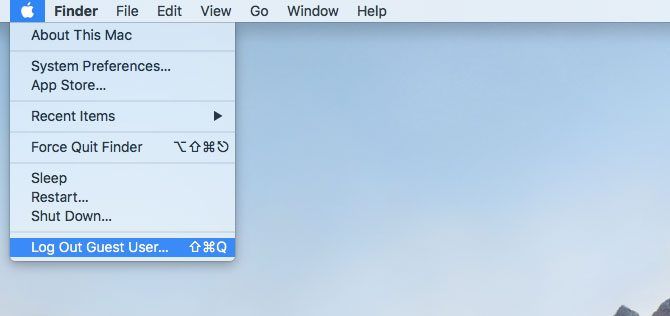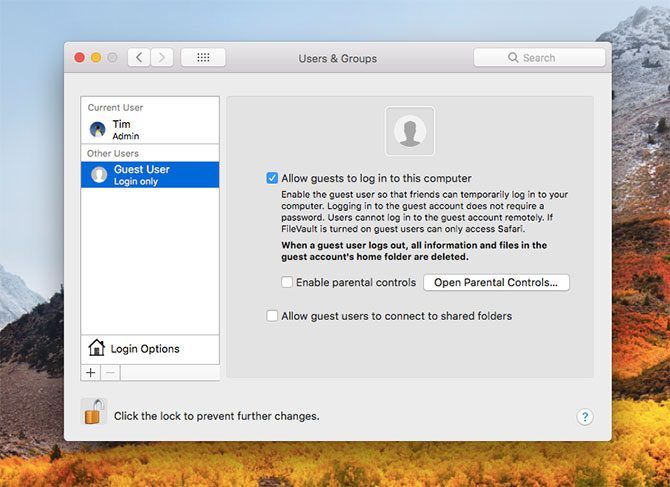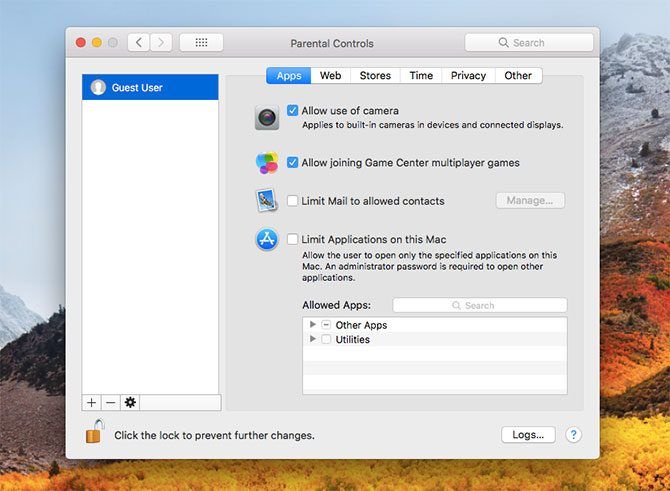Computers are extremely personal devices. The choice of model and operating system is up to your tastes, and the files and data stored within are inherently personal. If you spend a lot of time on your computer, you probably have a lot of private data stored up.
So what do you do when someone asks to borrow your Mac? Trash your browser history and hope you don't get any embarrassing Facebook notifications? Or worse, refuse them outright? If your answer is anything other than "fire up the Guest account," then you're doing it wrong.
What Is the macOS Guest Account?
In short, the Guest account provides a way for other people to use your computer without jeopardizing your own user account. That includes your browsing history, the apps you're using, your current preferences, and anything else you wouldn't want others changing or seeing.
You don't have to have something particular to hide in order to benefit. There's peace of mind in knowing you can hand your computer to a stranger without them having access to your personal information and metadata.
The immediate threat to your computer's integrity is lessened by the macOS' tight approach to security and permissions. But there's plenty of data that remains visible post-login, without further validation. Browser history, reminders and notes, and third-party applications like Evernote or Slack are just a few.
The Guest account solves the problem of providing access to your entire user account, while still allowing guests to conduct regular computer tasks. There's no need for a password to log in, and you can customize the entire experience by restricting apps and other services.
Your Mac will create the account when requested, like an on-demand user profile for random people. It's ideal if you work in a shared office or coworking space, are living as a student in shared accommodation, or if you only have a single user account on your machine.
The 3 Main Benefits of Using the Guest Account
The obvious benefit to using the Guest Account is privacy, but that's not the only reason to turn it on. There are arguments from security and disk space standpoints too.
1. Protect Your Privacy
When you hand your Mac to someone while you're logged normally, they can see a whole lot. This includes your browser history, notifications, and what Finder windows you have open. Throw your applications and media libraries, plus any protections you have on your machine, into the mix too.
This is a huge amount of personal information to divulge. Many of us are fine with allowing close friends and partners to use our accounts, but what about people you don't really know that well? The Guest Account provides a nice degree of separation between your data and the use of your computer.
When logged in to a guest account with maximum privileges (you can restrict this further), your guests will only have access to your /Users/[username]/Public and /Users/[username]/Desktop folders. Everything else is off-limits. Users can drop files into these folders in order to save them before logging off.
Furthermore, you're no longer sharing a browser session. Guests can't peruse your open tabs, browser history, or search queries. Browsers like Safari and Chrome instantly start suggesting past results and queries whenever you start typing a web address, which could be a source of embarrassment. Someone could access web accounts you're already logged into, as well.
2. Save on Disk Space
User accounts consume space on your disk. Whenever a user logs off, their personal information is stored on your shared drive. This includes files in the Documents folder, but also temporary files and caches relating to internet browsing or data-intensive applications (like Photoshop).
This consumes valuable disk space, particularly on MacBooks with limited internal storage. If you're the only person who routinely uses your Mac, you're the only person who needs a permanent user account. Anyone else can default to the Guest Account.
When the Guest Account is requested at the login screen, macOS will quickly throw together a temporary workspace for however long you need it. Once a Guest logs off, all the data in their user account is deleted. You don't need other people's files on your computer; just let them know this beforehand.
3. Improved Security
The other big reason to use a Guest account is to provide a thief with just enough access to your computer. That might sound counter-intuitive, but hear me out. If you install anti-theft software like Prey, or you want to use Apple's Find My Mac security feature to track down a missing Mac, you need to enable the Guest account.
In order for tools like Prey and Find My Mac to work, your computer must be on and connected to the internet. Thieves can't use your computer if the only account is locked with a password. By enabling the Guest account, you're essentially inviting them to give themselves up.
Prey's anti-theft software runs at the login screen as soon as your computer starts. The developers have urged users on both Mac and Windows to enable the Guest account to facilitate tracking stolen hardware.
In short: if nobody uses your stolen laptop, you're unlikely to have a way to track its location.
How to Enable/Disable the macOS Guest Account
The macOS Guest Account is turned off by default, so you'll need to use an account with administrator privileges to enable it:
- Head to System Preferences > Users and Groups.
- Click on the Lock icon in the bottom-left corner of the window and enter your admin password.
- Click on Guest User, then check the box next to Allow guests to log in to this computer.
- Make any further changes you need, like restricting access to network shares or enabling parental controls (more on this below).
Note: You should also disable automatic login under Login Options, if enabled.
If you check the box next to Enable parental controls, you can customize the entire experience.
Restrict Your Guest Account With Parental Controls
If you'd rather your guests have limited access to your computer and its services, you can manage your guest account with parental controls. Once enabled, click on the Open Parental Controls button or head to System Preferences > Parental Controls and select the Guest User.
You'll need to authorize with a password again to make changes. Once you've done so you'll see an array of options that allow you to lock down the account. Some of these are aimed purely at younger users, so you can probably ignore the web filtering and age-restricted content settings.
But there are some settings you might want to change:
- Under Apps you can restrict the use of your camera (be aware that this will prevent Prey from taking mugshots of any would-be thieves), or create a whitelist of Allowed Apps.
- On the Web tab you can limit adult content, or set up a whitelist of allowed websites. This is perfect for restricting access to a company intranet, or similar.
- Under Time you can impose time limits on a schedule.
- On the Privacy tab you can restrict the account's access to information like location (but be careful, as Prey and other anti-theft services can't get a location without this).
- Under Other you can turn off Siri or prevent a user adding or changing printer and scanner settings. You can also force Simple Finder "for young or inexperienced users."
There are all kinds of valid uses for your Mac's parental controls that don't involve children.
The macOS Guest Account: Convenient and Secure
Remember you can quickly log off at any time using the macOS keyboard shortcut: Shift + Cmd + Q.
From there, the Guest account is only a click away. Just be sure to let anyone using it know that any data they create or save will be deleted from the account when they're finished.
Customizing your Mac's login screen with a dedicated guest account is a simple way to ensure your user account remains completely yours. After all, there's nothing rude about wanting to keep your personal data to yourself.
Image Credit: nazarov.dnepr@gmail.com/Depositphotos