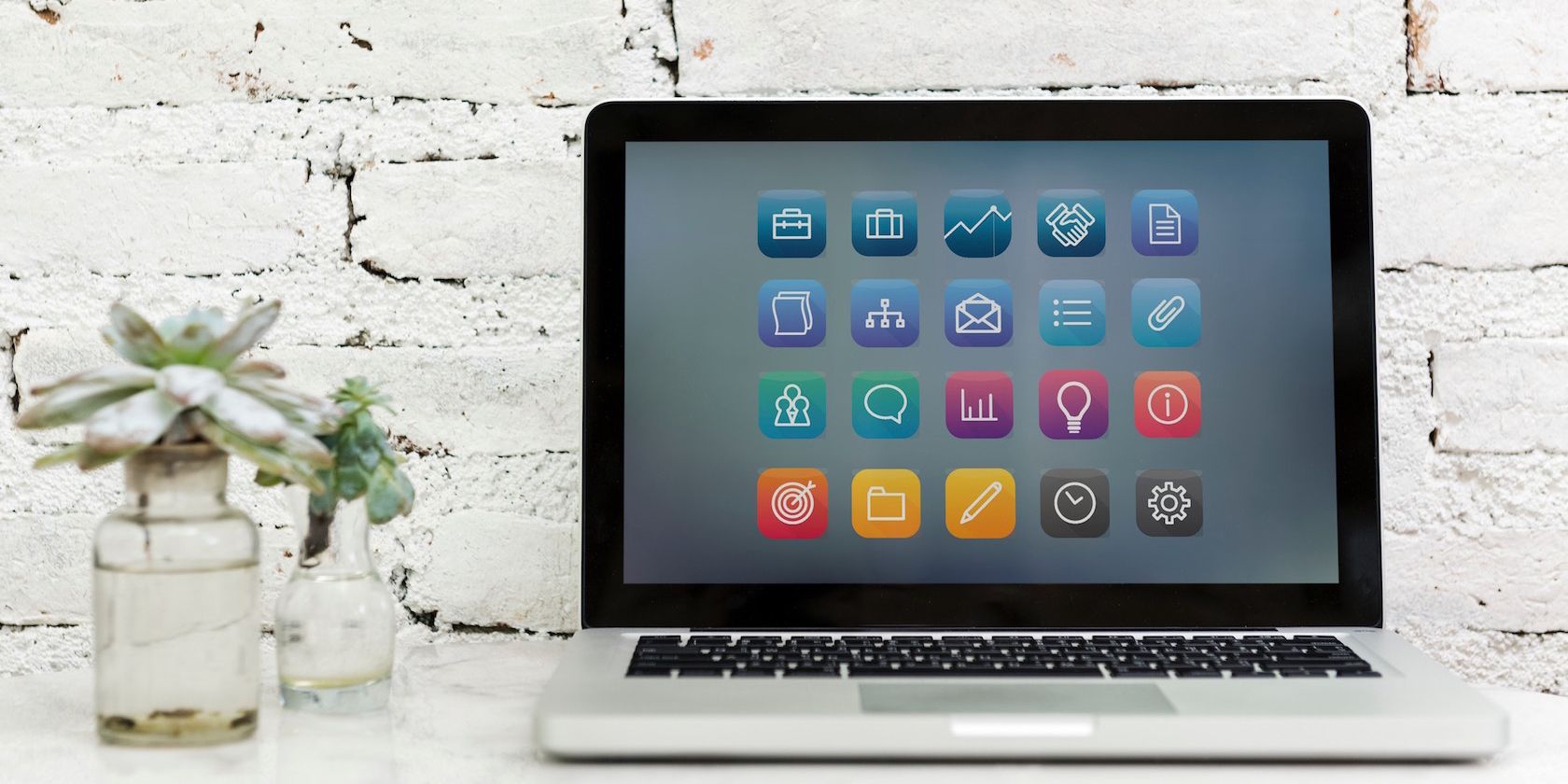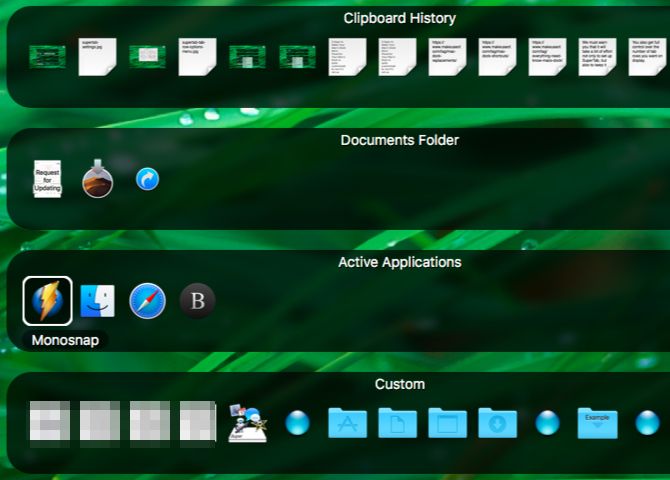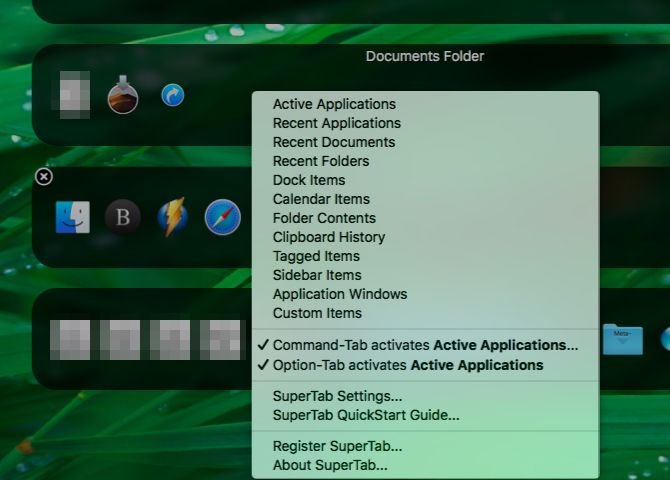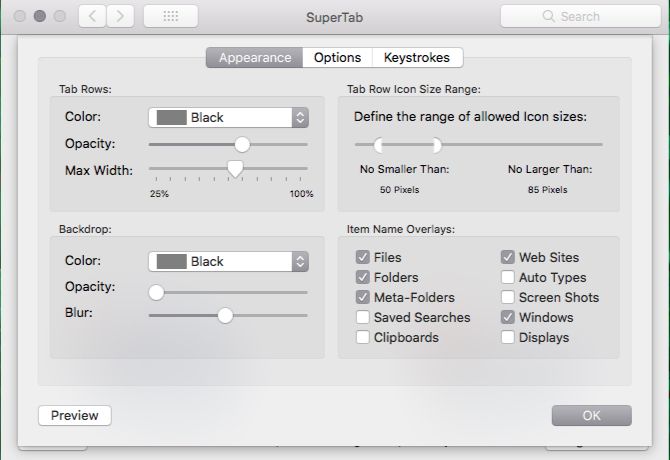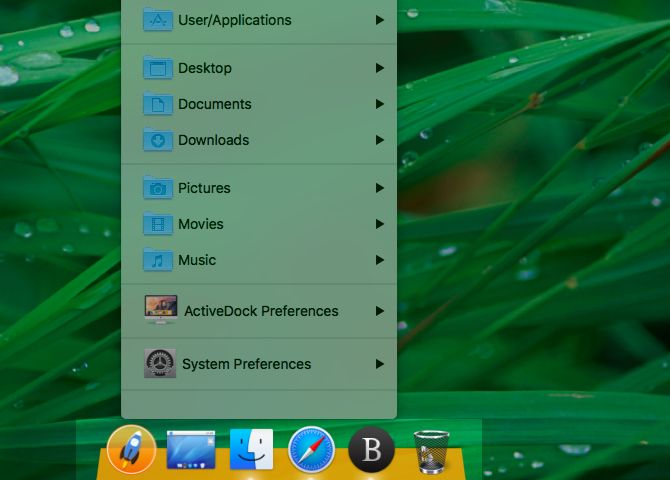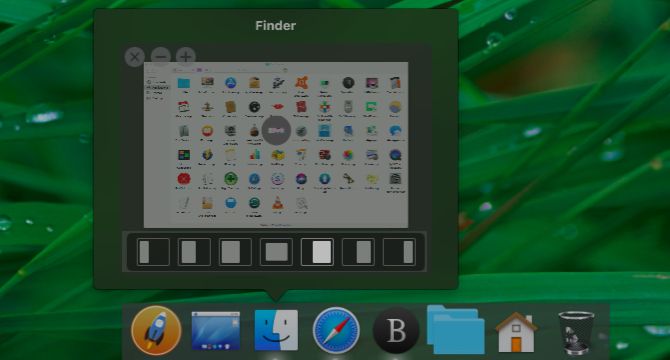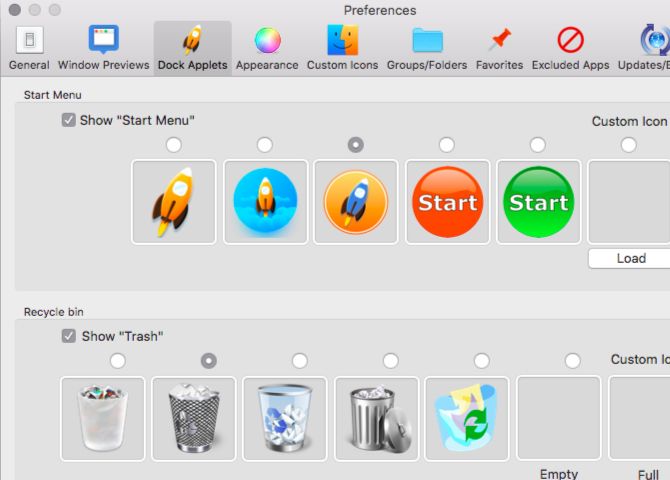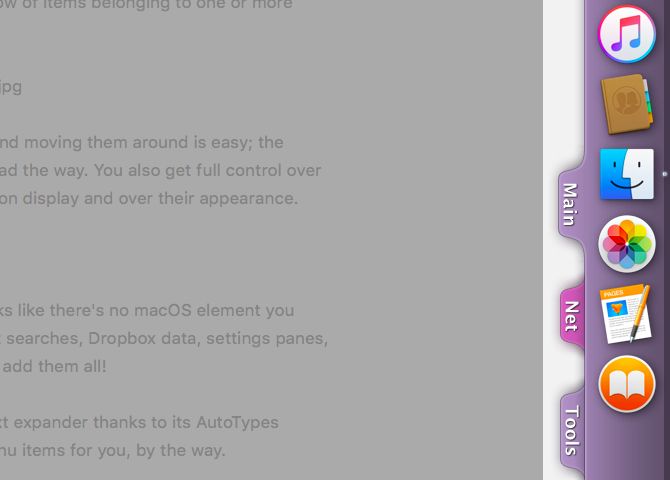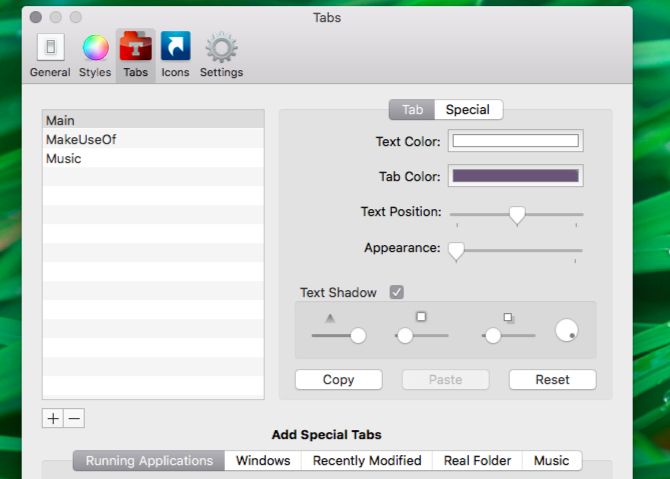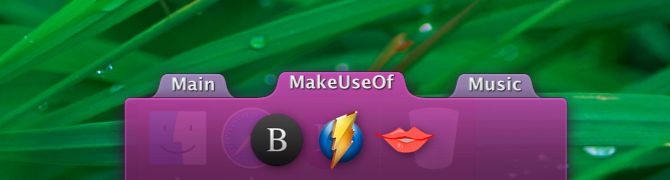Your Mac's Dock is quite customizable, but it's not as powerful as some of the third-party dock apps available.
If complete control over app launching is what you're looking for, you're sure to find these three Dock replacement apps highly useful.
1. SuperTab
SuperTab behaves more like an app switcher replacement than a Dock replacement. It doesn't sit at the bottom of the screen like the Dock does, but shows up when you hit the shortcut Option + Tab. Having said that, SuperTab does function like the Dock in that it allows you to launch apps and other content.
The app sets you up with multiple docks. Each dock (or "tab row," as the app calls it) gives you a special set of items such as your recent applications, active apps, and recent documents.
That's not all; you can also throw in custom elements like website links, folders and subfolders, screenshots, and calendar items. It's especially handy that you can create a tab row of items belonging to one or more Finder tags, which make it easy to find your files faster.
Adding tab rows, deleting them, and moving them around is easy; the universal icons for these actions lead the way. You also get full control over the number of tab rows you want on display and over their appearance.
Given SuperTab's versatility, you can keep pretty much any macOS element handy in a tab row. Spotlight searches, Dropbox data, settings panes, clipboards, bookmarks---you can add them all!
SuperTab also doubles up as a text expander thanks to its AutoTypes feature, which can also select menu items for you. To top it all off, SuperTab lets you trigger dock items with hotkeys and even with your voice.
You'll be happy to know that support for the app goes all the way up to the latest macOS version, Mojave. However, we must warn you that it will take a bit of effort not only to set up SuperTab, but also to keep it from getting cluttered and unusable. But the effort will be worth it.
Download: SuperTab ($20, 30-day trial version available)
2. ActiveDock
If you want a Dock replacement that's more "Dock-like" than SuperTab, ActiveDock is the perfect solution. Once you install it, you can choose to disable the default Dock from ActiveDock's settings. These are accessible via the Start Menu (look for the rocket icon at the far left in the dock).
Yes, there's a Windows-like Start menu that gives you quick access to your Home folder contents and System Preferences.
What does ActiveDock do that the default Dock doesn't? For starters, it gives you window previews that make it easy to identify open apps while switching between them. But it doesn't stop there. It allows you to resize windows to different preset sizes right from an app's preview.
The Show/Hide Desktop dock icon is also a nice touch, and a pretty useful one too!
ActiveDock allows you to group disparate items into a single view. This comes in handy when you want to, say, keep all the resources relevant to a particular project accessible from the dock. You can add apps, files, folders, and photos---any item works as long as it's accessible via Finder. (If you want to group non-Finder resources, consider apps that let you create unified workspaces.)
You can't create such groups with the macOS Dock easily. You'll first have to move/copy individual Finder items out of their original location to a separate folder. Then you'll have to drag that folder out to the Dock. That's not convenient at all.
The app gives you quite a few options to customize the look and feel of the dock as well as its contents. Notably, you can switch to a different theme for the dock and add custom icons for applications. You also get to select new icons for Start Menu, Trash, and Show Desktop from one of the available presets.
On the whole, with ActiveDock you get a versatile launcher that's easy to set up and use.
Download: ActiveDock ($20 standard license, trial version available)
3. TabLauncher
TabLauncher sticks a Dock-like panel to the right edge of your Mac's screen. (You can move the panel to any edge of the screen by dragging and dropping it into the right location.)
The icons are not visible directly, but are hidden behind different tabs such as Tools, Net, and Main. These tabs or icon groups make it easier to keep the dock from getting cluttered.
You're free to create more tabs for better organization---unless you're using the lite version of the app, in which case you'll have to stick with three tabs only. But you can rename the default tabs and customize their contents.
TabLauncher comes with window previews for active apps. It also gives you fine control over the appearance and function of the tabs as well as their icons.
You should have no trouble getting the hang of TabLauncher, especially after you move it to the bottom of the screen, where you're used to seeing the Dock.
The Special Tabs feature can prove quite useful. It lets you place specific folders, active windows, recently modified files, and so on within individual tabs. With the Music tab, you can keep a mini music player and internet radio in the dock.
You get to decide if you want the TabLauncher dock to show up all the time or only when you mouse over the edge of the screen. You can also choose to have it display all the time when you click on the edge. Or autohide it if you prefer.
Download: TabLauncher ($4, free lite version available)
Is It Time to Get a Better Mac Dock? We Think So!
If you want to keep your setup simple, you might want to stick to the default macOS Dock and try these five shortcuts to make the Dock more useful. If you want to replace the Dock with an more flexible alternative, get one of the apps we have listed above.
Also, how about trying a few Dock apps with a twist? After all, there's no quicker way to personalize your Mac desktop than sprucing up the Dock.