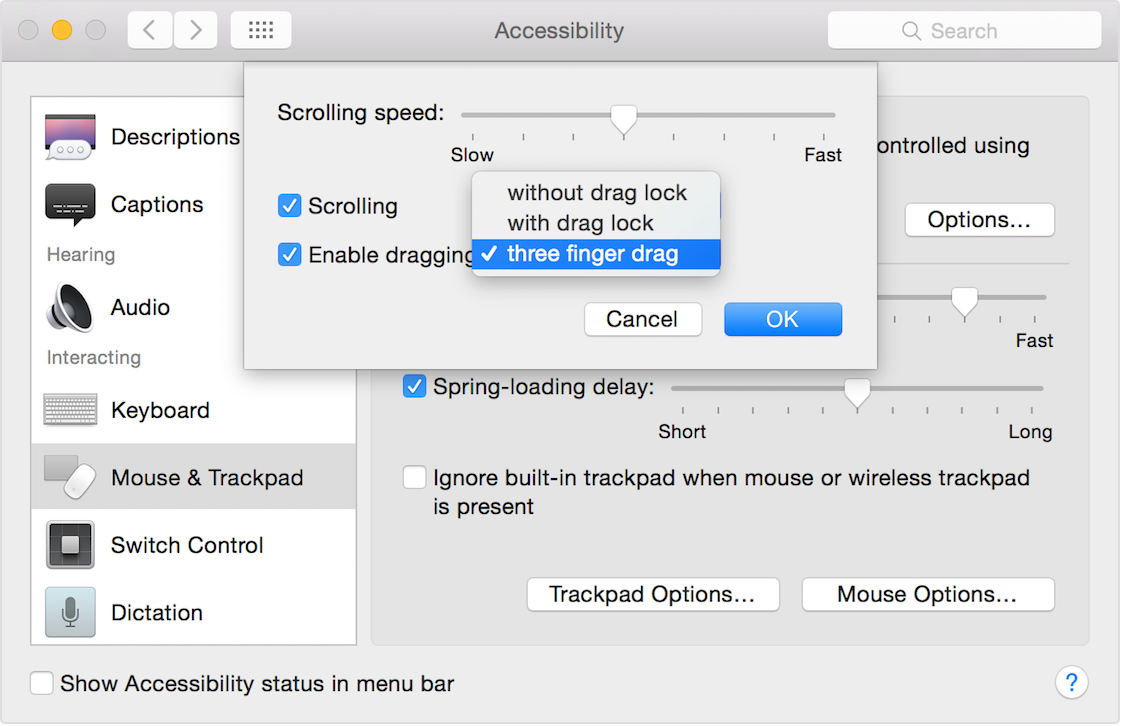When a critical component of your computer stops working, it's extremely frustrating. You don't want to waste time away from getting work done, and having to send it in for professional repairs can take a long time.
If you're the owner of a MacBook Pro and have an issue with your Trackpad not working or cursor jumping while typing, here's a quick fix that could make your issue vanish.
First, select the Apple Menu and choose System Preferences. Click the Accessibility category, then pick Mouse & Trackpad on the left sidebar. Choose Trackpad Options to finally reach the needed menu.
Check the Enable dragging setting. If it isn't enabled, click it to check that box. In the pop-up menu next to this, choose three finger drag. This is an accessibility setting that lets you use three fingers on your trackpad to move windows around the screen.
One of our team members reported that enabling this setting on his 2012 MacBook Pro fixed the click not working. And if you do have a deeper hardware problem, this option will at least let you click-and-drag without hassle.
If this doesn't work for you, you'll need to move onto our other MacBook Trackpad troubleshooting tips. Hopefully it's a simple fix for you! And for other Mac problems, check out our quick fixes for common quirks.
Did this fix your Trackpad problems? Share any other fixes you've found down in the comments!
Image Credit: Chriskowalskowski via Shutterstock