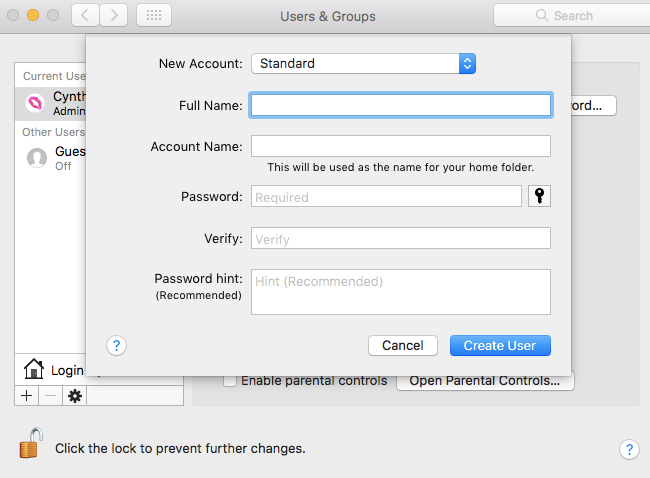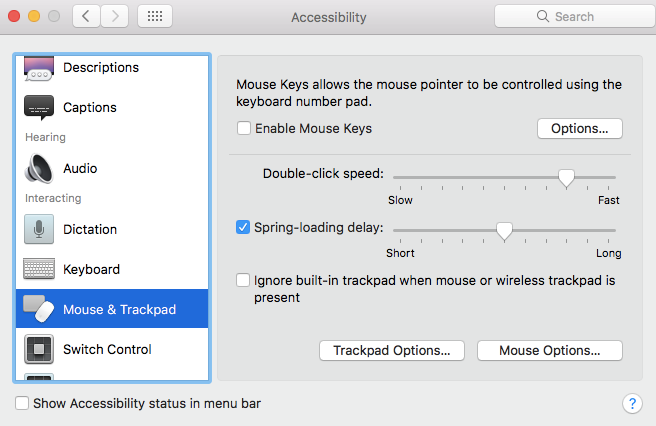Computers aren't perfect. Parts can, and do, break---and when something goes awry, it's a frustrating experience.
MacBooks are no exception. Users complain about everything from broken Mac trackpads to poor performance when running on battery.
But even more common than both those issues is a malfunctioning keyboard. It's also a more exasperating problem. With a broken battery, you can run off external power. If your trackpad isn't working, you can use a physical mouse. But if your keyboard breaks? It's off to your local computer store to buy a Bluetooth device.
Or is it? Don't grab the car keys just yet. You might be able to fix it. Keep reading to find out more.
The Butterfly Mechanism in MacBook Keyboards
Back in 2015, Apple reinvented the keyboard. Or at least, that's what the company claimed.
In practice, it didn't come up with a revolutionary new keyboard layout or a different way of typing; it just altered the physical mechanism under the key. As is the logic behind so many Apple design decisions, the change was made to save space. It allowed Apple to make its MacBook thinner than ever.
The new design is known as the "butterfly" mechanism. Theoretically, it reduced each key's travel distance and paved the way for a more stable, less error-strewn typing experience. In practice, it's prone to jamming up and not functioning.
You can see the difference between Apple's butterfly approach and the more conventional "scissor" approach in the image below:
The Problem With Butterfly Keyboards
So, what's the problem? Why are the MacBook keyboards so prone to jamming?
In a word: dust.
Unlike scissor keyboards, Apple has designed its butterfly keyboards to be exceptionally good at preventing dust from getting under the keys. Again, in theory, that's a good idea.
But dust being dust, it can get into the tiniest spaces imaginable. No matter how good the design is, it's an inevitability that gunk will eventually work its way under the keys.
On a scissor keyboard, that's not an issue. A good blast of air will clear it out again. On the MacBook, less so. The space between the key and the laptop chassis is so small, even compressed air might not be able to budge it.
The problem is especially apparent on the space bar. If you've got a steady hand and good eyesight, you might be able to pop off the other keys, clean them out, and replace the button. However, users have found that the space bar is particularly fragile.
It's incredibly difficult---if not impossible---to remove the space bar and replace it again without damaging either the butterfly mechanism or the key itself.
To protect the keyboard from dust as well as general wear and tear, you might want to consider getting a keyboard cover for your MacBook.
Apple's Free Service Program
In June 2018, Apple finally listened to the growing chorus of discontent from its customers and took steps to remedy this problem.
If you're suffering from one of these three keyboard symptoms, you might be eligible for a free repair:
- Letters or characters repeating unexpectedly.
- Letters or characters not appearing onscreen when pressed.
- Keys not responding in a consistent manner.
However, Apple is only offering repairs on the following models:
- MacBook (Retina, 12-inch, 2015)
- MacBook (Retina, 12-inch, 2016)
- MacBook (Retina, 12-inch, 2017)
- MacBook Pro (13-inch, 2016)
- MacBook Pro (13-inch, 2017)
- MacBook Pro (15-inch, 2016)
- MacBook Pro (15-inch, 2017)
If you meet both the prerequisites, take your computer to either an official Apple store or an Apple Authorized Service Provider. The technicians will assess your machine and try and fix it in-store. If they can't fix it, they'll send it away and replace the entire top part of your laptop, including the whole keyboard.
If you don't meet the requirements and you're not covered by AppleCare, the replacement keyboard will set you back an eye-watering $700.
How to Fix a Jammed MacBook Key Yourself
Warning: All MacBook keys are fragile; proceed with extreme caution.
If you don't fancy handing over $700 to Apple for something that's not your fault, you can try to use a can of compressed air. Sounds simple, but it's an Apple-approved method.
Before you start using the compressed air, there are a couple of notes to keep in mind:
- Always use the supplied straw so you can control air flow.
- Keep the end of the straw at least half an inch away from your machine.
- Never turn the can of air upside down.
- Spray the first bit of air away from your machine in case there's liquid in the nozzle.
- Try to maintain a steady airflow throughout the process.
Ready? Great. Now follow the step-by-step instructions below:
- Pick up your laptop and hold the keyboard at a 75-degree angle.
- Move the straw over your keyboard in a steady left-to-right motion.
- Rotate your keyboard to the left so it's vertical.
- Again, hold it at 75 degrees.
- Steadily blow the air in a left-to-right motion.
- Lastly, rotate your keyboard to the right.
- Blow the air left-to-right.
Other Common MacBook Keyboard Fixes
If jammed keys aren't your problem, there are a few other fixes you can try.
If you have a wired or wireless keyboard, we've covered the most common Apple keyboard fixes in great detail. But if the problem is with your built-in keyboard, you can try some of these six solutions.
1. Create a New User on Your MacBook
You need to establish whether the problem is isolated to one user or computer-wide. To make that test, you'll need to create a new user.
Here's how to make a new user on your MacBook:
- Go to Apple > System Preferences.
- Click on Users & Groups.
- Click the Plus (+) icon below the list of users.
- Select the type of account you want to create.
- Enter the name and password.
- Click on Create User.
Now log in to your computer as the new user and see if the problem has gone away.
2. Reset the PRAM and SMC
Resetting a Mac's PRAM (parameter random access memory) and SMC (system management controller) is a common troubleshooting technique when something isn't working as it should.
It's easy to reset them both, but the exact approach varies depending on the Mac model you own. Luckily, we've got you covered. Check out our guide to resetting your PRAM and SMC for more information.
3. Make Sure Slow Keys Is Disabled
Slow Keys is a Mac accessibility feature. It's designed to help people who struggle with repetitive keystrokes, as it changes the delay between when you press a key and when it's activated.
If you've enabled it by accident, you might think your keyboard is unresponsive.
To check Slow Keys' status, navigate to Apple > System Preferences > Accessibility > Keyboard > Slow Keys and make sure the Off checkbox is highlighted.
4. Ensure Mouse Keys Isn't Turned On
Mouse Keys lets you control your on-screen pointer using your keyboard. It's useful if your trackpad is malfunctioning or when you don't have a mouse handy.
To make sure it's not turned on, go to Apple > System Preferences > Accessibility > Mouse & Trackpad.
5. Disable Speak Selected Text
As the name suggests, you can make your Mac read any selected text aloud by pressing a user-specified key. You might have accidentally enabled the feature so that it overrides a key's primary function.
To make sure it's not turned on, you'll once again need to head to the accessibility settings. Go to Apple > System Preferences > Accessibility > Speech and unmark the checkbox next to Speak selected text when the key is pressed.
6. Boot in Safe Mode
MacBooks let you boot your computer in safe mode. Doing so will prevent most drivers and caches from loading at startup.
Put your MacBook into Safe mode by rebooting your machine and holding Shift until you see the login screen. If your keyboard starts working, you will need to re-enable each driver individually until you find the guilty party.
And If All Else Fails...
If you can't resolve your MacBook keyboard issues using some of the tips we've outlined, it might be time to seek professional help.
Thankfully, Apple offers excellent customer support. Check out our advice on how to contact Apple's technical support team.
Image Credit: Bill Burris/Flickr