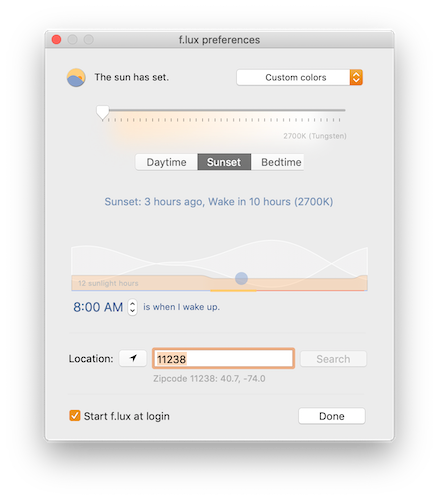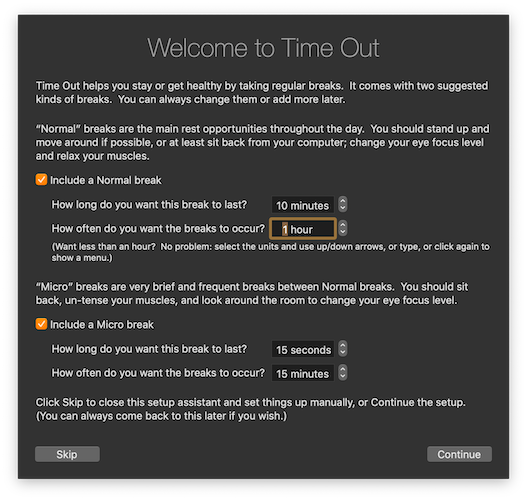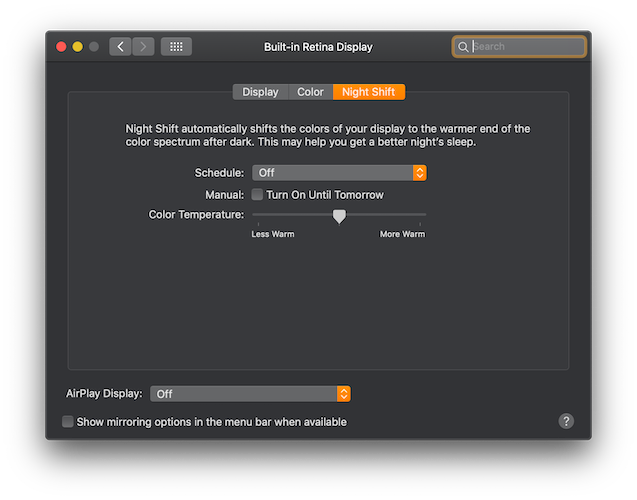No matter what time of day or the type of task, your Mac's screen is probably demanding your attention. After all, books are transitioning to ebooks, sports are becoming esports, and even reality is moving toward virtual reality.
The majority of activities, both at work and at home, require a screen of some kind. And the first casualty of excessive screen time is your eyes. Thankfully, when using your Mac, you can protect your eyes with these apps.
1. f.lux
Filtering out the blue light generated by your computer screen is one of the best ways to mitigate eye strain. On the visible light spectrum, blue light has the highest amount of energy, and is therefore the most exhausting kind of light to look at over a long period of time. Fortunately, there are software solutions for stopping the blue light in your display from getting to your eyes.
The gold standard for display filtering is f.lux. It's a free app that you can control from your menu bar.
You can set the app to automatically activate at a certain time or transition to a warmer, yellower light slowly over the course of the day. Alternatively, put in your ZIP code and have it automatically sync up its filter with the position of the sun to mimic natural daylight.
You can also customize your preferred color temperature from 2700K (yellow-red) to 6400K (normal blue). It's possible to set a time schedule for that, or just leave it a certain way all day.
Sometimes you might need the blue light back to watch a movie or edit photos. In those cases, you can use the menu bar icon to disable f.lux for a certain amount of time or while using a certain app.
Download: f.lux (Free)
2. Aware
Aware is a simple app that sits in your menu bar and tells you how long you've been actively using your computer. What's great is that it's not intrusive. It doesn't lock you out after a certain amount of time. It won't sound an alarm if you've used your computer for more than twenty minutes. And it doesn't make you feel bad for staring at your screen for too long.
All it does is keep track of how long your screen has been active. What you do with that information is up to you, but the implication is that it will inspire you to get up and walk around for at least a few minutes until the clock resets itself.
There are basically no settings to tweak or customizations to worry about. Just install it and go.
Download: Aware (Free)
3. Time Out
If you need more than just a friendly reminder that you've been at your computer for too long, Time Out is here to help. It will force you to take a set of regular breaks at different intervals, completely locking you out of your computer in the process.
Once you launch it, the setup window will pop up. It asks you what kind of breaks you want to take, and how many of them. Normal breaks last minutes, while Micro breaks last seconds. Once you have it all set up, you can set it so that a menu bar icon will tell you how much time you have until your next break.
When it's break time, Time Out's logo will superimpose itself on your screen, with another countdown clock letting you know how much time is left on your break.
Time Out has a lot of customization features. These let you disable it when you have a certain app open that you don't want interrupted, and can block power operations like restart or shutdown during designated break times.
Download: Time Out (Free, in-app purchases available)
4. macOS's Dark Mode
Apple has introduced two built-in macOS features to help with eye strain. The first is Dark Mode, a system-wide theme that was released with Mojave. It allows you to set up all your system apps to have a darker profile that's easier on the eyes.
To enable this feature, go to System Preferences > General > Appearance and choose Dark. Keep in mind that you can enable Dark Mode on many third-party Mac apps too.
5. Night Shift
Night Shift is the second native macOS feature to help save your eyes. Though originally released for iOS, it was introduced for macOS in 10.12.4 Sierra. It's a blue light filter like f.lux that works with your clock to gradually reduce the blue light that emits from your display.
To enable it, go to System Preferences > Displays > Night Shift. While f.lux gives you the exact color temperature that you can set, Night Shift has a more user-friendly scale of Less Warm to More Warm. Overall, Night Shift has fewer options than f.lux, but they both do a good job of filtering out blue light.
6. Rest
Similar to Time Out, Rest is another app you can set up that forces you to take breaks. In addition to locking you out of your machine until your break is complete, Rest will also provide some handy tips to reduce eye fatigue while you're on your break.
Download: Rest ($5)
7. Focusbar
Sometimes the best way to pry yourself away from that screen is to help you get your work done faster. Focusbar is an app that will constantly remind you to stay on task so you can power through it and get offline.
When you launch Focusbar you'll need to type in what you're trying to focus on. Afterwards, from time to time, a window will appear at the top of your screen reminding you of what you're supposed to be working on.
It will also appear whenever you change windows or apps, just in case you get distracted. You can set how often you want it to alert you in the menu bar, with an Annoyance level from Mild to Wild. You can also set it to launch at login.
Download: Focusbar (Free)
More Tips for Relieving Computer Eye Strain
A lot of the time, we can't control how much we have to work on the computer. But with these apps, you'll have increased discipline to protect your vision. Your eyes will thank you for it.
If you think you already suffer from eye strain, check out how to relieve computer eye strain and prevent it in the future.