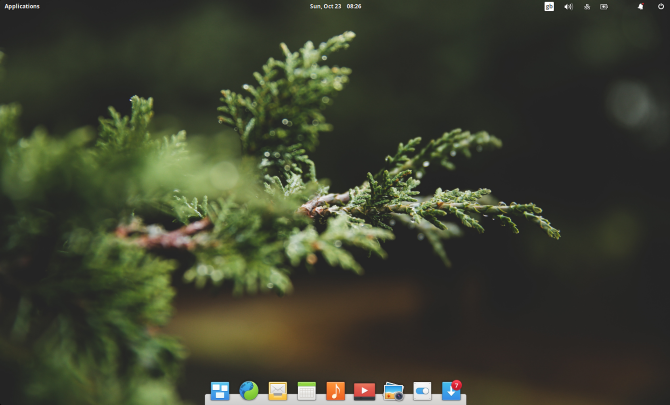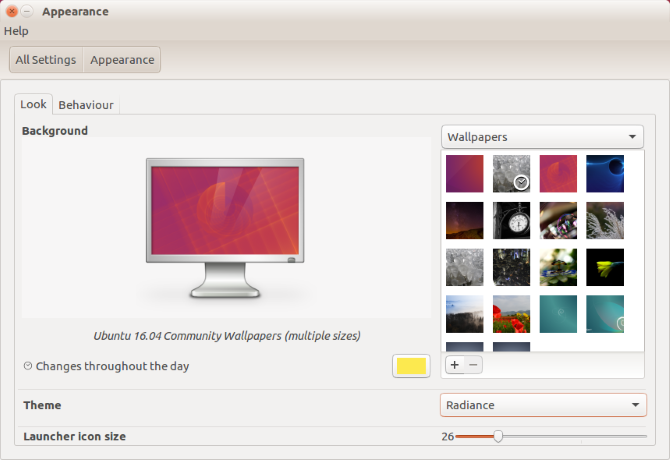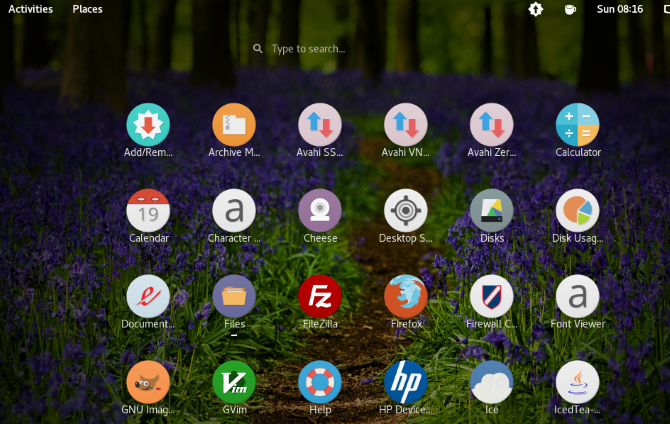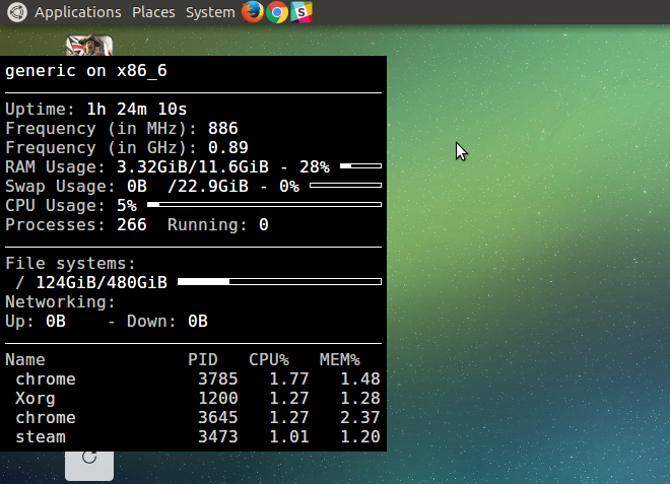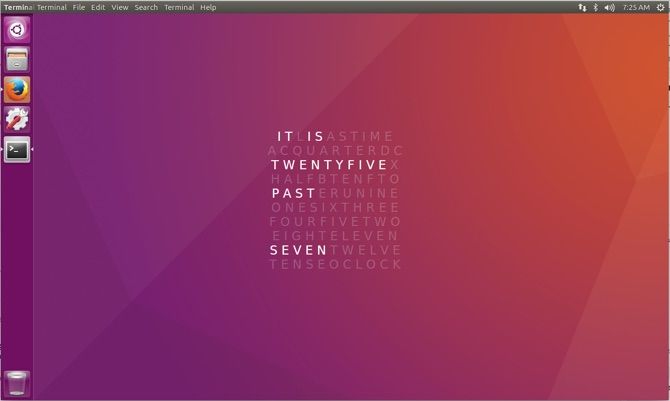Is that default Linux look getting you down? Want more from your Linux desktop than GNOME, KDE, or MATE? Fortunately, Linux is the most configurable operating system around, so personalizing the appearance of your desktop is easy.
Various tools, tricks and tweaks can be used to personalize your Linux desktop. You might simply want to swap out a few familiar desktop utilities, or change your theme. You might even install a brand new environment.
Use these five methods for personalizing your Linux desktop environment:
- Tweak your desktop utilities
- Switch the desktop theme (most distros ship with many themes)
- Add new icons and fonts (the right choice can have an amazing effect)
- Reskin your desktop with Conky
- Install a new desktop environment (an extreme option that may suit you)
Let's take a look at each of these options in turn.
1. Tweak the Linux Desktop Utilities
Get started tweaking the look of your Linux desktop by changing the key desktop utilities. Several such apps are available, but we're going to look at the three most common: the file manager, the window manager, and the sidebar or panel.
File Manager
Whether you're looking for something with a different look, or simply something more functional than GNOME Files (formerly known as Nautilus), you have a few options.
Konqueror, Midnight Commander, or the KDE Dolphin tool are all strong alternatives. If you're looking for something as simple as GNOME Files, however, try Thunar, or PCManFM.
Window Manager
Changing the actual windows in your Linux distribution is also an option. The placement and appearance can be adjusted with a new window manager. Choose from Compiz, Metacity, Kwin, Mutter, and many others.
Dock
While a new window manager will let you adjust your panel, you might also try a macOS-style dock. This can be implemented using Plank (this comes with several dock themes), or Cairo-Dock (also known as Glx-Dock).
Take a look at our list of Linux dock software for more suggestions.
2. Change the Desktop Theme
Further changes can be made to your Linux desktop. One of the built in options is to change the desktop theme.
For instance, you can easily change the desktop background, or wallpaper. In Ubuntu, use the Appearance setting to do this. You can the follow this with a change to icons and fonts (see below).
Note, however, that how you change your desktop may affect your mood, and as a result, productivity. While a light desktop theme might give you encouraging vibes, darker themes are more suitable for gaming PCs.
3. Install New Icons and Fonts
Many replacement icon packs are available for Linux, typically themed to give a specific feel. For instance, if you want to replicate the feel of Android's Material Design, you can input similar "flat" icons such as the Luv icons theme.
Finding the right icon pack can take some time. Often, the first icon pack you find doesn't fit with your planned desktop theme, despite looking amazing in isolation. Get it right, however, and you've got a stunning new look for your Linux desktop.
How to Add New Fonts to Linux
If you're changing the look of your PC, switching to a new font is a good idea. But it doesn't always work out right. A new desktop font should be clear, subtle, and almost unnoticeable. Ostentatious fonts typically leave you with an overcrowded, ugly desktop.
You can find new fonts online at sites like fontsquirrel.com, a library of free and open-source fonts. Wherever you go, ensure you download your fonts to the /.fonts/ directory, which you should create in your Home directory.
After extracting the TTF file into the /.fonts/ directory, you can select the new font by right-clicking the desktop. Select Change Desktop Background > Fonts and choose the new font in the dropdown menu, then click Close to confirm.
If you want to use a font from your Windows PC, see our guide to using Microsoft fonts in Linux.
4. Reskin Your Desktop With Conky
Although ostensibly a system monitoring tool, Conky also supports a number of stunning themes and widgets. This lets you reskin your desktop, adding stunning new elements for a truly personal Linux environment.
Installation is straightforward. Simply open a Terminal and enter:
sudo apt update
sudo apt install conky-all
To run Conky, input the command:
conky
This will reveal the plain, "naked" version of Conky, which you can then reskin to prettify your desktop. By editing the ~/.conkyrc file, you will end up with stunning desktop elements, such as this clock:
For instructions, tips and ideas, check our guide to customizing Linux using Conky.
5. Replace Your Desktop Environment
If Conky doesn't bring you the fresh new look you need, it's probably time to install a new desktop environment. So many are available, but you might have trouble with some; not all are compatible with every Linux version.
The solution isn't as scary as you might think. While there was a time when swapping to a new desktop environment was fraught with difficulties, these days it's a lot simpler. As long as there is a version of the desktop for your distro you should be fine. Note that you will need to run a web search for the specific details for each desktop environment.
Our list of best Linux desktop environments will give you plenty of options, as will our round up of lesser-known Linux desktop environments.
Personalize Linux and Make It Your Own
Linux is incredibly flexible in so many ways. Making your desktop environment look the way you want, either for aesthetic or productivity purposes (or a combination of the two) is straightforward, and usually quick.
The steps above should let you reconfigure your desktop to look the way you want. If it doesn't, you have alternatives that you can install in just a few minutes.
If you still can't get your desktop to look the way you want, perhaps it's time to try a totally different version of Linux? See our list of the top Linux distributions for suggestions.