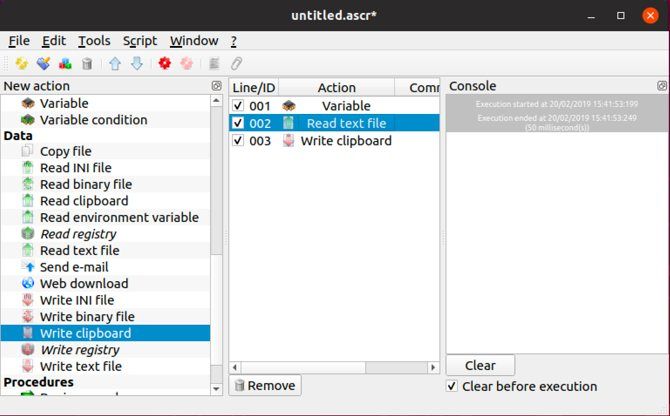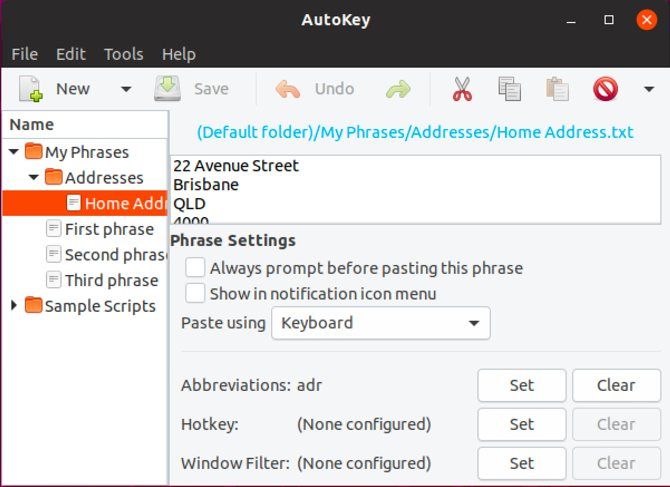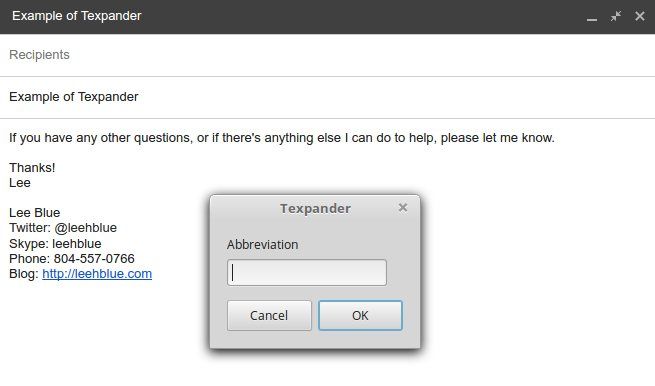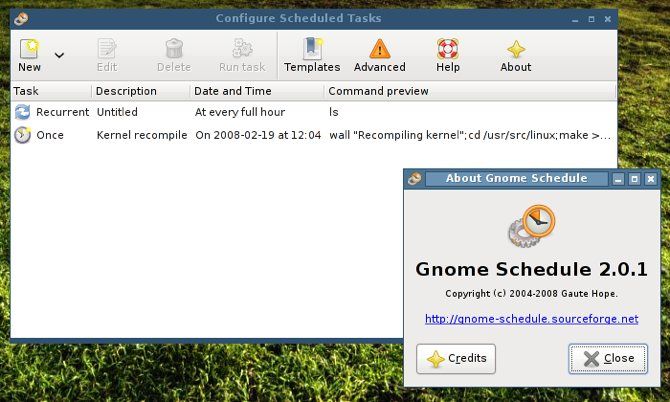Chances are, of the many tasks you tackle on your computer, some of them are repetitive. Why manually delete the same types of files or type the same email over and over? With some of the tools below, you don't even need to manually send that email.
The four automation apps below let you focus on what's important to you, rather than tedious maintenance tasks. This saves you time and brain power that can be put to better use elsewhere.
Why You Might Automate Tasks
The power of automation can save you a lot of time and simplify your day. We're talking about improvements to productivity that can be programmed into your computer with just a few clicks.
Here's a flavor of what you can handle with some of the apps on this list.
- Deleting the files that gather on your desktop on a set day.
- Sending an email or emails with a single button press.
- Automatically insert text into emails and documents without typing it all every time.
That's just the beginning. Every scenario is different and you might find even more ways for automation software to improve your life.
1. Actiona
One of the most complex apps on this list, Actiona lets you automate mouse clicks, edit files, and more. It is somewhere between the Automator software included in macOS and apps like AutoHotKey when it comes to the type of functionality available.
For the bulk of what you're doing in Actiona, you can use the visual editor to put together certain actions. An example would be to read the contents of a file and copy it to the clipboard. Another would be to read the clipboard, and if it contains a URL, open that URL in the browser. These, of course, are extremely simplified examples.
Actiona can also control windows, kill processes, and call and end procedures. You can also use it to display messages and prompts, making interactive workflows. If you're a power user, you can write JavaScript code to make Actiona even more powerful. At a certain point, the only limit is your imagination.
The app has been around for years and doesn't appear to have made much of a splash, likely due to how open-ended it is. Still, if you're looking for a customizable automation tool, this is one of the best we've seen for Linux.
Download: Actiona (Free)
2. AutoKey
We've extolled the virtues of text expansion before, and for good reason. You can automate anything you need to type more than once or twice, saving yourself time in the process.
Typing three or four characters instead of a few sentences every time can also save your hands and wrists from unnecessary strain. While apps like TextExpander and PhraseExpress provide this functionality for Mac and Windows respectively, AutoKey gets the job done on Linux. While it may not be as popular as either of those apps, AutoKey isn't lacking in features.
If you're familiar with the concept, it works the same here. If you're new to text expansion, it's simple: Create snippets of things you type all the time, then choose how to trigger them. This can be either a hotkey or an abbreviation. For example, typing "adr" could expand into typing your home address.
Just be careful not to type things that could be parts of actual words you type.
AutoKey doesn't bring much new to the world of text expansion, but it doesn't need to in order to be useful. It's free, it's actively developed, and it can save you a whole lot of time. The only caveat is that because it relies on X11, it currently doesn't function fully on distributions that use Wayland instead of Xorg.
Download: AutoKey (Free)
3. Texpander
Another example of text expansion on Linux, Texpander works a little differently than AutoKey. Because of this, it might be a good choice if you can't use AutoKey for reasons listed above, or if you're looking for something a little more lightweight. The trade-off is that you'll need to put in a little more work to get Texpander up and running.
While AutoKey is a full-fledged app, Texpander is a relatively simple Bash script that aims to provide similar functionality. You assign a keyboard shortcut to the script, which then pops up a dialog similar to what you would see from a launcher application for Linux. Then you type your abbreviation as you would with other text expansion software.
When it comes to managing your snippets, there's no application interface to do this. Instead, you simply create text files in the
.texpander
directory inside your home directory. If, for example, you keep your email signature in a text file named
sig.txt
, typing "sig" in the Texpander dialog would insert the contents of this file.
While this isn't as advanced as AutoKey, it has some advantages. Namely, it doesn't rely on a specific back end in order to work. This avoids the issues with Wayland that AutoKey runs into, and also means it works in Firefox and Thunderbird, whereas AutoKey doesn't.
Download: Texpander (Free)
4. Gnome-Schedule
If you have any actions you want to occur at a certain time or date, like creating a set of files, mounting or unmounting drives, or other actions, chances are you've heard about cron. This is the default way of doing anything that requires scheduling on Linux, but editing the crontab file isn't exactly easy.
If you're not overly experienced with Linux, it can seem downright arcane.
Gnome-Schedule lets you use cron to schedule tasks in a much easier fashion. Instead of the notation you'll see in a crontab file, which looks like
0 * * * *
, Gnome-Schedule presents this in an easily readable format. If you want a task to occur every hour, just schedule it to run every hour. Gnome-Schedule handles the heavy lifting for you.
If you are an expert at editing crontab files, advanced mode offers you all that power without having to jump into vim to edit the file manually. You can even run Gnome-Schedule as root, which will let you edit any user's crontab and
at
tasks. Being able to do this all in one place makes it as handy for system administrators as it is for normal users.
Another handy feature is the calendar, which lets you easily schedule tasks in the future. The app also features a panel applet with a dropdown to keep an eye on your scheduled tasks.
Download: Gnome-Schedule (Free)
Want to Get Even More Done? Try the Terminal
To recap, with the above tools, here's what you're taking care of.
- Actiona: This app lets you automate everything from file management to window management and more.
- AutoKey: Say goodbye to typing the same email with a few different words time after time.
- Texpander: Finer control over your text expansion. Using the editing capabilities of Actiona, you could theoretically take this even further.
- Gnome-Schedule: Use the scheduling features Linux users have loved for years without the complicated setup.
The above apps cover many needs, but what if you're looking to get other things done faster? The answer, as is the case with a lot of Linux tasks, likely lies in the command line.
You don't have to memorize every useful command line action to get things done. Instead, we've got a cheat sheet full of Linux commands. You can keep this with you to reference anytime you can't quite remember a command.
Image Credit: Dukekom/Depositphotos