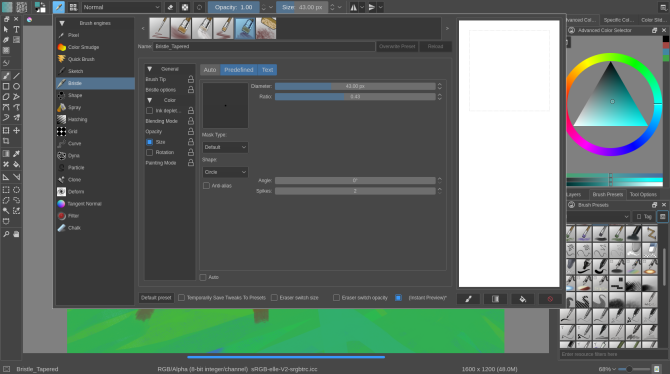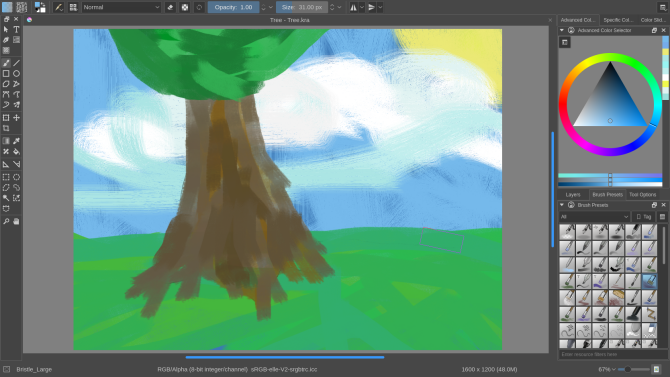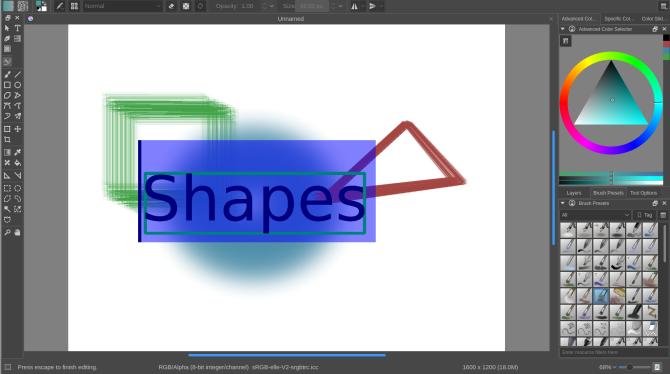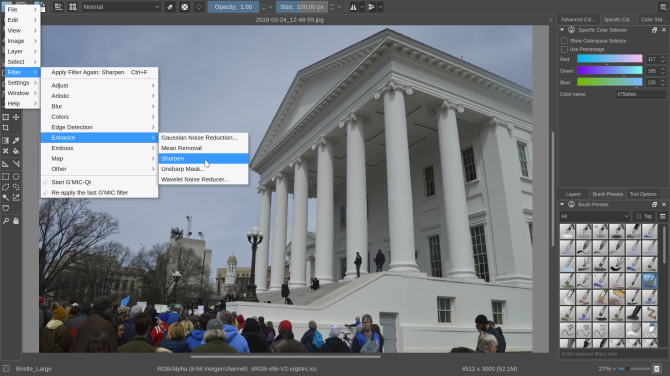Free tools are awesome. They empower anyone with a computer and passion to develop their talents. I played around with GIMP when I was a high school student, and years later, I use GIMP in my professional life.
However, GIMP isn't the only great image editor out there. If you're looking for a GIMP alternative that provides another way to create visual art, check out our Krita review. We use it to pit Krita vs GIMP, comparing the two image editors.
What Is Krita?
Krita is a free and open source image editor built for the KDE Plasma desktop Linux interface. But you don't have to know what KDE is or use Linux to fall in love with Krita. You can also download Krita for Windows.
Download: Krita for Linux (Free) | Windows ($9.79)
Krita Is More Than Just a GIMP Alternative
GIMP and Photoshop are one-size-fits-all image editors that you can use for a large range of tasks. This makes them versatile, but this can also make them clunky.
Krita is a far more specialized tool. Here's a taste of what it can do.
Krita's Painting and Drawing Features
If you know how to work a brush and like to do the same with a mouse or stylus, you're part of Krita's primary target audience.
Krita tries to make you feel more like you're working with actual art supplies rather than a mouse. The initial set of visible tools provide ways to draw using various pencil, pen, and brush styles. Krita lets you edit these brush presets and save your own. Plus, these brushes are pressure sensitive.
Other aspects offer advantages over using actual art supplies. A color wheel and sliders are there for you to select colors with a fair degree of precision. Layers make it easier to work with the foreground and background in whichever order you like. The various selection tools, such as lasso, provide you with the ability to make alterations that are harder to do when working with actual paint.
I haven't done much painting, physically or digitally, but I found the tools straightforward enough for me to try my hand at drawing the picture below.
OK, so my creation isn't going to be hanging in a gallery anytime soon, but it's a good example of what can be achieved quickly and effortlessly. Want a better example of what Krita can do? Over on its website, you can see a gallery of art that people created in Krita alongside numerous Krita tutorials and interviews where artists explain why they use Krita.
You can also find Krita tutorials on YouTube.
Krita's Graphic Design Features
Say your work isn't limited to paintings. You also deal with logos, create banners, and like to make icon packs. Krita can manage those tasks as well.
In addition to drawing freehand, you can drag straight lines or work with shapes. There's also a basic text tool, making Krita something you can use for book covers and posters.
In older versions of Krita, the text tool leaves much to be desired. Fortunately, the latest version gives you more of the core functions you would expect, such as a window for adjusting the font size, line height, color, boldness, italics, and more.
That's not all. Many of the changes for Krita 4 turned the app into an alternative to Inkscape. The developers updated the vector tools to make it easier to switch between the type of fill, stroke, and transform properties. They also gave the shape editing tool an always-visible place in the toolbox and made nodes easier to see.
Perhaps more importantly, vector tools in Krita now use SVG. Krita 3.0 used the OpenDocuments Graphics (ODG) format. That format was intended for office documents, not graphic design. SVG is an open standard that you can export and open in many different types of software.
Krita's Photography Features
Krita's photography related features aren't immediately apparent, but if you dive into the menu bar, you will find much of the expected functionality. This includes the basics such as cropping and resizing, along with enhancements such as sharpening.
You will also find filters, such as the ability to turn a photo into an oil painting. Or you can manually tweak the colors in a photo that didn't come out quite right.
If you are looking for a free photo manager, digiKam is a great option built on the same KDE foundation as Krita. You can download digiKam for Windows and macOS.
Download: digiKam for Windows | macOS | Linux (Free)
Krita's Animation Features
Tucked away under Krita's Window & Workspace menu, there's an interface for animators. Like in a video editor, a timeline appears at the bottom of the app. Here you can track each individual frame of an animation.
This workspace could come in handy when creating video games or when producing GIFs.
Krita vs. GIMP
Yes, Krita lets you manipulate photos, but it's primarily a tool for digital artists. It is not a general purpose Image Manipulation Program (what the IMP in GIMP stands for). When learning how to use Krita vs GIMP, you may find Krita easier thanks to its focused interface, especially if you're drawing with a graphic tablet.
Yet while Krita's initial layout is tailored to painting, you can change the toolbars and panels however you see fit. Krita is like most KDE programs in this regard. You have some freedom to make the interface your own.
GIMP may now have a single-window mode, but this is a recent change for that image editor. Meanwhile, Krita's developers designed the interface with that workflow in mind from the beginning. This can make the app feel more familiar if you're transitioning from another painting program that isn't GIMP.
Should You Download Krita?
Krita isn't necessarily more powerful than GIMP or Photoshop, but it is more focused. This can be a great thing. One size doesn't fit all, nor should it.
The same goes for Krita. Give it a try, and if it turns out not to be a good fit, here are more free alternatives to Photoshop, Illustrator, and Lightroom.