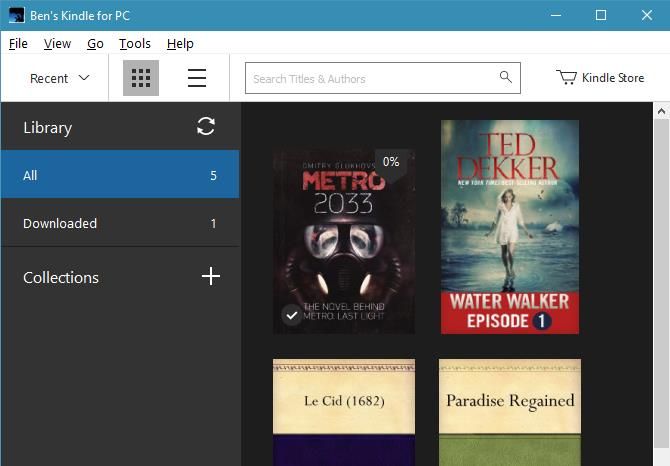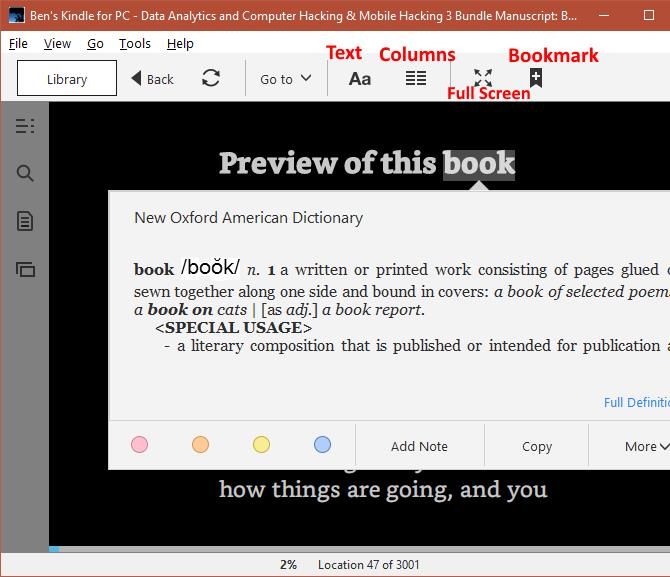The Kindle is a fantastic platform for book lovers, even if you prefer physical copies. For around $100, you get a device that lets you read at night, lets you purchase books instantly, and lasts for weeks on a single charge.
Although there are several Kindle models to fit any budget, perhaps you want to experience an eBook before buying or don't have the money to purchase a device now. You'll be pleased to know that Amazon provides a free Kindle app for Windows and Mac that lets you read right from your PC.
Let's work through the process of using this software and finding some free books you can enjoy...
1. Download the Kindle App and Sign In
First, you'll need to install a free copy of the Kindle app for Windows or Mac. Head to the Kindle app page, click Download for PC & Mac, and the site will automatically grab the right version for your operating system. You can also use the Android or iOS apps if you prefer. Once it's installed, open the file and wait for it to load up.
Next you'll need to enter your Amazon account credentials. Note that if you use two-factor authentication (2FA) on your account, the app won't let you sign in and you'll continually be asked to solve a CAPTCHA. To fix this, enter your password immediately followed by your current 2FA code in the password field. This isn't explained anywhere in the app, but it works. If you don't have an Amazon account, you can create one here.
2. Find Some Free Books
If you own any books on Amazon, you'll find them in the All section of your library. When you want to start reading these, double-click one to open it. You can also right-click a book and choose Download to save it on your device for offline reading.
Assuming you don't have any books yet, let's go looking for some. You can click the Kindle Store link at the top-right of the window to open the Kindle book storefront in your default browser.
However, since we're looking for free books, you should visit the Cheap Reads for Kindle page first. Here, Amazon gathers the most popular free books in several categories. You'll find classic reads that are out of copyright from authors like Charles Dickens and Jules Verne, but there are plenty of science fiction, romance, and thriller books on this page as well.
If you'd like to narrow your search, go ahead and select a category, like Computers & Technology, on the left-hand side of the Kindle books homepage. Scroll down past the featured best-sellers, and look for the Sort by: drop-down box a bit down the page.
Change it from Featured to Price: Low to High to show all free books in that genre first. We found some well-rated books on JavaScript, information security, and Java programming for free in our testing.
Once you've found a book that takes your fancy, click Buy now with 1-Click to claim it. If you have multiple devices, you can choose which one you'd like it sent to. No matter which one you pick, though, the book should show up in your Library on the Kindle app moments later. You can click the Refresh button next to Library to manually sync if the new book doesn't show up.
Amazon notes that free books may vary in quality and Kindle formatting, so don't surprised if the formatting looks a little off.
3. Read Your Books!
Double-click the new book in your Library to open it. The interface is similar to a PDF reader, with several shortcuts that help you customize your reading view. Use the left and right arrow keys to move between pages, and click the Full Screen button to maximize screen real estate for reading.
The Text Options button lets you adjust the font, font size, words per line, brightness, and color modes. If you prefer two-column reading, click the Columns button next to this. Go to is a shortcut tool that lets you instantly skip to any page. You can bookmark a page for later by clicking the Bookmark button in the top-right.
A couple of extra features round off the Kindle app's bag of tricks. On the left sidebar, you'll find buttons for Table of Contents, Search, Notebook, and Flashcards. The Notebook holds your bookmarks, and you can even create some flash cards from your bookmarks. You can also double-click any word to see its definition, color-code it for later, or add a note to it.
Do You Like Reading on Your PC?
Within just a few minutes, anyone can start enjoying free books on their computer. While you probably won't find your favorite books in the free section, there's a chance you'll dig up a hidden treasure. If you're never read books digitally before, this is a risk-free way to give it a shot. It doesn't paint a perfect picture of the Kindle experience, however. There are pros and cons to using the app on your phone or computer, so bigtime readers will probably prefer a real Kindle.
Now that you have access to the Kindle ecosystem, check out how to find unlimited content for it!
What do you think of reading books on your computer? Does using the Kindle app make you want to own a real Kindle? Please let us know what free books you're reading through the Kindle app down in the comments!
Image Credit: Who is Danny via Shutterstock.com
Originally written by Karl L. Gechlik on November 11, 2009