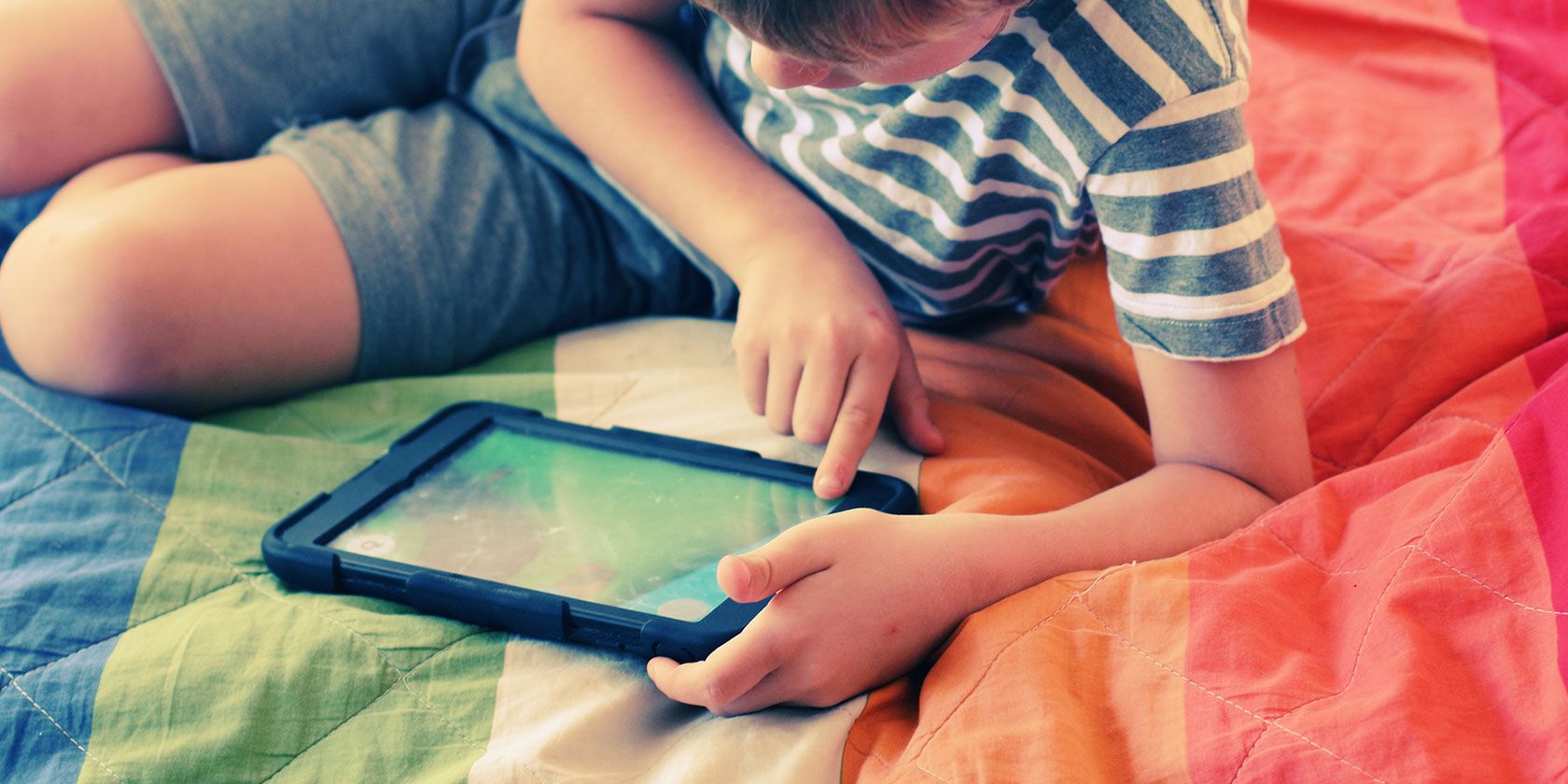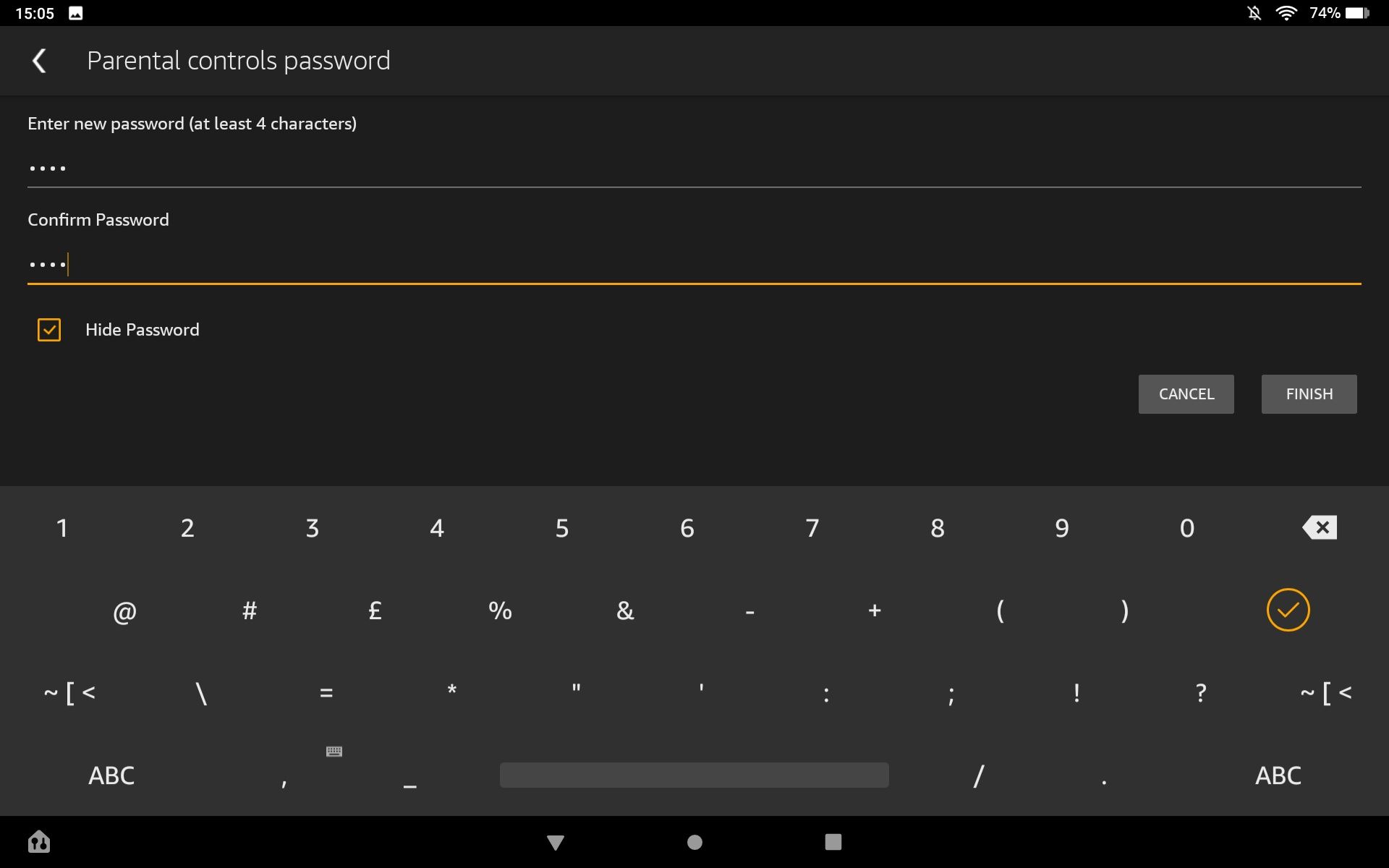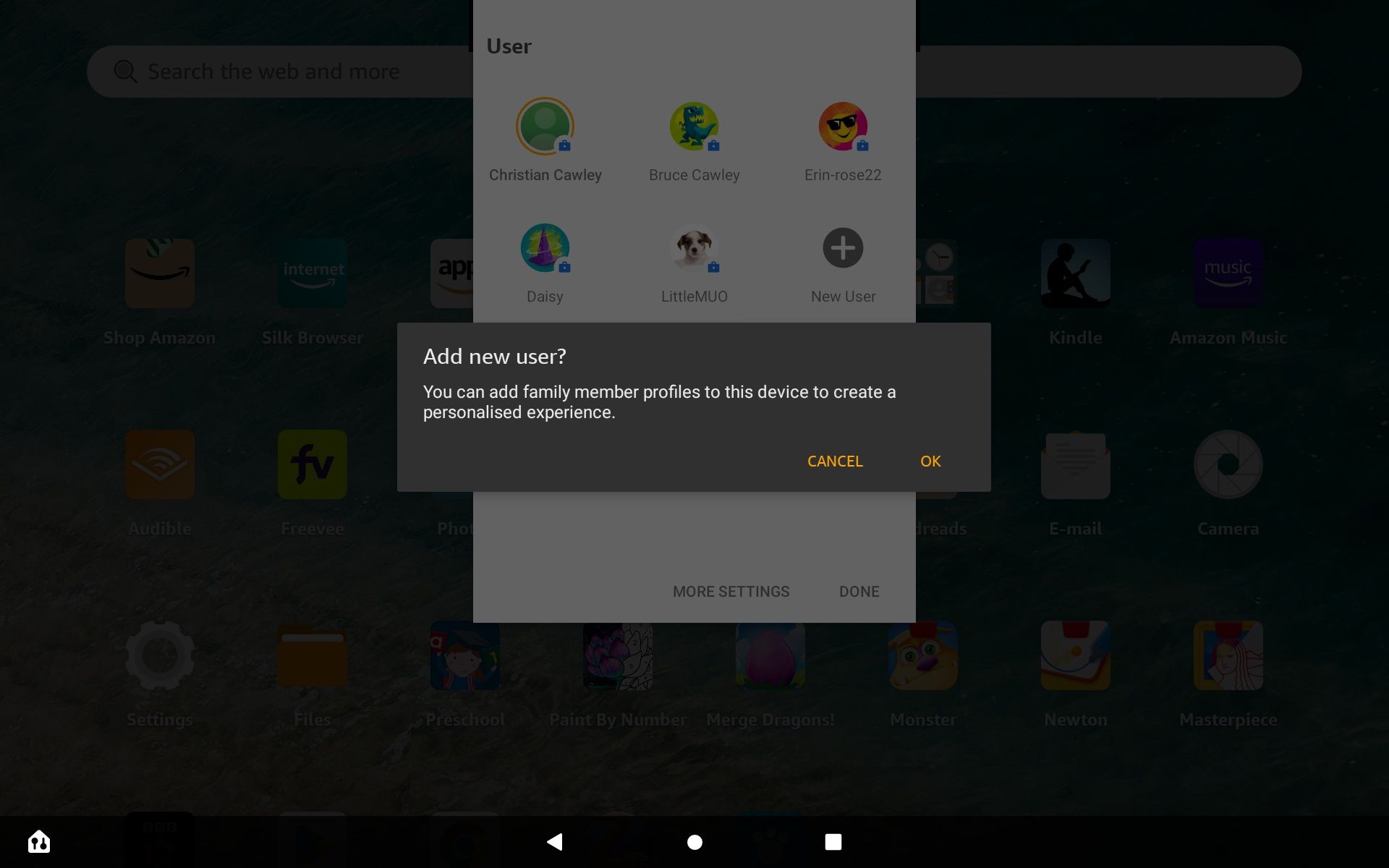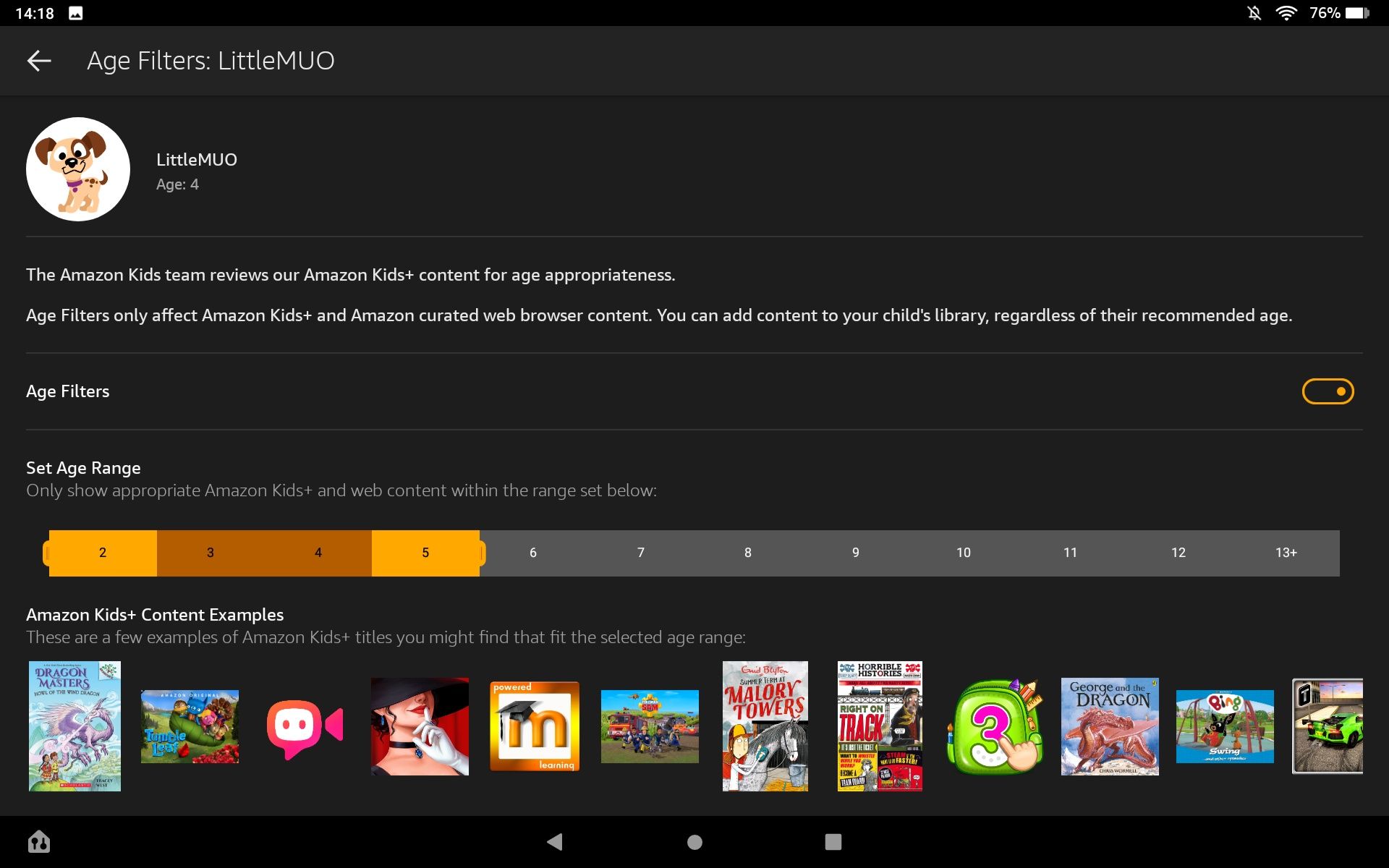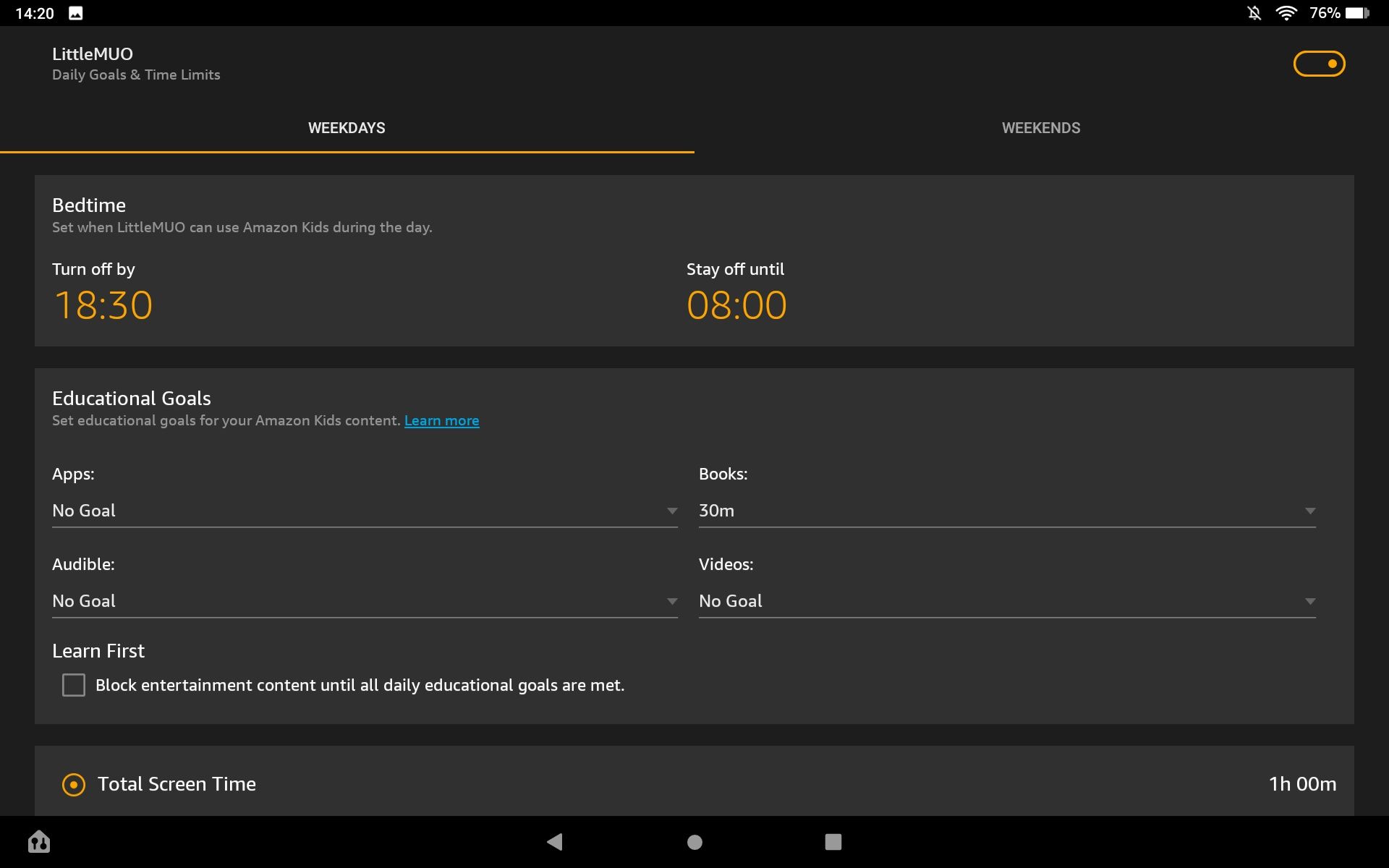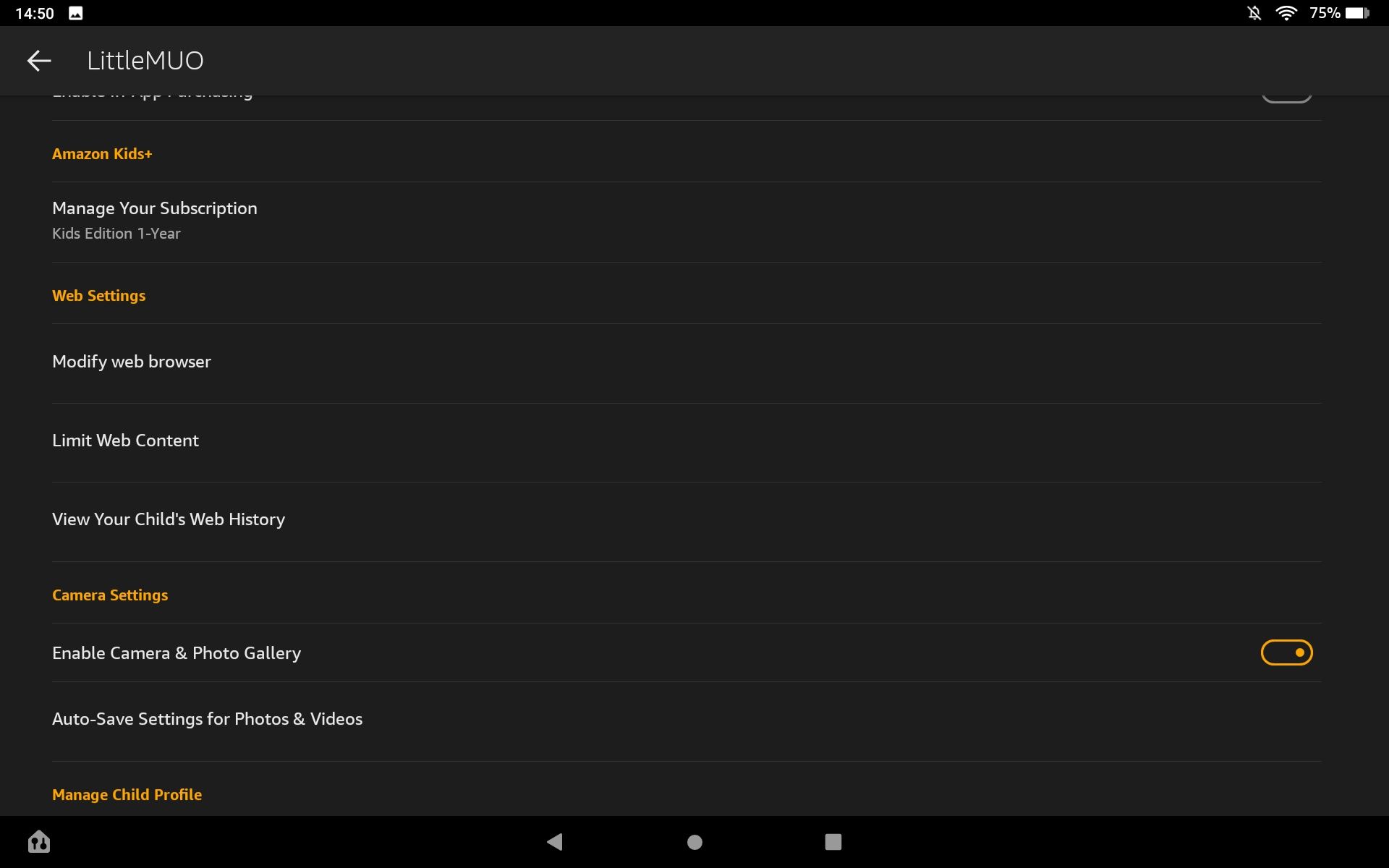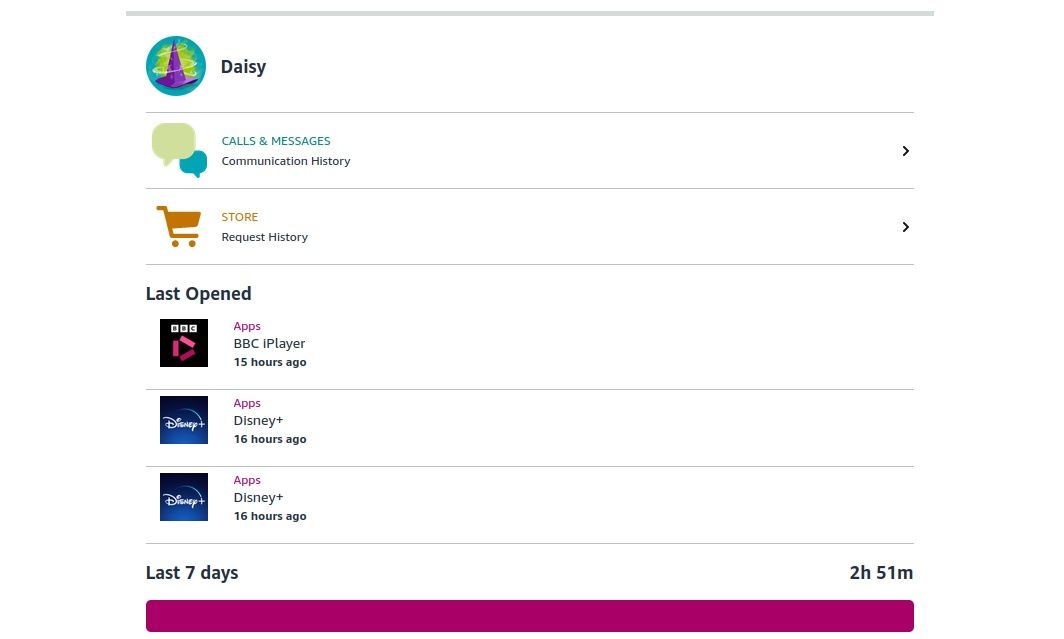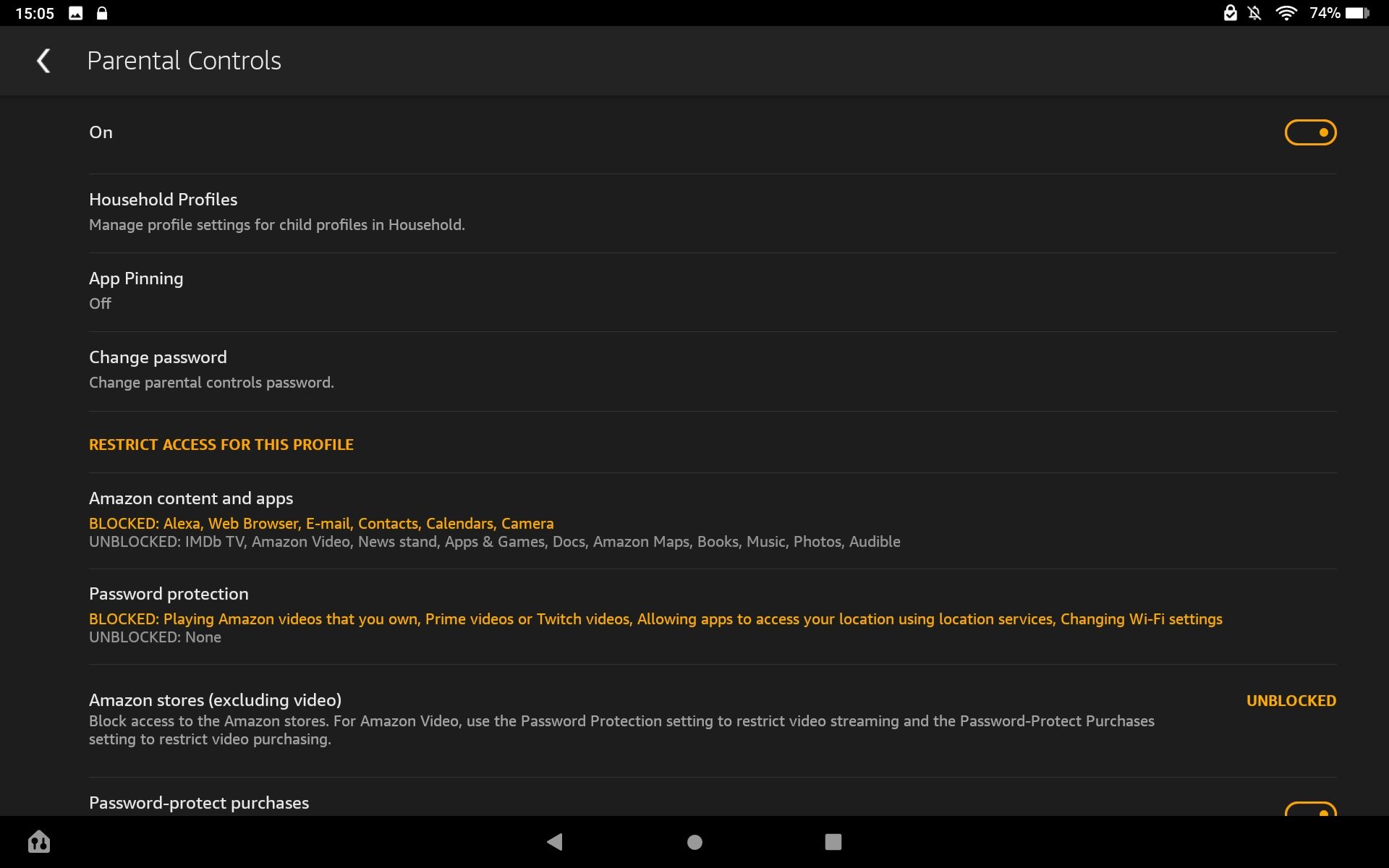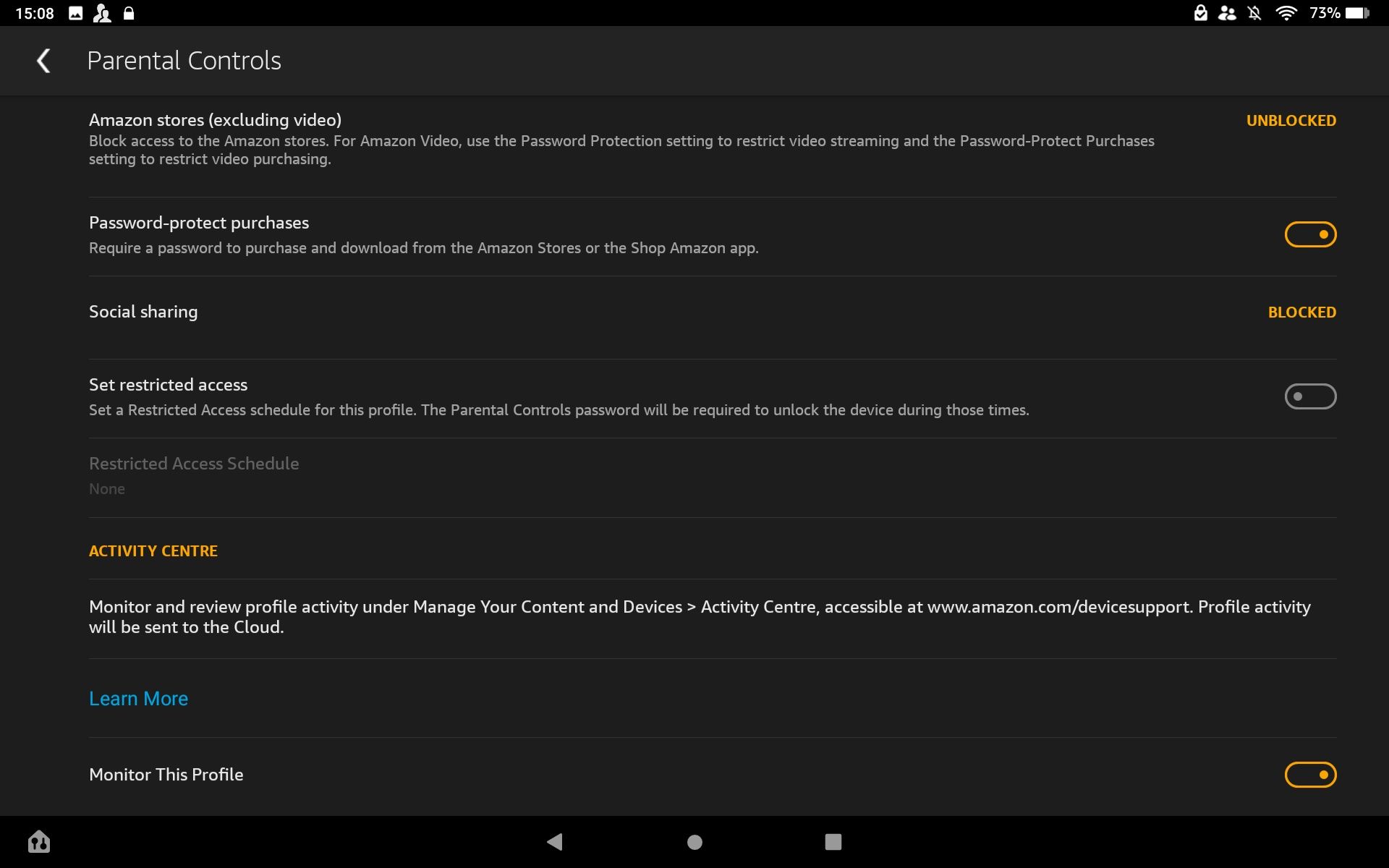You've bought an Amazon Fire tablet for your child, but you're worried about what they might see on it. Unsuitable videos and free access to the web isn't ideal. Fortunately, the Android-based Fire OS features a built-in parental control system. While not immediately obvious, it's pretty solid, too.
Here's how to set up parental controls on your child's Amazon Fire and ensure they stay safe and educated!
Getting Started: Protect Your Account
Before you even think about setting up a profile for your child, spend a few minutes activating some basic protections on your account.
After all, you don’t want your child to access your screen. Even if the tablet is intended for a child, an adult account will be necessary if you plan to use Amazon’s parental control tools.
Alternatively, a child might inadvertently (or mischievously!) delete and install apps, remove movies from your watch list, and even add or remove items from your Amazon wish list. It's best to take the sensible precaution, and put these features out of reach.
To secure your account:
- Open your profile
- In Settings find Security & Privacy
- Enable Lock-screen passcode
- Choose a password or PIN as required
You've just saved yourself a lot of trouble!
Create a Child Profile on the Amazon Fire Tablet
Your next job is to create a profile for your child. Note that a single adult account can accommodate up to four child profiles.
- Use two fingers to pull down the menu from the top of the screen
-
Tap the user icon, then New User
- Tap OK to confirm
- Here, tap Add a Child Profile and complete the name, gender, and date of birth
- Select the appropriate theme, then Add Profile to confirm
The two themes are Blue Sky (for under 9s) and Midnight Black (for children between 9 and 12 years). When you've made your choices, tap Add Profile.
Now your child has their own profile.
Add Content to the Child Profile
With the profile created, the next screen will prompt you to add suitable content. This should be the sort of material (books, audiobooks, videos, apps, etc.) that you are comfortable with your little one consuming.
Tap to select the content you're happy with, then hit Done.
If at any time you want to change the accessible material:
- Open your profile
- Go to Settings > Profile & Family Library
- Select the child account
- Tap Add Content or Remove Content
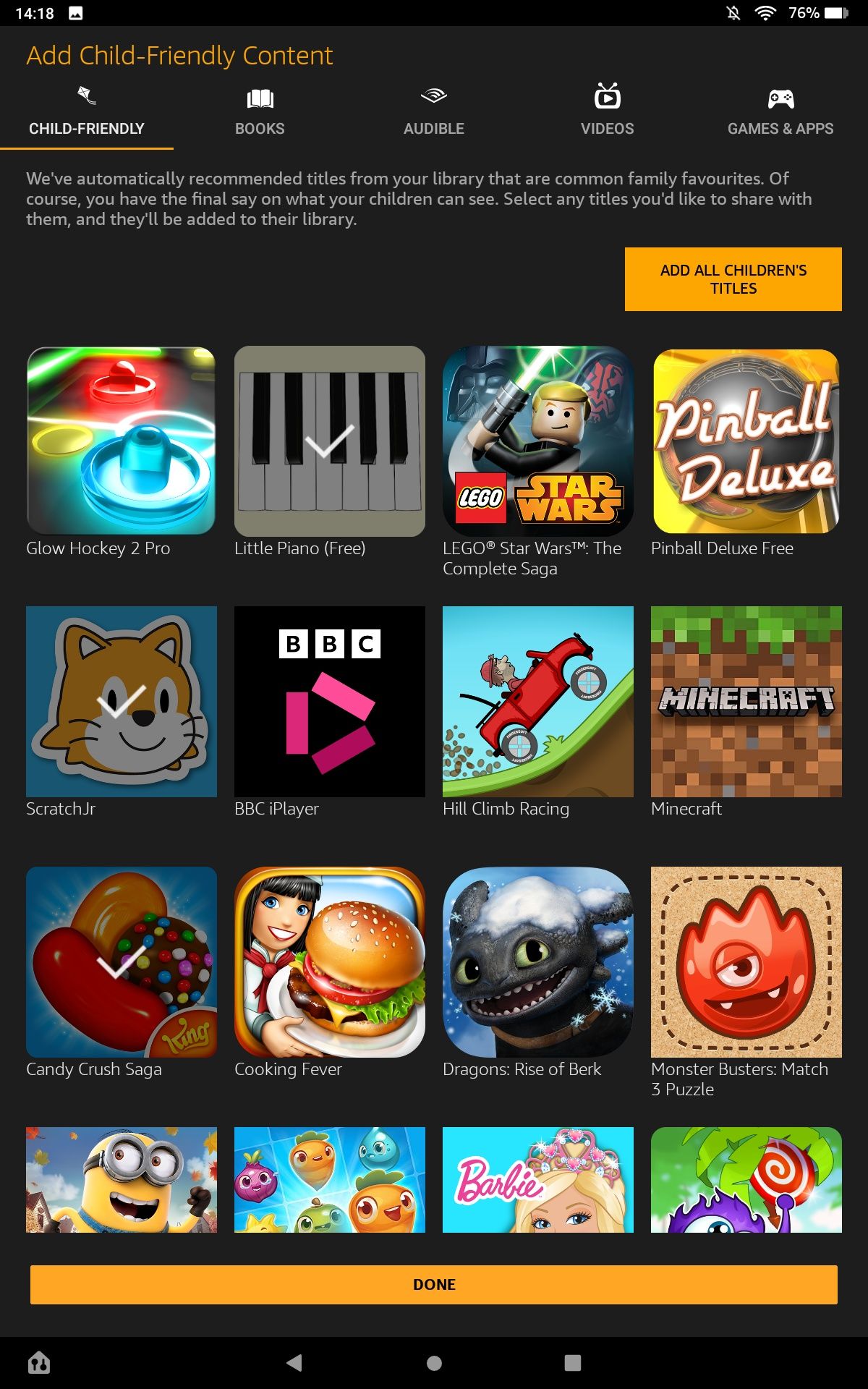
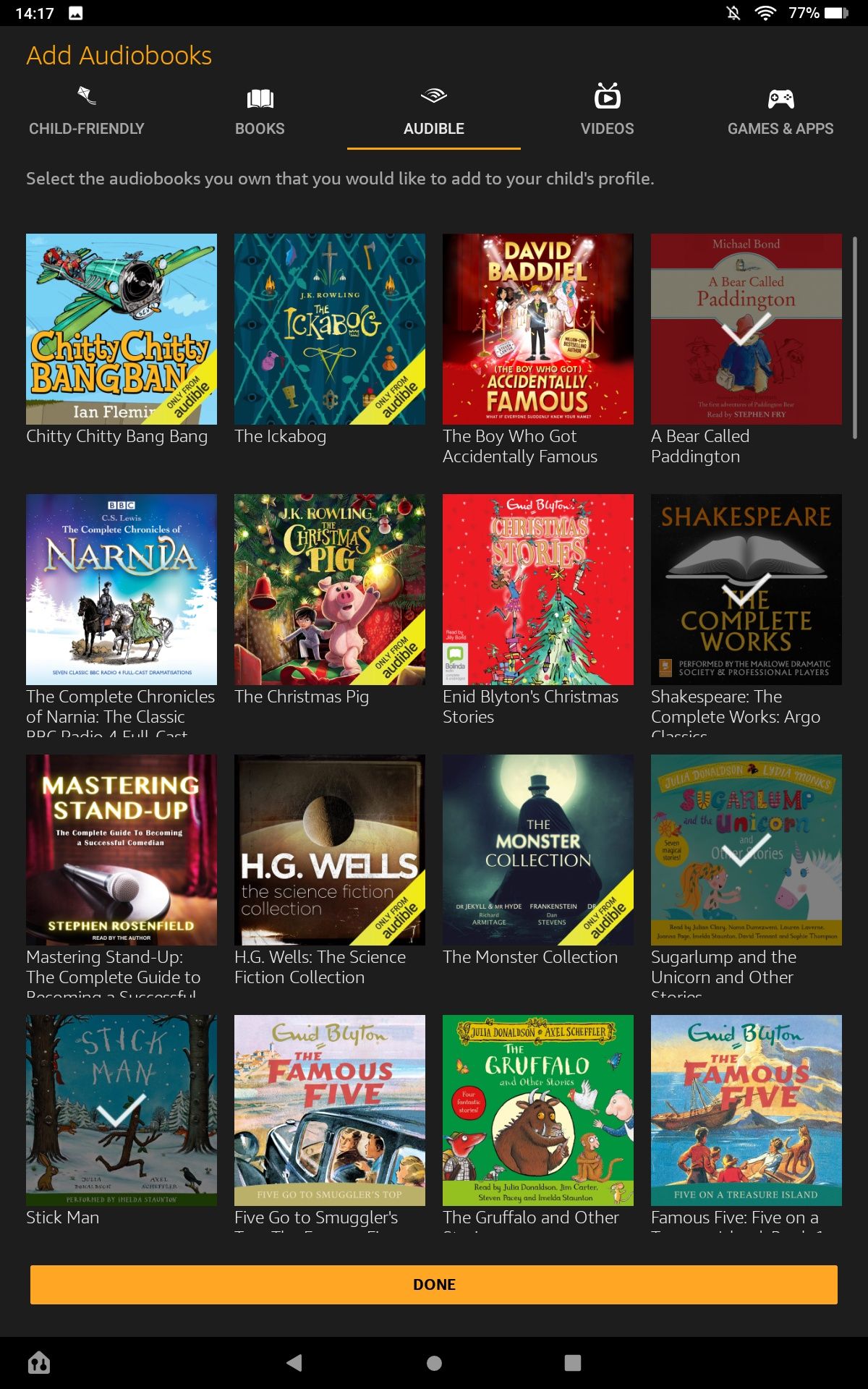
You should also take a look at the Age Filters screen. This is a feature you can toggle on or off as needed; when on, it lets you set an age range for the material your child can see.
If you want to ensure your preschooler isn't watching Horrible Histories (or other great shows on Amazon Video), this is an important feature.
Simply slide the lower and upper age range bars as appropriate. The tablet will inform you how many apps, videos, and books are viewable with the selected range. When you're happy, tap Back to exit.
Finally, make sure to set the Enable In-App Purchasing setting to off. That will prevent them from racking up charges in games.
Set Up Screen Time for the Fire Tablet
You probably don't want your children spending the whole day glued to their tablets, especially when there's a chance to do an outdoor activity. So setting up some time limits is a good idea.
To do this, open Set Daily Goals & Time Limits, and tap the switch to enable.
You'll see a screen split into two tabs: Weekdays and Weekends. Each of these lets you set a Bedtime, when the tablet will disable, and a wake-up time, when it becomes available again.
Here, you can also set Educational Goals, with time limits for Apps, Books, Audible (audiobooks), and Videos. There's also a Learn First toggle, letting you block entertainment until "educational goals" are met.
Further down, you can set a Total Screen Time (so your little one might have, say, four hours of tablet time within a 16-hour period). You'll also find Time by Activity Type, where you can set time limits for individual activities.
Managing Web Content for Your Child's Tablet
Your kid's tablet must be online in order to access Amazon content. But what if you want to limit your child's to access to the web?
-
In the child’s profile find Modify web browser
- Toggle Enable Web Browser to enable/disable
- When enabled, you'll be able to Enable Pre-Approved Web Content (Amazon’s own curated content)
- You can also enable Filtered Websites & Videos, an option suitable for older children.
With the last option, you have the opportunity to filter specific websites.
Note: If Enable Web Browser is set to Off, your child will have no browser access. For younger ones, this seems a wise option.
What Is Amazon FreeTime?
If you're not sure what content is suitable for your children, and you don't have time to check everything manually, then Amazon FreeTime might be the answer.
Amazon FreeTime is an optional extra that you pay for via monthly subscription. It removes ads, in-app purchases, and links to websites and social media. Most importantly, FreeTime offers content specifically aimed at children between three and 12 years old.
Use this link to try Amazon FreeTime for free for one month!
Although the monthly fee might seem costly, it really does save you a lot of time. Note that an internet connection is required for FreeTime, however. While you can download some content, it's best used at home, or while connected to another friendly network.
Reviewing Your Child's Online Activity
If you want to check on your child's tablet activity (perhaps to see if TV shows are more popular than games), Amazon offers a feature that lets you monitor what they're doing.
The parental controls can be managed from any device with a browser, there is no dedicated app required.
To enable parental controls on an Amazon Fire Tablet child profile:
- Open Settings > Parental Controls
-
Tap the switch to On
- When prompted, set a PIN
-
Finally, scroll down to find Monitor This Profile and tap the switch to On.
The profile can be monitored at parents.amazon.com.
Make Your Amazon Fire Suitable for Children
By now, you should have total control over your child's Amazon Fire tablet. There's now no risk of accidental purchases and no in-app purchases threatening your bank account. You're safe from unsuitable content contaminating your offspring's young, innocent eyes, and you can easily add content and monitor activity.