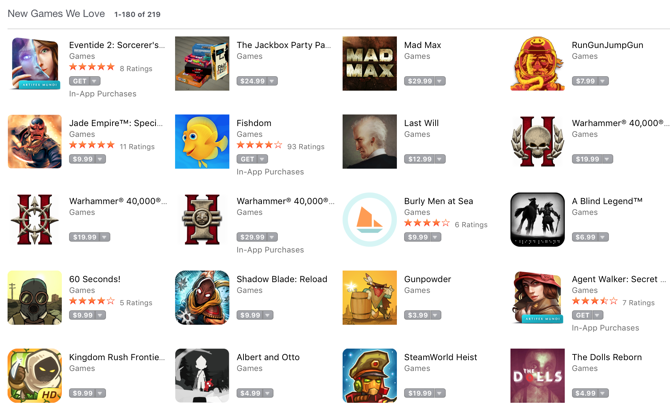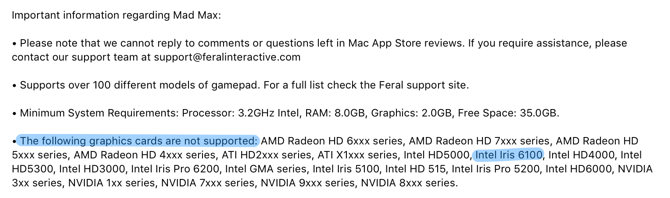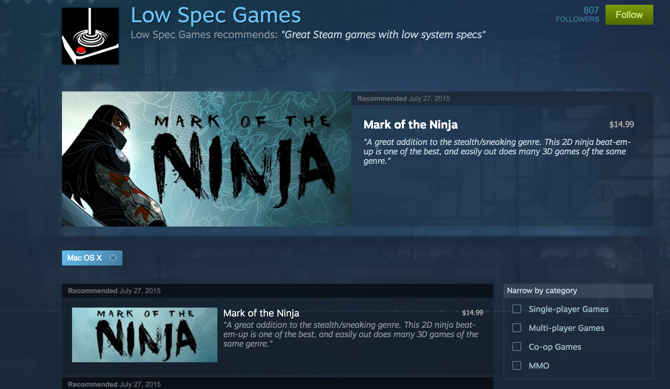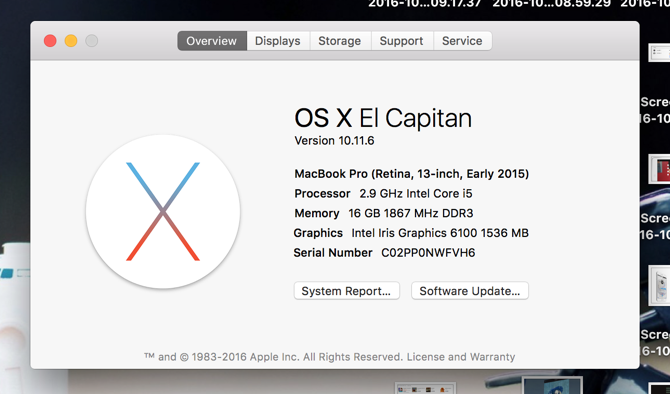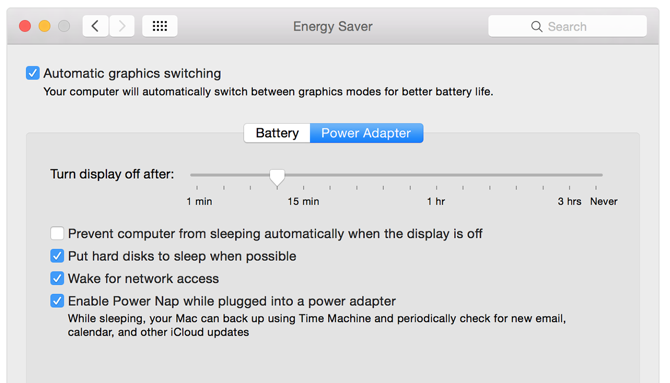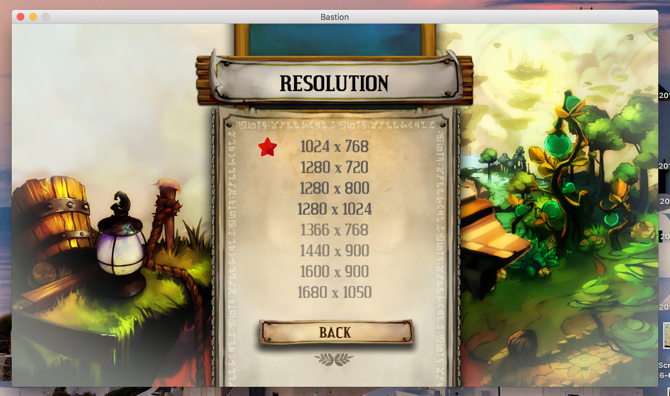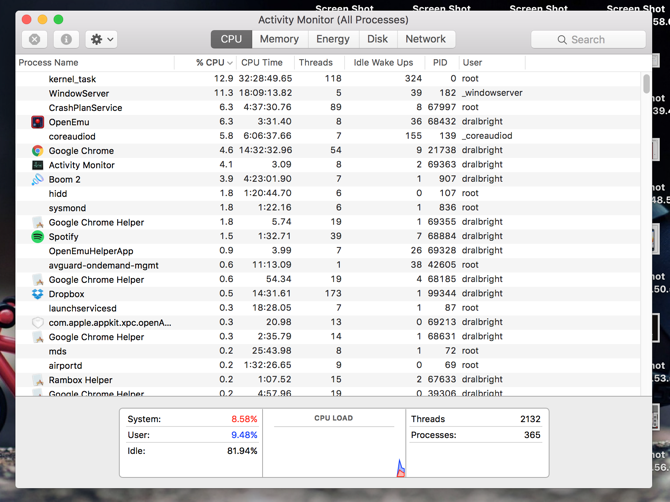If you want to play computer games, you need a Windows PC. That's how the rhetoric goes, anyway. A purpose-built gaming rig will usually include Microsoft's operating system because it remains the dominant non-console platform. Macs have fewer options, don't generally have hardware thats designed with modern games in mind, and are very difficult to upgrade.
But that doesn't mean you can't keep on gaming if you have a Mac. You just have to go about it differently.
Choose the Right Games
If you have a MacBook, you're almost certainly not going to be able to run Civilization VI (CA) or Gears of War 4 (CA). Most iMacs will probably have difficulty running the latest and greatest games too, because their hardware requirements are going to dwarf the capabilities of your Mac (unless you spent an enormous amount of money on an absolutely top-of-the-line model).
Of course, some people are going to have Macs that can run most modern games, and I'm not arguing that you can't. But most Mac users aren't going to have that option. So we're running on that assumption.
The key to being able to play games on your Mac is choosing the right games. Today's games are huge; massive maps for strategy games, monumental battles for combat games, and ridiculously big worlds for MMOs. These games are going to really tax your system, especially on the graphics side. Their size may pose a challenge for your hard drive or solid state drive, too.
A quick look at the App Store entry for Mad Max, a relatively new game, shows that the graphics card on my computer, a 2015 MacBook Pro, isn't supported. It just won't run. My 2.9 GHz processor also won't cut it.
I have, however, played some great games on my Mac. Take Bastion, for example. Supergiant's phenomenal game is focused on storytelling, and not on expansive combat or cutting-edge graphics. It only requires 2 GB RAM, a 1.7 GHz processor, 1.5 GB of free hard drive space, and a 256 MB OpenGL-compatible graphics card. Very modest.
A quick Google search turns up a lot of places where you can find low-spec games. There are subreddits, forum posts, a Steam curator (which hasn't been updated in a while but still contains a great selection), and more options for finding games you can play on lower-end machines.
Check out your system stats in About This Mac (click on the Apple logo in the top-left corner), then go on a hunt for low-spec games you can play. There are a lot of fun options available!
Once thing we'd recommend you avoid is relying on the Mac App Store for your games. Apple's restrictive policy which pushes Game Center as the sole multiplayer platform results in cut-down games and lonely multiplayer experiences.
Don't Forget Emulators
And, of course, there are emulators. This is my current method of choice for playing great games on my MacBook. I've downloaded quite a few old-school games, like Pokémon Blue, Super Mario Bros, Castlevania, Vectorman, U.N. Squadron, and Final Fantasy VII. OpenEmu is my emulator of choice, as it allows me to keep all of my games for different systems in a single app.
I can even plug in a PS4 controller to a USB port on my MacBook and use it with the games I'm emulating with no setup. Some games are fine with the keyboard (especially if they don't require you to react to events quickly), but adding a controller makes it more intuitive. The most recent console you can use with OpenEmu is 1996's Nintendo 64, but you can grab a separate emulator for the more modern Playstation 2. OpenEmu also supports Nintendo DS emulation.
With a few ROMs or ISOs and a controller, you can actually play a huge variety of great games that provide rich experiences without mind-blowing graphics. Of course, you shouldn't download any of these games if you don't own -- or haven't at one point owned -- the console and a copy of the game, because piracy.
Tweak Your Settings
After you've chosen some games that your Mac can handle, you'll want to adjust the settings -- both on your computer and within the game -- to make it easier for your machine to deal with. Some MacBook Pro models have a two-part graphics system with an integrated and a discrete graphics processor. To make sure your computer always uses the more powerful discrete processor, head to System Preferences > Energy Saver and deselect Automatic graphics switching.
Most games also have a number of graphics settings, including quite a few that sound complicated and esoteric. Check out our guide to video game graphics to learn more about each one to see which you can disable or decrease. In general, if your computer isn't a purpose-built game machine, you'll probably have to turn things off or down quite a bit. Depending on the power of your computer, you may be able to turn some things back on.
But if your fan is going crazy as soon as you start the game, you may be running a little hot. Better to keep the graphics requirements to a minimum.
It can also help to run your games in windowed mode, instead of fullscreen. This doesn't help with all games, but your computer will find some of them easier to run if you keep the window a bit smaller. It's definitely worth trying.
Reduce System Resource Usage
Unless you make an effort to keep your system resource usage down, there are probably a ton of apps running in the background. Backup software, browser plugins, antivirus apps, cloud syncing, and tons of other stuff are taking up processor, RAM, and graphics resources.
Close them. As many things as you can. If you don't need internet connectivity to play your game, you can turn off your Wi-Fi, too. The fewer things are taking up system resources, the better. Use Activity Monitor to see what's using resources to see if anything is hiding. You can even disable Notification Center and Dashboard.
To disable Notification Center, open Terminal and enter the following command:
launchctl unload -w /System/Library/LaunchAgents/com.apple.notificationcenterui.plist
Then run this one:
killall NotificationCenter
After that, Notification Center will be gone! If you want it back, you'll need to run this command:
launchctl load -w /System/Library/LaunchAgents/com.apple.notificationcenterui.plist
You'll also need to find Notification Center in
/System/Library/CoreServices
and launch it.
To get rid of Dashboard, you can go to System Preferences > Mission Control and change the Dashboard dropdown to Off. And it's gone.
Once you've gotten rid of Notification Center and Dashboard, as well as closed as many apps and processes as possible, you're ready to start gaming!
How Do You Game on Your Mac?
If you're willing to pass up the most recent, most resource-intensive games out there, you can still have a great gaming experience on your Mac. Low-spec and classic games, especially combined with a controller, provide a lot of super fun options. Making sure your settings are tweaked and your system is ready to dedicate all of its resources to playing will make sure your games run as smoothly as possible.
Do you play games on your Mac? We want to hear your best tips -- and your favorite games.
How do you make sure you can run games on your Mac? Which games do you think are best for Mac gamers? Share your thoughts and best tips in the comments below!