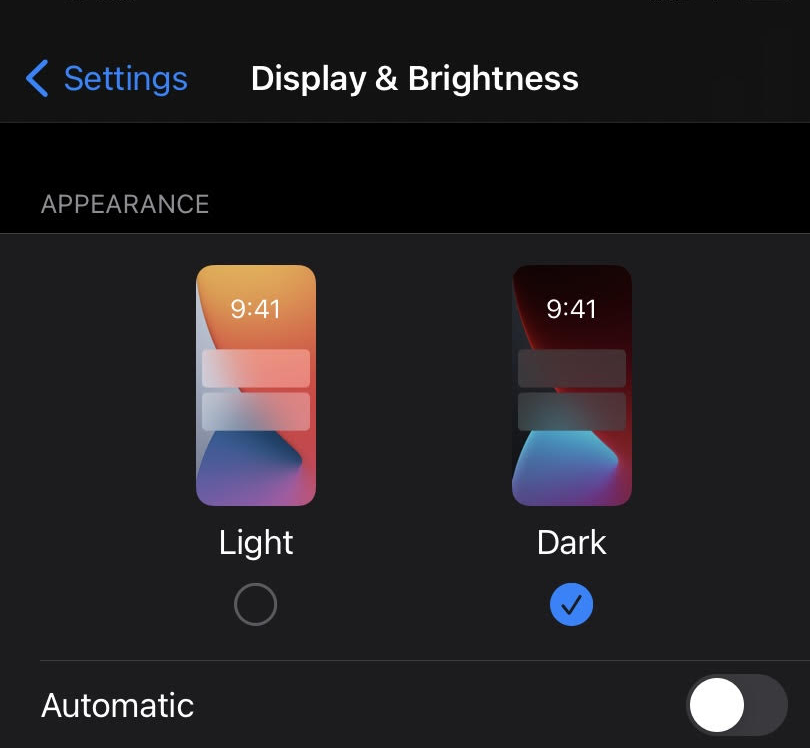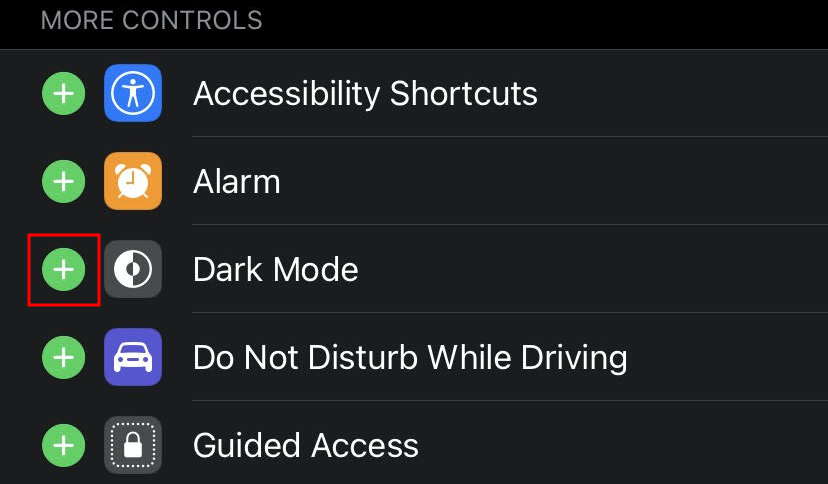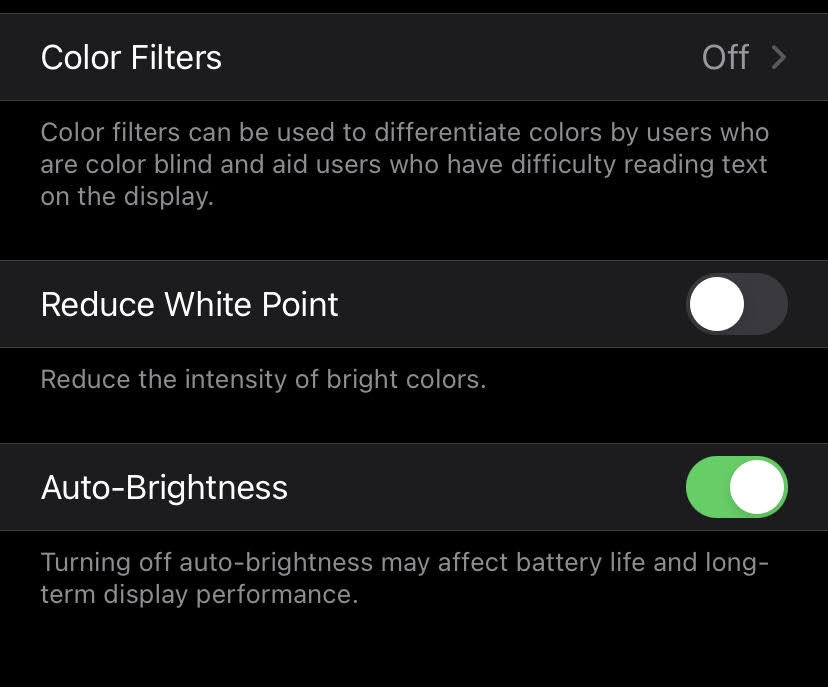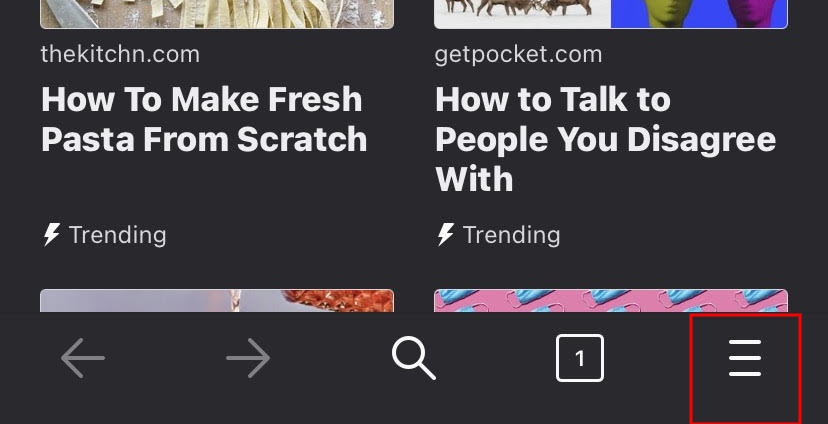Looking at your iPhone's bright screen in the dark can cause eye strain and might even keep you awake at night. Dark Mode, among a few other accessibility options, is the solution to your problems.
In this guide, we'll show you all the tips you can use to make your iPhone more comfortable to look at in the dark.
Turn On Dark Mode for Your iPhone
What is iPhone Dark Mode? Dark Mode, as the name suggests, will change the background color of various iOS elements (settings, iMessage backgrounds, etc.) from light to dark.
It will also change certain text colors to create better contrast against the newly darkened backgrounds.
Turning this setting on is pretty painless, just head to Settings > Display & Brightness. Under the Appearance header, you'll see two options for Light and Dark; select Dark. You could also go to Settings and swipe down to make the search bar appear, then type in Dark and head to Display & Brightness.
You can also set your iPhone to switch from Light to Dark Mode automatically. If you check the slider under Light and Dark labeled Automatic, your iPhone will shift modes based on the sunrise and sunset patterns (or a custom time that you set).
Many Apple applications will shift to accommodate your new Dark Mode ways. You may notice Safari has a sleek black background and grey detailing now, for instance. Even the app folders on your home screen are dimmed from light to dark grey.
How to Toggle Dark Mode With Control Center
You can use Control Center for a convenient way to swap between Light and Dark Mode on your iPhone.
To set it up, navigate to Settings > Control Center and look under the header More Controls to find the option labeled Dark Mode. Tap the green Add (+) to the left of the icon to add it to your Control Center.
Now you can switch between a white and black iPhone background with the tap of a button.
Enable Dark Mode in Third-Party Apps
Many apps offer their own versions of Dark Mode or a dark theme.
For example, when you have a book open in Books, you can tap the middle of the screen and then tap the AA font icon at the top. A popup window displays allowing you to change the font, the font size, the spacing, and justification.
On the same window, you can tap the black circle to read with a dark background and white text. Don't worry, the text is easy on the eyes and you can adjust the brightness as you like.
Outlook is a good example of a third-party app that shifts to your light or dark preferences automatically. YouTube has its own version of Dark Mode that you'll need to enable manually.
Turn On Auto-Brightness and Reduce the White Point
Auto-Brightness is not really a dark mode, but it can help make looking at the screen in various levels of light easier on your eyes. It adjusts the brightness of your phone's screen based on the lighting in your environment.
In a dark room, the screen gets a lot dimmer automatically. If you move your phone under a lamp in that dark room, the screen brightens.
To turn on Auto-Brightness, go to Settings > Accessibility > Display & Text Size. Tap the Auto-Brightness slider button to turn it on (turns green).
Right above Auto-Brightness, you'll see Reduce White Point. Tick this box to dim bright colors–this is a big help for using your phone in the middle of the night without blinding yourself.
Use Night Shift
Night Shift on iOS adjusts the display on your iPhone to remove the blues and replace them with warmer colors automatically, or based on a schedule of your choosing. It's useful at night when looking at the screen in dark or low-light conditions.
When Night Shift was first included in iOS 9.3, it was a small toggle in the Control Center. Apple emphasized the feature in iOS 10, where it had its own row in the Control Center with a big Night Shift label.
In iOS 11, Apple buried the toggle in the Control Center.
To manually turn on Night Shift, swipe up from the bottom (if you have an iPhone with a home button) or down from the top-right corner of the screen to open the Control Center. If you have an iPhone 6s or later, use 3D Touch on the Brightness level. Otherwise, long-press on the Brightness slider.
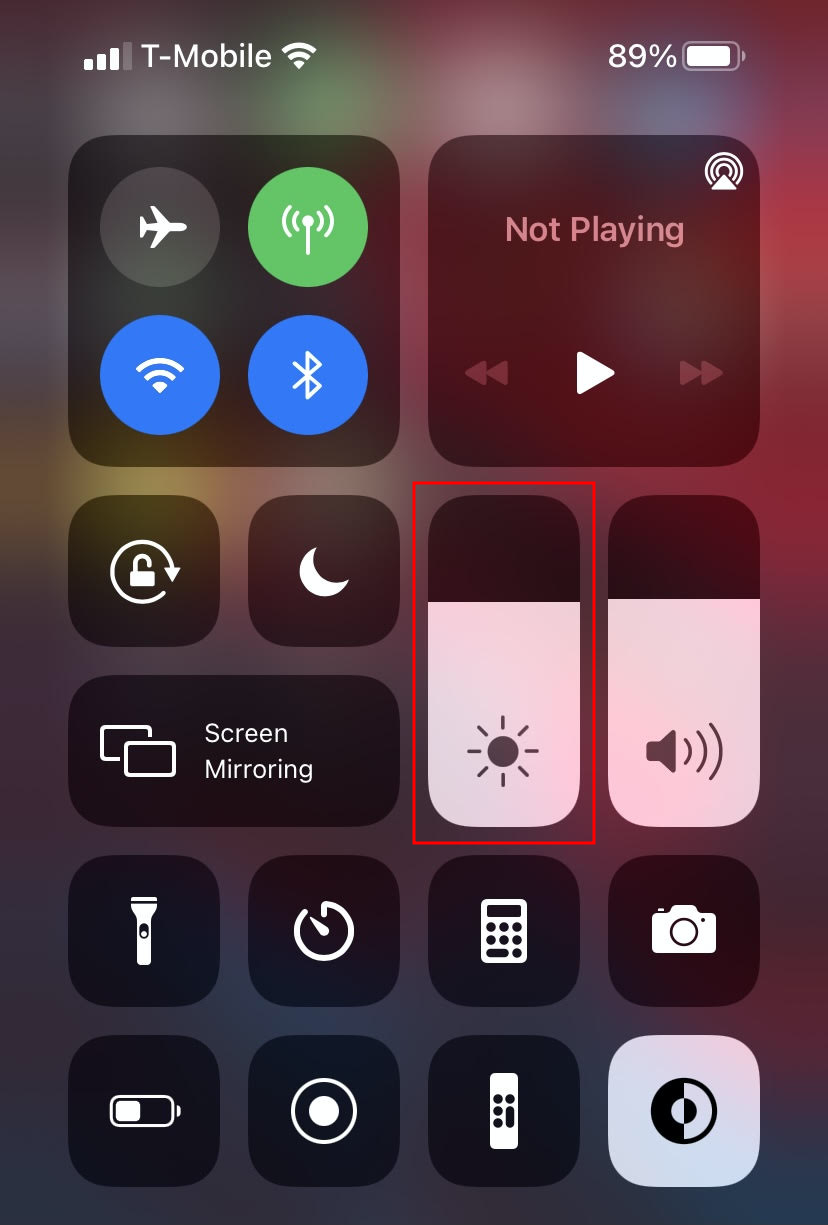
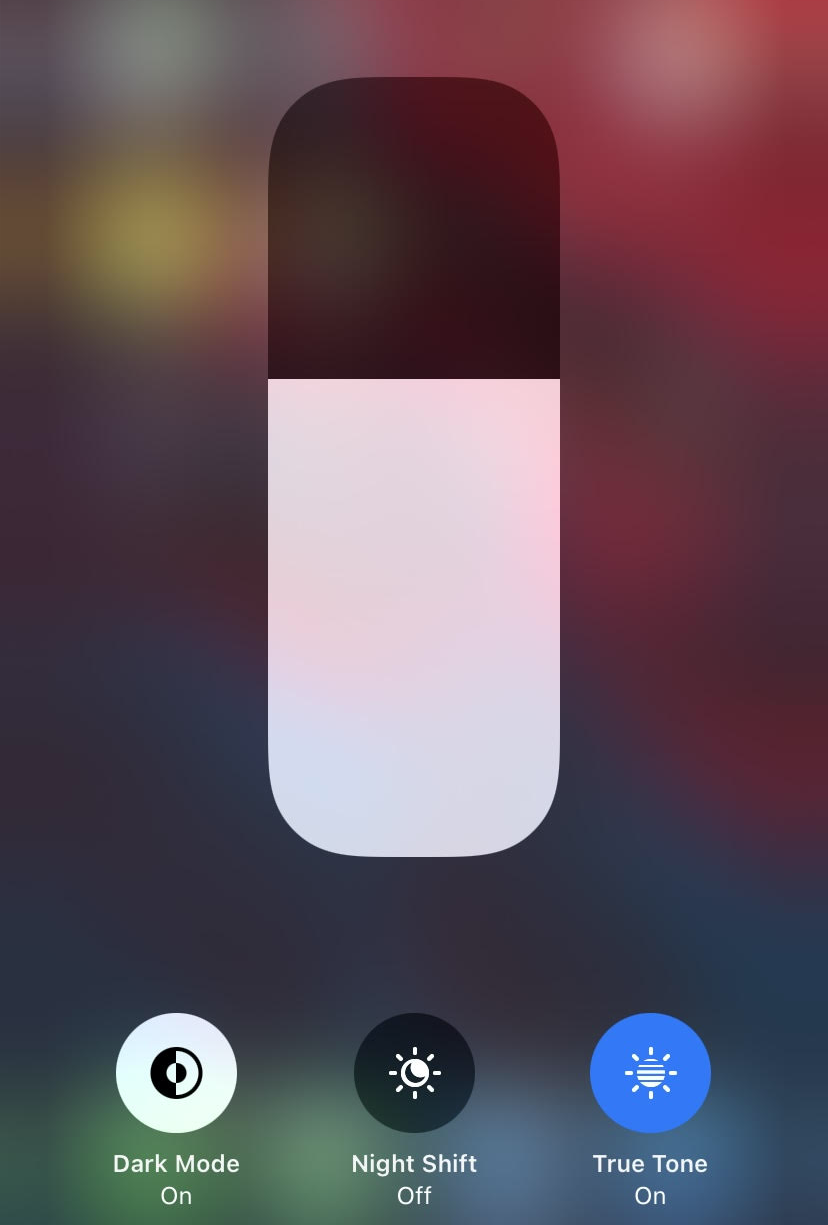
The slider expands to full screen and you'll find the Night Shift toggle button under it along with Dark Mode and True Tone settings.
To access the settings for Night Shift, go to Settings > Display & Brightness > Night Shift. Here, you can turn on Scheduled to set a schedule for when Night Shift will turn on and off. You can also Manually Enable Until Tomorrow and adjust the Color Temperature.
Night Shift gives your screen an orange tint which may not be to everyone's liking.
Enable Smart Invert on Your iPhone
If you don't like the orange tint from Night Shift mode, there is a way to invert the colors on your iPhone.
Dark Mode essentially inverts the colors on the screen, making a black background with white or light gray text. The ability to invert colors has been part of iOS for a long time as the Classic Invert option. Apple has now added a new option to iOS 11 called Smart Invert.
Smart Invert reverses the colors of the iPhone's display, just like Classic Invert, but this new inverted mode doesn't reverse everything. It doesn't reverse images, media, and some apps that use dark color styles.
To enable Smart Invert, go to Settings > Accessibility > Display & Text Size. Next, turn on the Smart Invert slider button.
Enable Dark Mode in Firefox
The blue light your phone emits can negatively affect your sleep patterns.
If you like to surf the web in bed before falling asleep, you can use the free Firefox browser and its Night Mode feature. If your iPhone is already in Dark Mode, Firefox will shift to its dark theme automatically.
If you want to use a light theme on your iPhone while browsing Firefox in dark mode, though, you can do that by tapping the Menu icon on the right of your toolbar and checking the Enable Night Mode option.
Give Your Eyes and Your Battery a Break
Use Dark Mode or a dark theme in other apps you use at night on your iPhone, your eyes will thank you. Your new dark theme will also help reduce strain on your battery.