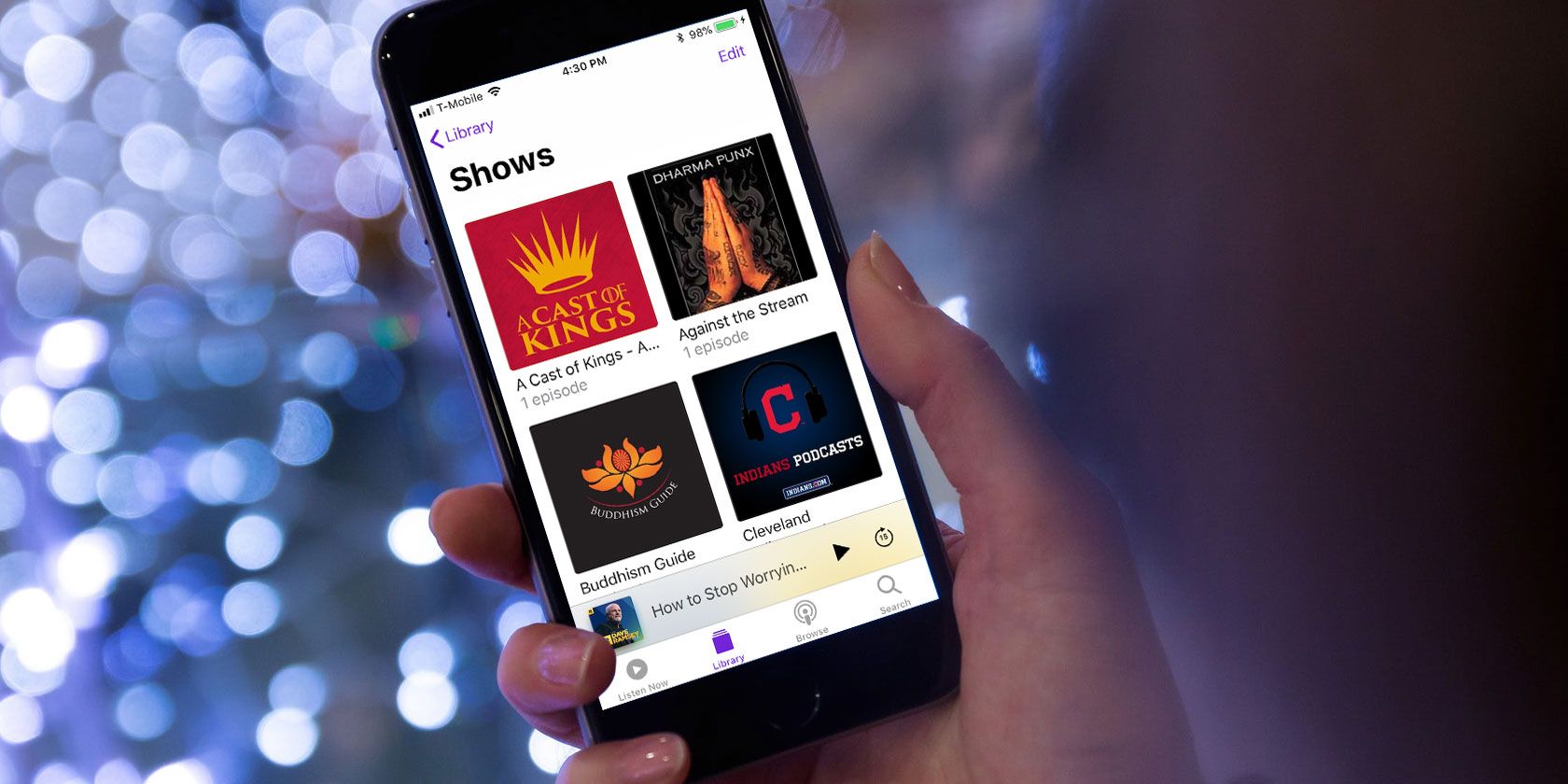Podcasts have become so ubiquitous that you probably listen to at least a few. And while there are plenty of great podcast apps available for iPhone, Apple's built-in Podcasts app does a great job on its own.
Let's take a look at how to use the Podcasts app on your iPhone—it might be the only app you need for the job.
Browsing and Searching for Podcasts
The iPhone app for podcasts, simply called Podcasts, sports a purple icon and lives on your iPhone's Home screen. If you can't find it, swipe down from the top of the screen and search for it using Spotlight. In case it's not there, you might have uninstalled it in the past, so you'll need to download the Apple Podcasts app from the App Store again.
When you open it, you're greeted by a simple interface with four tabs at the bottom. To start listening to podcasts, you of course need to find one first.
Tap the Browse tab for all sorts of suggestions. This page includes trending shows, those with optional premium benefits, and the most popular episodes and shows. Scroll to the bottom to find Top Charts. There, you can filter by genre by tapping All Categories in the top-right corner.
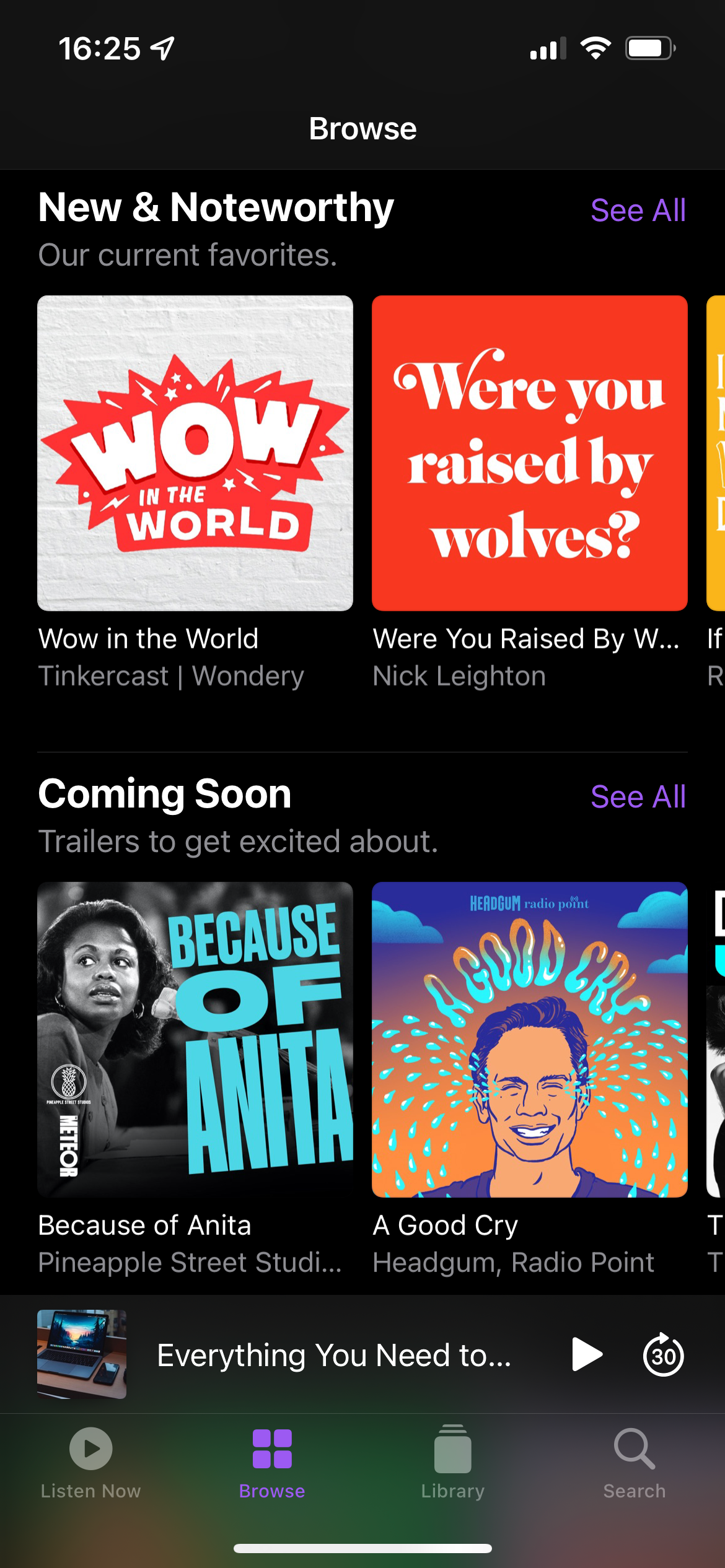
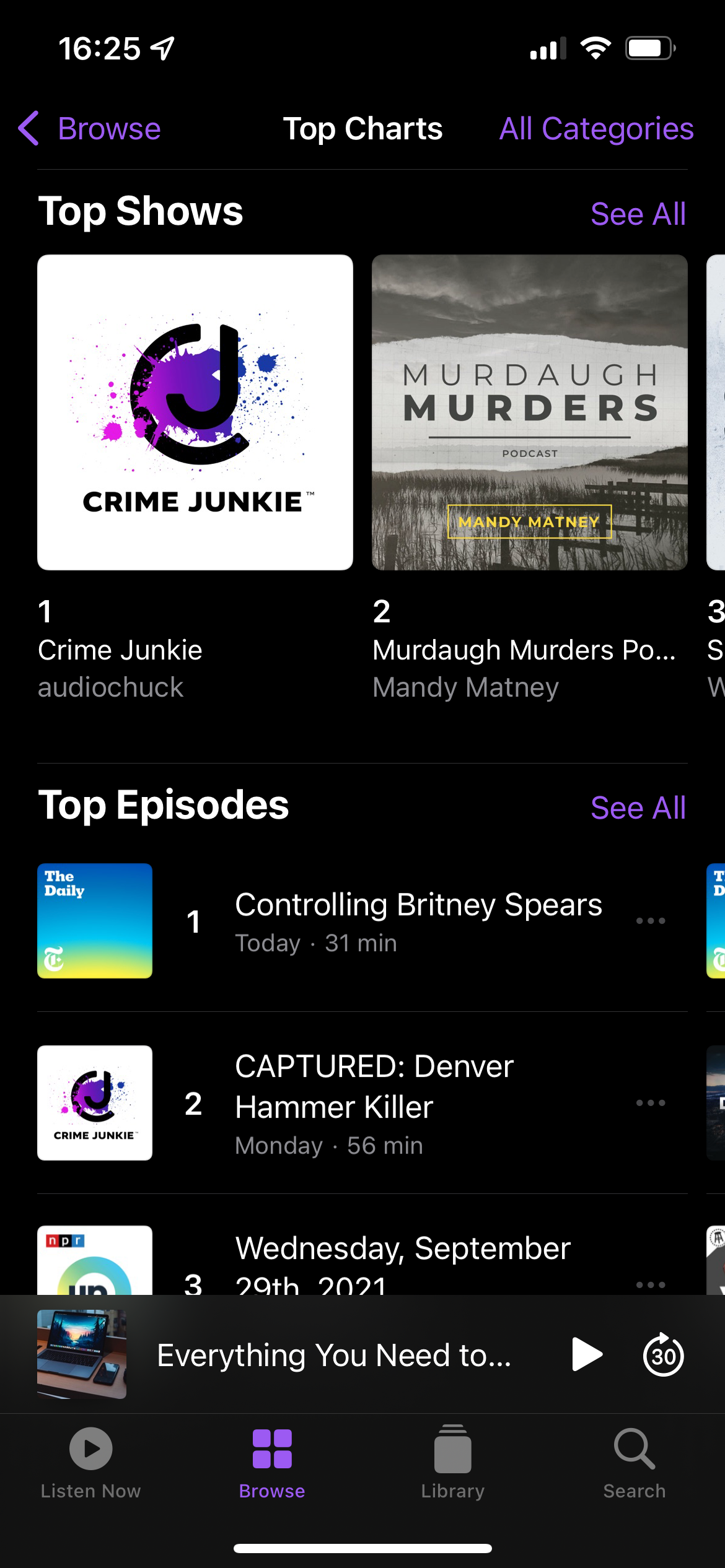
If there's a specific podcast or subject you're looking for, tap the Search tab and enter a keyword to find what you're interested in. You'll see shows, episodes, and channels that match your query.
Before you type something into the search bar, the Search page also includes a list of categories to check out. You'll find genres like Sports, Comedy, News, and History here. Tap one to see top content and new shows in that genre.
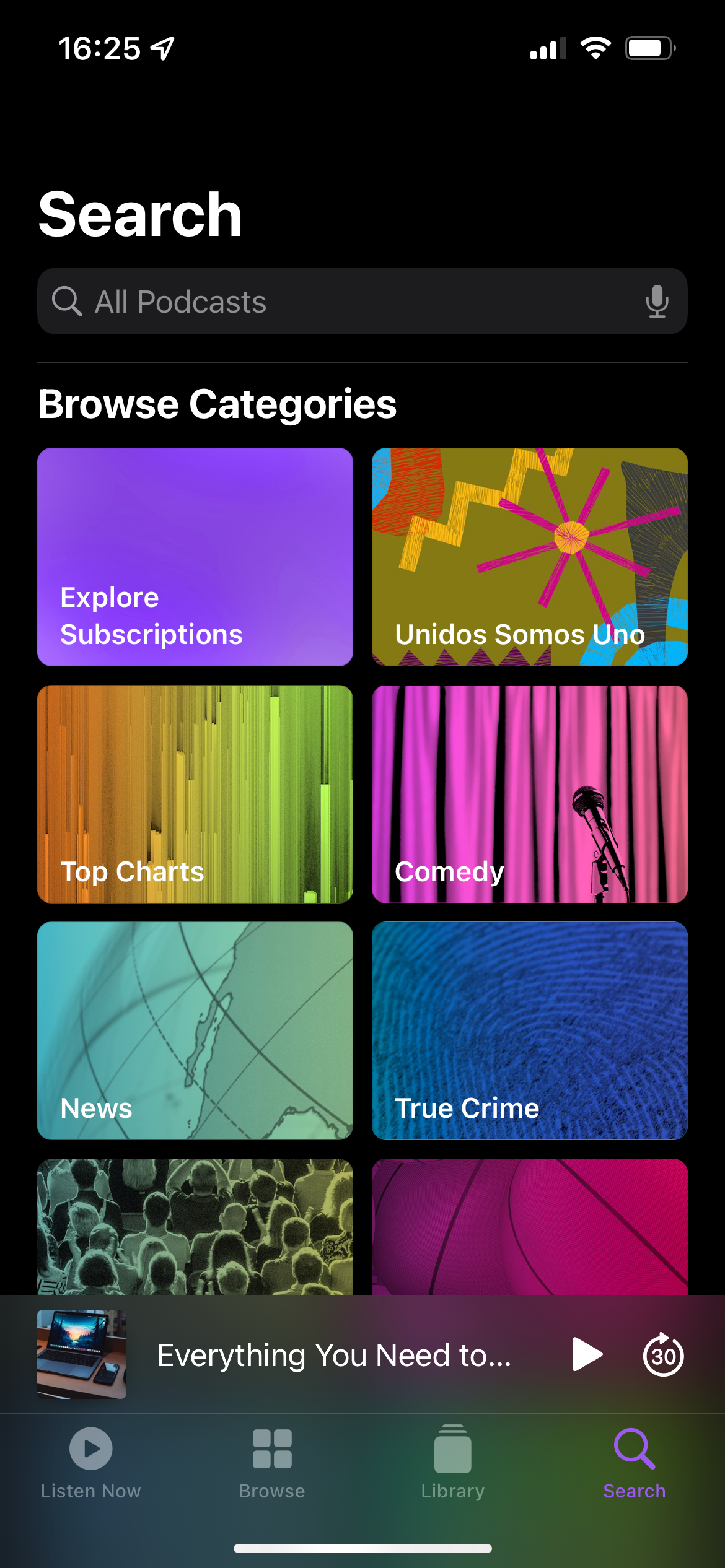
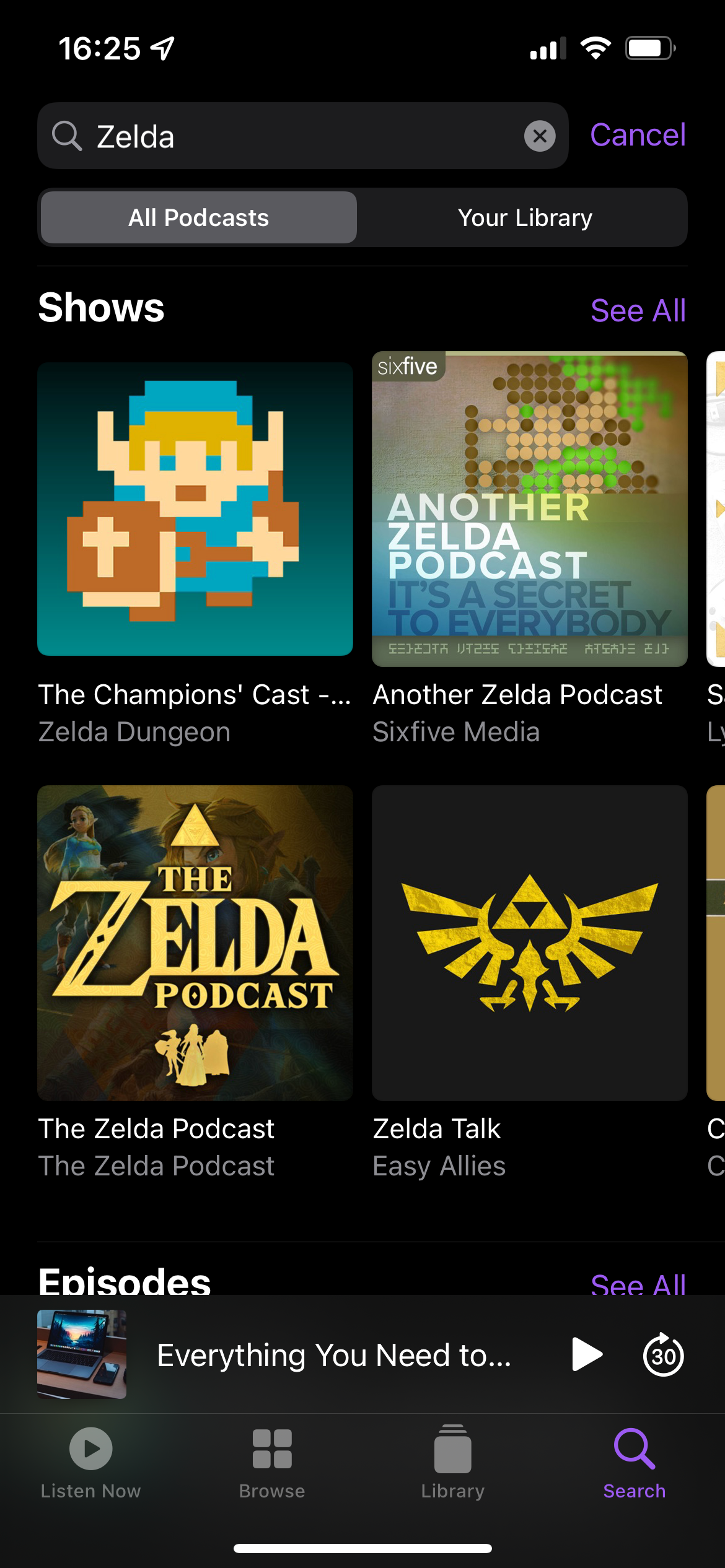
Check out unconventional ways to discover new podcasts if you need some inspiration.
Playing Podcasts on iPhone
When you open a show's page, you'll see a big Latest Episode button at the top. Tap this to jump into the show immediately. If you prefer, you can scroll through the list of episodes and tap the Play button to start one.
Once playback starts, at the bottom of the screen, you'll see a small interface. It has a Play/Pause button and a skip forward button. Tap on that small banner to bring up the main playback interface.
The Now Playing interface in Podcasts is simple, though you should be aware of its features. You can scrub forward and backward by dragging the progress indicator shown above the podcast title. To skip ahead or go back in short increments, use the buttons on either side of the Play/Pause button. Below the playback buttons is a volume slider.
At the bottom-left is a handy playback speed button. With it, you can choose to play podcasts back at half, 1.25x, 1.5x, or double speed. You'll also see an AirPlay button for casting to another device, if available.
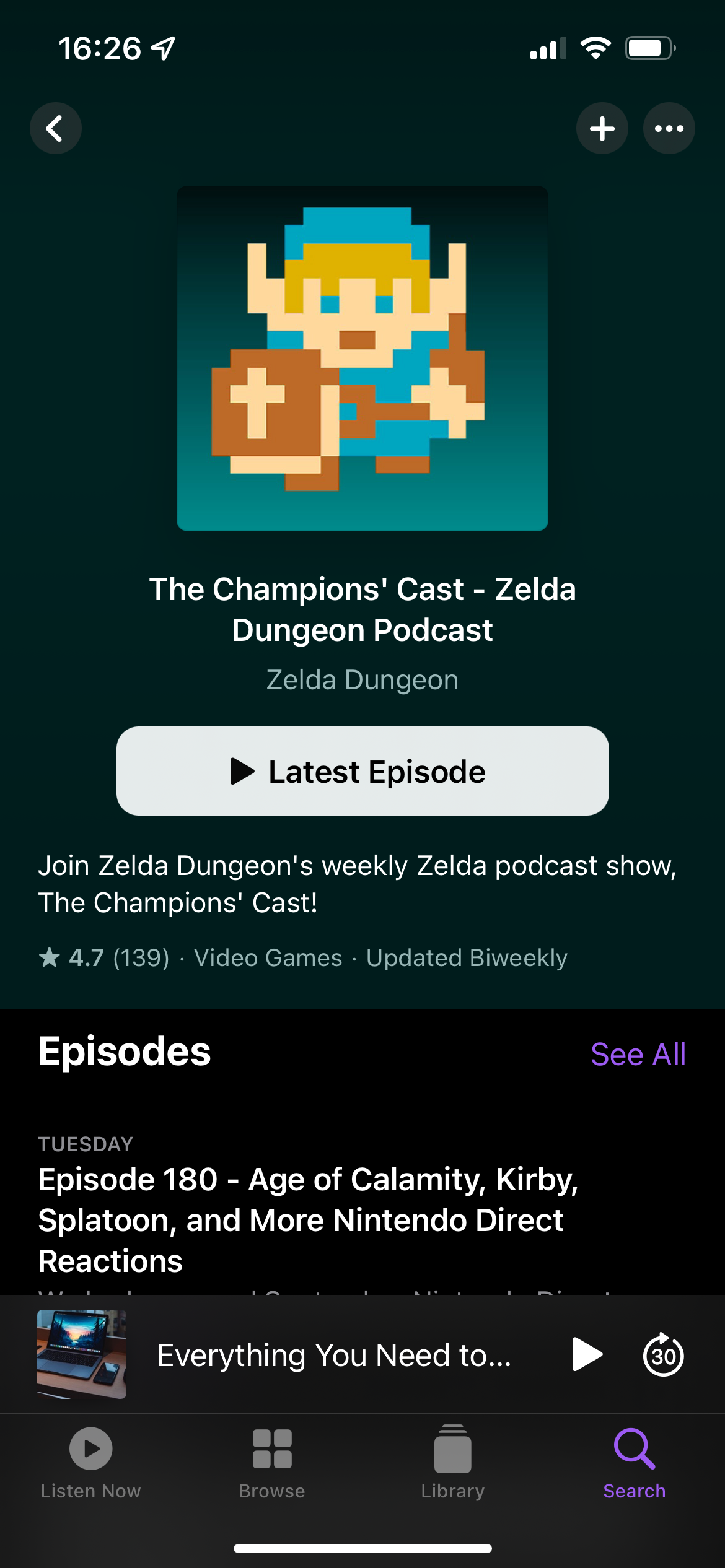
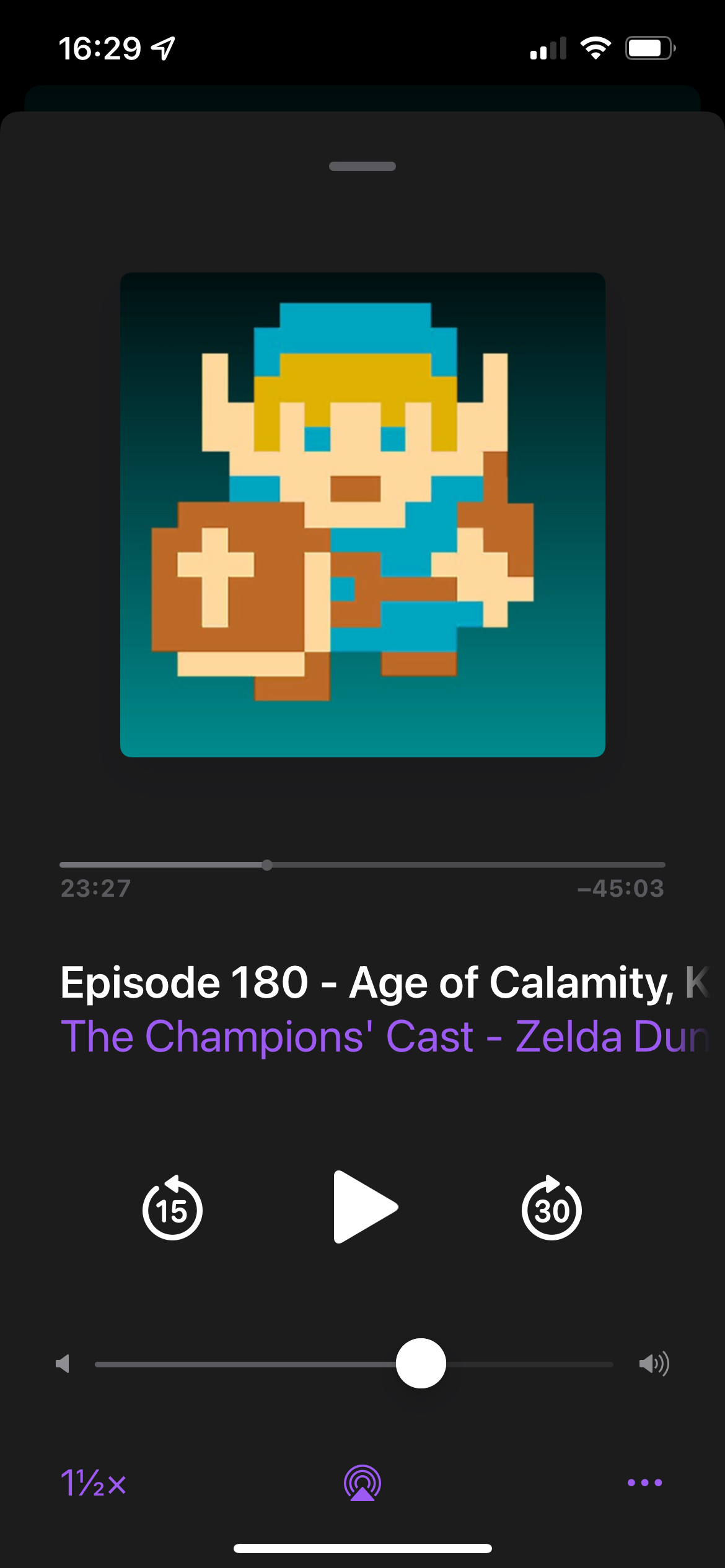
Finally, tap the three-dot button at the bottom-right to access options for the episode. There, you can Share the episode with others, jump to the show's page, or perform actions using other apps on your phone.
Drag down from the top of the Now Playing interface to hide it. Your podcast will continue to play and is accessible using the mini-player. When your current show ends, the next episode in the list will start.
To queue up an episode to play next, tap the three-dot button on that episode and choose Play Next. This also lets you choose Save Episode, which places it in a section of the Library tab for safekeeping (we'll see this below).
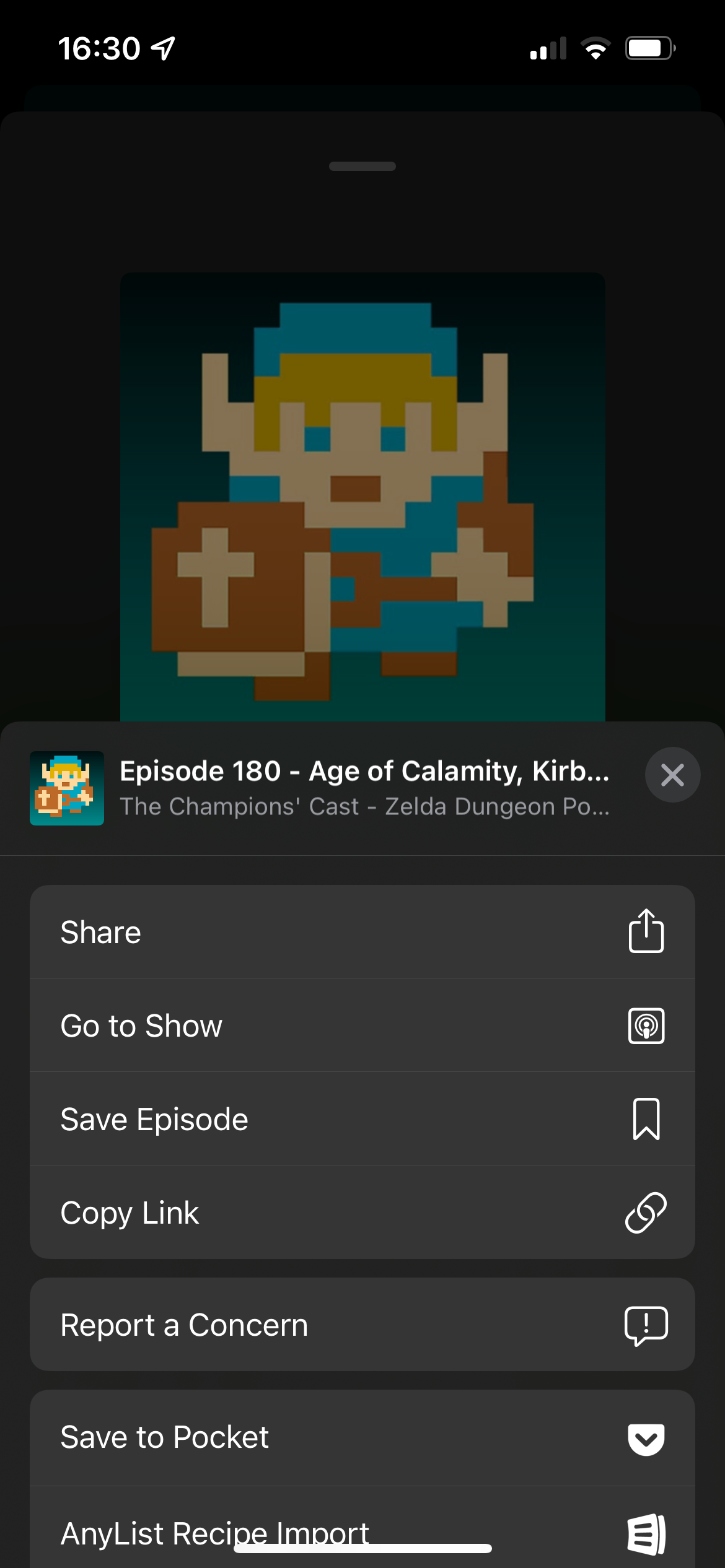
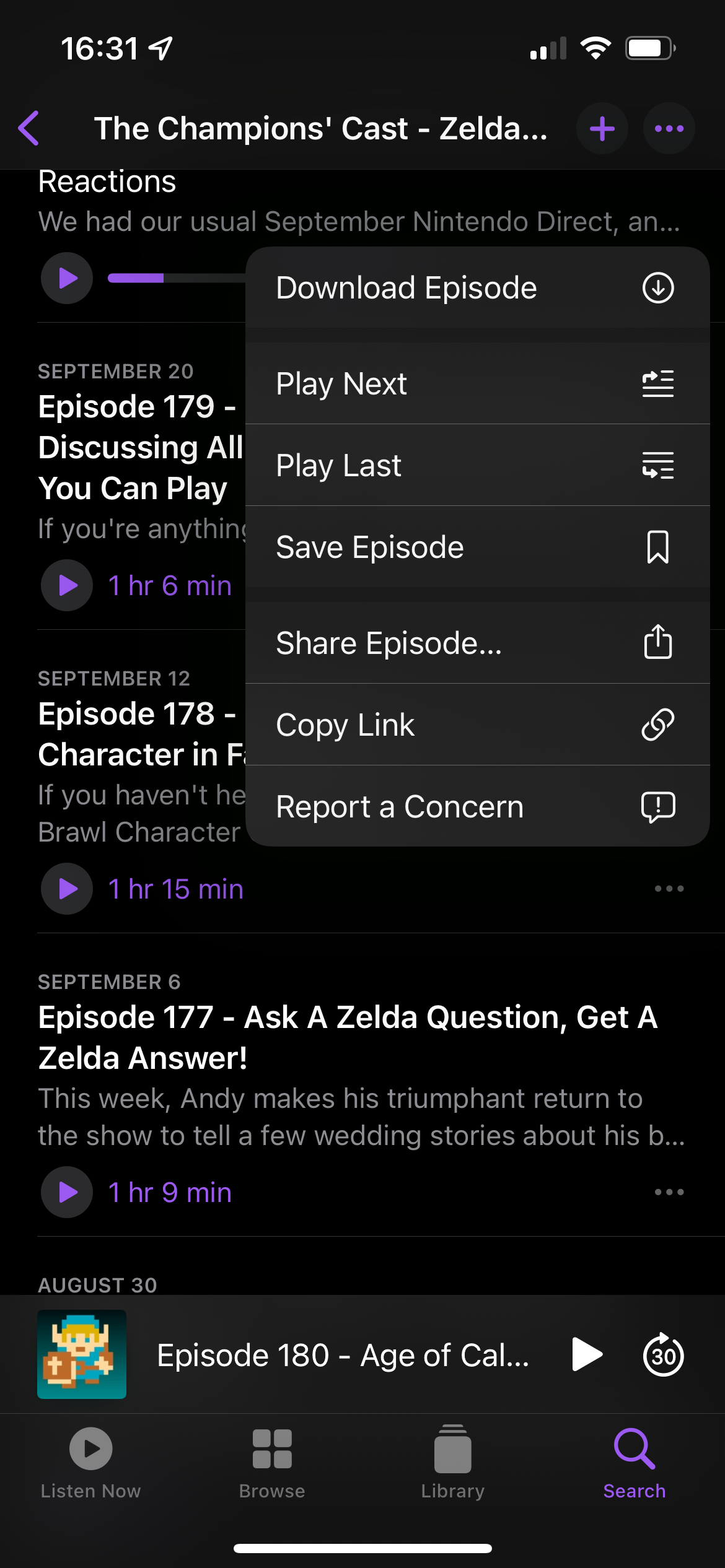
Following Podcasts on iPhone
On a podcast's details screen containing the Play Latest Episode button, you'll see more information about the show at the top. This includes a brief description of the podcast; tap More to expand it. The summary also includes the average review score, genre, how often it's updated, and whether the show is marked as explicit.
Scroll to the bottom of a podcast's page to see its hosts, check reviews and leave your own, and browse other details.
The Plus button at the top lets you follow the show, which adds it to your library. Following makes it easy to keep track of all the podcasts you care about; you'll receive the latest updates and notifications whenever a new episode releases.
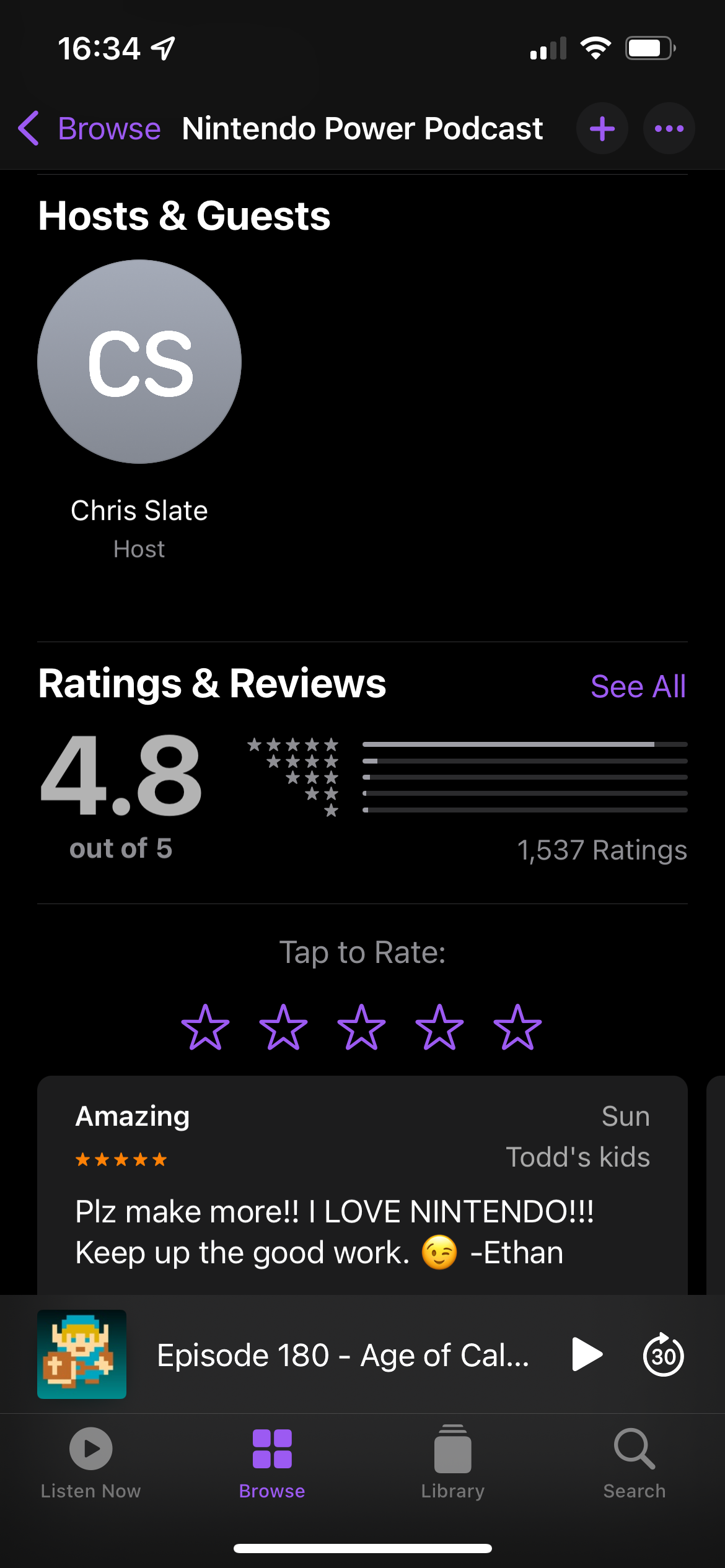
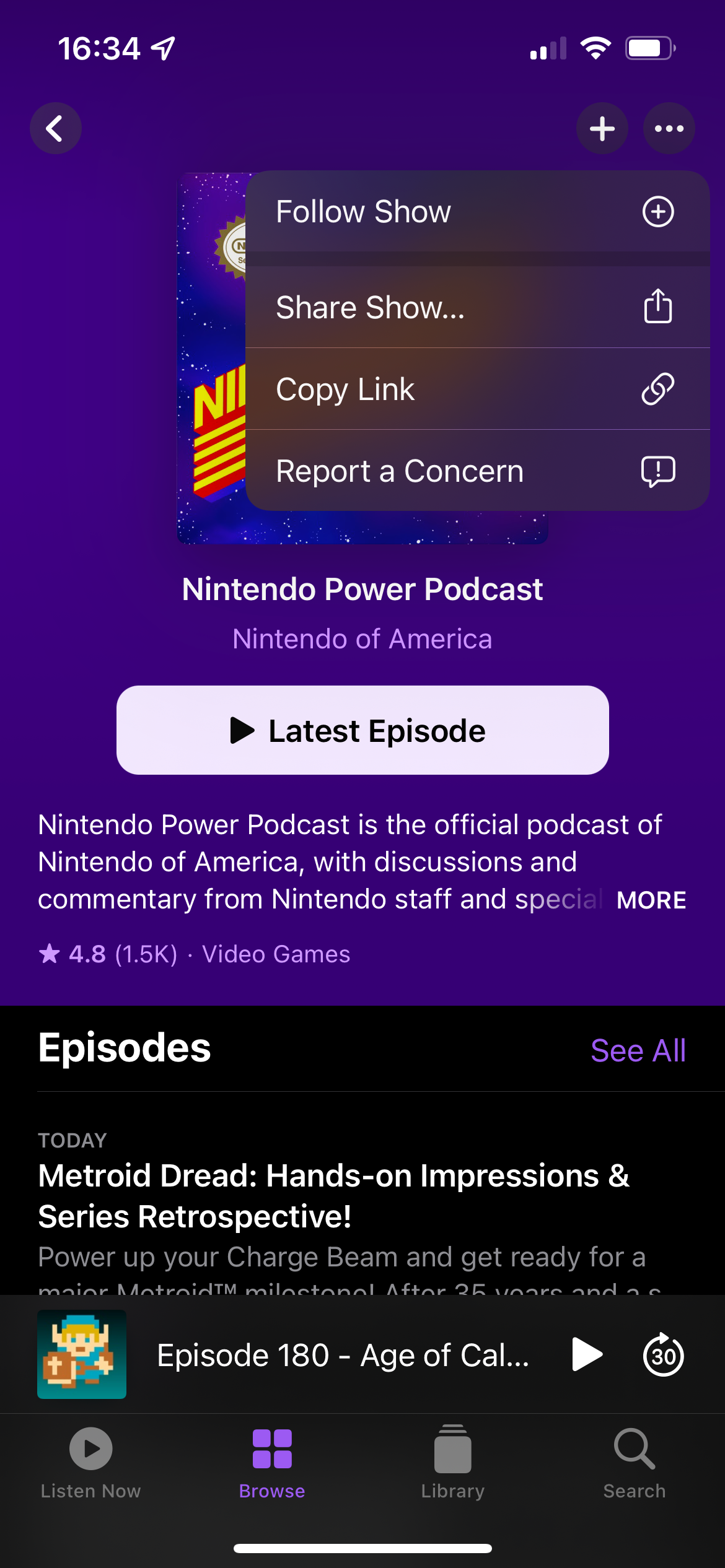
Note that Apple Podcasts previously used the term "subscribe" where it now uses "follow." This is because in 2021, Apple Podcasts received an update that allows you to pay money to subscribe to shows and support them further. We'll cover this later.
Next to the Plus icon, tap the three-dot button to access the podcast's options menu. If you aren't following a show, this only contains options to follow, share, and report the podcast.
For shows you've followed, you'll see a lot more options here. Most of them are self-explanatory: Unfollow Show, Play Next, Hide Played Episodes, Mark All As Played, and Remove Downloads.
Settings, however, deserves a closer look since it contains a handful of useful options.
Changing Individual Podcast Settings
Jumping into the Settings menu for a show allows you to tweak options that only to that specific podcast. There's a separate settings menu for all podcasts, which we'll touch upon later.
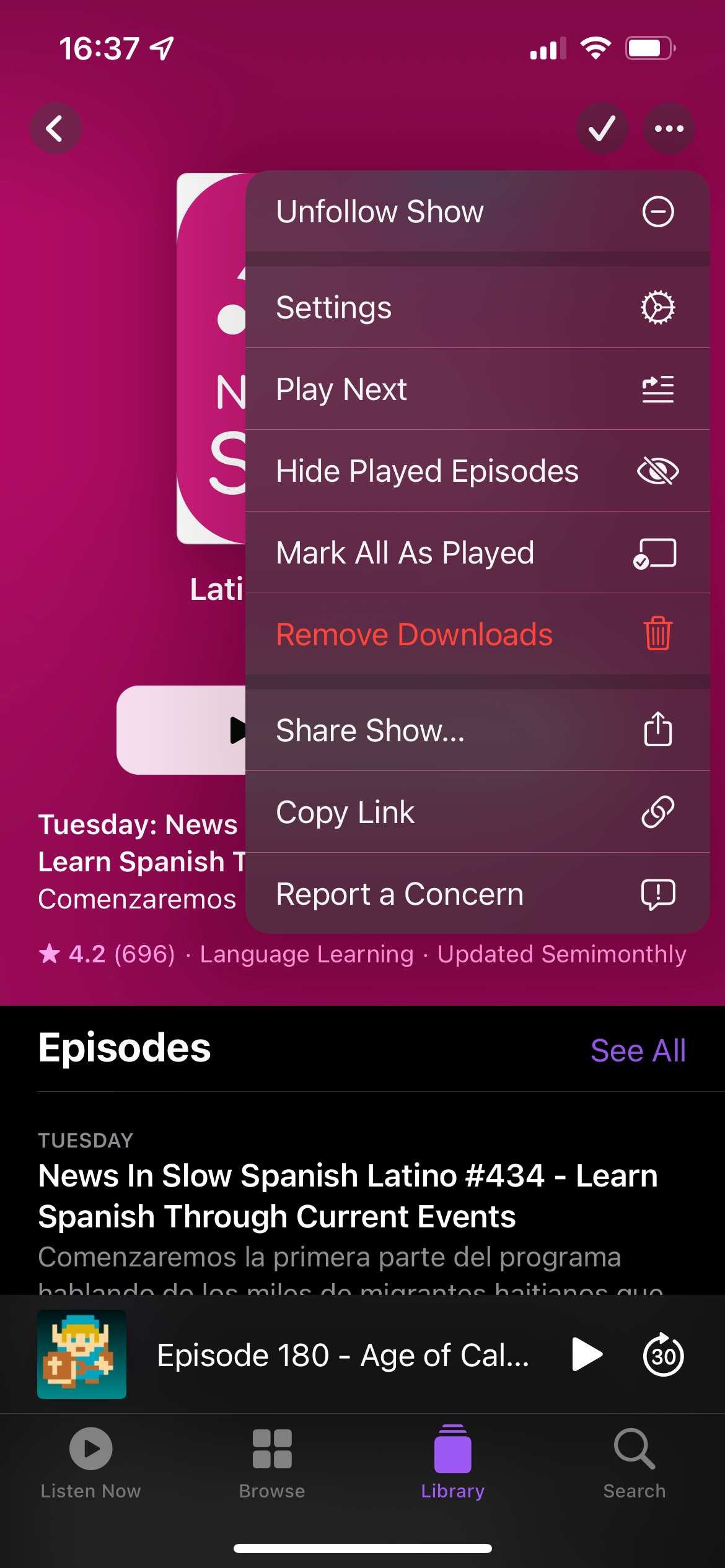
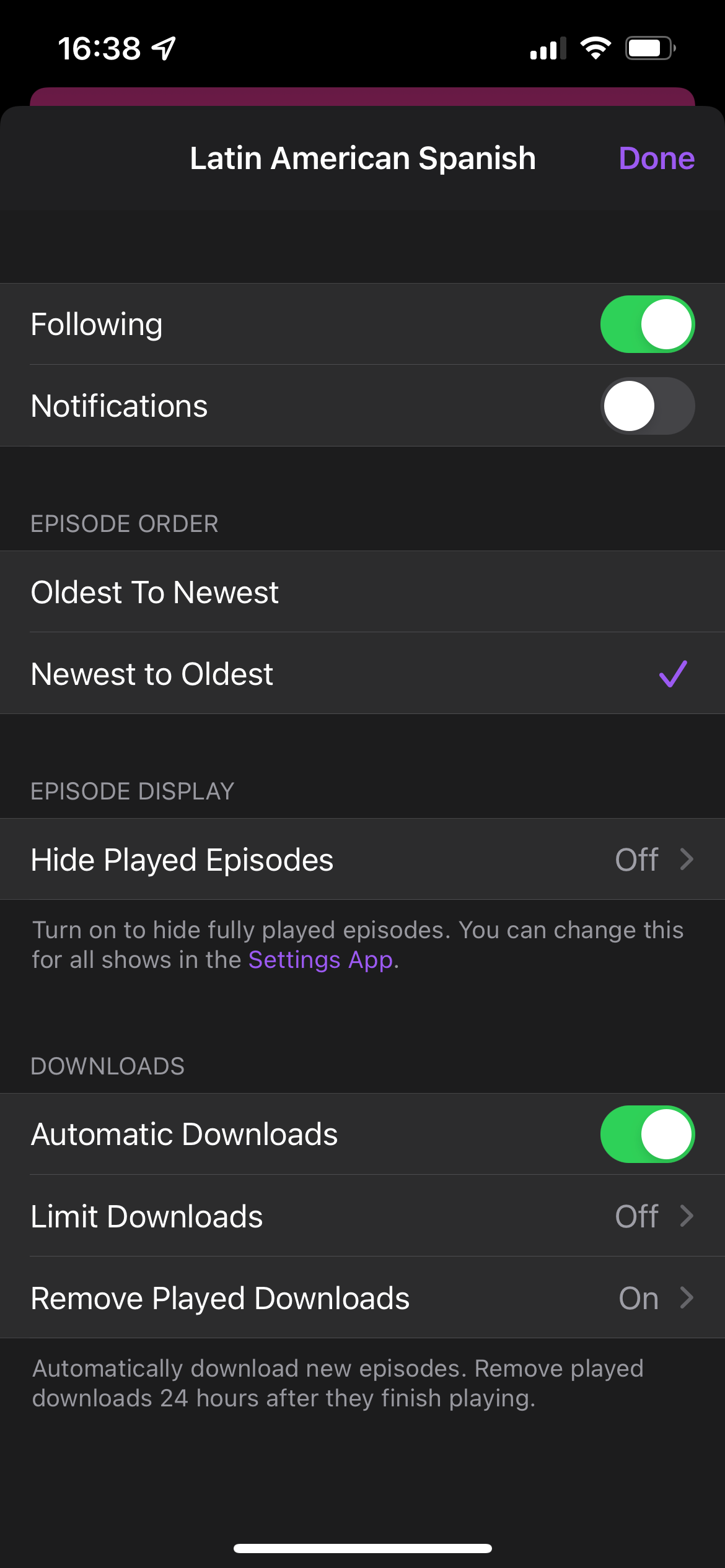
Disable the Notifications slider if you don't want to get a ping every time a new episode releases. Use Oldest to Newest or Newest to Oldest to order the episodes for that show. You can also choose to Hide Played episodes to avoid getting overwhelmed by clutter.
Finally, this menu lets you choose whether this podcast should download automatically so you can play it without a network connection. See our complete guide to managing downloads in Apple Podcasts for help with this.
Exploring and Organizing Your Podcasts
Once you've followed some podcasts, you can start taking advantage of the other features in the Podcasts app. The Listen Now tab contains a variety of helpful shortcuts and new content to discover. Its Up Next section lets you jump into the latest episodes of your followed shows, while You Might Like and More to Discover provide personalized recommendations.
The Library tab is the easiest place to access all your followed podcasts. You'll see each show in a list, sorted by when it was last updated. At the top are quick links for Saved and Downloaded episodes. As mentioned earlier, you can mark an episode as saved, even if you aren't following the show, so you don't lose track of it.
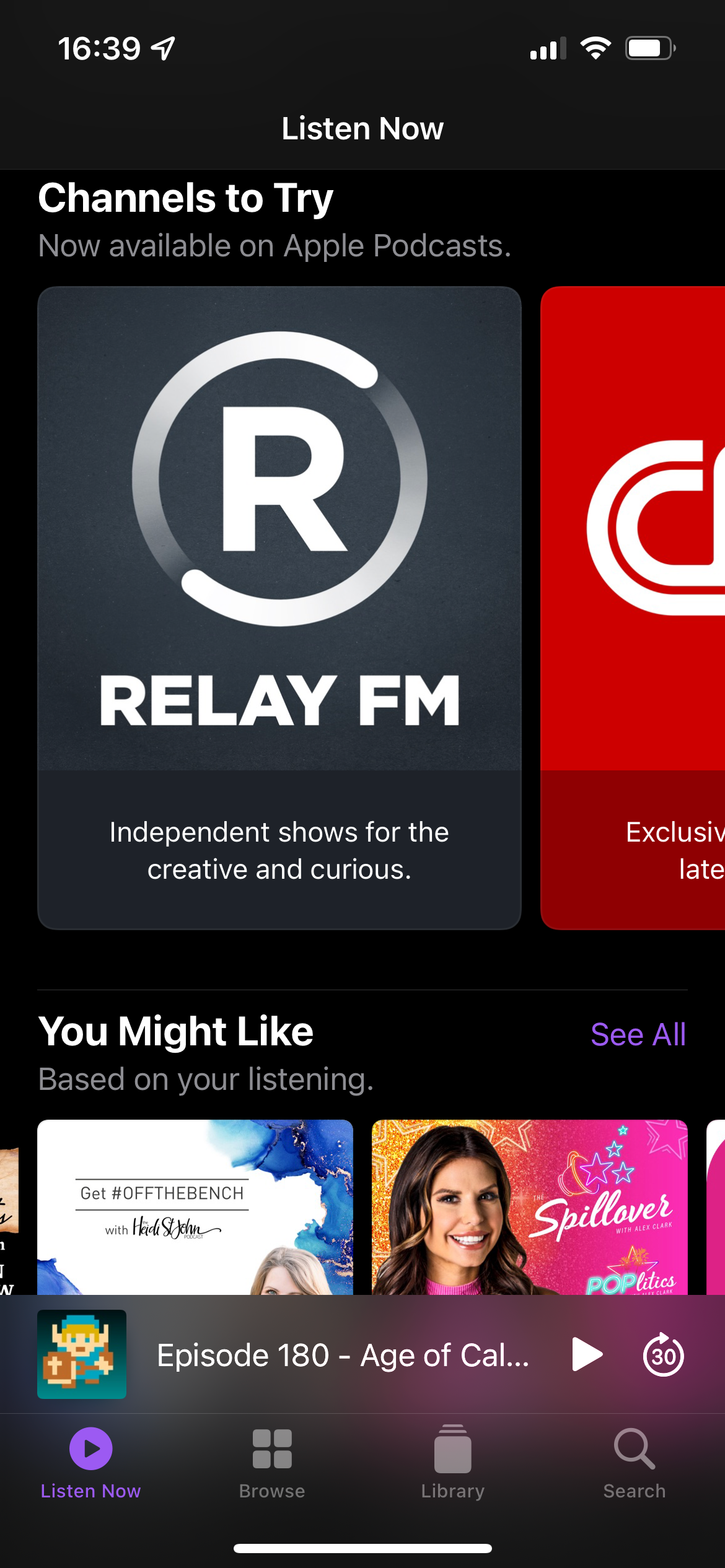
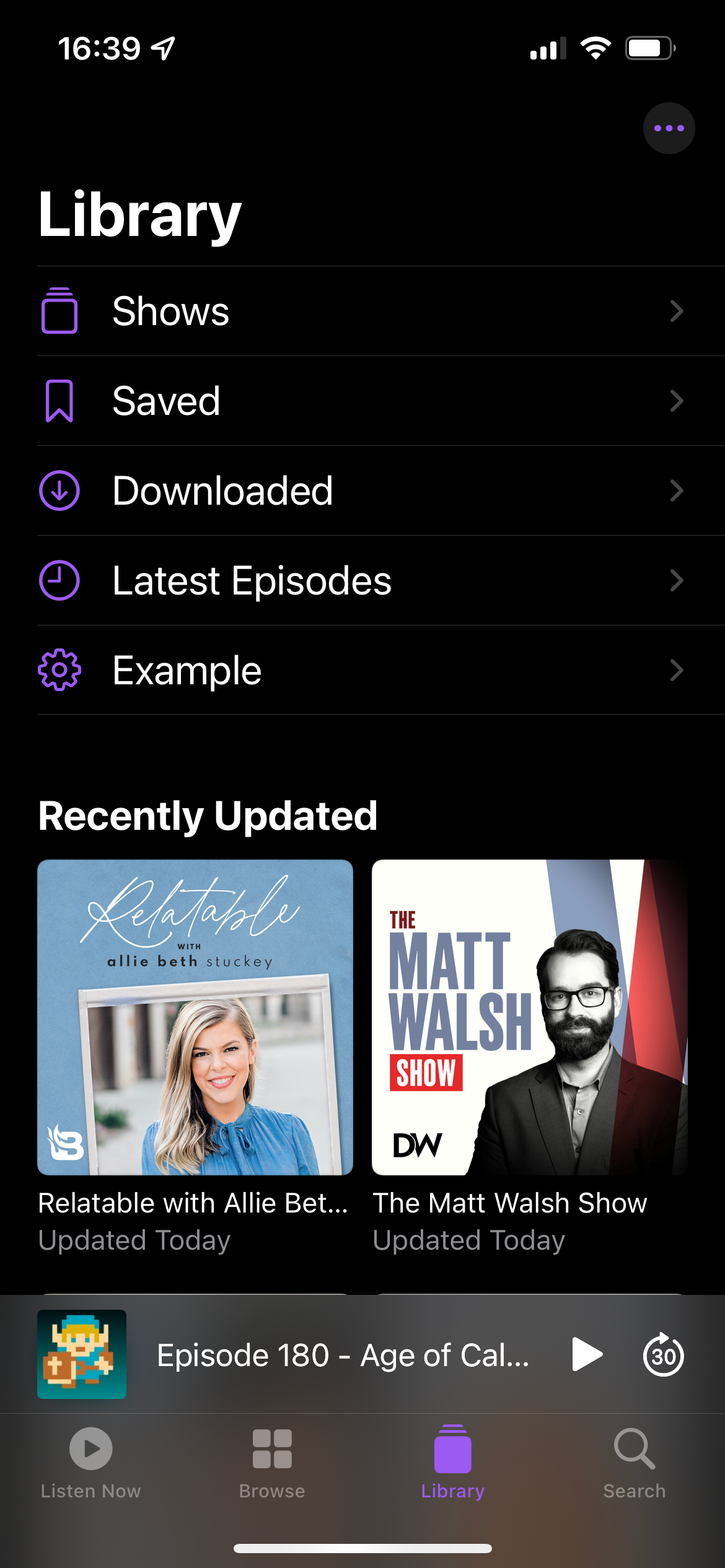
Tap the three-dot button in the upper-right corner for a few more options. This lets you hide any of the top fields if you don't use them, in addition to the Add a Show by URL option if you want to follow a podcast that isn't available on Apple Podcasts.
An interesting option hidden in this menu is New Station. Podcast stations are sort of like creating a playlist; they allow you to "group" shows together as you see fit. For example, you could group all your news shows into one station and call it Daily News Digest. The options let you choose how many episodes to include, whether to group by show, and similar.
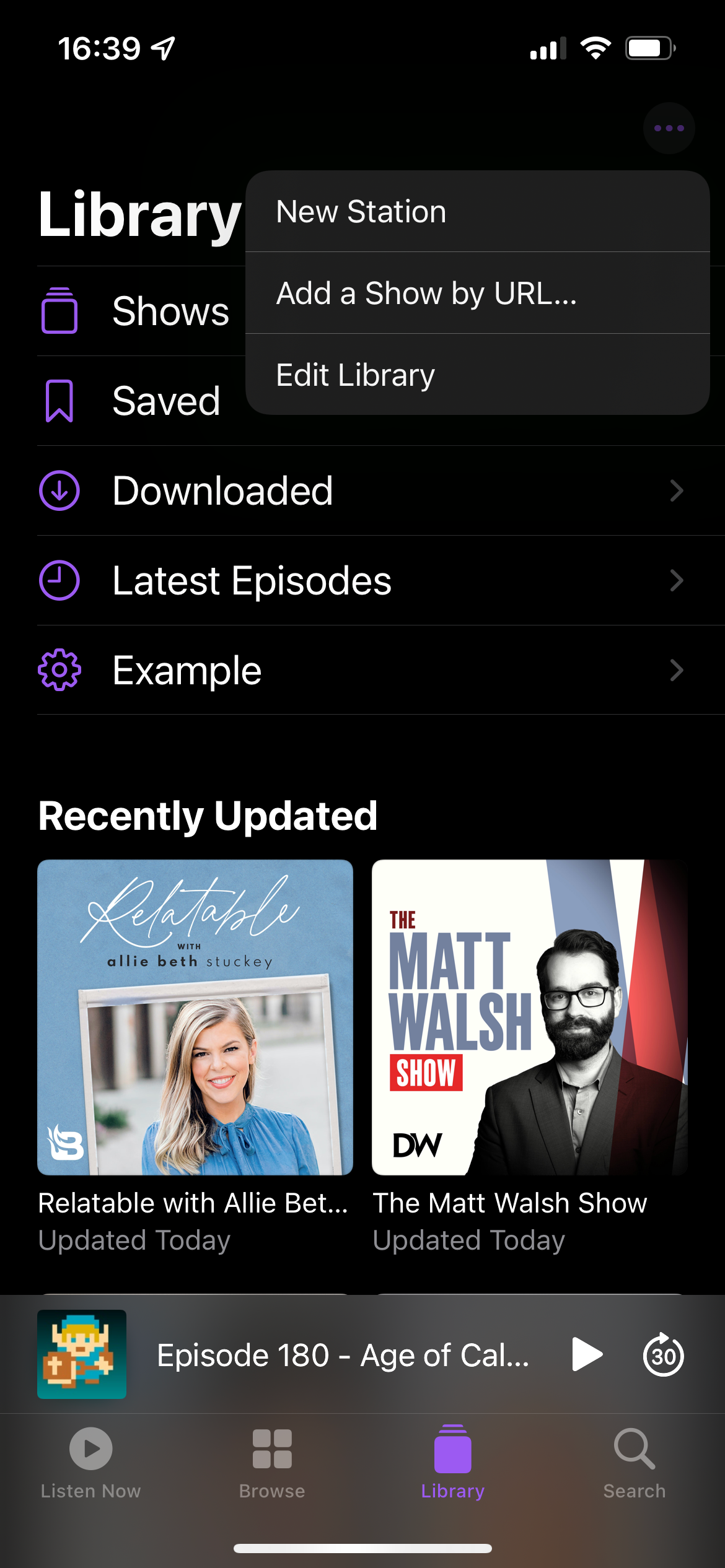
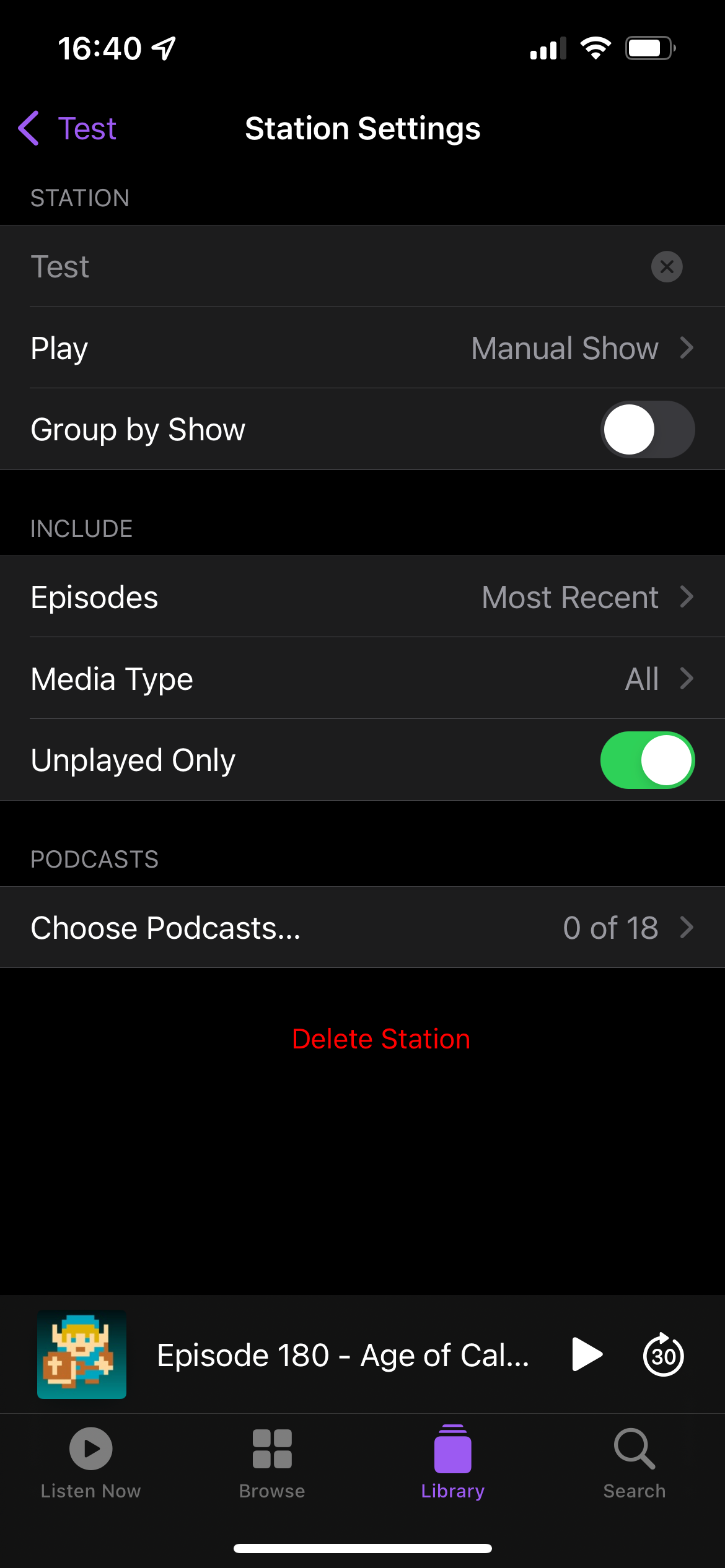
Apple Podcast Settings
Earlier, we mentioned that you can define podcast settings globally or per episode. While you might want to set specific options for individual shows, you should also make sure that the master options are set to your liking. All podcasts, whether new or previously followed, will adhere to these settings, so you don't have to change options for dozens of different shows.
To take a look, open the Settings app on your iPhone and select Podcasts. Here you'll find the usual app settings, like adjusting how notifications are delivered and whether the app can use cellular data.

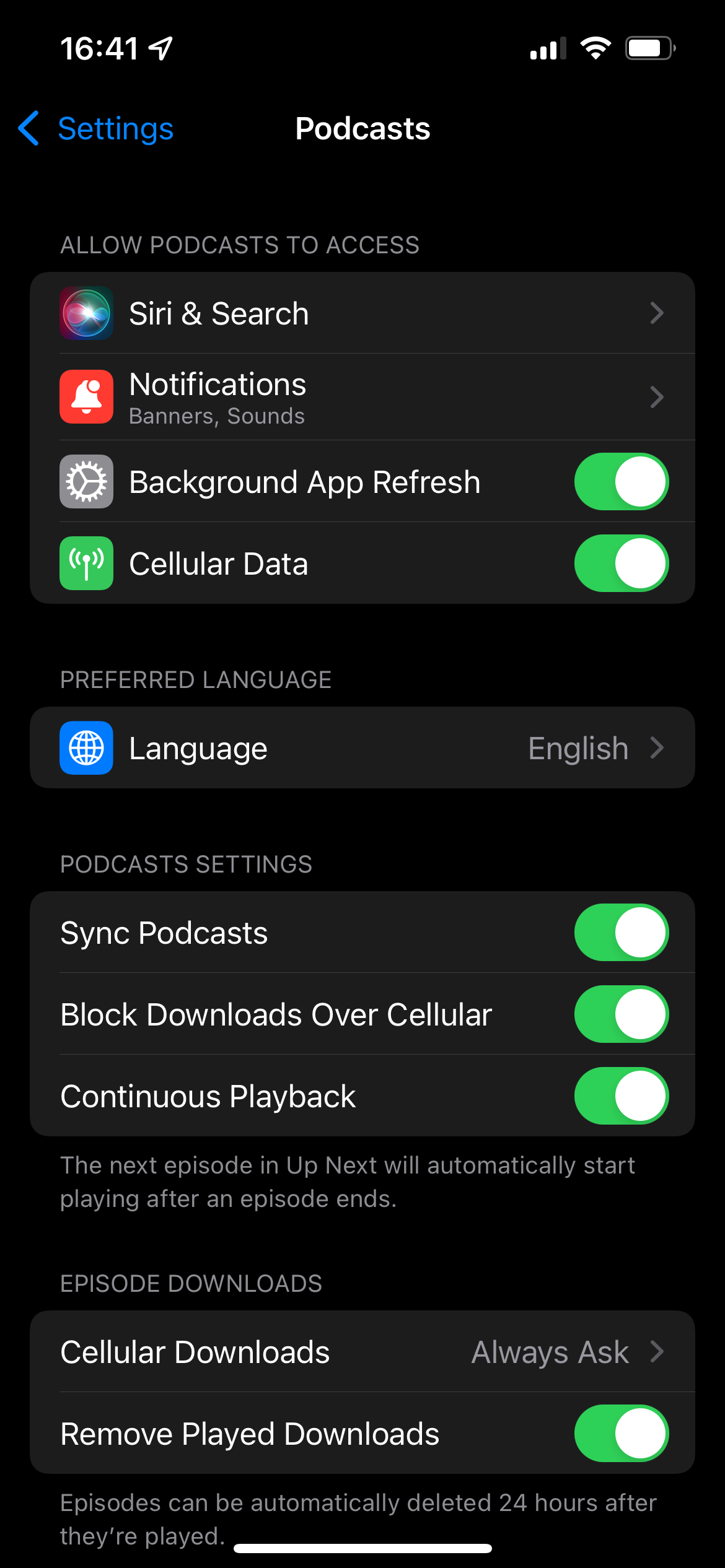
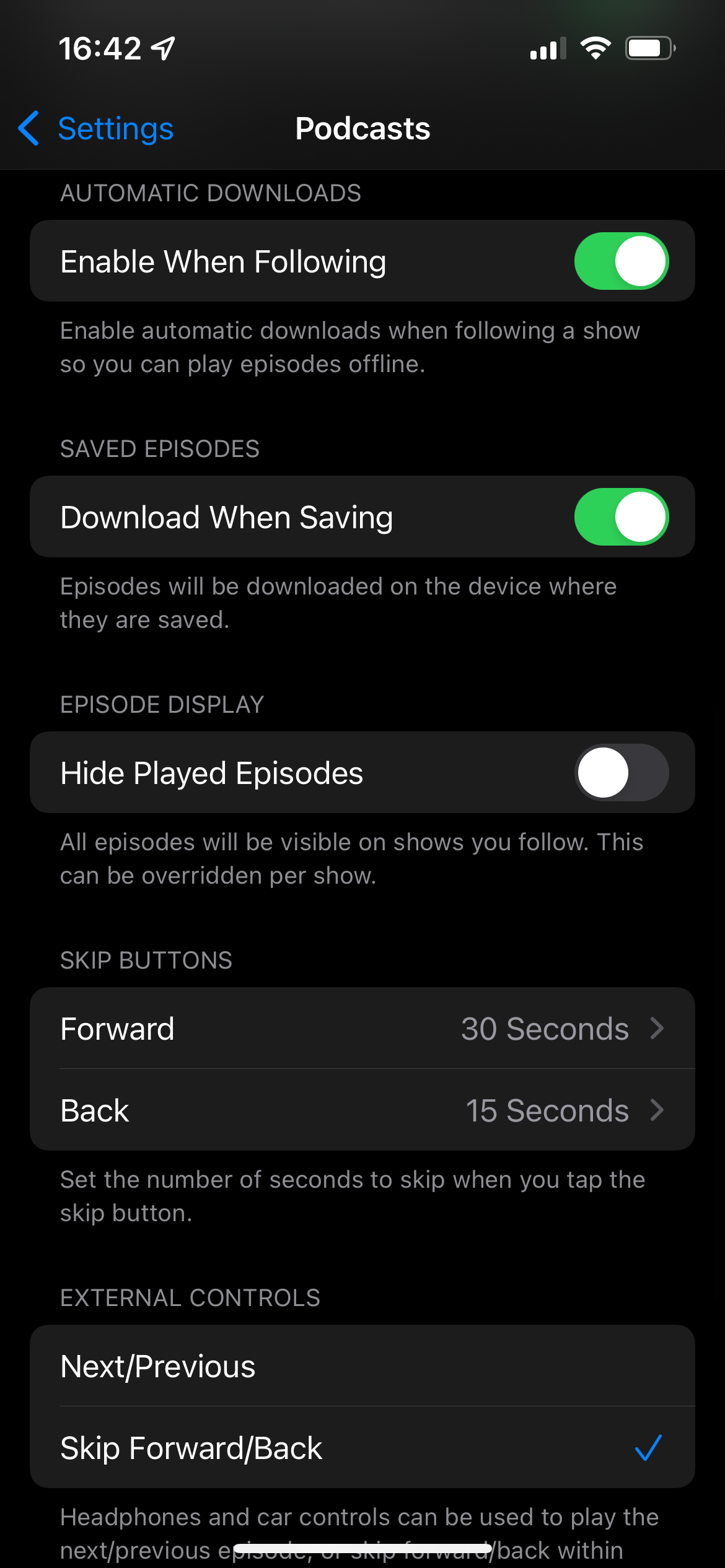
The options unique to Podcasts provide control over how episodes download, when they download, and whether to keep played episodes on your device. Downloading episodes automatically is useful so they're ready when you want them, but you can eat up a lot of storage if you're not careful. See our guide linked above for more help with this.
This page also lets you change how far the skip buttons move forward or back, so tweak those if you like to jump more than the default 15 seconds.
Subscribing to Podcasts
While following podcasts is free, you can now subscribe to shows using Apple Podcasts as well. Subscribing is a paid option that lets you support your favorite shows and networks, in exchange for some perks like early access and ad-free shows.
If you're interested in this, learn more about Apple Podcast subscriptions.
The iPhone Podcasts App: Simple and Free
As we've seen, the Podcasts app that comes pre-installed on your iPhone is pretty capable. If you just want something basic to follow and listen to podcasts, you don't need to look any further. It's easy to use, straightforward, and free without ads so there's no nonsense to put up with.
If you require more advanced functionality, there are lots of alternative iPhone podcast apps that will serve you better.