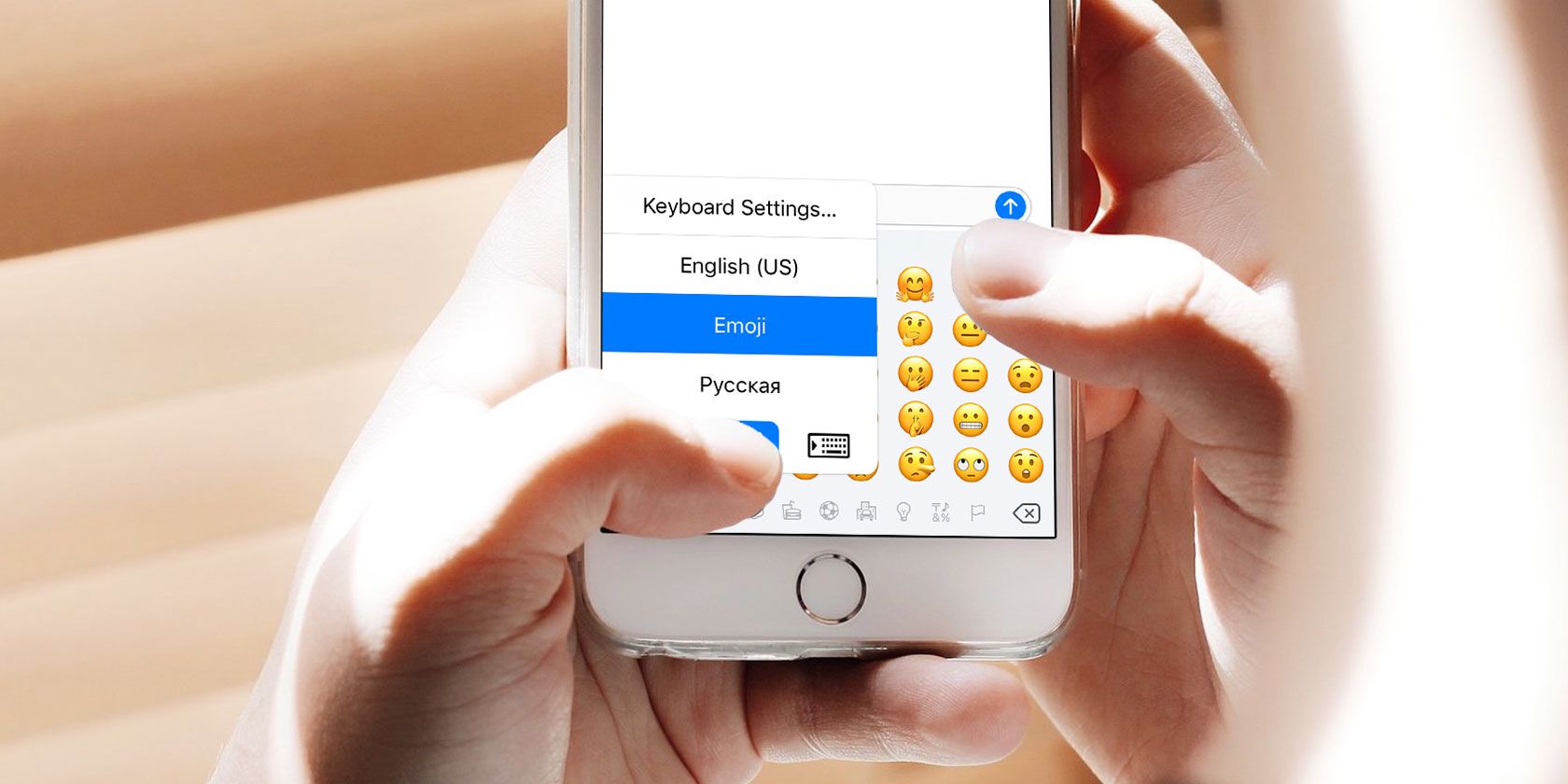With hundreds of emojis to pick from in categories like faces, animals, food, and flags, you have more ways than ever to express yourself over text. But what good are emoji if you can't easily access and send them?
Thankfully, it's super easy to add the hidden emoji keyboard to your iPhone or iPad. This makes it easier to find the right emoji for any situation. Let's take a look at the iPhone's built-in emoji options, as well as the best third-party solutions.
How to Enable the iPhone Emoji Keyboard
Every iPhone and iPad can access emoji. But you'll need to turn the emoji keyboard on first. To do so, just follow these steps:
- Go to Settings > General > Keyboard.
- Select Keyboards at the top.
- Below the list of keyboards, choose Add New Keyboard.
- Scroll through the list and look for Emoji, then tap it to select.
- You'll jump back to the Keyboards list, where you'll see the Emoji keyboard as an option list of usable keyboards.
- If you use more than two keyboards, you can tap Edit and then use the handles to rearrange the order they cycle through. The Edit menu is also where you'll have the option to remove keyboards you no longer use.
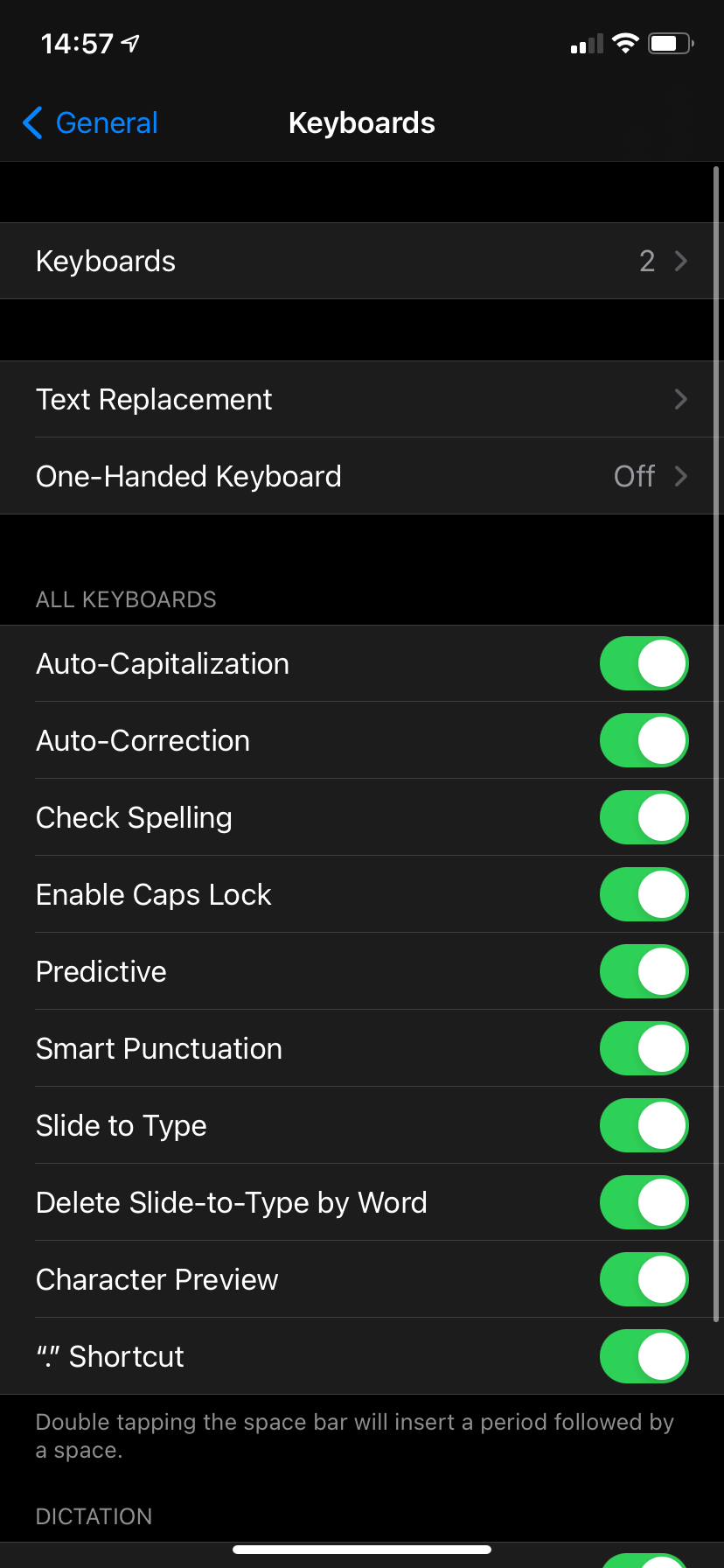
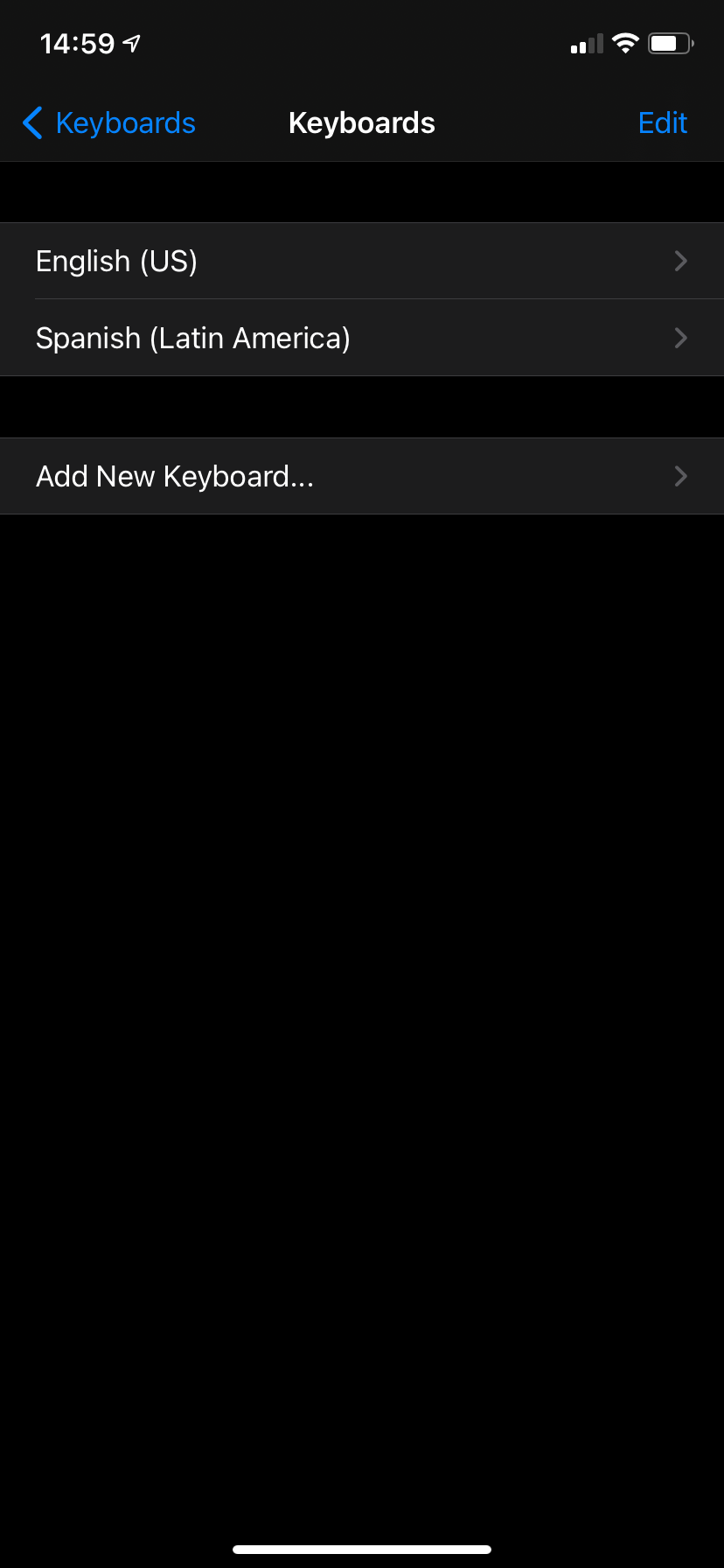
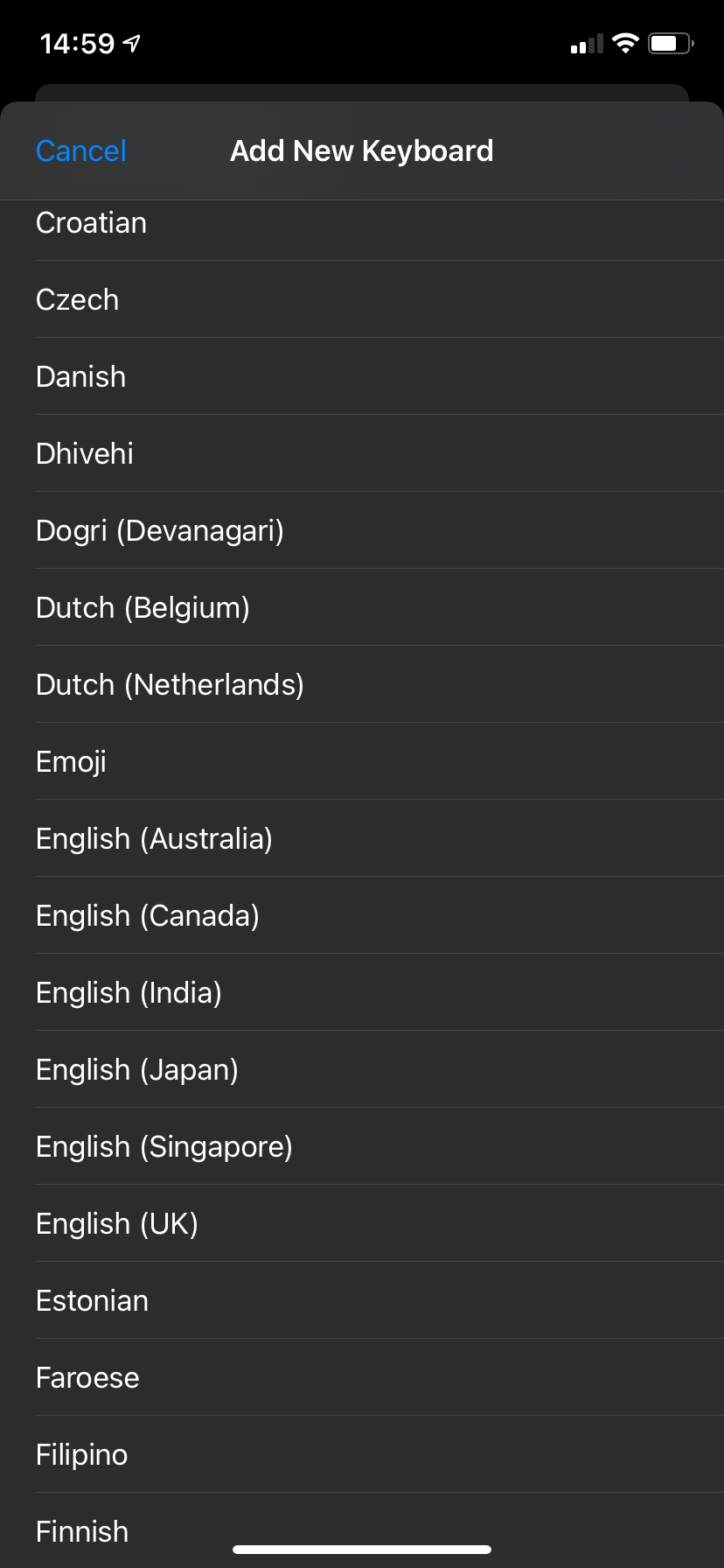
How to Use the Emoji Keyboard on iPhone
Now that you've enabled it, it's easy to open the emoji keyboard in any location where you normally enter text on your iPhone. To start, tap on the text input field in any app, such as Messages, to open the keyboard.
If the emoji keyboard is the only alternative keyboard you use, you'll see a smiley face button at the bottom-left. Those who use additional keyboards will see a globe icon there instead. In this case, a smiley key appears between the 123 and Space keys.
Tap the smiley button (in either location) to switch to the emoji keyboard. If you have the globe icon, you can also press and hold on the globe and choose Emoji to switch.
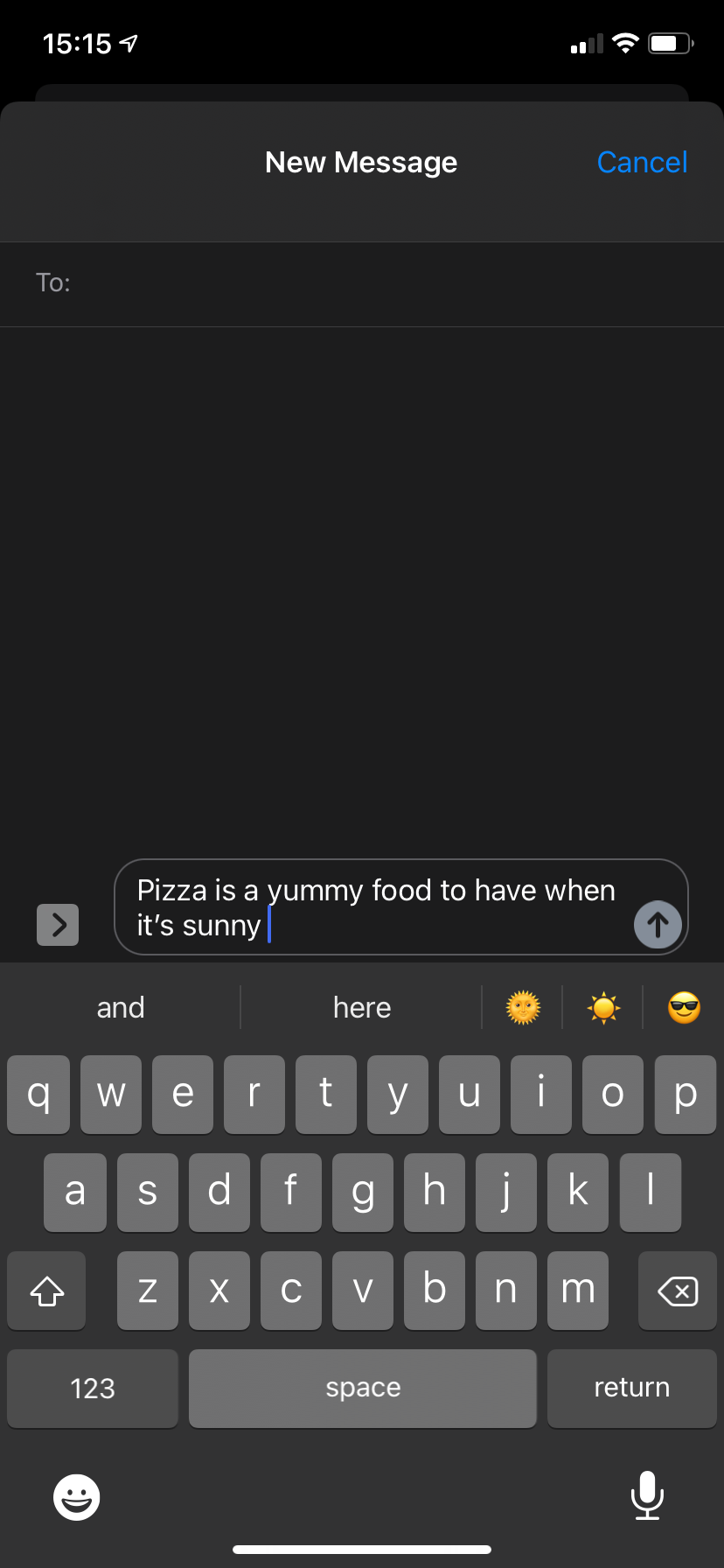
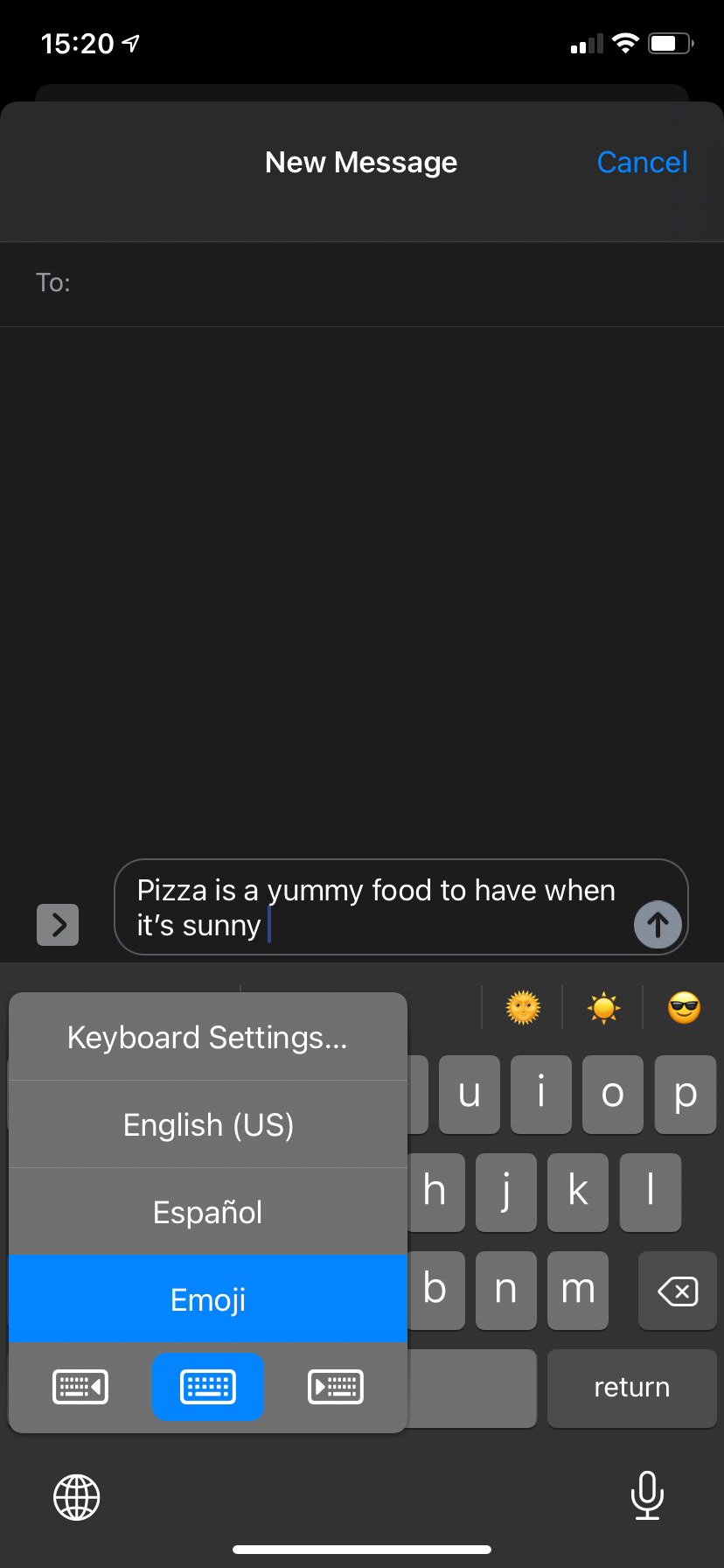
Once the emoji panel is open, scroll left and right to find the emoji you want to insert. They're organized by category, such as Smileys & People, Animals & Nature, Food & Drink, and similar. There's also a Frequently Used section to the left.
The Search Emoji bar at the top lets you look for emoji by name, which is often much faster than scrolling around to find one.
Once you find the emoji you want, tap to insert in your message. For some emojis, you can press and hold to choose the skin tone. And to the far left of the emoji list, you can send Memoji and Animoji, if you prefer those.
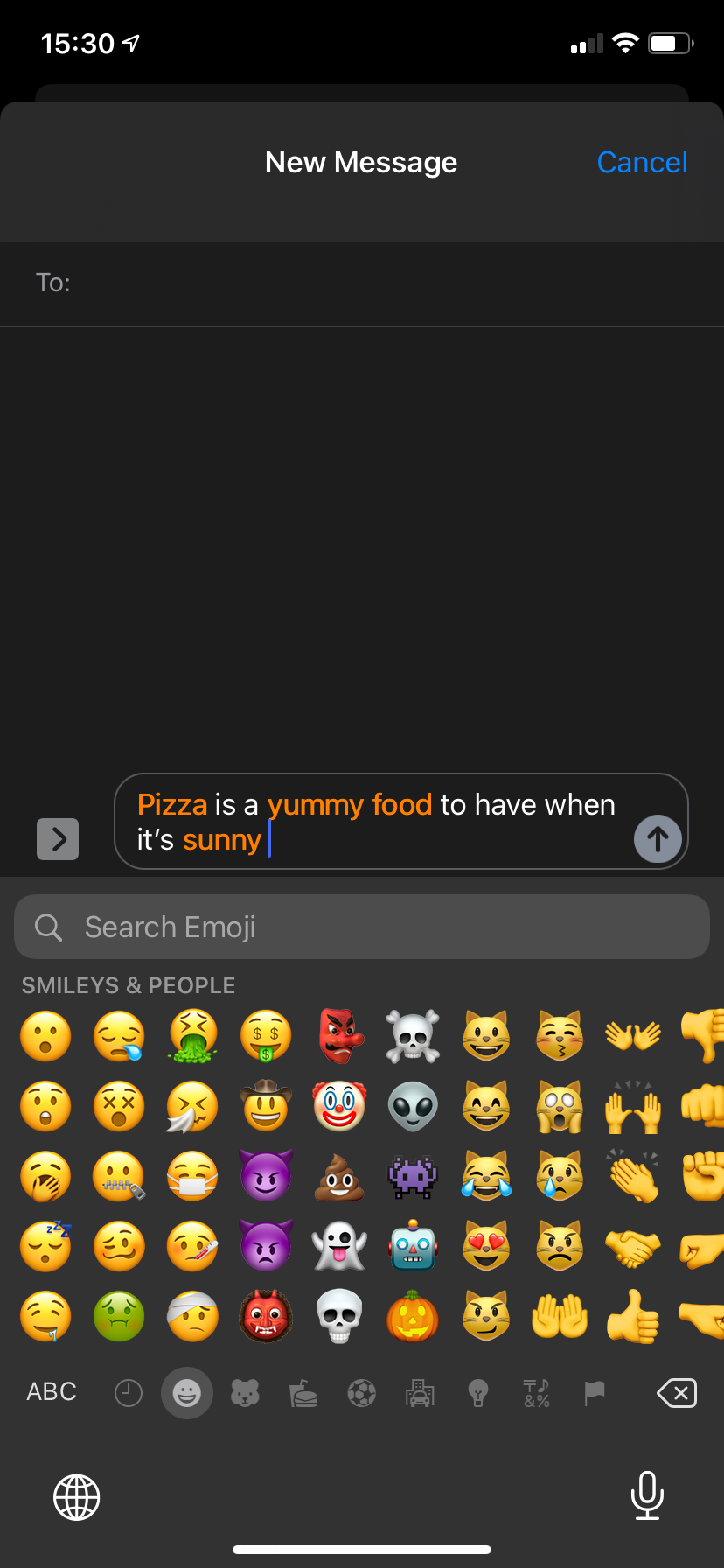
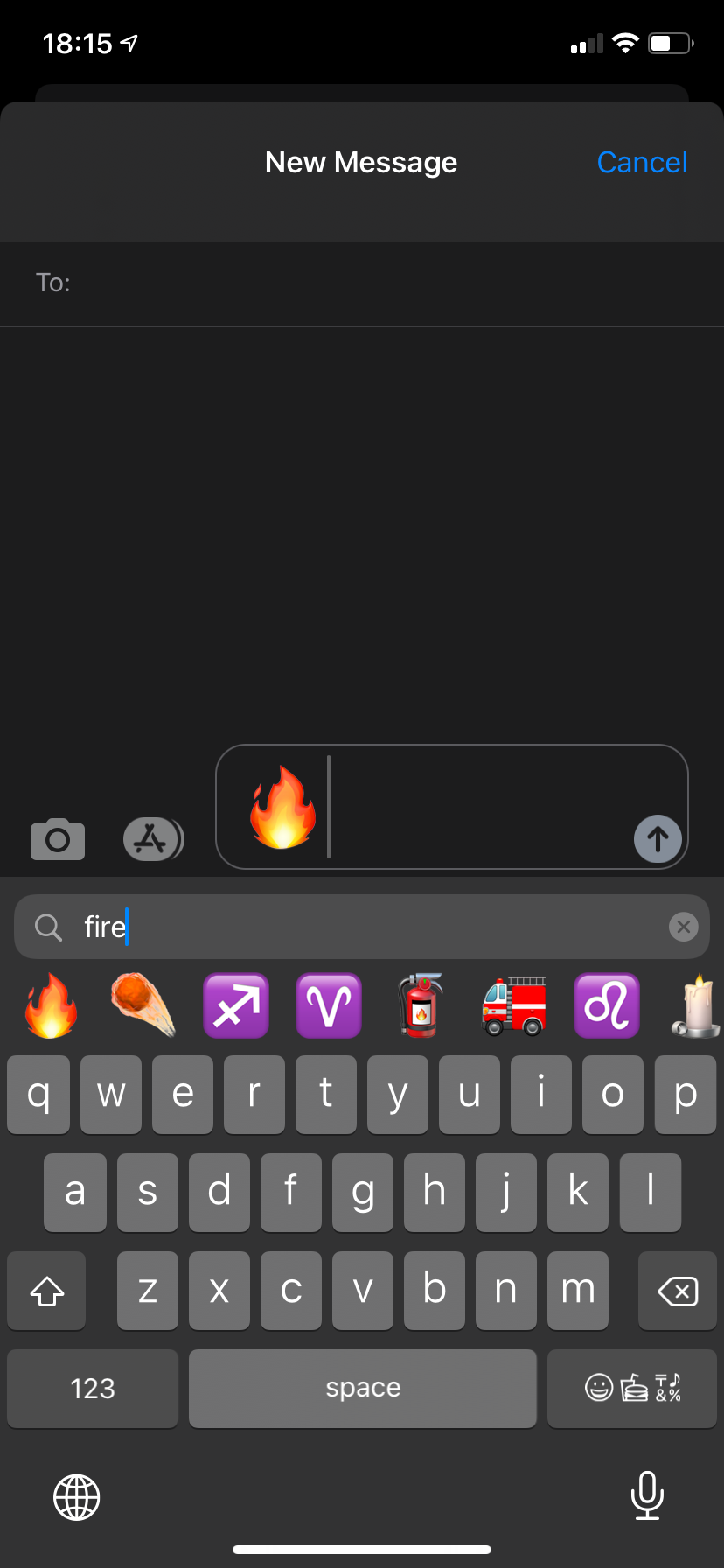
Emoji Text Replacement and Prediction
When you're typing in Messages or other supported communication apps, there are a couple of additional emoji features you should know.
If you switch to the emoji keyboard after typing some text, you'll see certain words appear highlighted. This means there's an emoji available to represent them; tap a word to change it to an emoji instantly. This is a good way to help learn what emojis are available for certain words, or dress up your text without searching for emojis manually.
Another handy emoji feature ties in with your iPhone keyboard's predictive text. When typing in supported apps, you'll see emoji, in addition to words, predicted above the keyboard. For example, if you type "money," you'll see emoji for a dollar bill, bag of cash, and similar. This saves you a few taps, as you don't have to switch to the search bar and look separately.
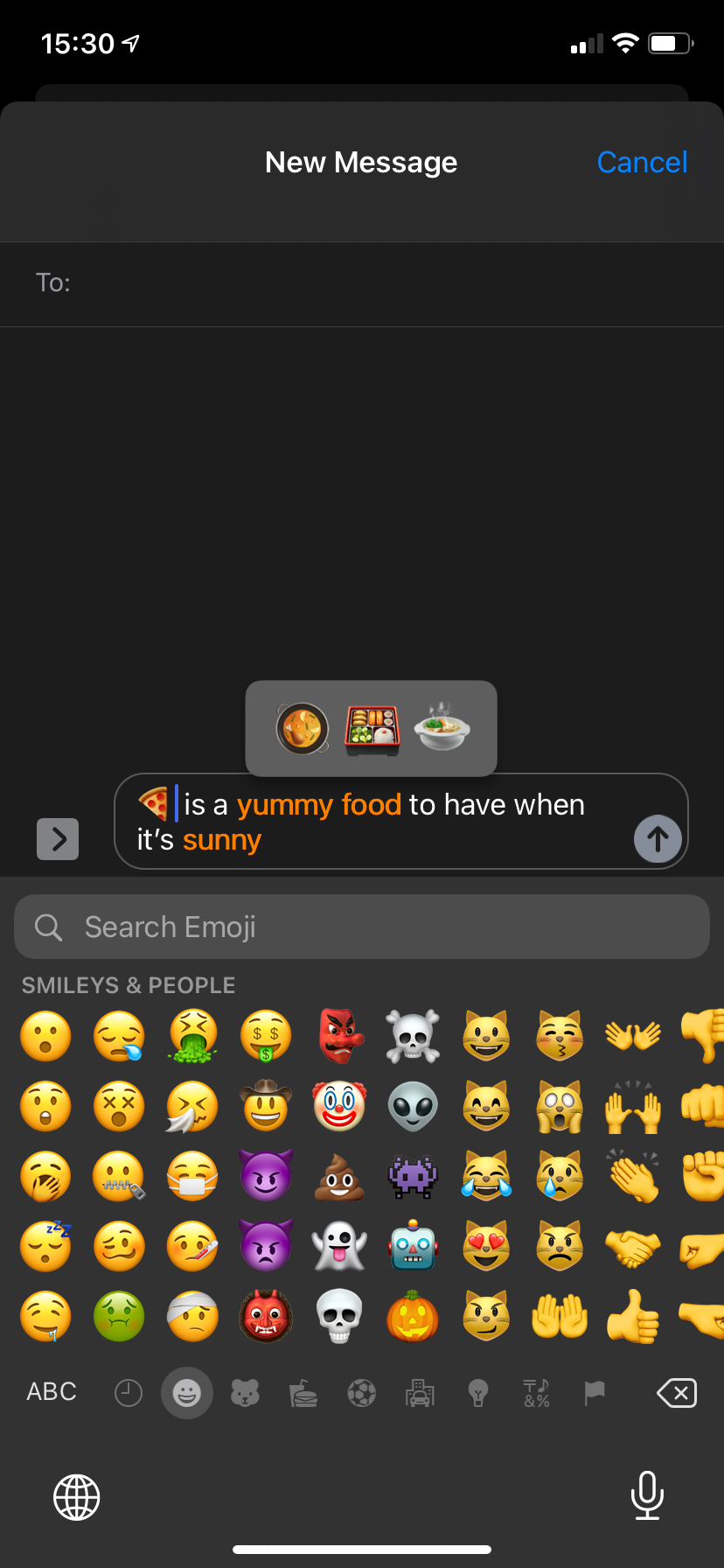
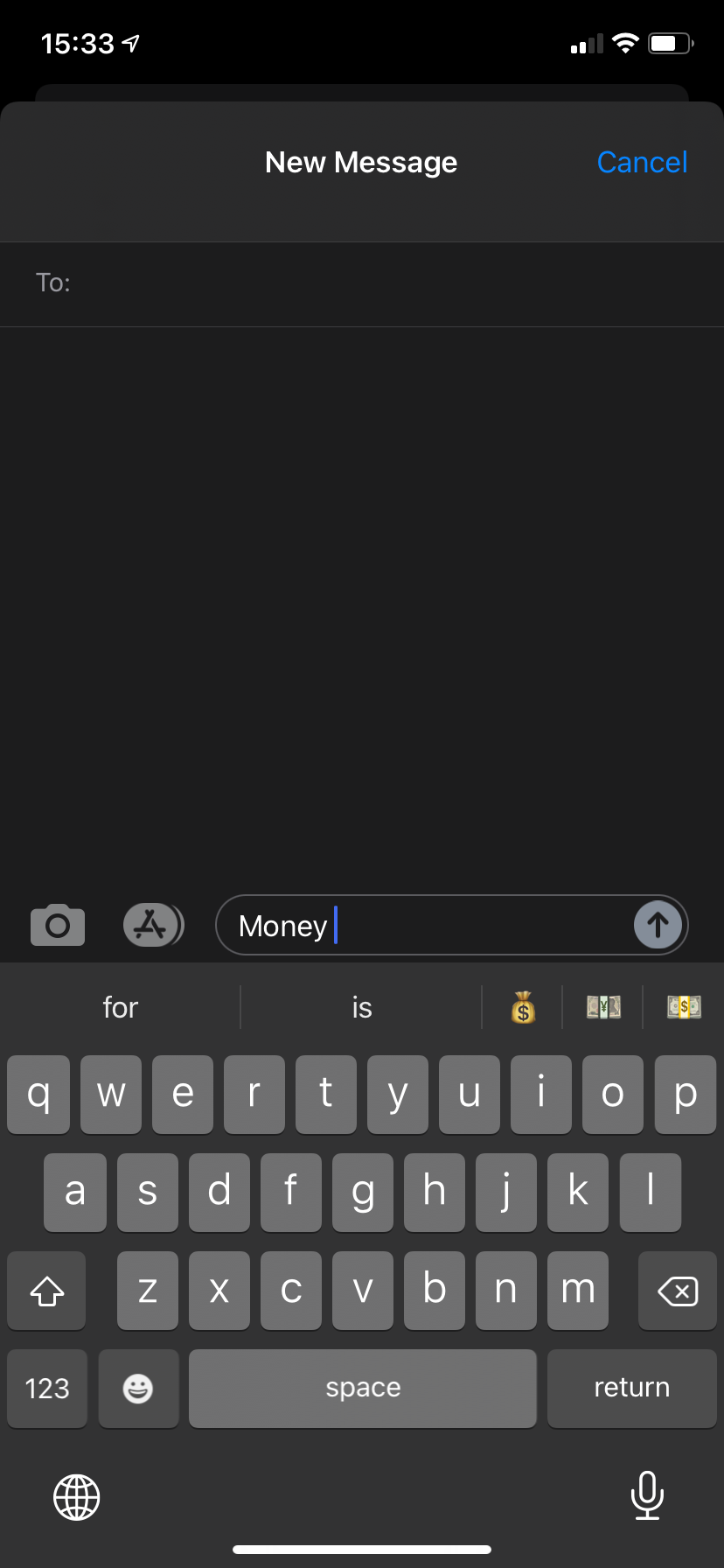
How to Use the Emoticon Keyboard on iPhone
If you're interested in older-school emoticons, it's possible to add them to your iPhone keyboard as well. As it turns out, this option is only available using Japanese keyboards, as they're more commonly used in Japan.
To gain access to emoticons on your iPhone or iPad, go back to Settings > General > Keyboards and choose Add New Keyboard. Choose Japanese, then you'll have to choose to enable Kana or Romanji—you can select just one or both.
Romanji is a way of writing Japanese using the Latin alphabet, while Kana allows you to input Japanese characters directly. Both of them include some emoticons, but each input type includes some unique options, so you should add both if you want access to them all.
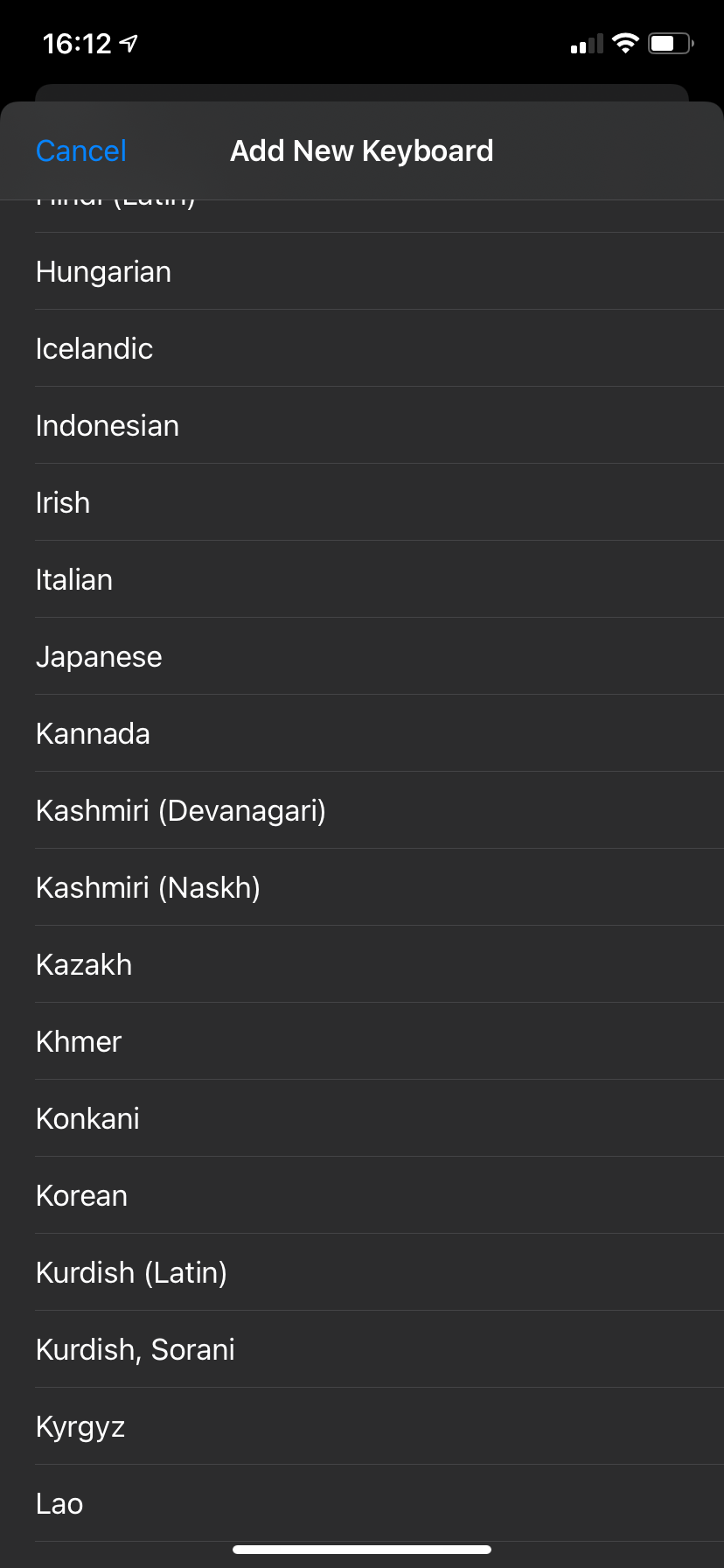
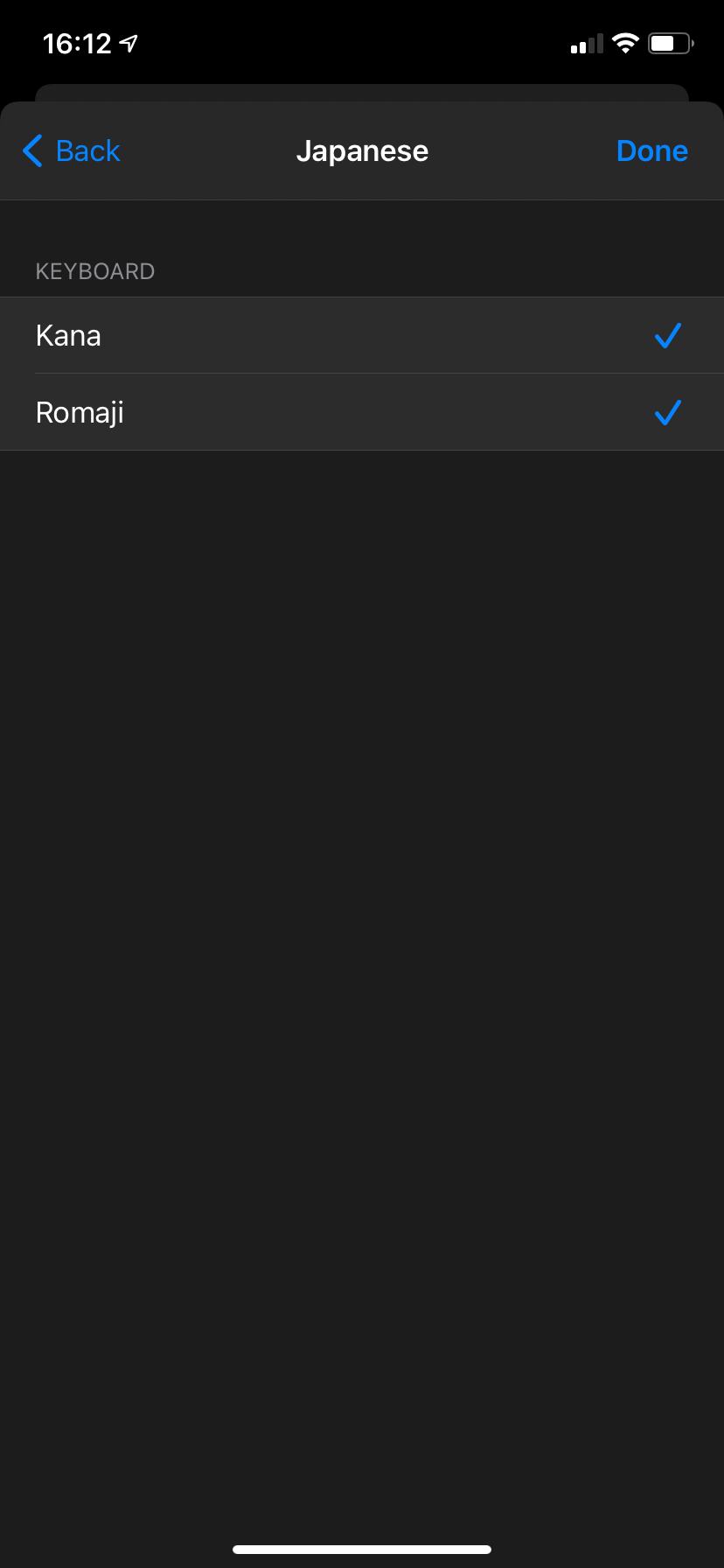
As mentioned above, press and hold on the globe icon at the bottom-left corner of the screen to switch between keyboards. Both show as Japanese characters—Romanji has a dash and shows Latin characters on its keyboard, while Kana (the bottom option in the list shown below) shows Japanese characters.
To access the emoticons in the Romanji keyboard, tap the 123 button, followed by the ^_^ face key at the bottom-right. This will bring up a row of emoticons; tap the downward-facing arrow on the right side to expand the list. Tap an emoticon to enter it in your message.
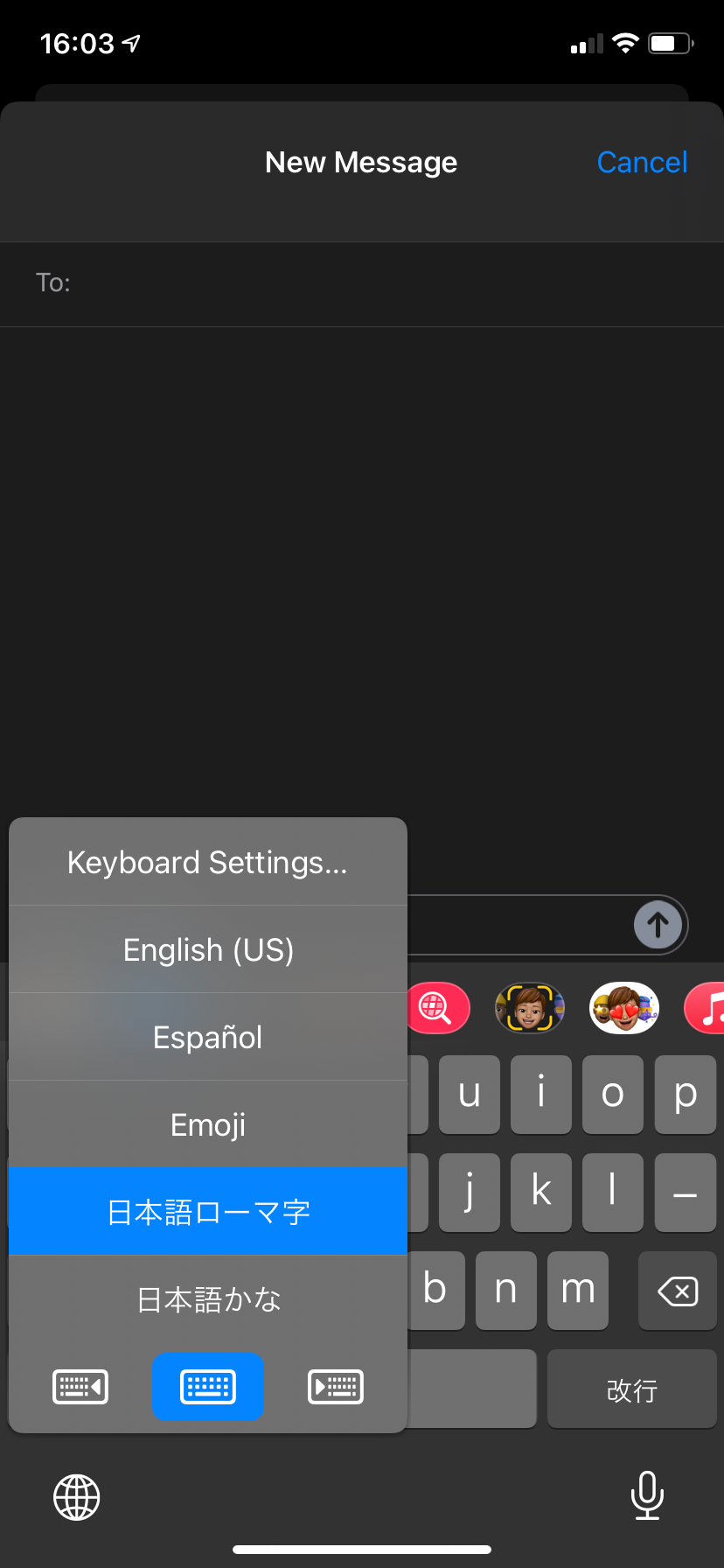
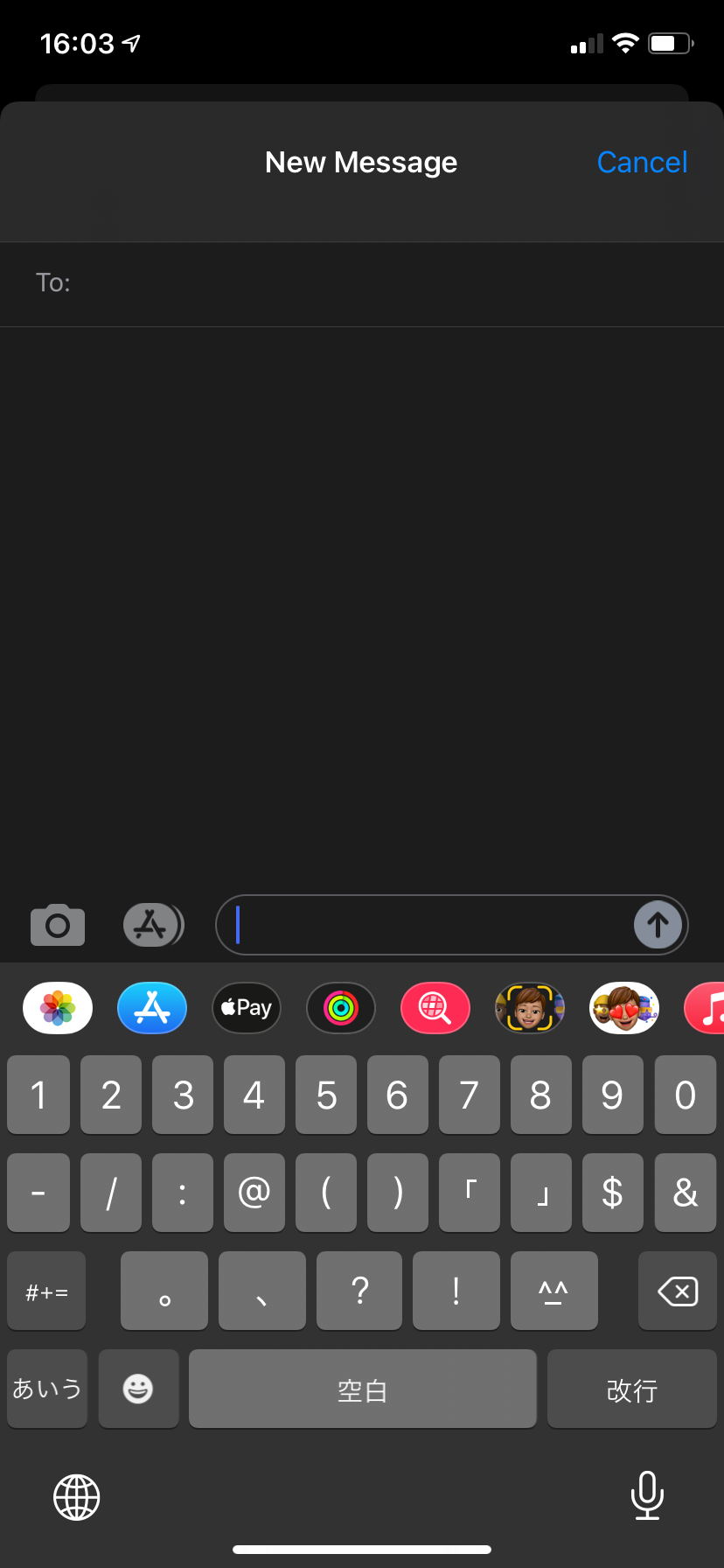
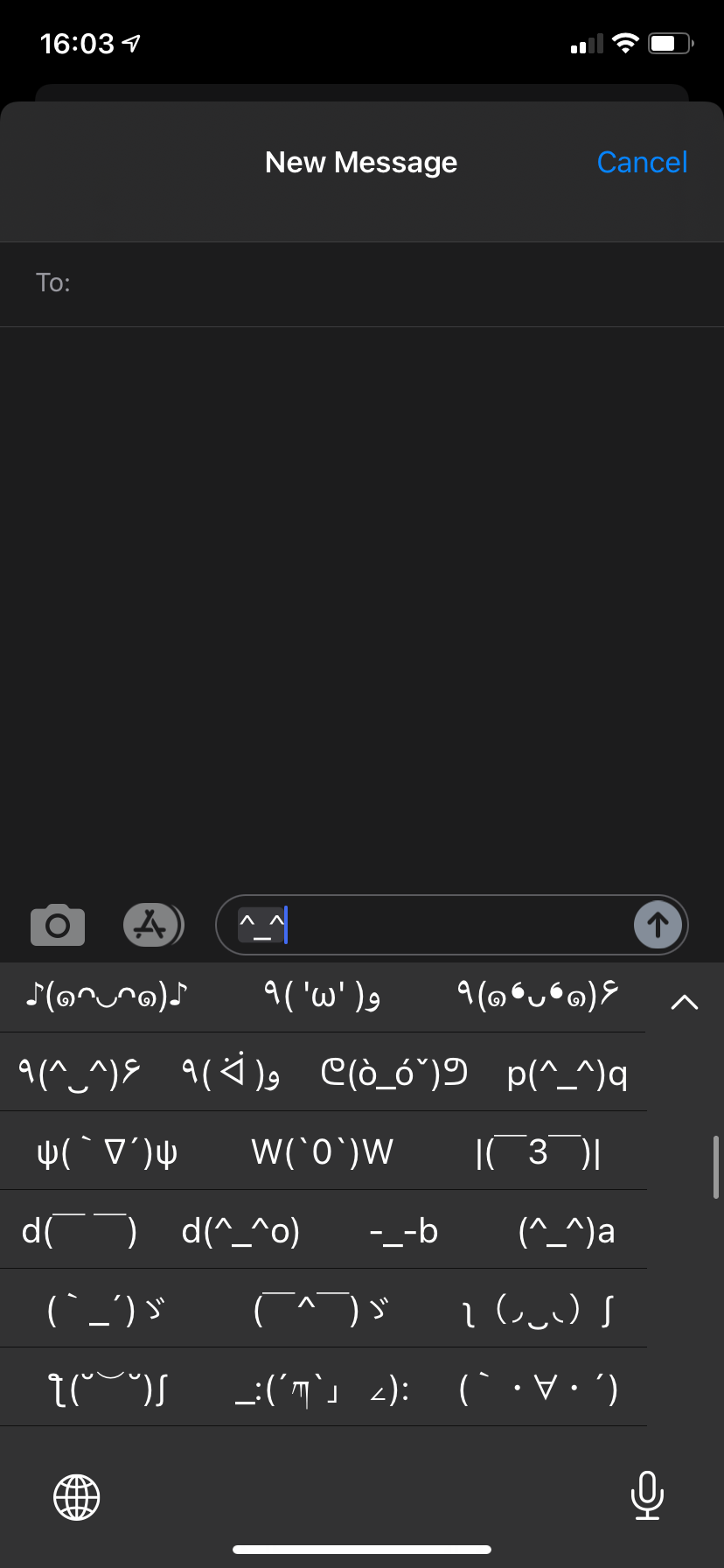
Using the Kana keyboard, the ^_^ icon is at the bottom-left of the main keyboard page. It functions the same way and has some overlapping emoticons, as well as some different choices.
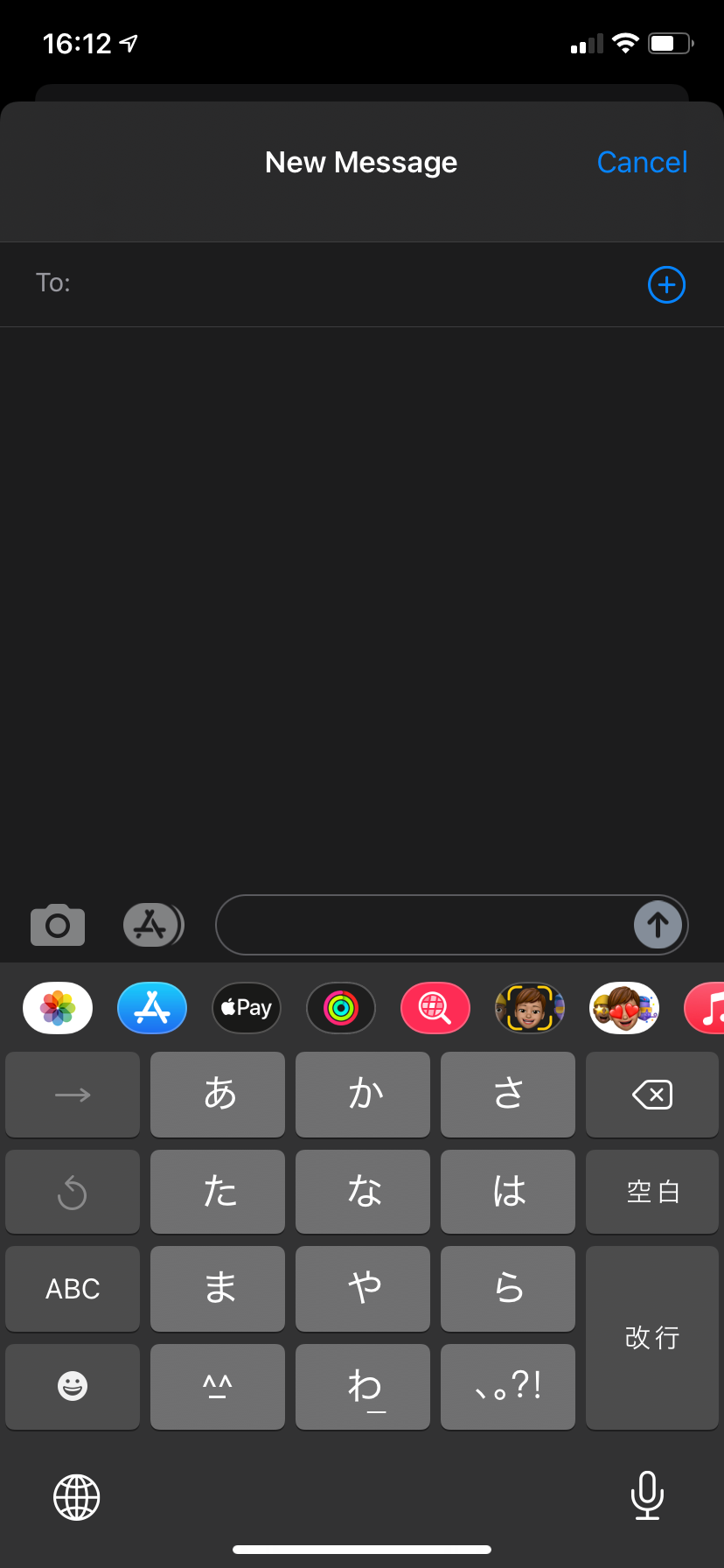
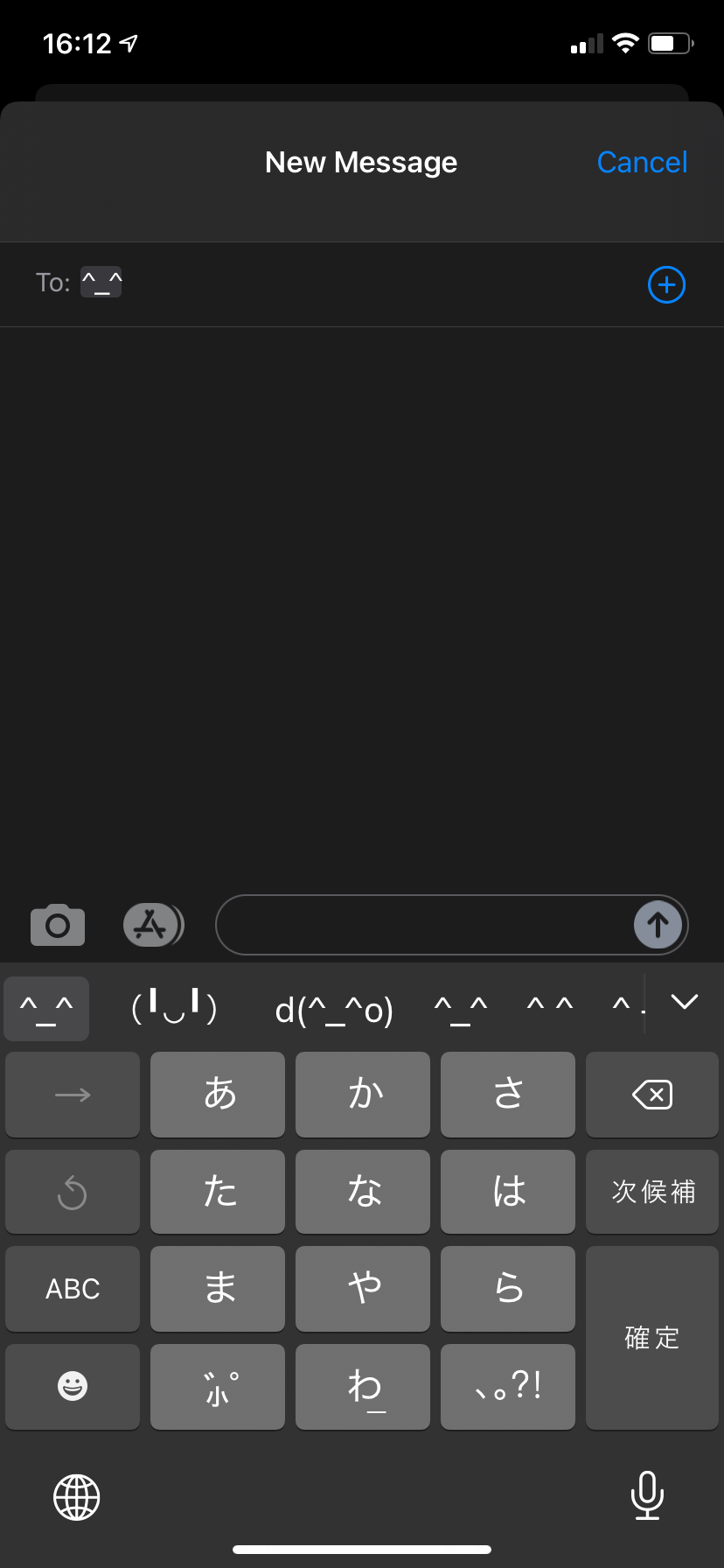
Alternative Emoji Keyboards for iPhone and iPad
While the built-in emoji keyboard is handy, it might not be enough for you. Thankfully, there are third-party iPhone keyboards that let you get more emojis on your phone.
After installing one of the below keyboard apps, you'll need to add it through the same Settings > General > Keyboards > Add New Keyboard steps as mentioned above. You'll see keyboards for installed apps at the top of the list under Third-Party Keyboards.
Once you add a keyboard, select it from the list and you'll see a slider to Allow Full Access. This allows the keyboard to utilize various functions of your phone, including internet access, to use all its functions. These may include predictive text, syncing between devices via iCloud, analyzing sentences for grammar, and similar.
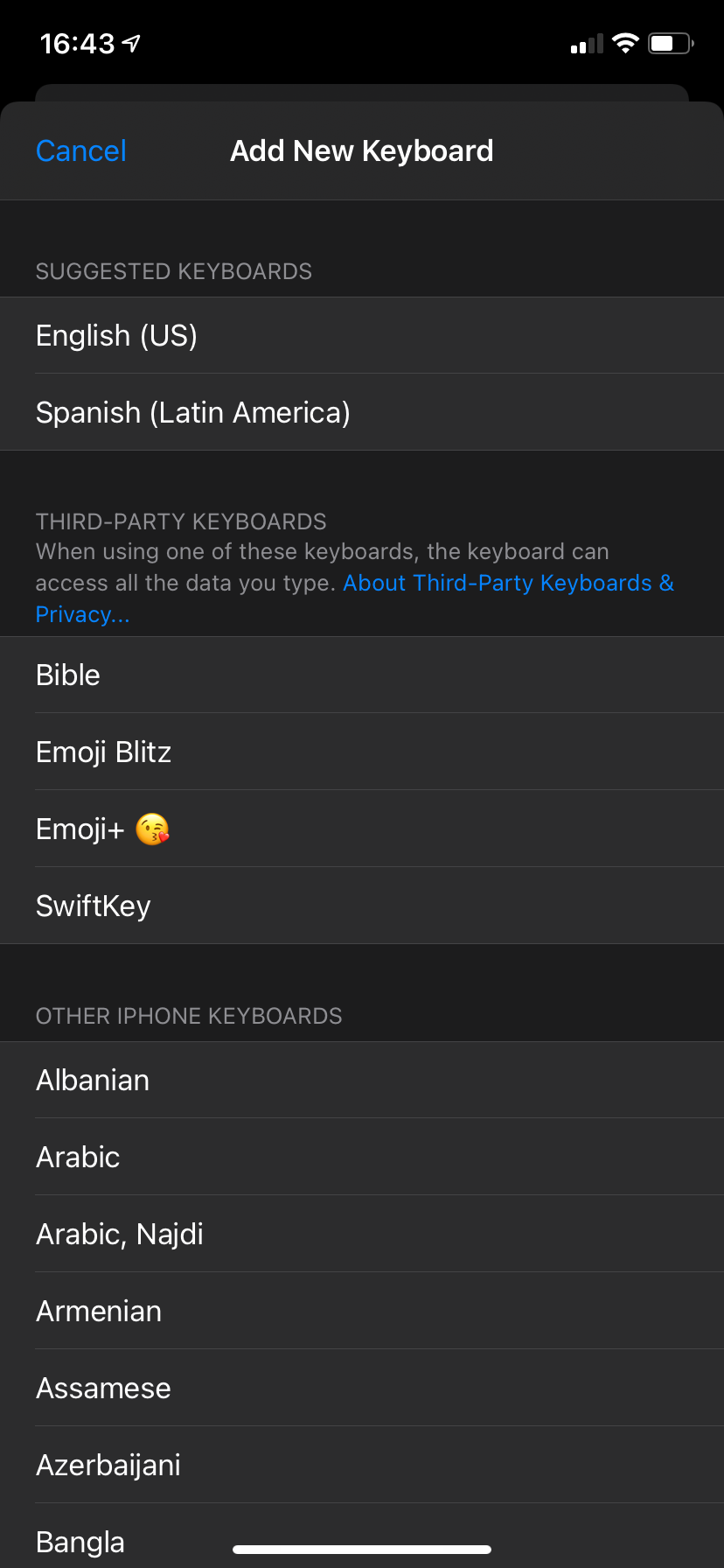
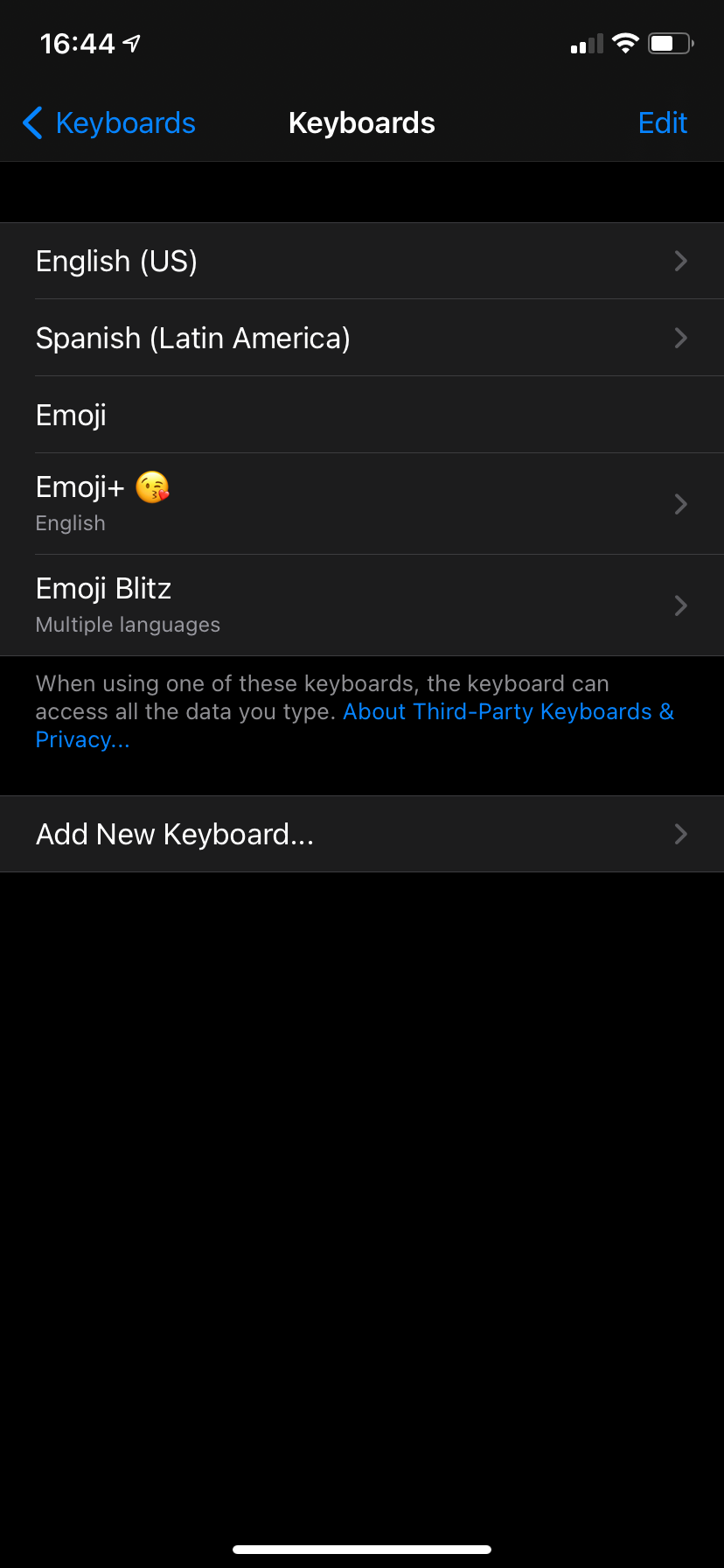
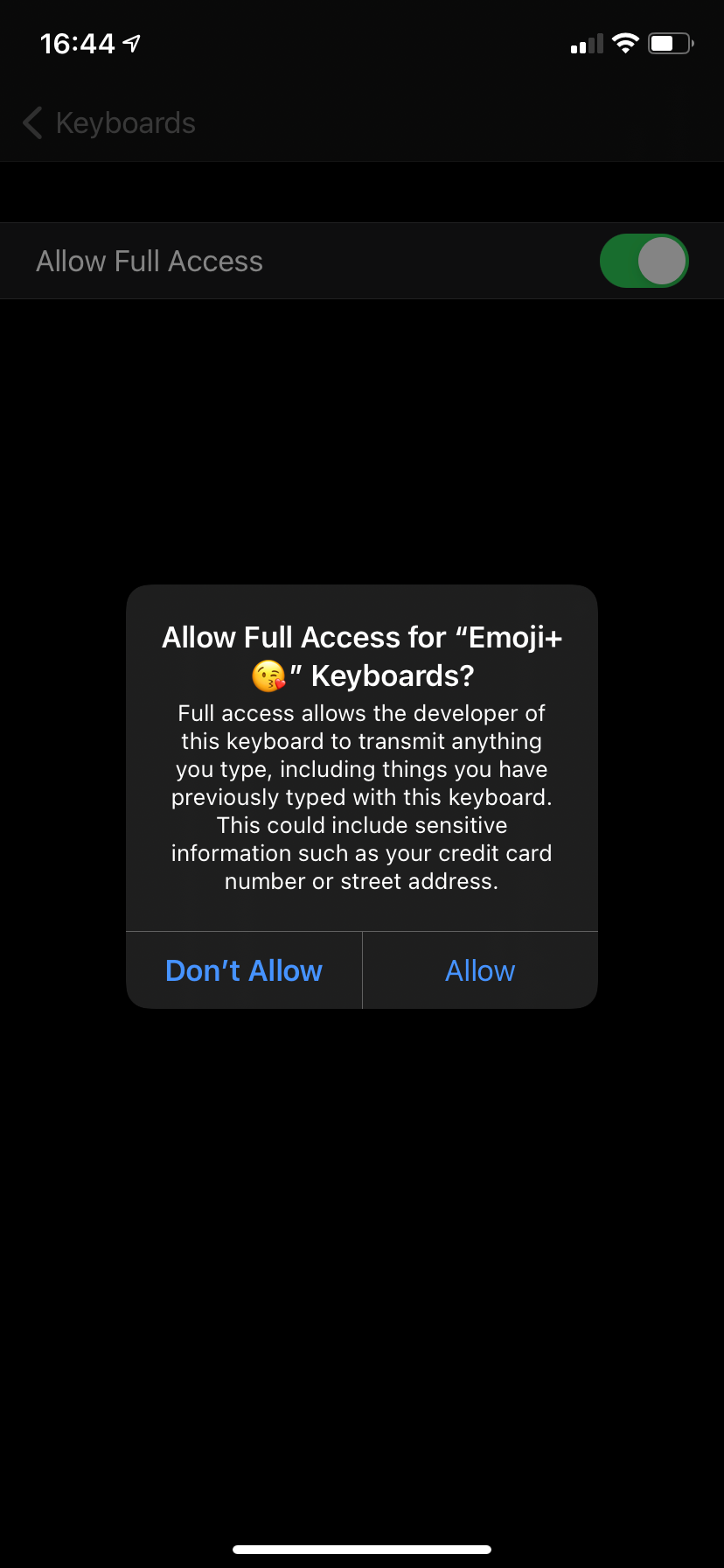
Giving this access means that the keyboard could (in theory) record everything that you type, including credit card numbers, addresses, and similar. Most keyboards require full access to use all their emoji, so make sure you only enable this for apps that you trust.
Emoji+
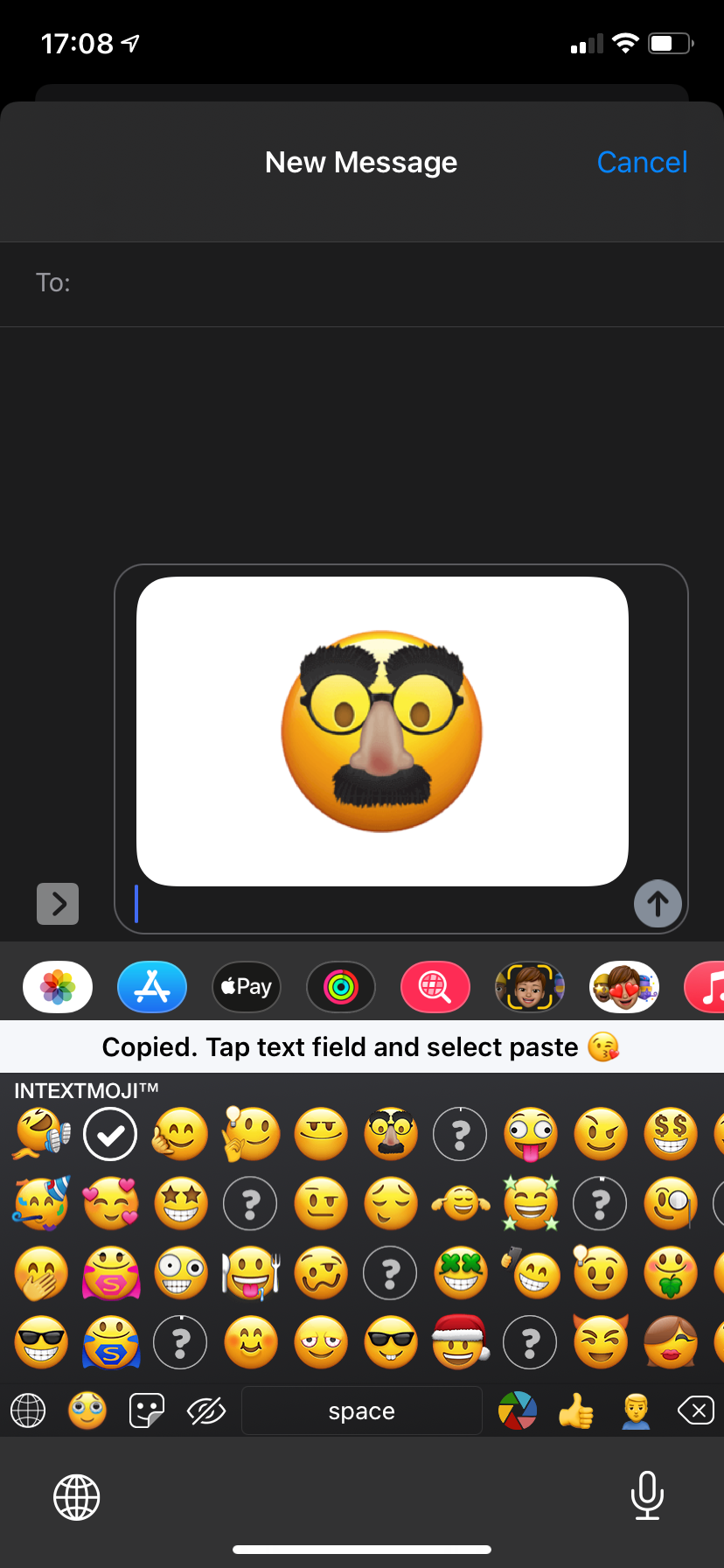
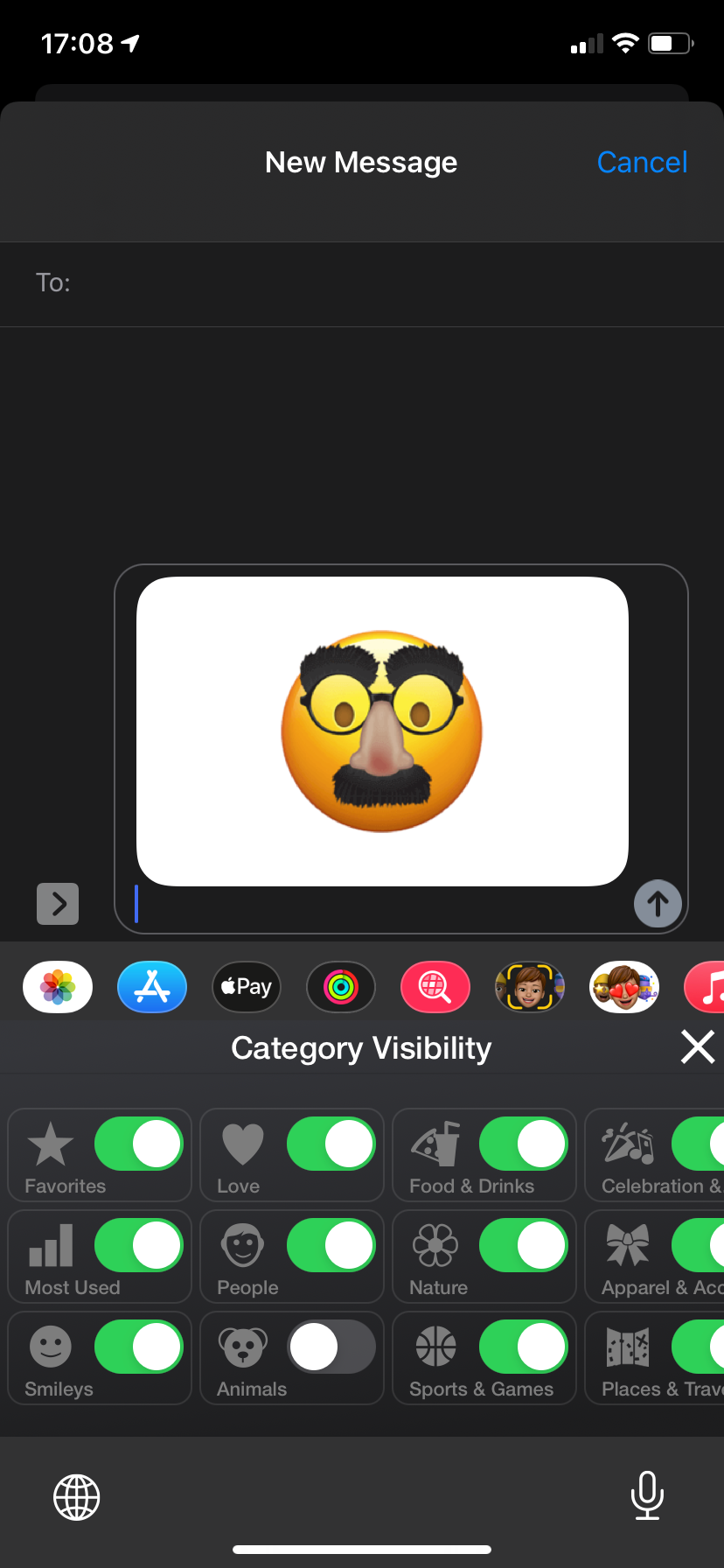
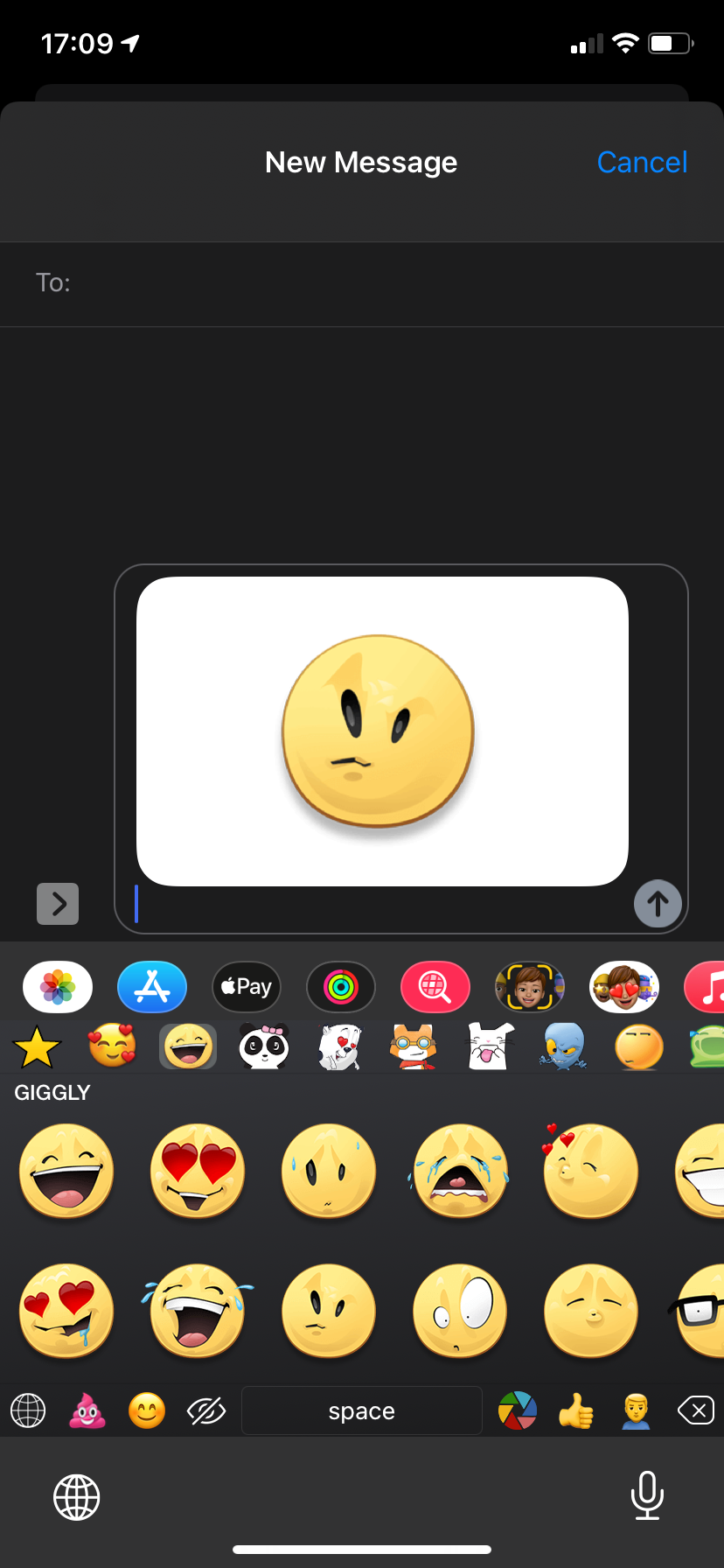
Emoji+ is one of the most popular ways to step up your iPhone emoji game. It adds some features that make using the default emoji easier, as well as many of its own emoji options.
You'll find all the categories available in the stock emoji keyboard, as well as some unique "intextmoji." Tapping one of these copies it to your clipboard so you can paste it into your message—they aren't seamless like regular emoji.
Even if you don't use these, the app has some handy productivity options. Tap the eye icon to disable entire categories of emoji that you don't use. In the bottom-right, you can set a default skin tone and gender. There are also stickers if you want to go beyond regular emoji.
In addition to the free content, you can sign up for a pricey subscription to get full access to all emojis and other perks. Overall, the app offers some benefits for heavy emoji users, but it's a shame that the new emoji are quite as seamless.
Download: Emoji+ (Free, in-app purchases available)
SwiftKey
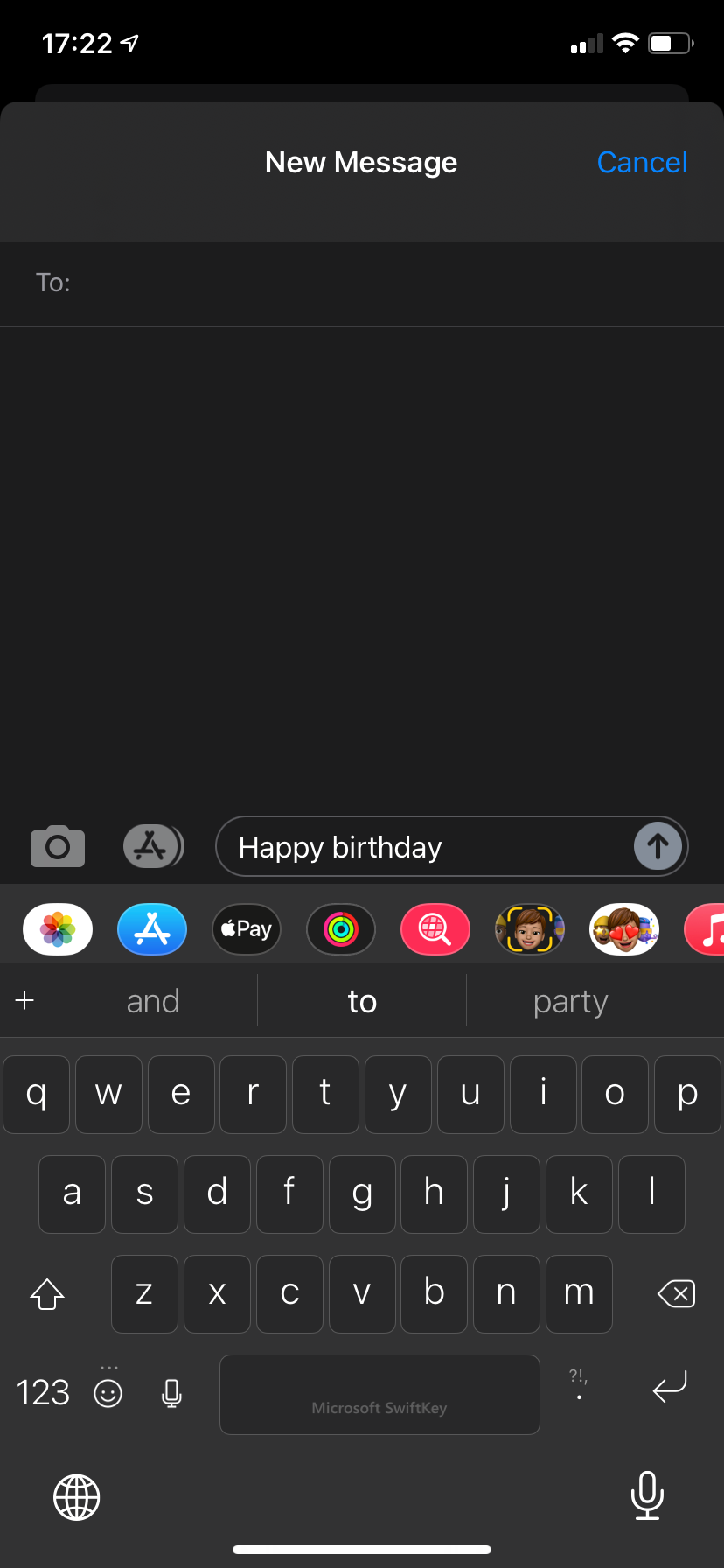
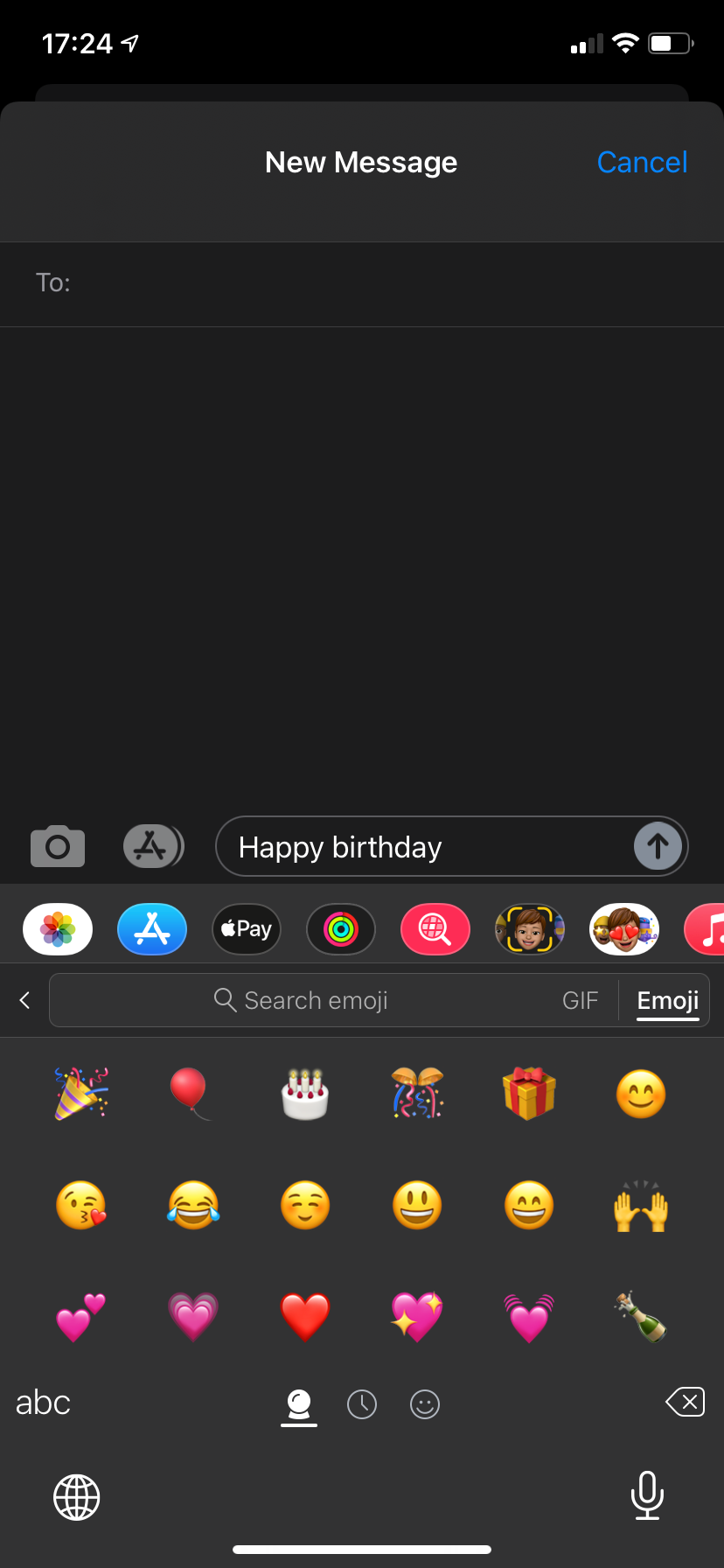
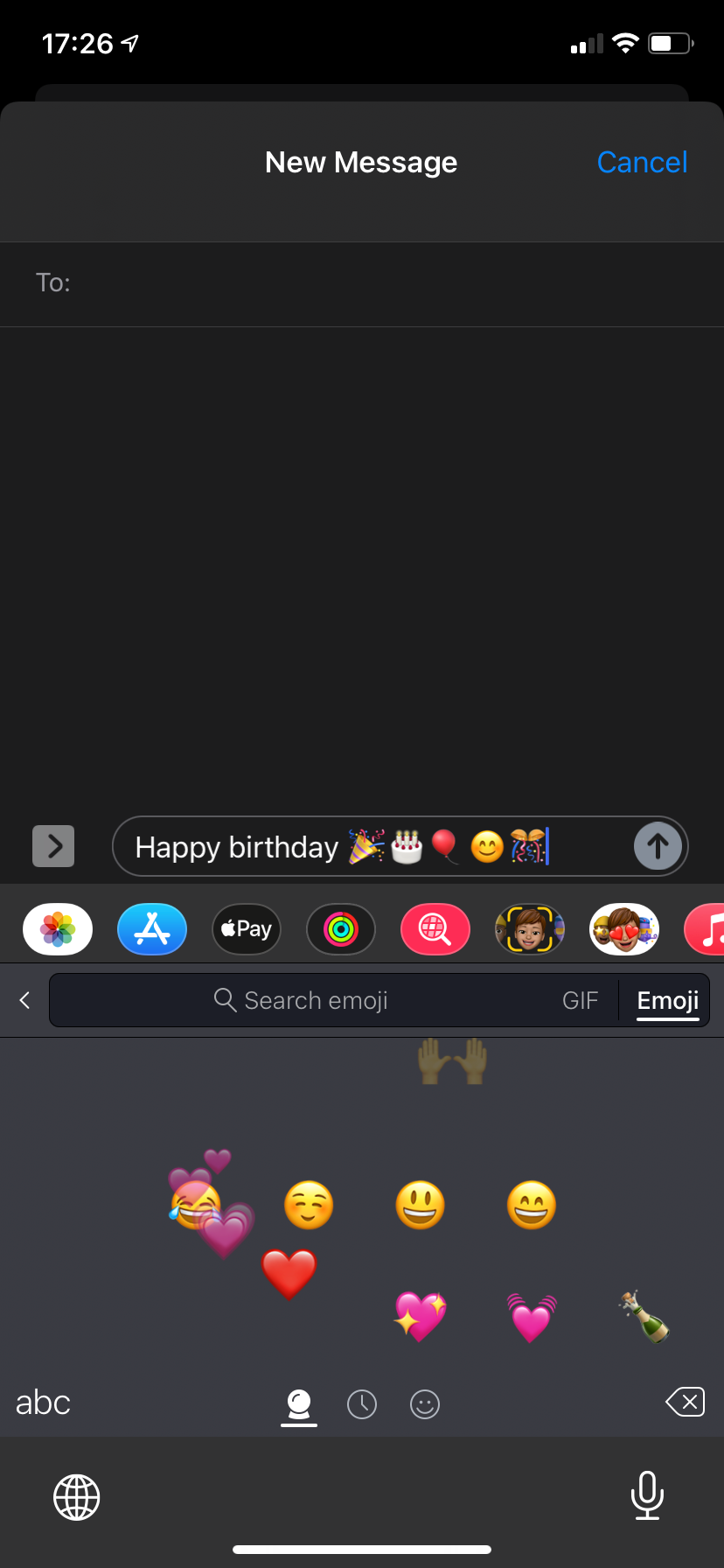
SwiftKey is one of the most popular alternative keyboards on both Android and iPhone. While there used to be a separate app called Swiftmoji for iOS that dealt only with emojis, its functionality is now integrated into the main SwiftKey app.
Overall, SwiftKey's emoji features are pretty similar to Apple's default keyboard. The standout feature is the emoji prediction tab. After typing some text, tap the Emoji button at the bottom-left of the keyboard to open the emoji panel. At the bottom, you'll see a crystal ball icon, representing the predictive tab.
This shows a set of emoji related to whatever you've typed, making it easier to see various emojis related to an idea or event without having to search for them manually. You can also unleash a storm of emoji by pressing and holding the crystal ball icon at the bottom. This throws all the predicted emoji into your message, for those times when you don't mind going overboard.
Otherwise, SwiftKey is a reliable keyboard option worth a look if the stock keyboard doesn't meet your needs.
Download: SwiftKey (Free)
Bitmoji
Frequent Snapchat users should be familiar with Bitmoji. After Snapchat bought Bitstrips, the company that originally created them, they became a prominent part of that service. These allow you to create customized cartoon avatars of yourself.
Outside of Snapchat, though, the Bitmoji keyboard lets you inserted your created Bitmoji directly into supported apps. Just switch to the Bitmoji keyboard, find a sticker you want to use, and tap it. That Bitmoji sticker gets copied to your clipboard, so you can paste it anywhere you want.
Bitmoji are closer to stickers than emoji, so they're not a true replacement. But they're still a fun and more personalized way to convey your feelings through chat.
Download: Bitmoji (Free)
Disney Emoji Blitz
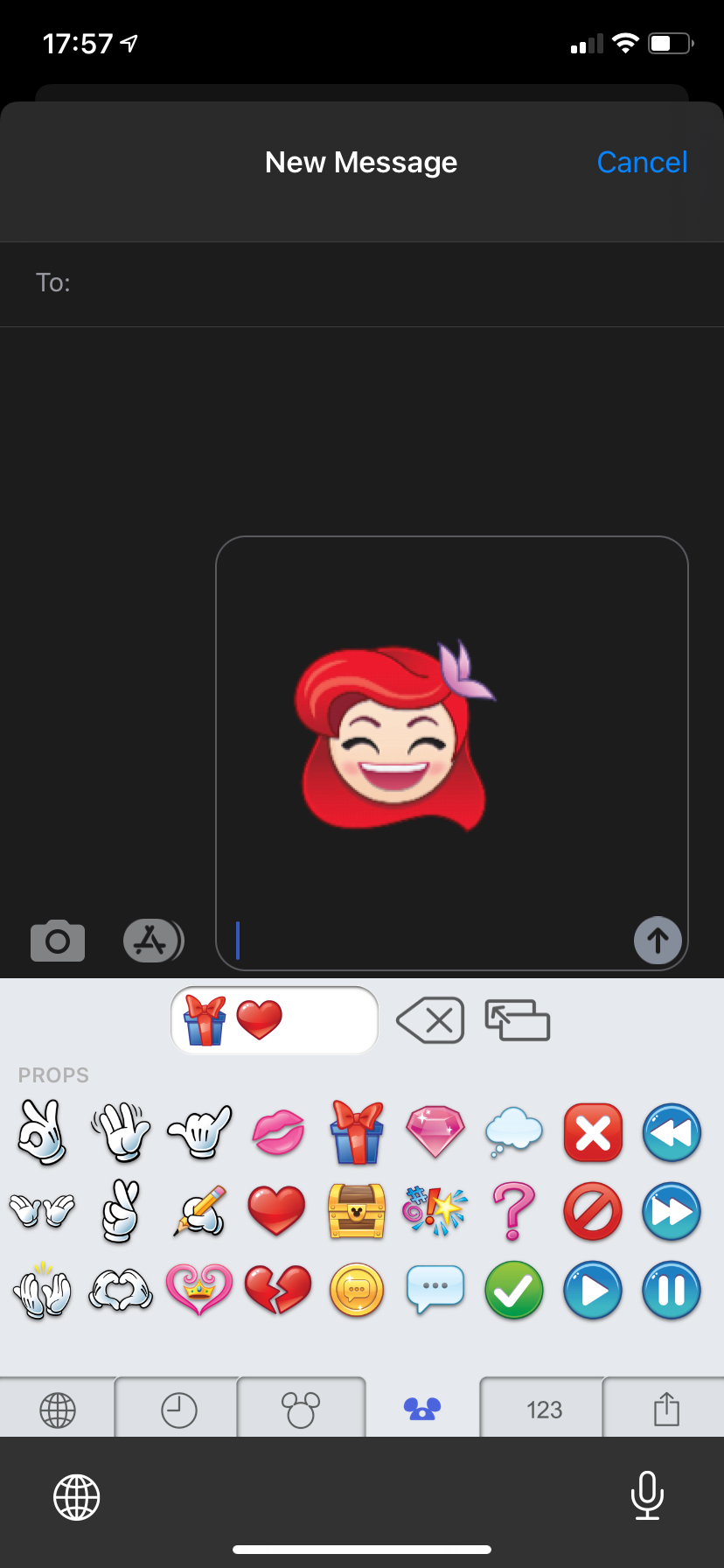
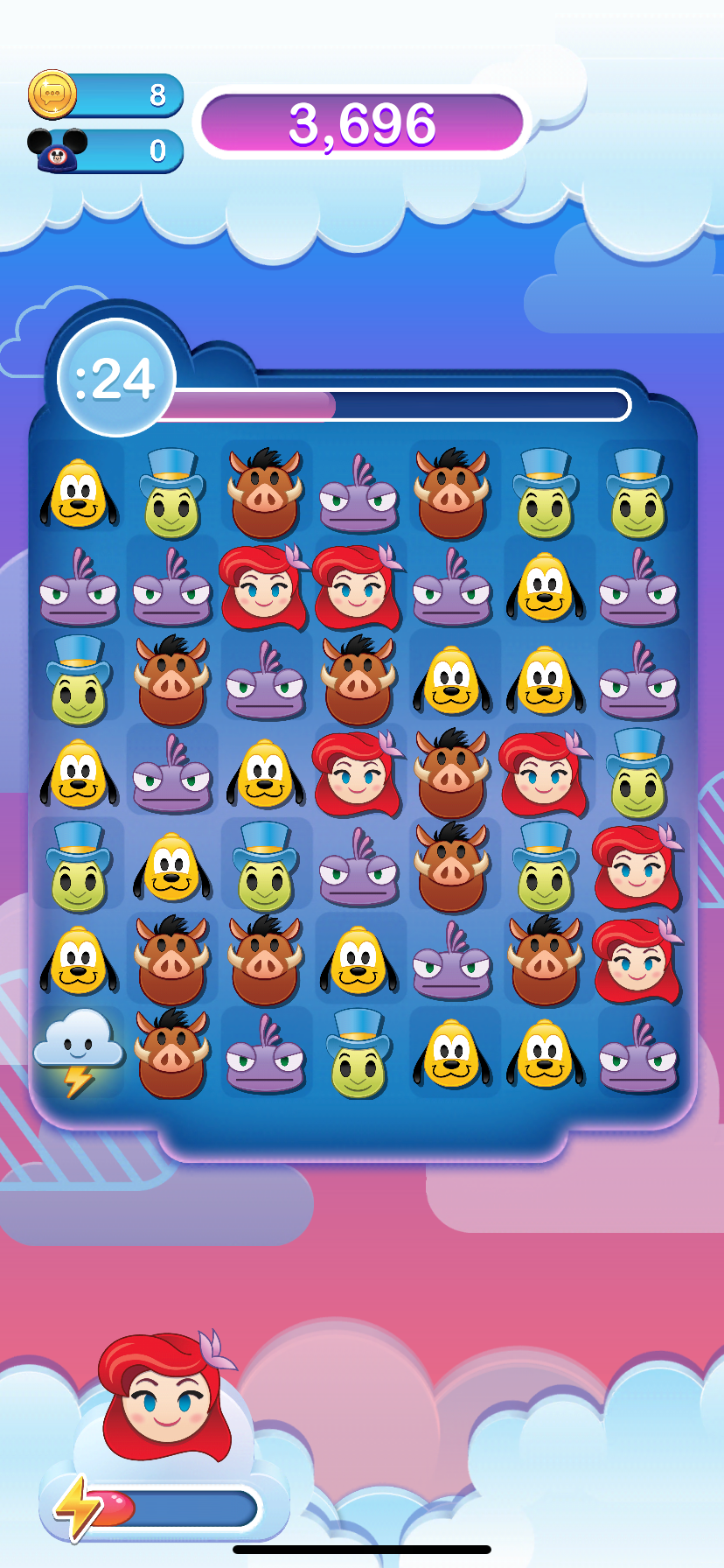
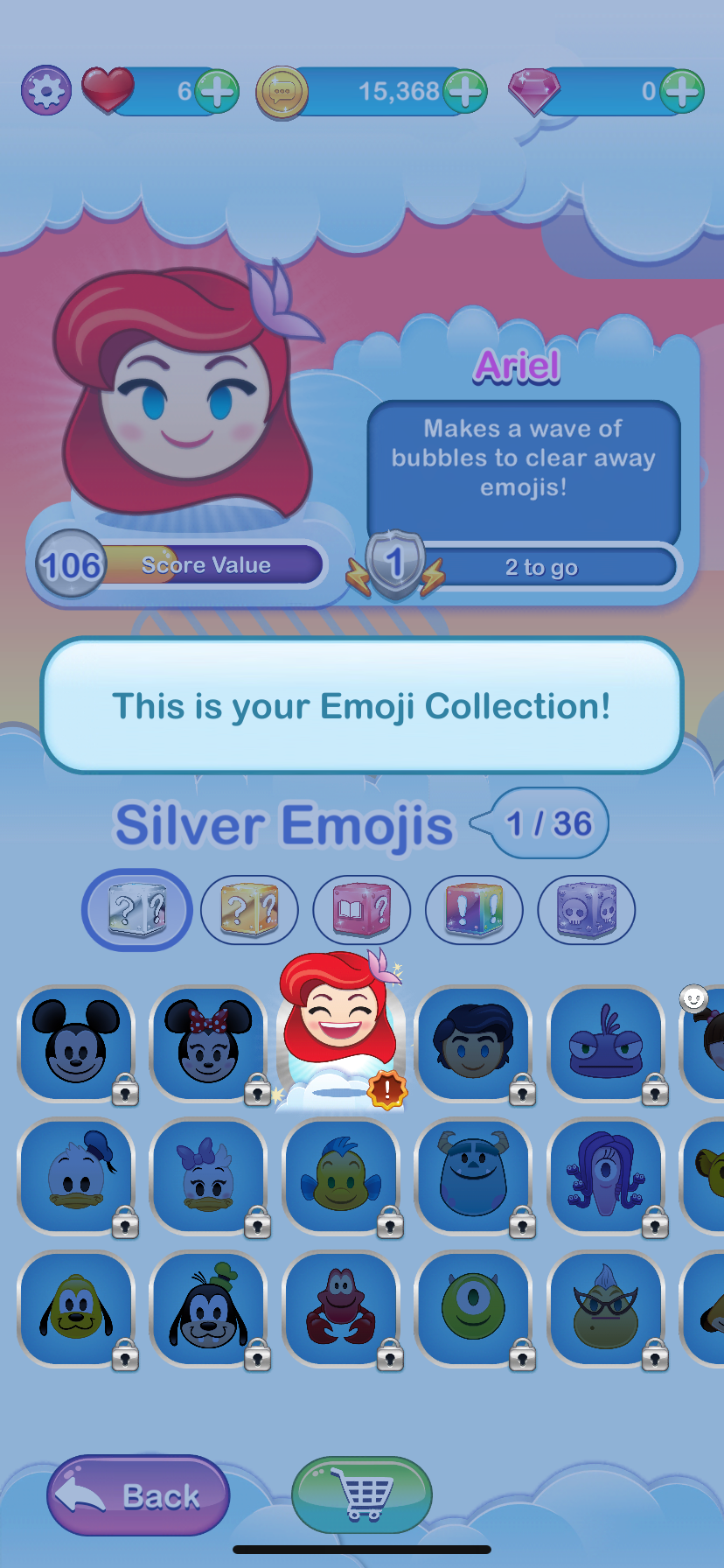
If you're a Disney fan, this app is a must-have for sending Disney emojis and stickers to your friends and family.
In addition to the keyboard component, the app is actually a match-three puzzle game. Each Disney emoji that serves as your avatar has its own unique abilities. As you play and complete goals, you'll unlock new Disney emoji that also become usable in the Emoji Blitz keyboard.
When you enable the keyboard, you can send the Disney emojis to your friends. As with some of the above, these are more like stickers, since you copy and paste them into your text.
You start out with just Mickey and a few generic Disney items like Mickey hands. But more become available as you progress in the game, so you can get your favorite Disney characters if you play enough.
Disney Emoji Blitz is a fun way to add some Disney magic to your messages, plus it's a decent game to pass the time.
Download: Disney Emoji Blitz (Free, in-app purchases available)
Spice Up Your iPhone Messages With New Emoji
If you love emoji, now you know how to make the most of them on your iPhone. Having a range of emoji makes it easier to express how you feel and visualize topics in quick messages.
Whether you stick to the default Apple emoji keyboard, try emoticons, or switch between many keyboards for the best emoji, you have fun alternatives to up your emoji game.