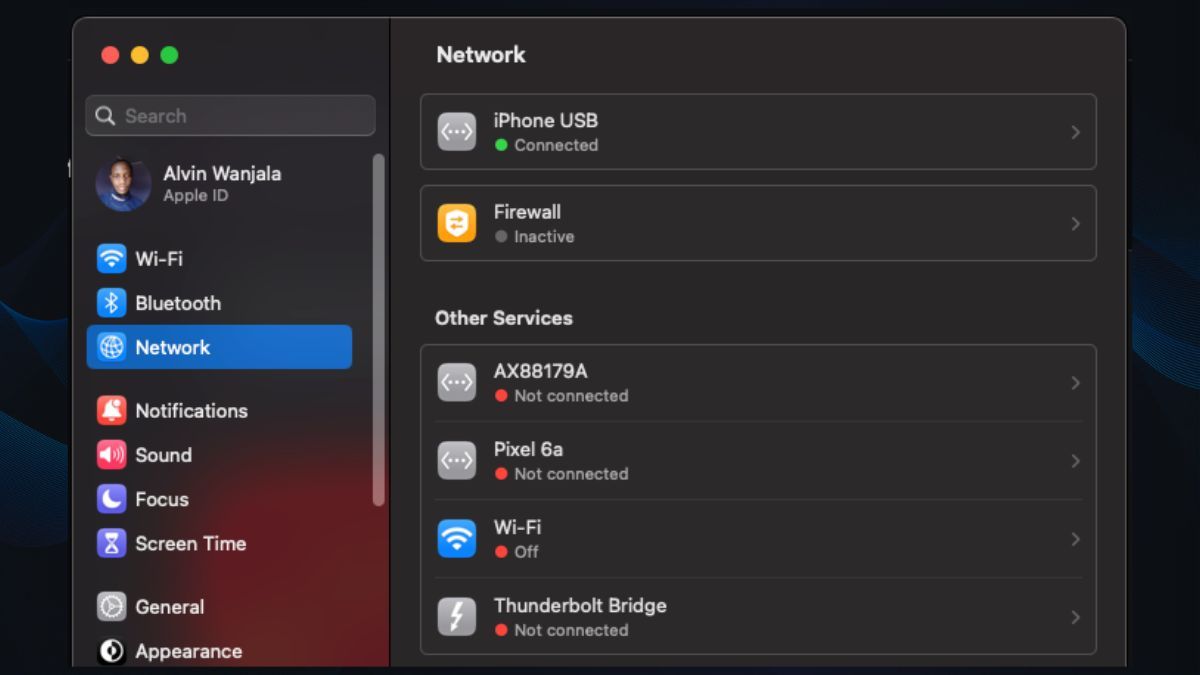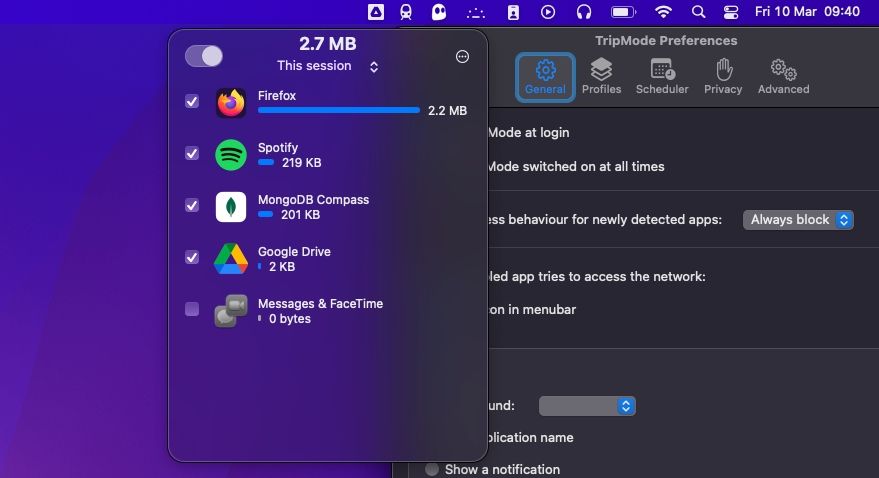Smartphones don't just allow us to access the internet wherever we go. They can also bring the internet to our other devices too. While tethering plans were once expensive, the rise of fast mobile internet has seen prices fall, and data speeds increase.
It's now possible to work from pretty much anywhere, on any device, provided you have a cellular connection. Here, we'll look at how to share your internet connection from your iPhone to other devices via Wi-Fi, Bluetooth, and good old USB.
What Is a Mobile Hotspot?
A mobile hotspot is a way to share your smartphone's internet connection with other devices. The term "hotspot" generally refers to Wi-Fi connections, but for the purposes of this article, we'll be covering Bluetooth and USB connectivity too.
Apple's iPhone refers to this feature as a Personal Hotspot, an option you'll find under the Settings app. It's one of the ways to get Wi-Fi without an ISP provider.
How to Enable Personal Hotspot on an iPhone
To enable Personal Hotspot on your iPhone, follow these steps:
- First, enable mobile data on your iPhone via the Quick Settings menu by swiping down from the top-right.
- Next, head to Settings > Personal Hotspot.
- Finally, flick the toggle adjacent to Allow Others to Join to the On position to enable Personal Hotspot.

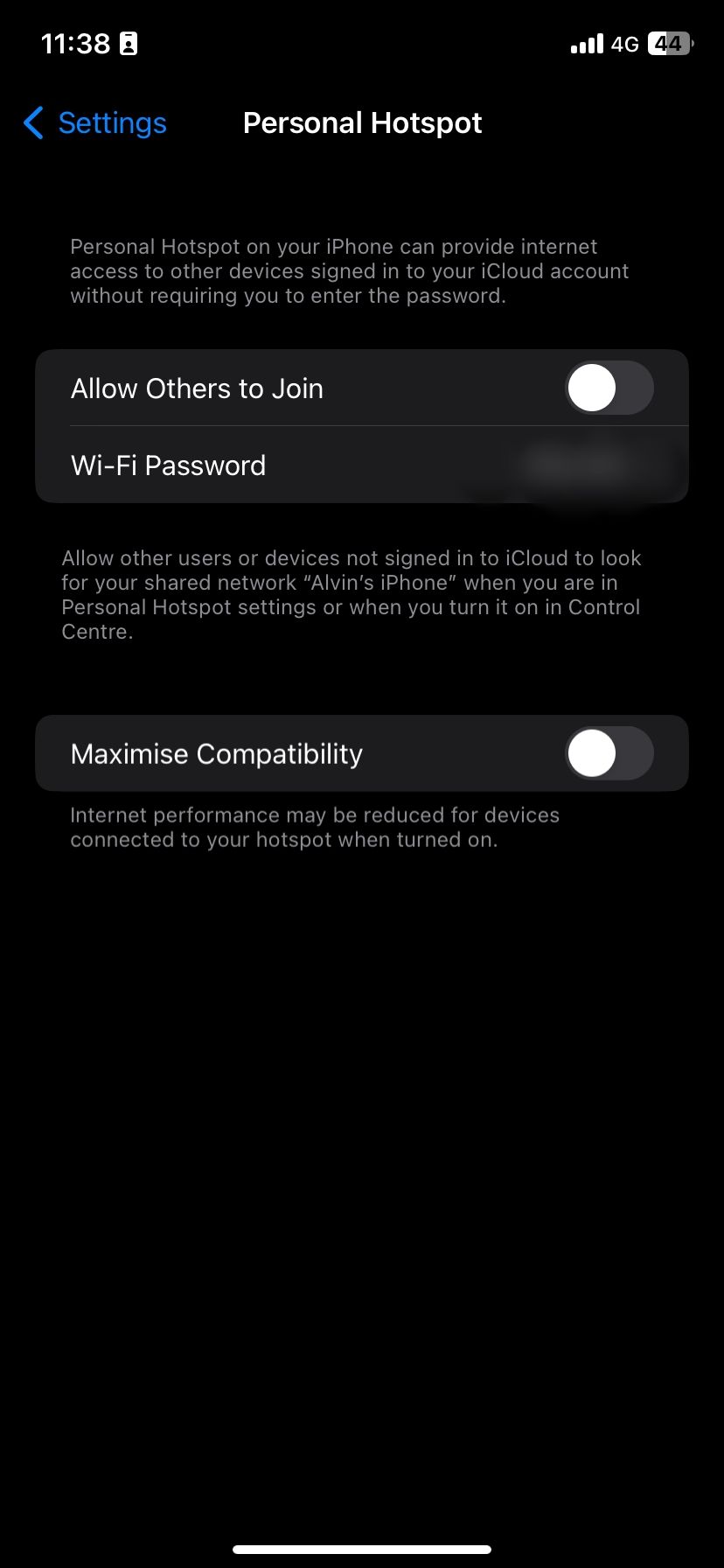
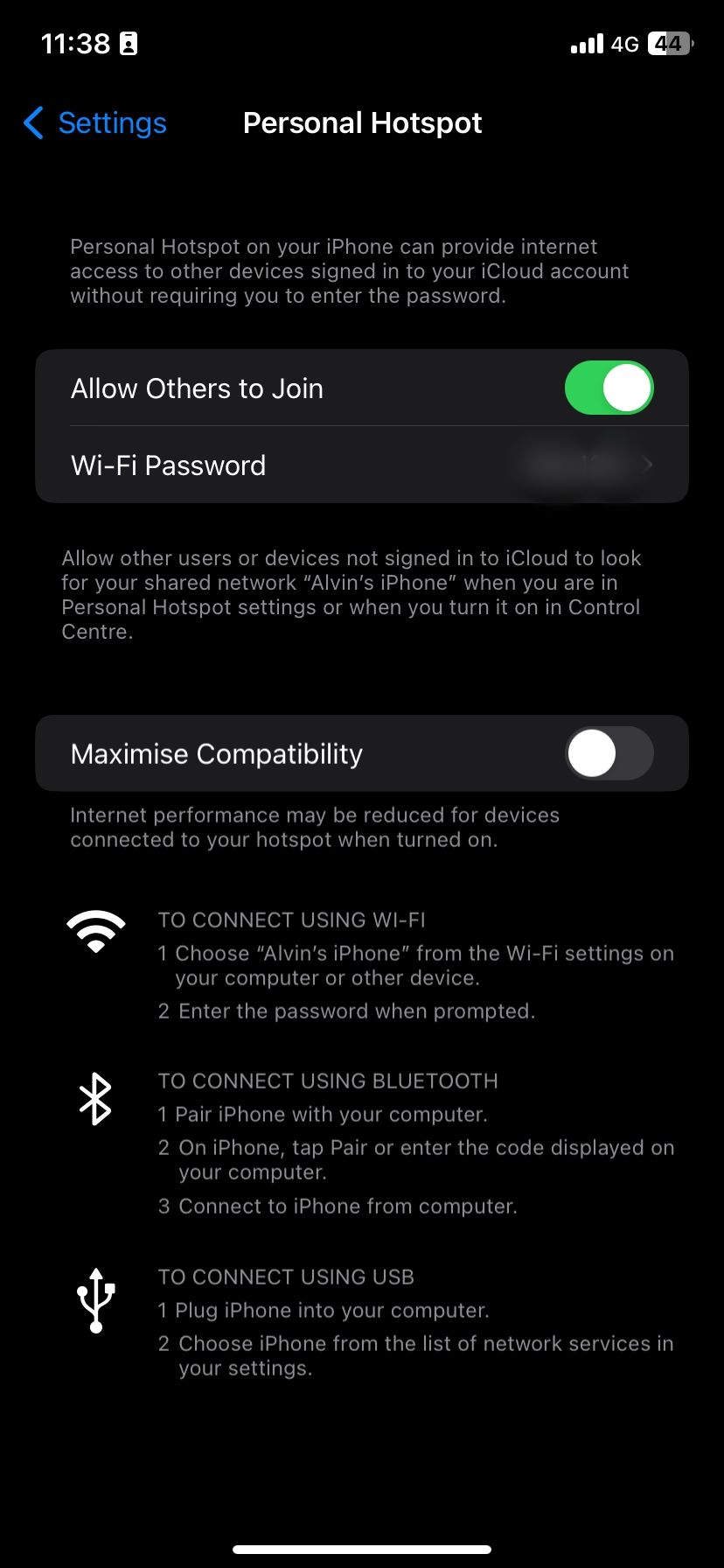
If you can't find this option in the Settings menu, go to Settings > Mobile Data and toggle on Mobile Data toggle to the On position.
Once you've done that, tap Personal Hotspot and toggle on Allow Others to Join on the next page. If you can't see Personal Hotspot on your iPhone, double-check if your wireless plan supports it or contact your carrier.
Unfortunately, there are often issues with using your iPhone as a hotspot.
How to Connect to an iPhone Hotspot
Before you connect to an iPhone Hotspot, you need to enable it first by following the steps above.
1. Connect to an iPhone Hotspot via Wi-Fi
To connect to an iPhone hotspot via Wi-Fi, here's what you need to do:
- Enable Wi-Fi on your iPhone, laptop, or another mobile device.
- Next, find your iPhone's hotspot name in the list of available networks and select it.
- If asked for a password, enter the password displayed on your iPhone's screen under Settings > Personal Hotspot > Wi-Fi Password and hit Join to connect.
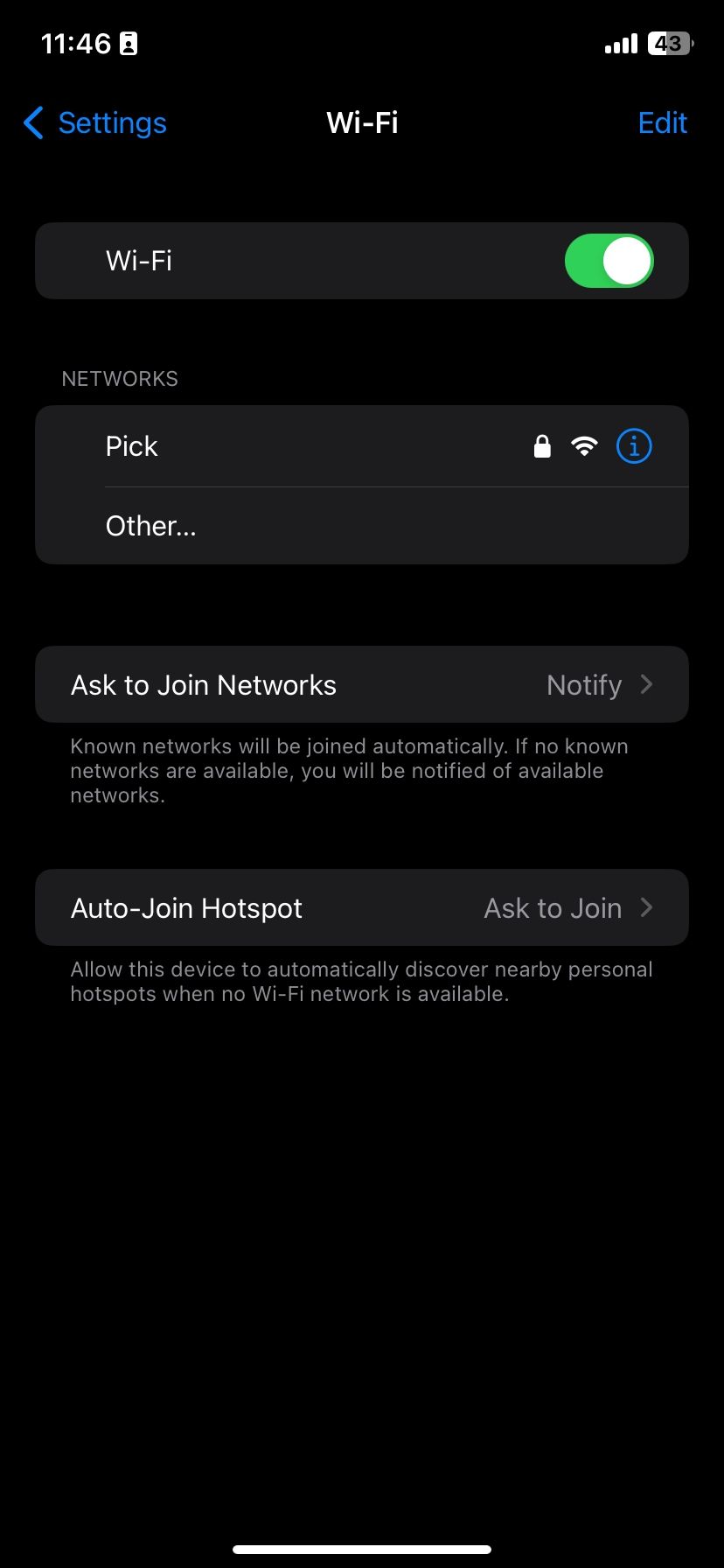
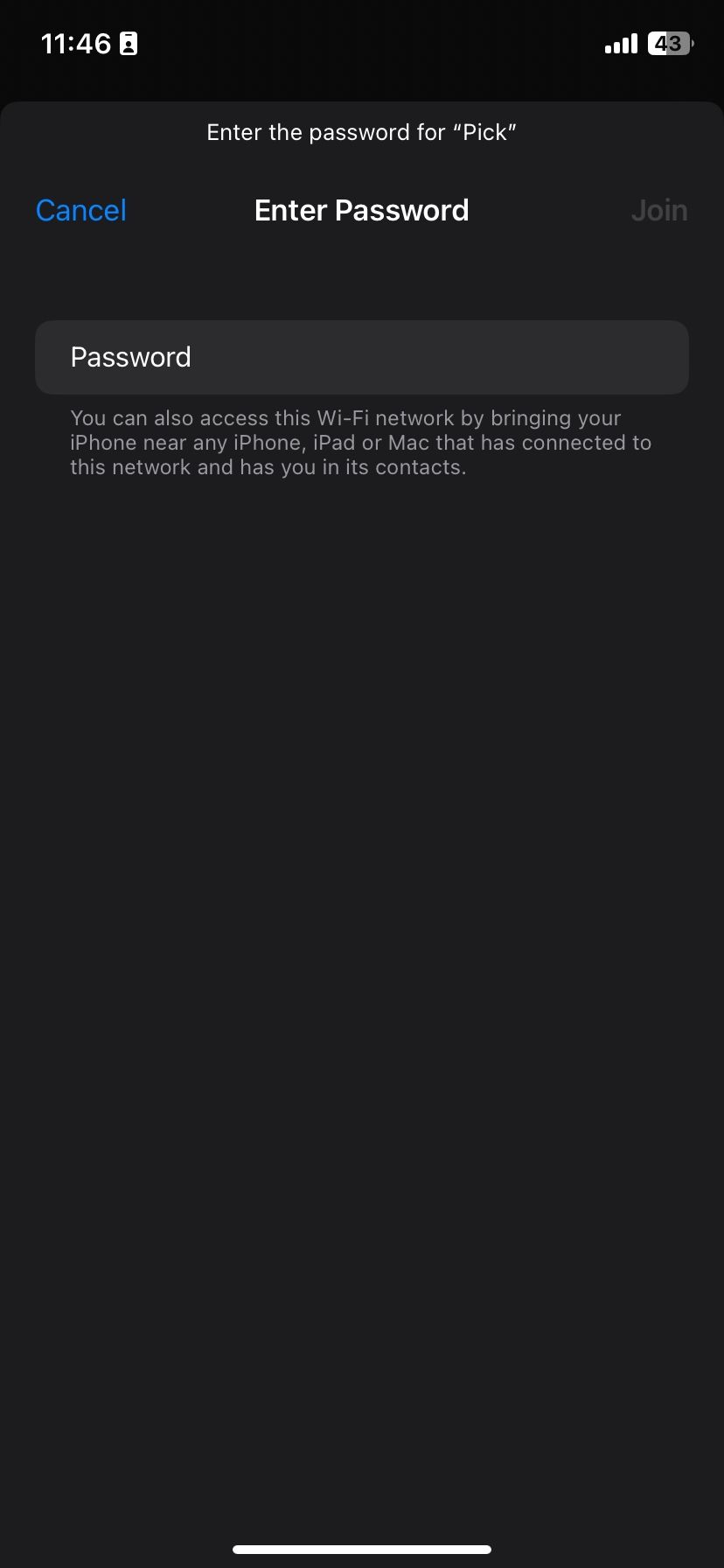
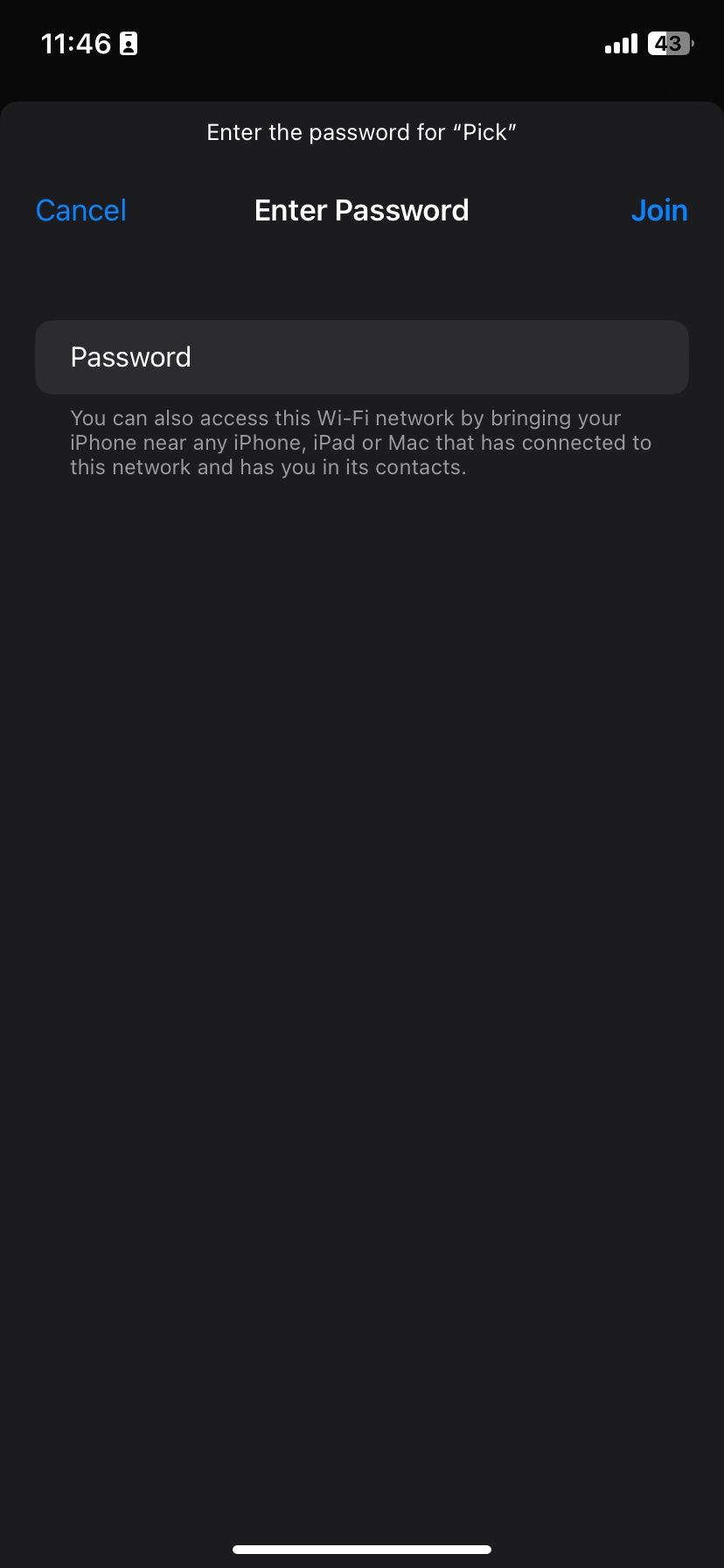
2. Connect to an iPhone Hotspot via Bluetooth
To connect to an iPhone hotspot via Bluetooth, follow these steps:
- Enable Personal Hotspot in your iPhone's Settings app.
- Head to Settings > Bluetooth and enable Bluetooth on your iPhone.
- Next, on your laptop or another mobile device, enable Bluetooth and pair it with your iPhone by searching for available Bluetooth devices.
- Once paired, your other device will be automatically connected to the internet.
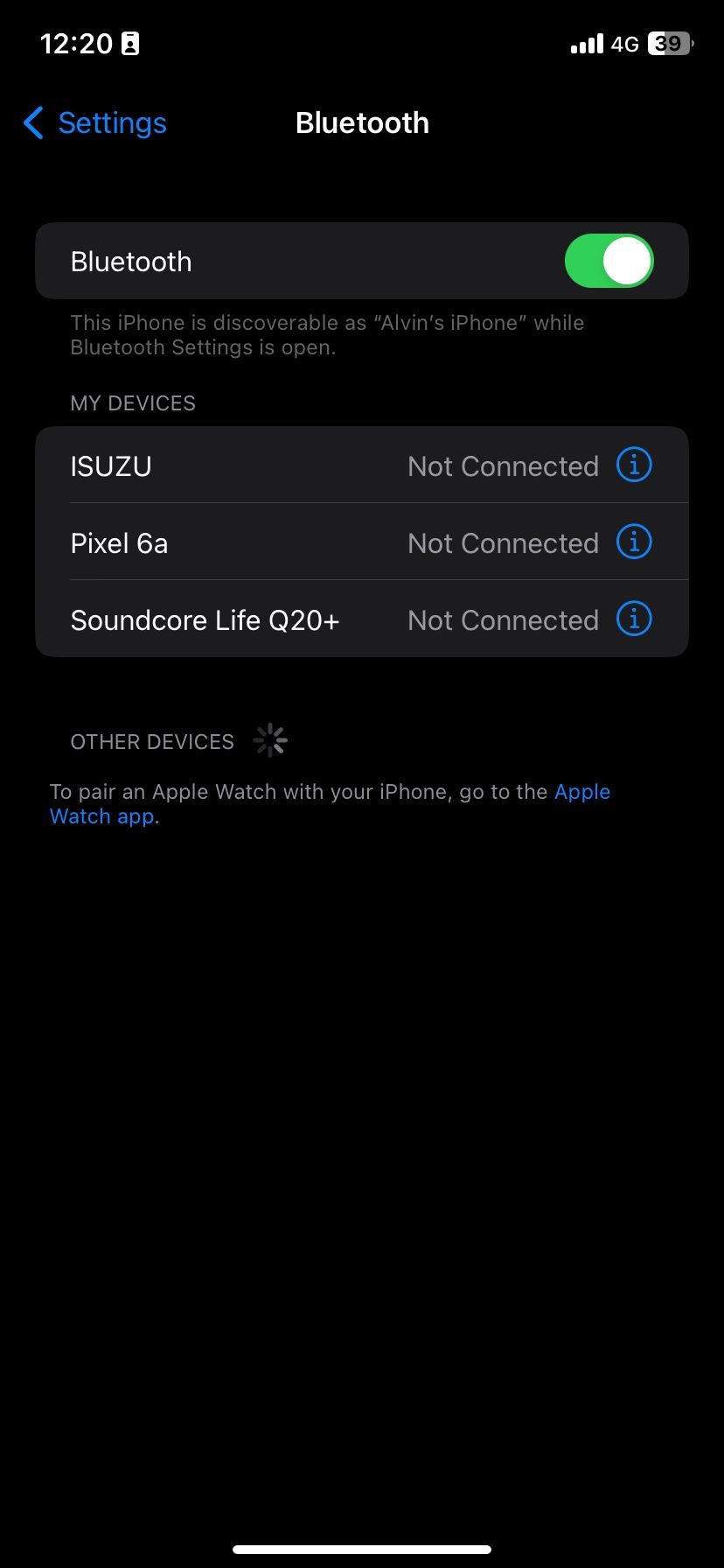
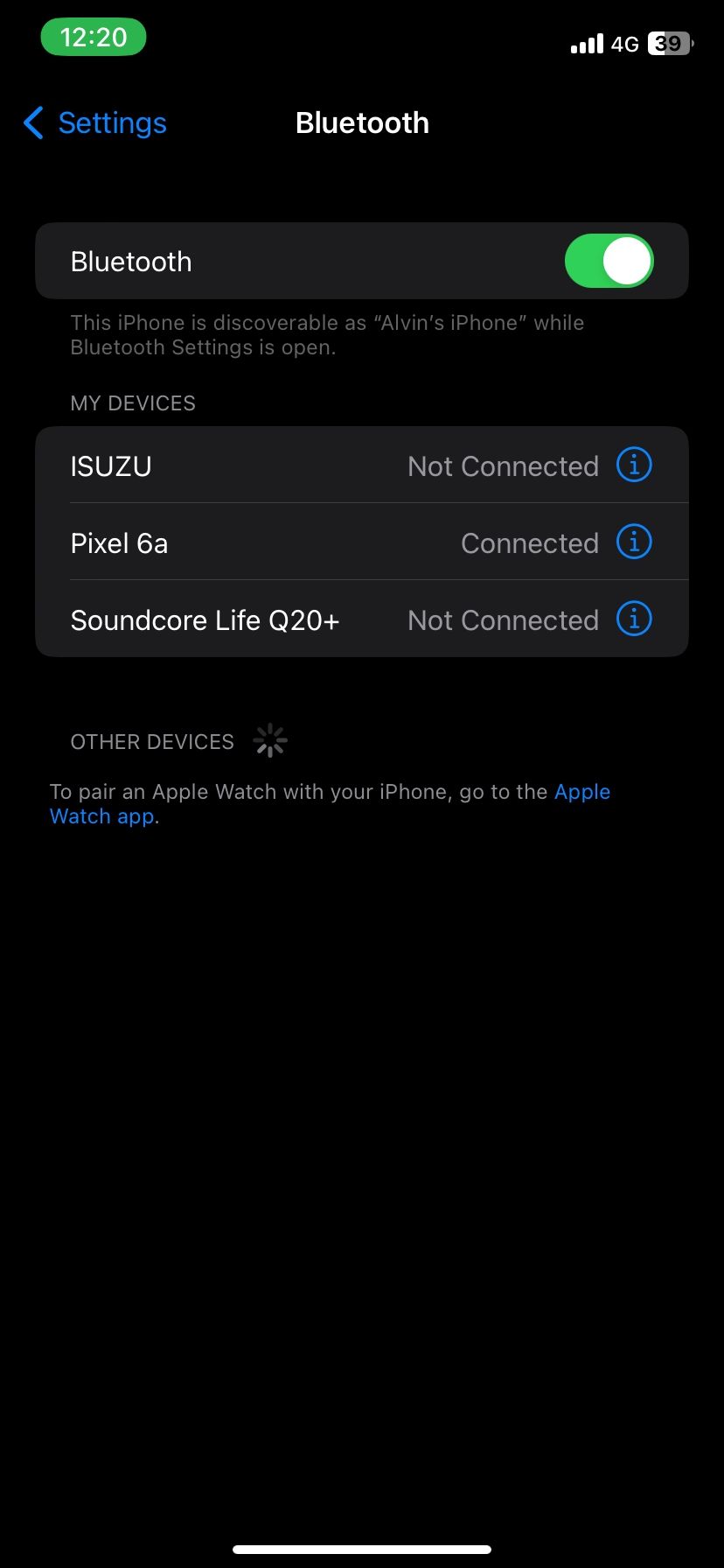
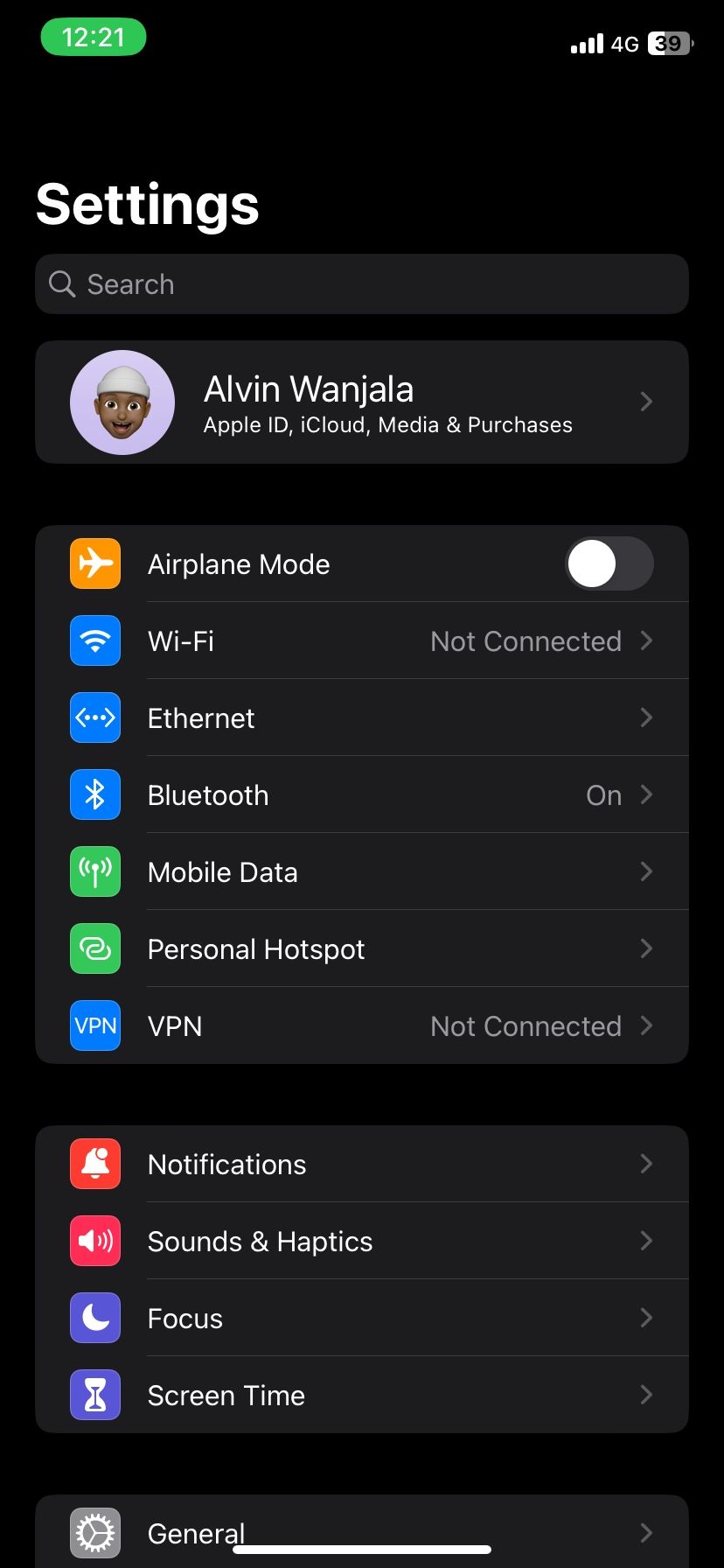
On your iPhone, you'll see a new Ethernet option under Settings.
3. Connect to an iPhone Hotspot via USB
To access your iPhone's hotspot over a USB connection on a laptop or desktop computer, follow these steps:
- Enable Personal Hotspot under Settings.
- Connect your iPhone to your computer using a Lightning cable.
- If you get an alert asking you to Trust This Computer, select Trust. After that, verify your identity using Face ID, Touch ID, or passcode.
- Then, on your computer, head to your Network settings, and you'll see your iPhone listed as a USB network interface (Windows machines may install drivers first).
- Assuming this is your only current active connection, your computer should automatically connect.
Wi-Fi is generally the easiest way to connect, while USB is the most reliable. However, Bluetooth should be your last resort, as it's annoyingly slow. Here are some fixes if Bluetooth is unavailable on your Mac.
If you decide to go the USB route, your computer will also charge your iPhone (something to keep in mind if you're working on laptop battery power). Sharing an internet connection via Wi-Fi will also drain your iPhone's battery significantly.
Plus, the more devices you share with, the more power you'll use. You should definitely avoid using the Personal Hotspot feature if you want to save your iPhone's battery.
How Much Data Does Personal Hotspot Use?
How much data you use while tethered really depends on how conscious you are of your usage. Background updates and backups can really suck up a lot of data, so it pays to know how thirsty your computer load is to prevent large downloads or uploads.
If you regularly rely on your iPhone's Personal Hotspot feature, you might want to limit which apps can access the internet. You could do this manually by setting up a firewall on your Mac or Windows laptop, but it's much easier to use the TripMode app instead.
TripMode is a small utility that's specifically designed to save your data when using Personal Hotspot. The app detects when you're using a hotspot and denies connectivity to apps that are not on your whitelist.
This allows you to work using apps like Safari and Slack while disabling background system updates, iCloud backups, torrent clients, and cloud storage services. You can even create profiles and schedules with different rules for different connections and switch between them on the fly.
It's a bit of a hidden productivity tool too, since restricting what can access the internet can remove distractions too.
Download: TripMode (Subscription required, free trial available)
Is It Safe to Use Personal Hotspot?
If you're sharing your internet connection via Wi-Fi in public, you might be concerned about security. But the most important thing to remember is that you aren't sharing access to your iPhone's data.
Your device is acting as a pass-through for access to the wider internet. Your personal data isn't accessible even if you give someone else the password for your hotspot connection.
You can always see how many devices are currently connected by glancing at your iPhone. If you're sharing your connection, a green bar will appear at the top of the screen to notify you of the same. You can boot everyone and change the password by turning off your hotspot under Settings > Personal Hotspot.
That said, do note that anyone with access to your hotspot can use your data, so it might be worth asking them not to download large files or stream video. You can change the name of your hotspot by changing the name of your device under Settings > General > About > Name.
Access the Internet Anywhere With Your iPhone
Being able to take your laptop or tablet anywhere and accessing the internet via your smartphone is liberating. Faster cellular connections are transforming how we work, travel, and play. And 5G internet is only going to push this further.
By enabling Personal Hotspot on your iPhone, you can go online using your other devices from anywhere as long as there's a cellular connection available.