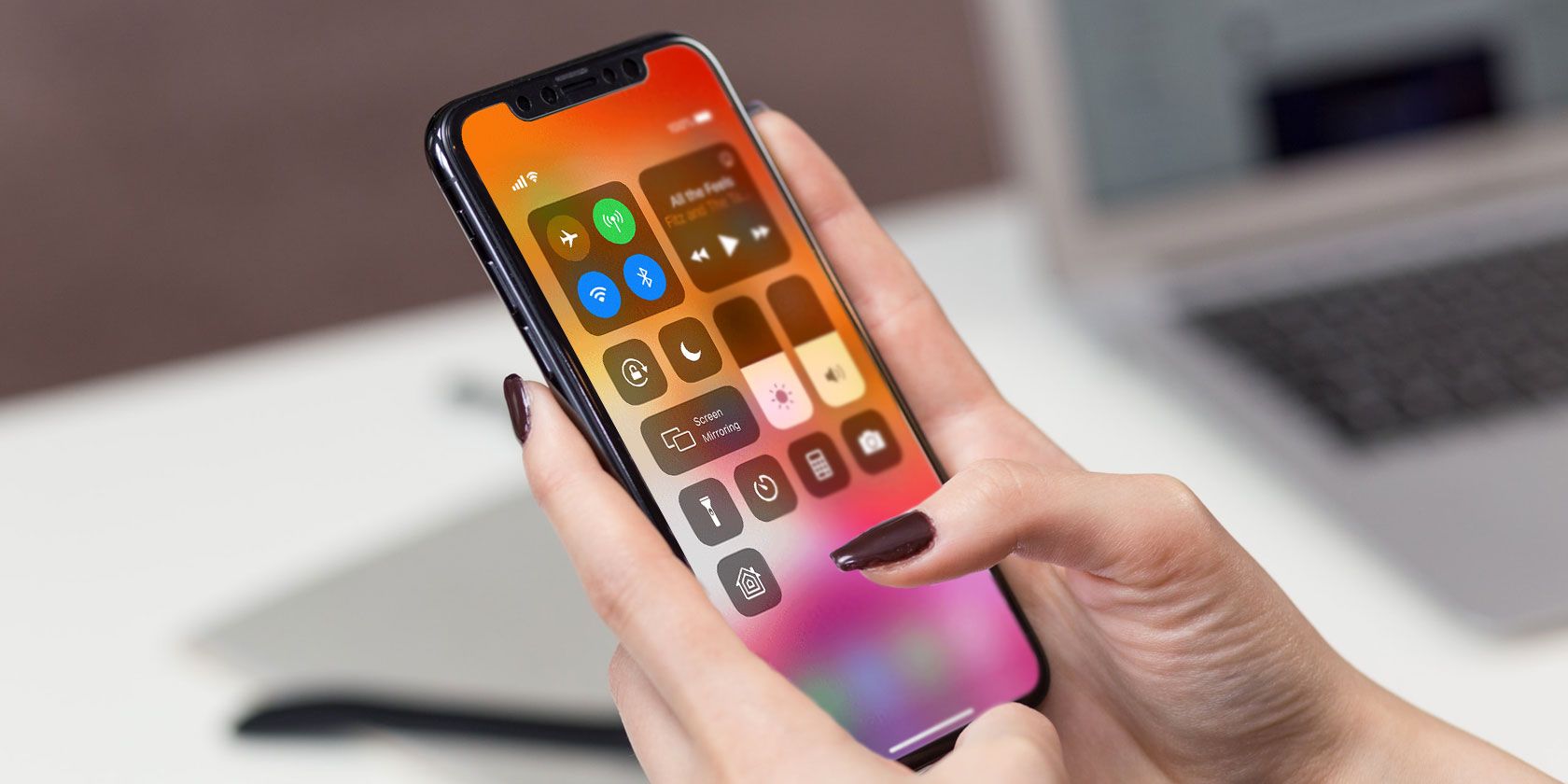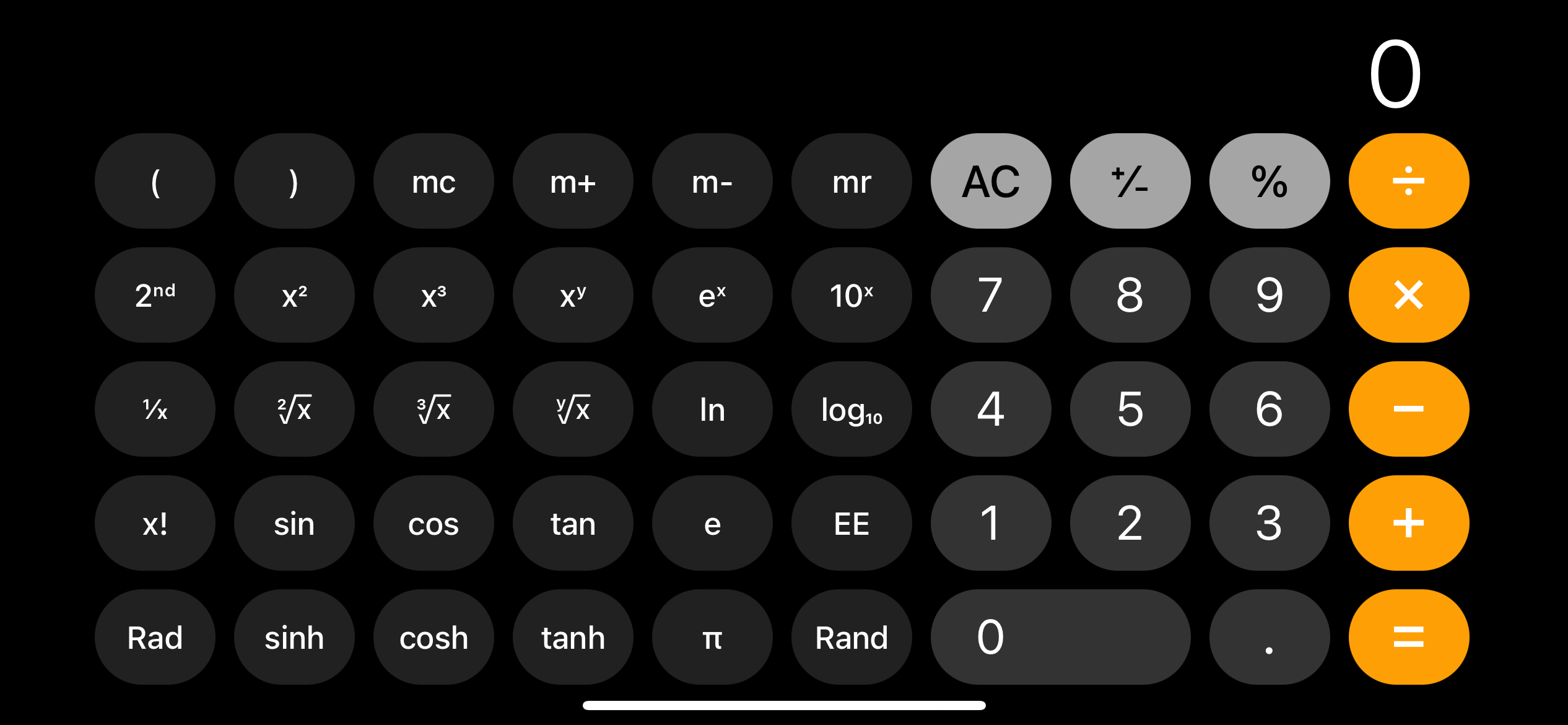Get instant access to useful features on your iPhone without leaving your current app with the help of iPhone Control Center widgets. While your iPhone comes with a comprehensive set of Control Center widgets, you won't find all of them automatically included in Control Center—you must customize and add your favorite widgets yourself
We'll detail every iPhone Control Center widget you can choose from below. But before delving into what these widgets offer, let's look at how you can gain access to them from the Control Center.
How to Enable or Disable Control Center on iPhones
Gaining access to the Control Center is as simple as swiping down from the top-right corner of your phone, if you own an iPhone X or later. For older models, you can access it by swiping up from the bottom of your screen.
However, this easy access to the Control Center has its drawbacks. An example of this is when you find yourself accidentally opening it while playing a game or performing an action.
To disable the Control Center and prevent these kinds of accidents from happening, follow these steps:
- Go to the Settings app.
- Scroll down until you see Control Center.
- Look out for the option Access Within Apps.
- If the toggle is green, then it means the option is enabled, so tap it to disable it.
Now that you know how to control access to your iPhone's Control Center, head to Settings > Control Center to start customizing your Control Center. To help you decide, here's a roundup of all the widgets you can include in Control Center.
1. Screen Recording
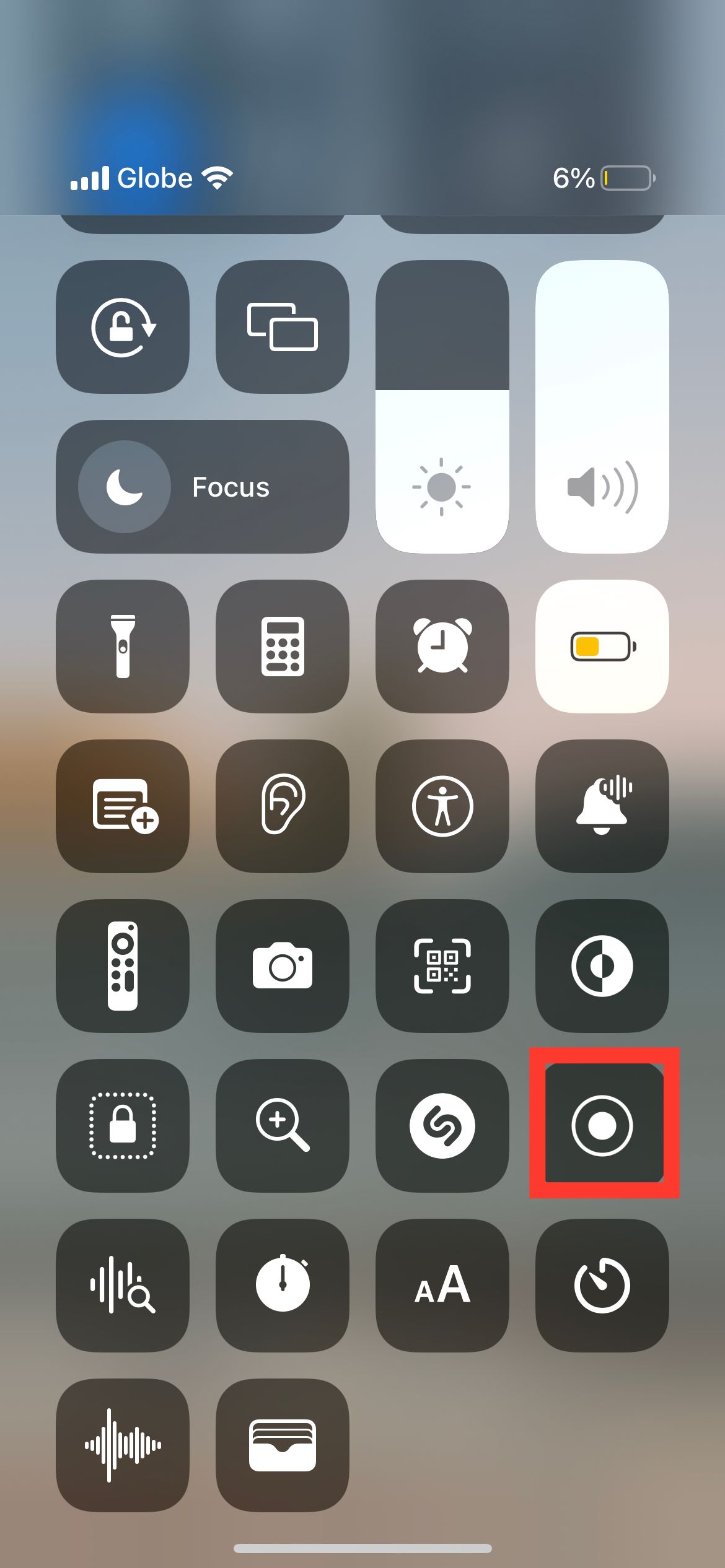
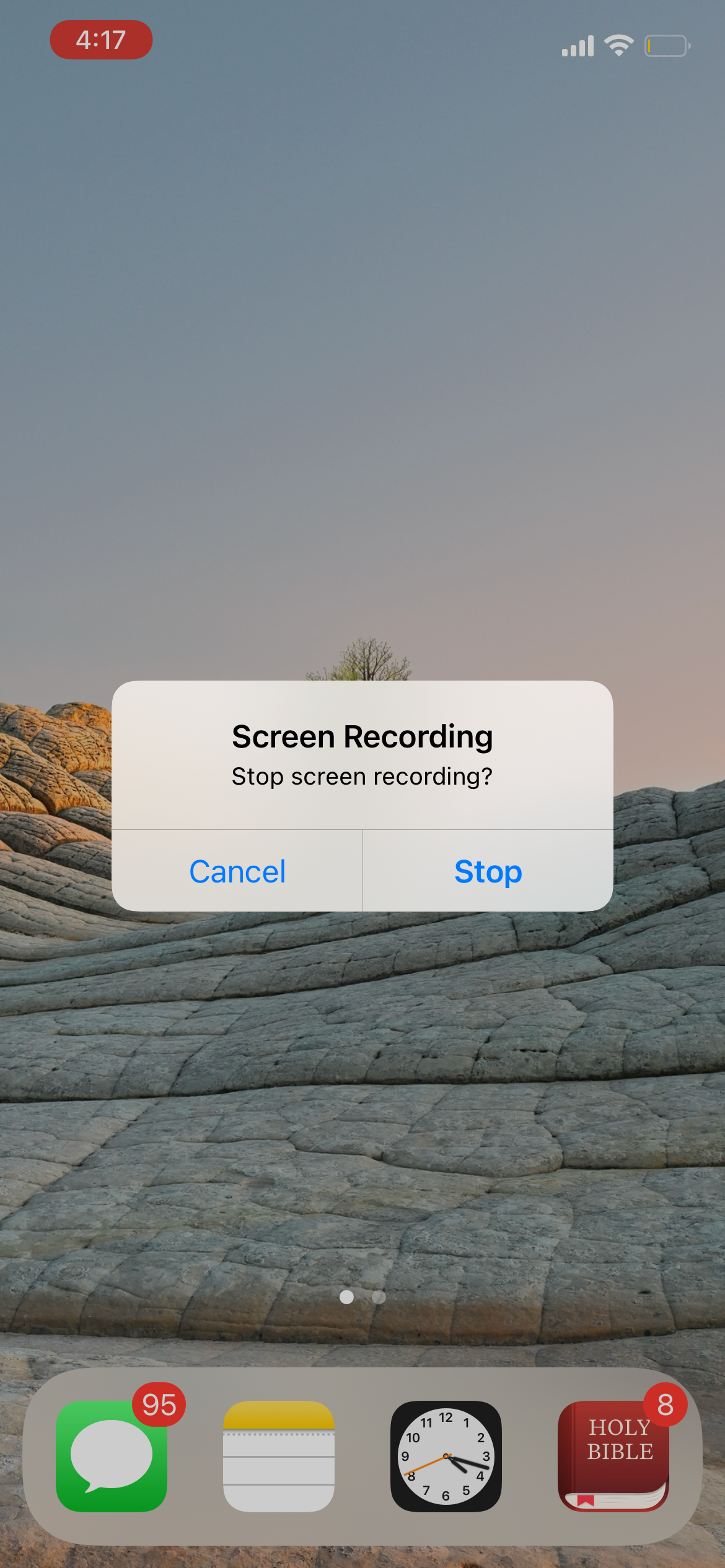

When activated, this widget allows you to record actions taking place on your iPhone's screen. When you open the iPhone Control Center, look out for the icon of a circle with a white dot at the center. Tapping this widget begins the three-second countdown to record your screen.
As your screen begins to record, a red banner displays at the top of the screen showing the duration of the recording. When you're done, tap the red banner to gain access to Stop Recording.
2. Flashlight
This must-have widget turns on the flash connected to your phone's camera. The widget is represented by a flashlight icon, and activating it requires a simple tap. A great feature of the flashlight is that you can determine the level of brightness you want by tapping and holding the widget. See our article on how to turn your phone's flashlight on and off for more detail.
3. Magnifier
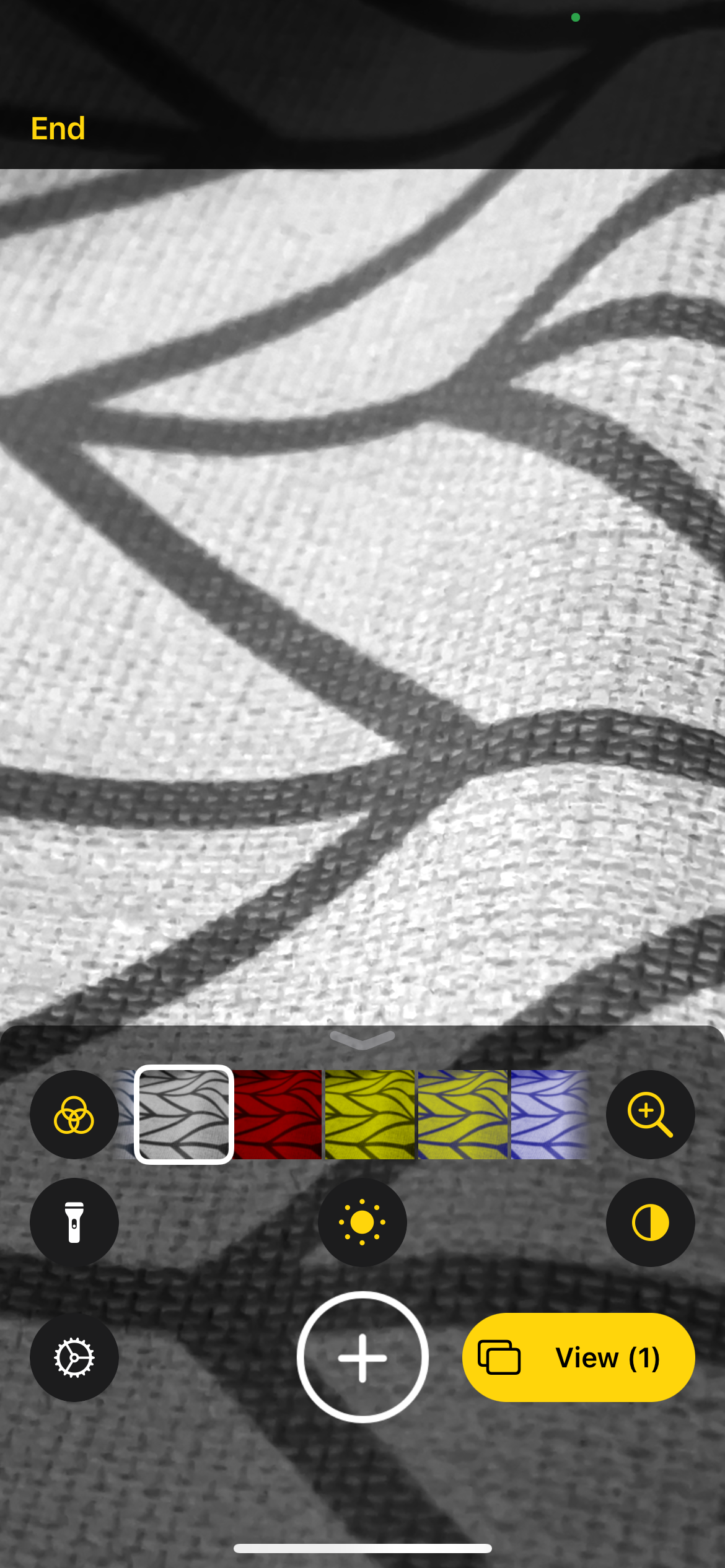
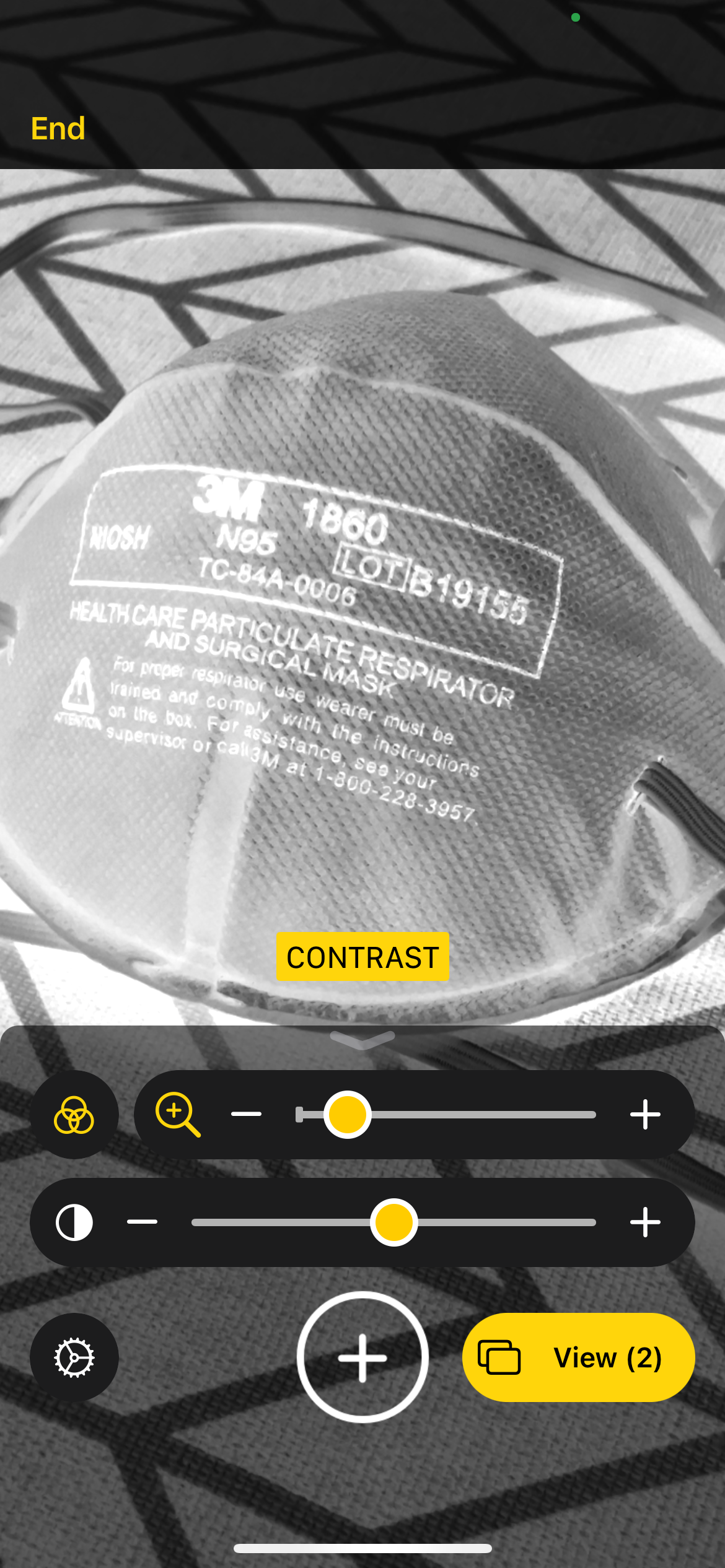
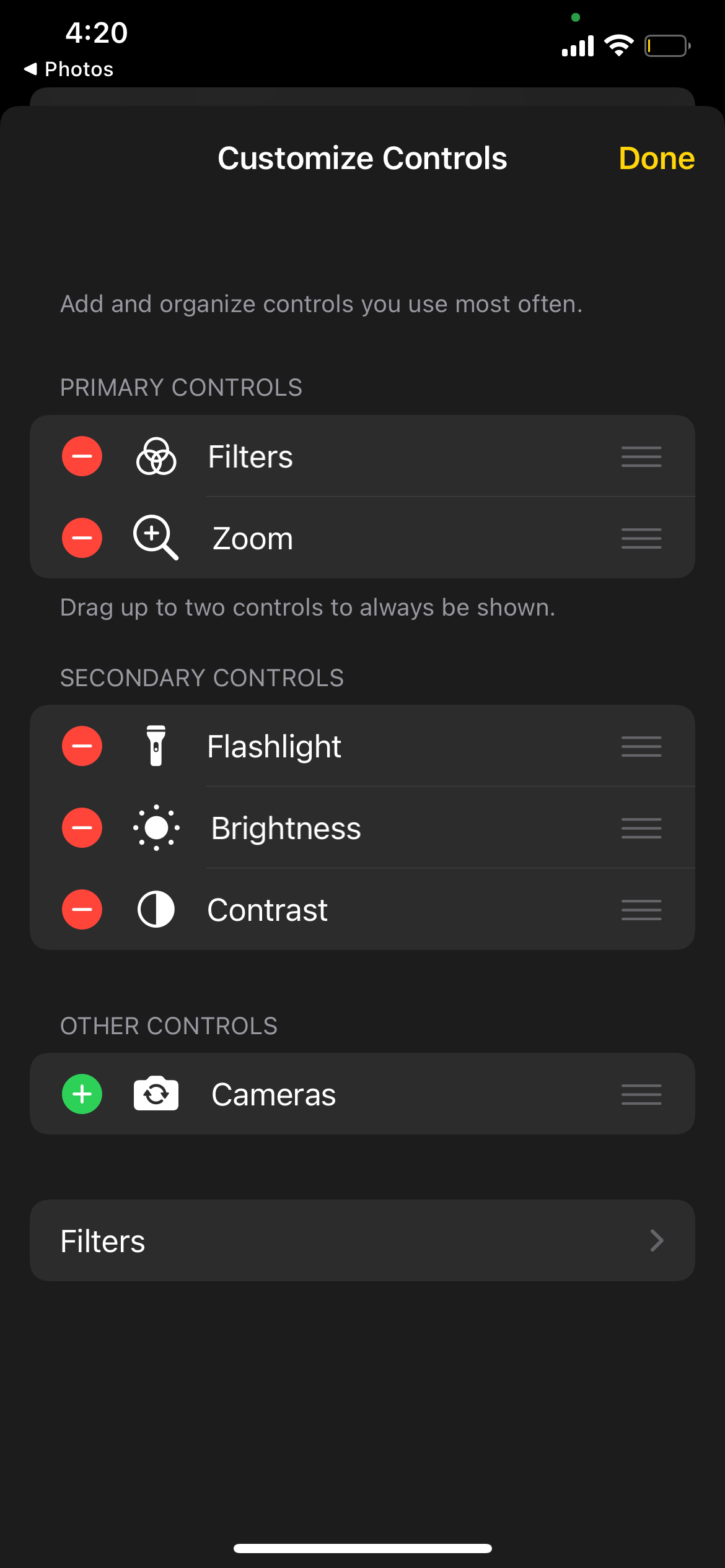
Using Magnifier is akin to having an actual magnifying glass in your hand. While it utilizes your camera's lenses to zoom in on an object, it offers a stronger magnification than your iPhone's Camera.
4. Hearing
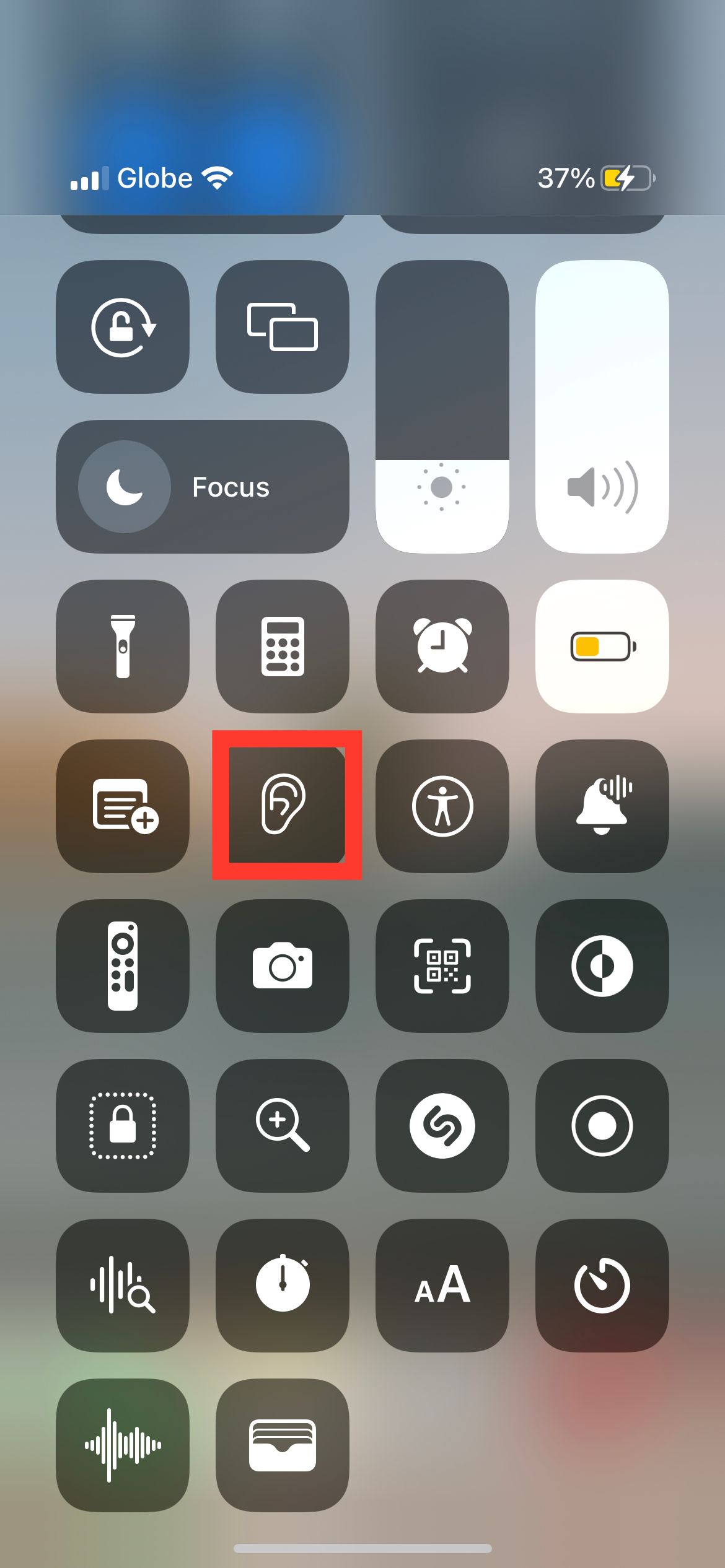
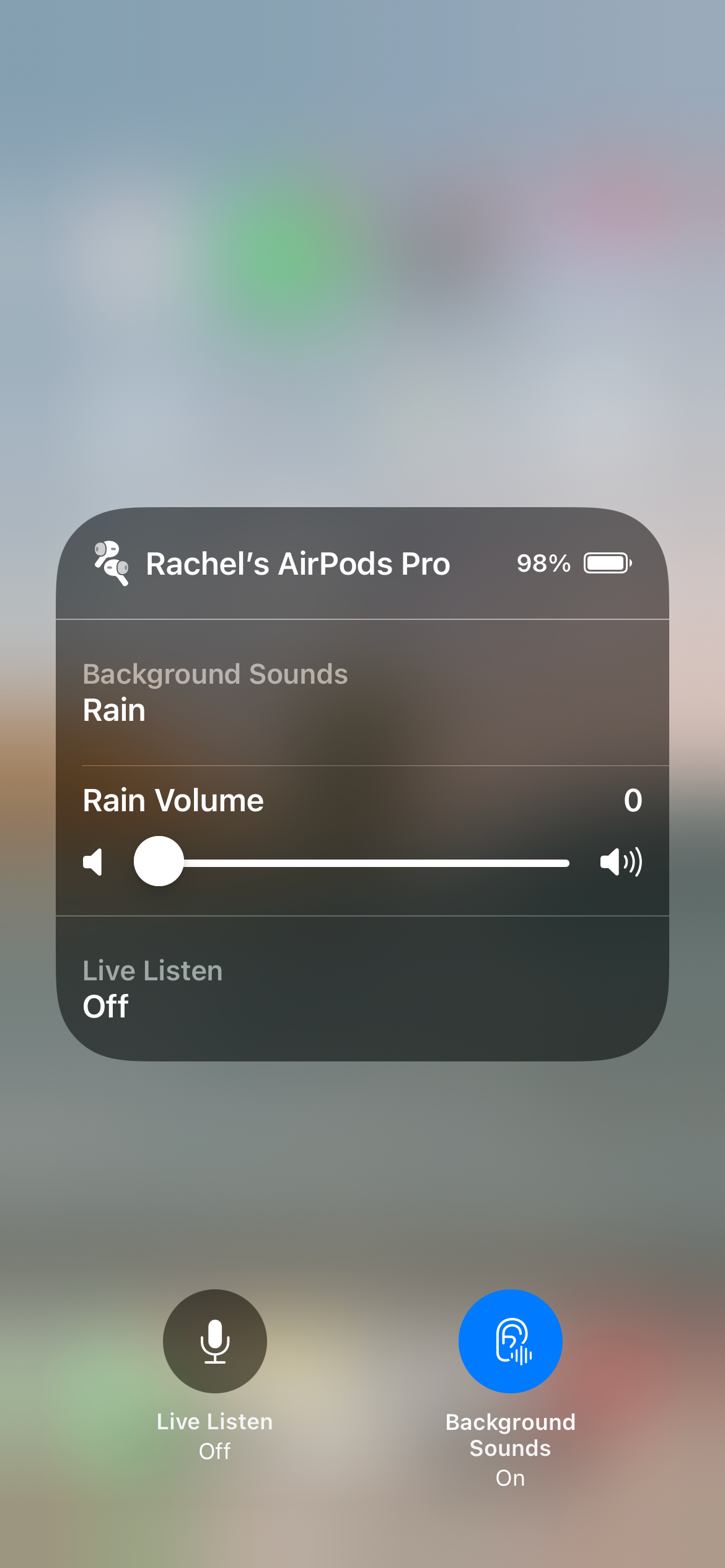
This widget helps you to easily pair your device with a Made for iPhone hearing device or AirPods. You can also use this widget to play Background Sounds or use Live Listen.
Live Listen allows you to transmit the sounds picked up from your phone to your ear, helping individuals with hearing difficulties selectively tune in to the audio within their environment when the microphone is optimally positioned.
5. Dark Mode
This widget allows you to instantly shift to dark mode to improve your viewing experience when you are in a low-light environment.
6. Code Scanner
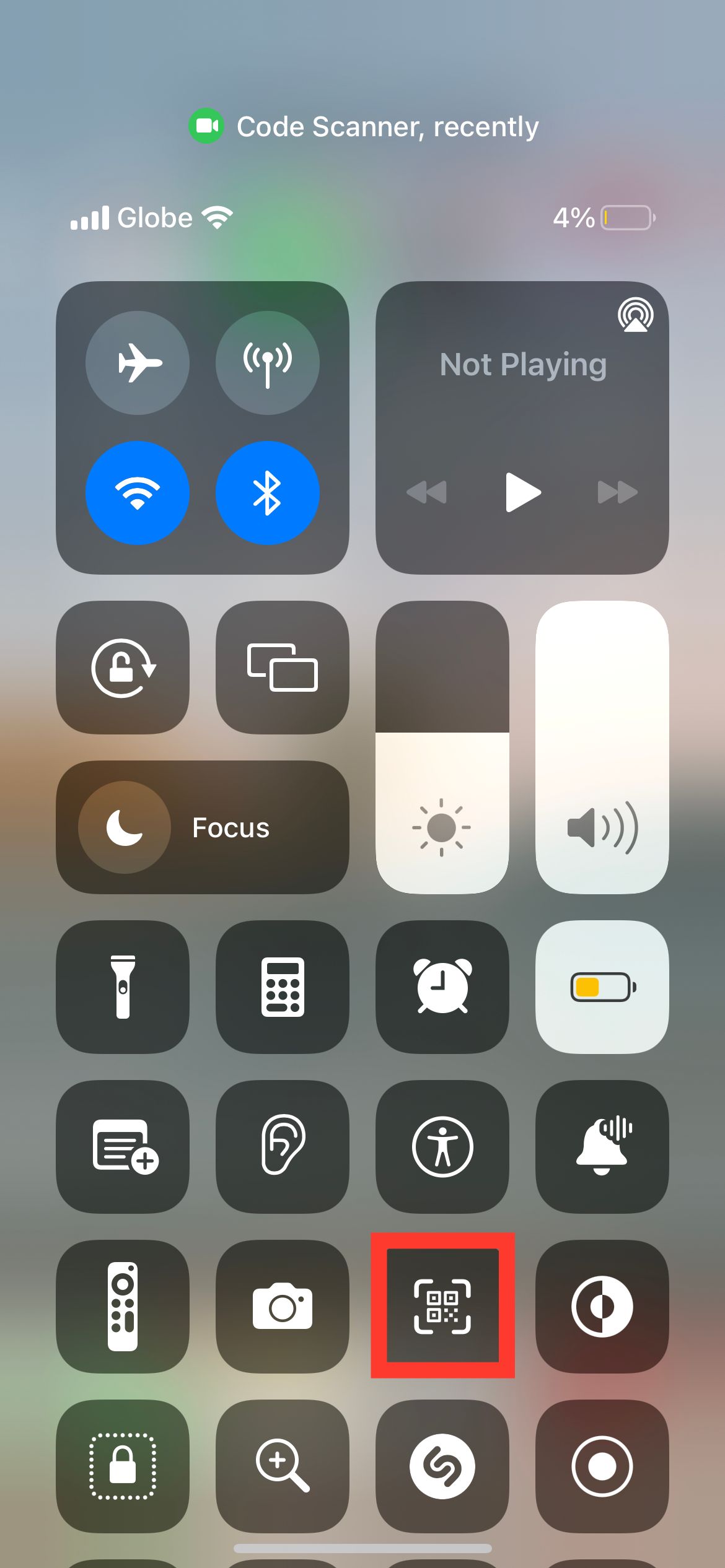
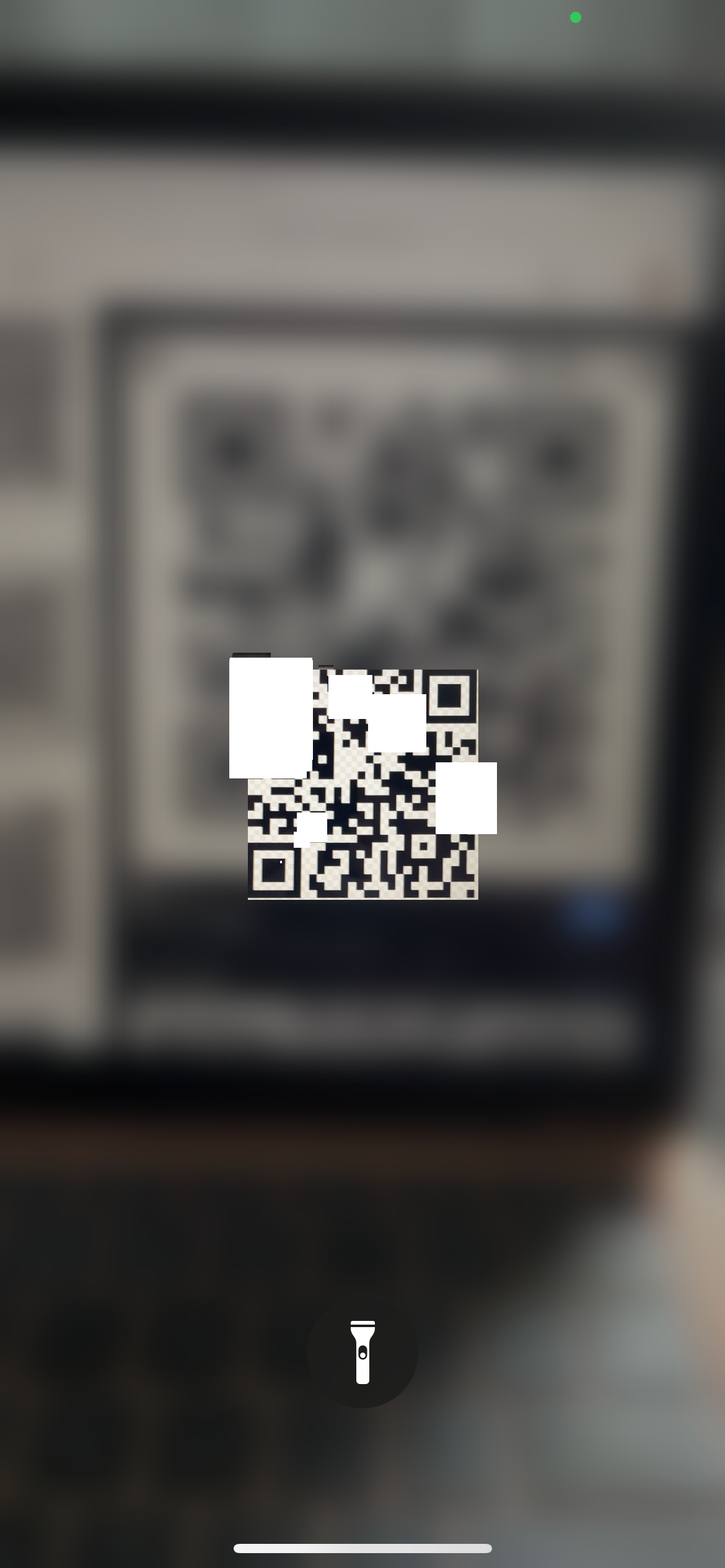
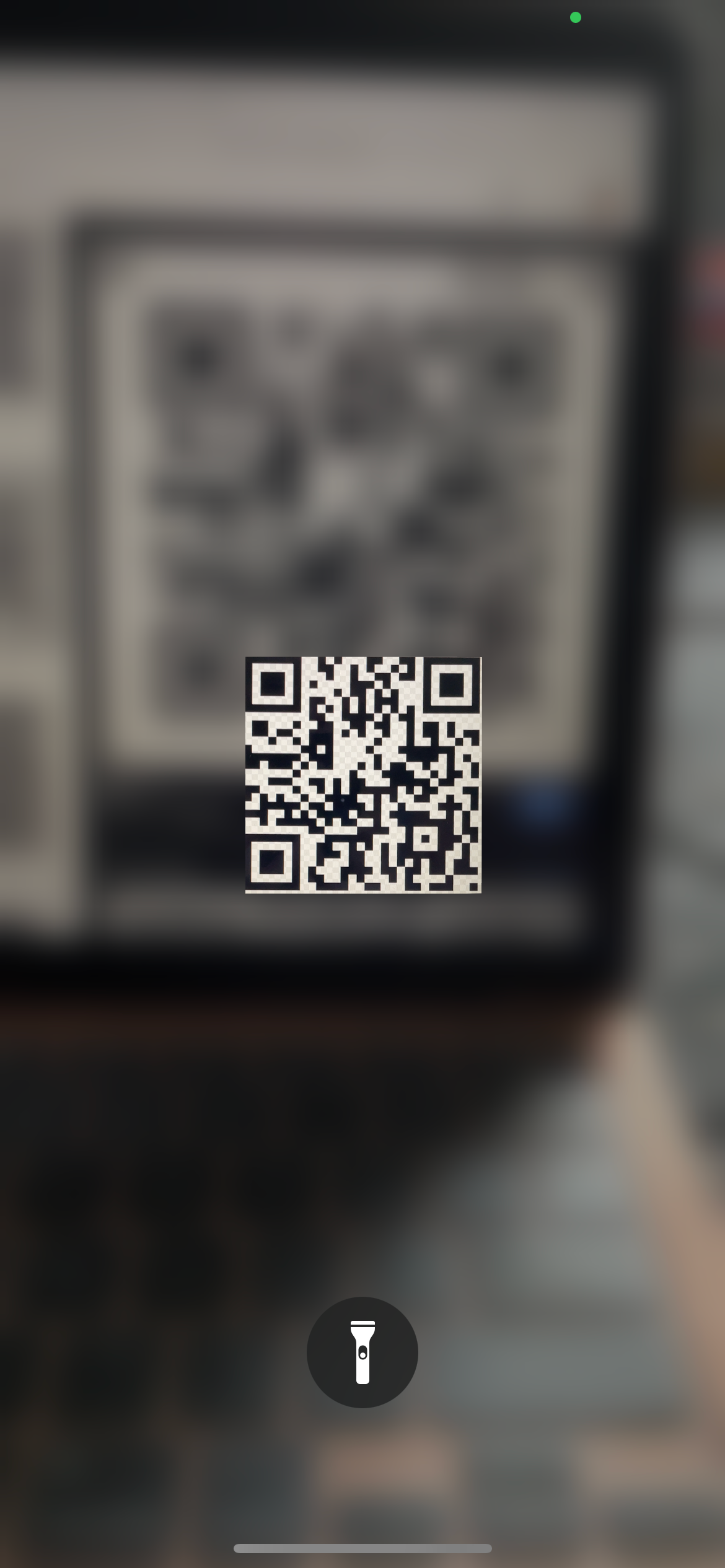
With digital modes of communication now being heavily integrated into daily society, it is essential to have a QR scanning tool. This Code Scanner opens up your camera to scan any visible code and allows you to save contact information or redirect you to a link via Safari.
7. Driving
This widget allows you to silence notifications, calls, and messages. Access it by tapping Focus, then choose Driving. This feature is only available on iPhones, not iPads.
8. Guided Access
Use this widget when you want to limit a person's access to your phone to a single app and choose which features they can use. You may want to do this when you let your child use your phone or for privacy reasons.
9. Do Not Disturb
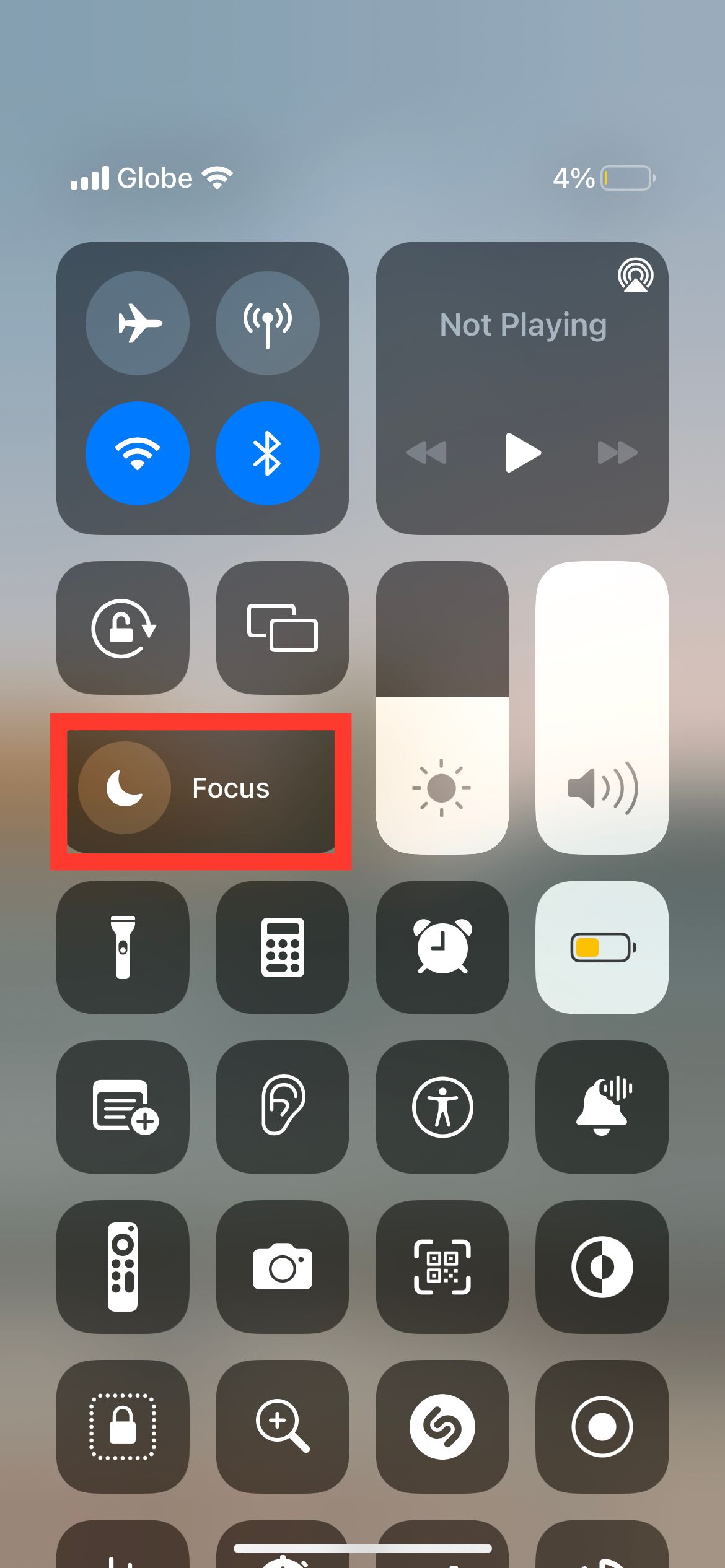
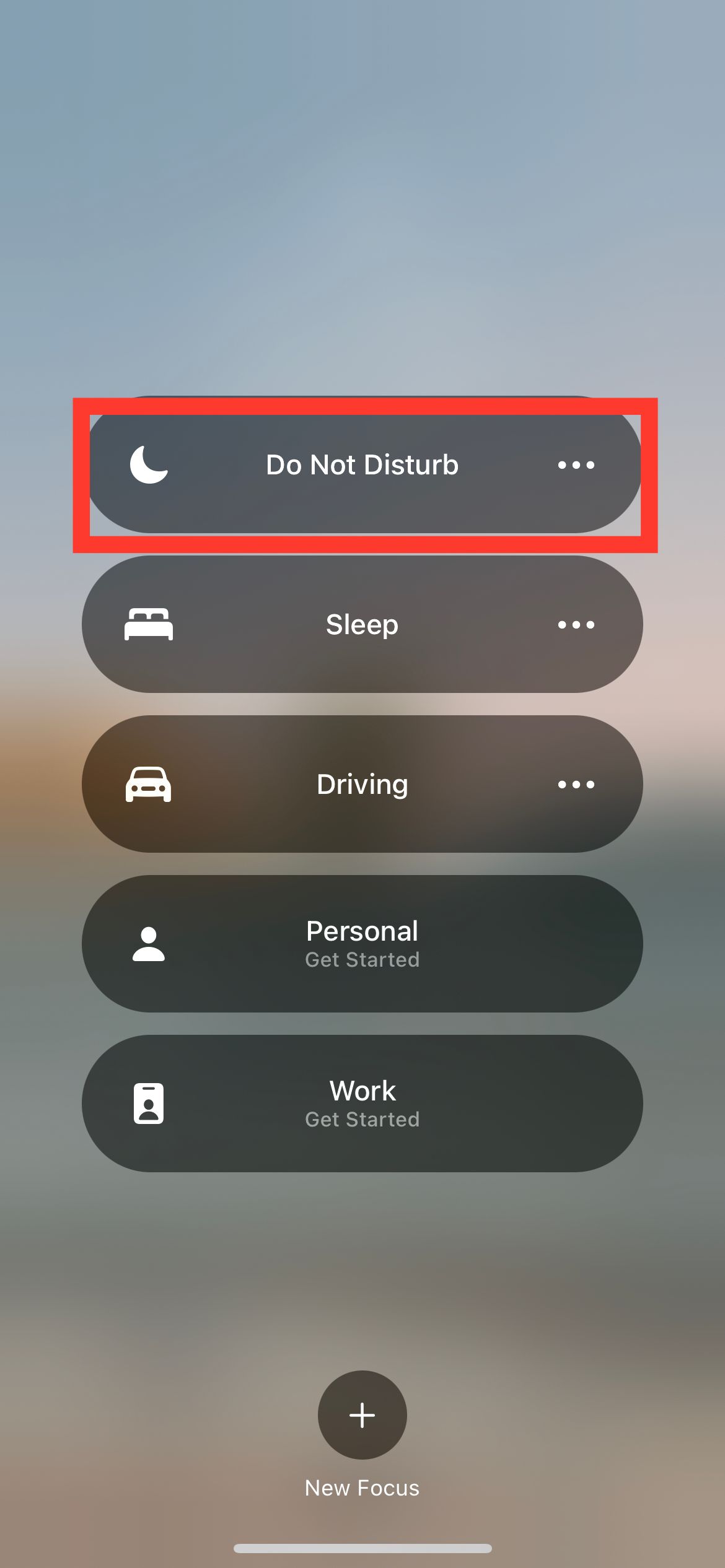
Access Do Not Disturb by tapping Focus, then choosing Do Not Disturb, or directly tap the Do Not Disturb (crescent) icon. This silences notifications for an hour, until the evening, or until you leave a specific location.
10. Music Recognition
You no longer need to ask Siri; simply tap this widget to find out what song is playing and wait for the results at the top of your screen.
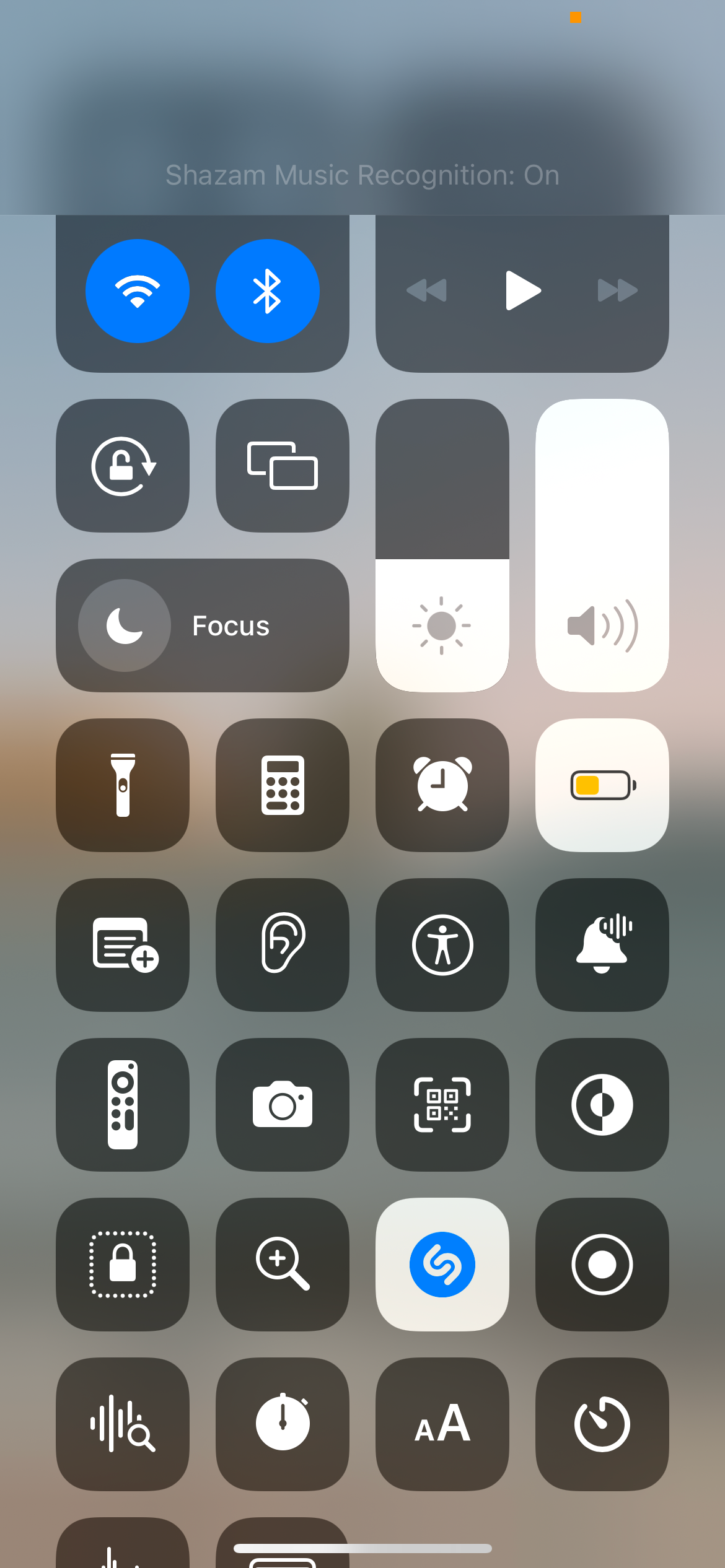
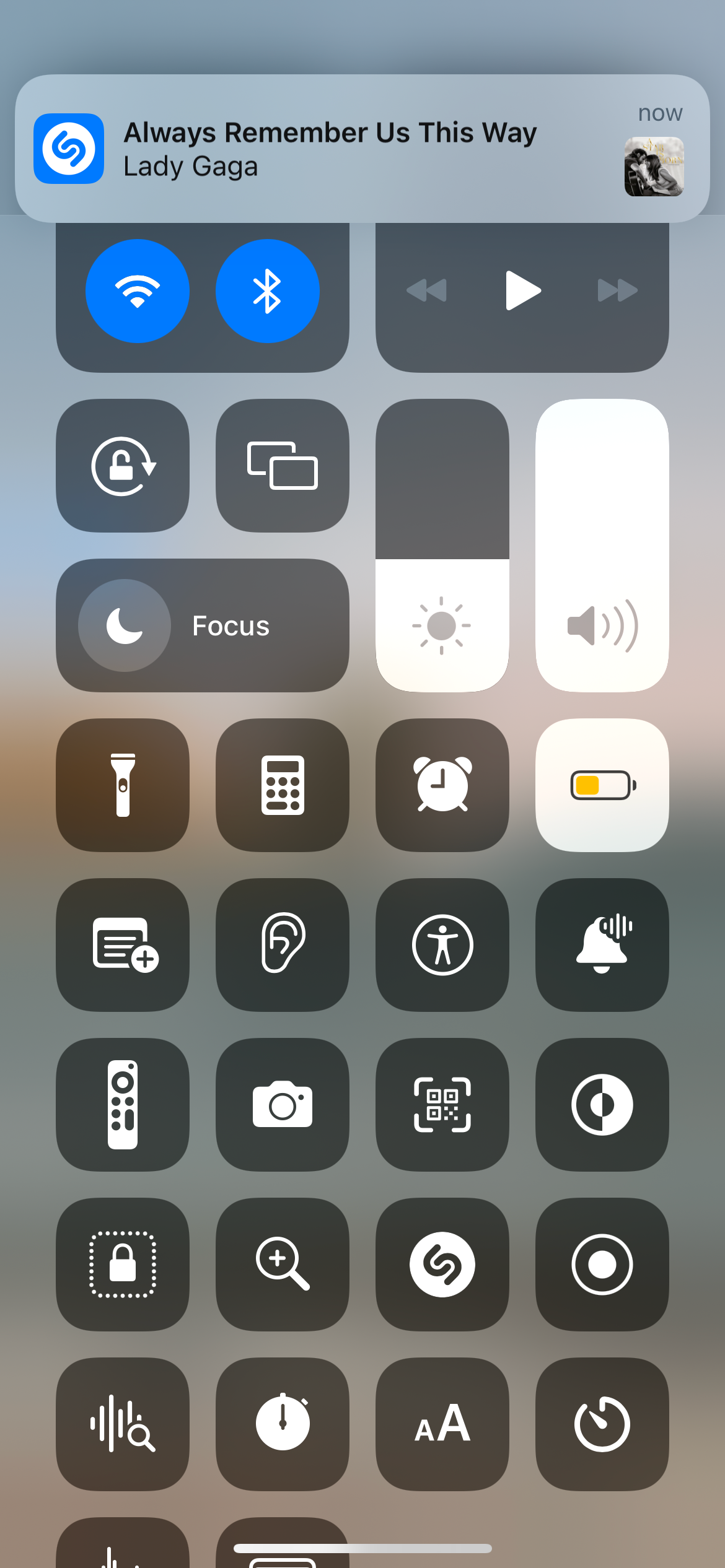
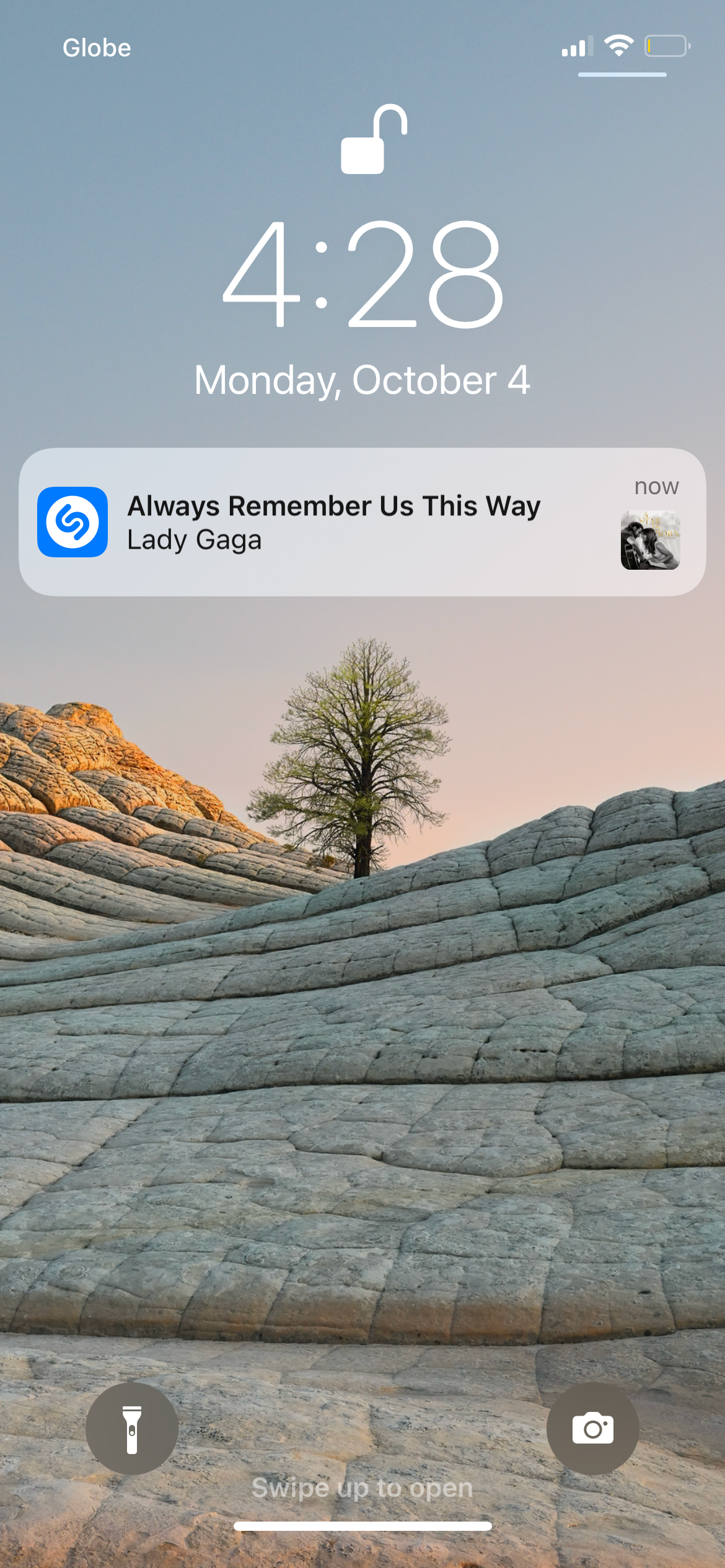
11. Personal, Work, and Sleep Focus
Turn any of these widgets on by choosing Focus, then tapping and choosing a specific Focus. These widgets allow you to select particular apps and people you want to receive notifications from as you go about spending your time in work, sleep, and solitude.
12. Portrait Orientation Lock
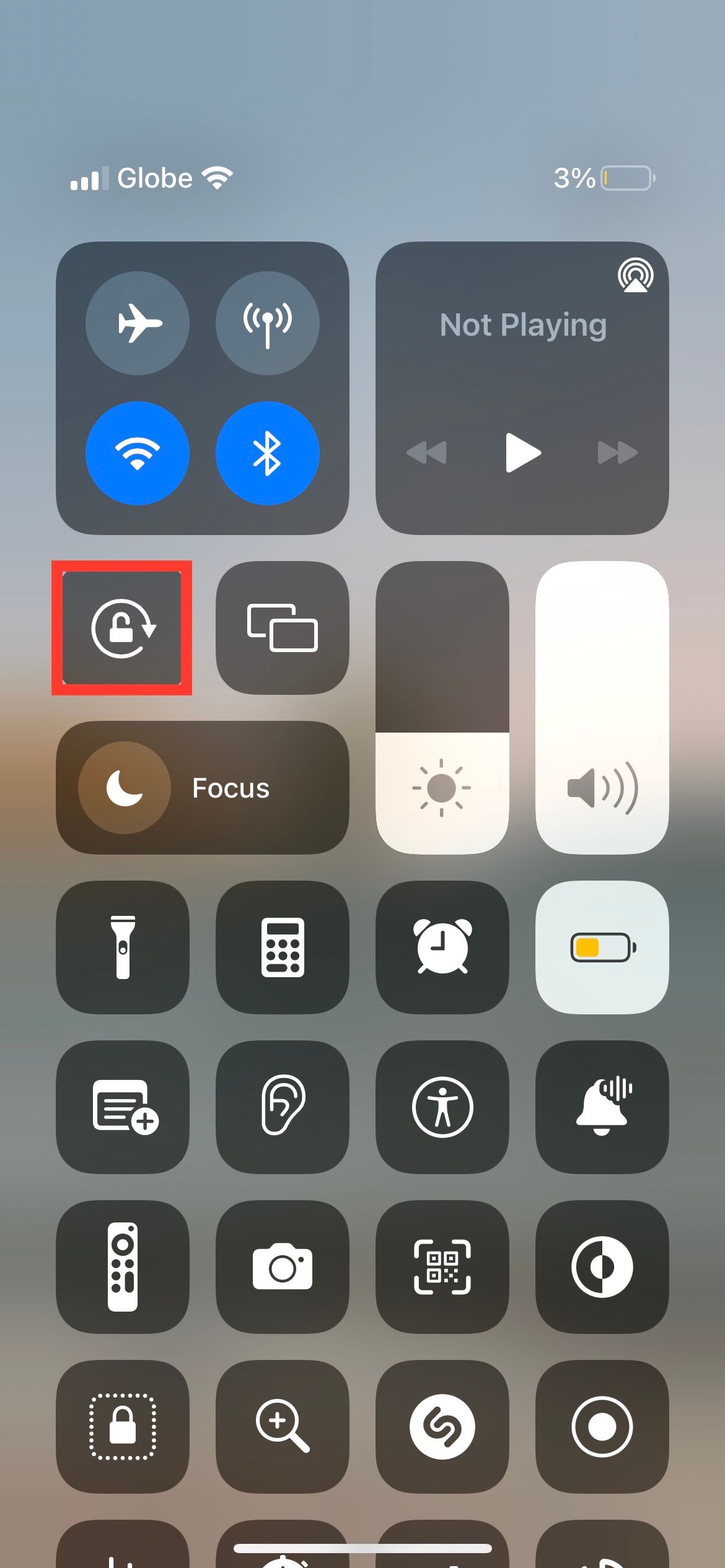

Some apps are better viewed in certain orientations. Tap this widget to prevent your screen from rotating as you move your device.
13. Silent Mode
Tap this widget to instantly silence all notifications and alerts from your device. However, this feature is only available to iPads and iPod touch devices.
14. Low Power Mode
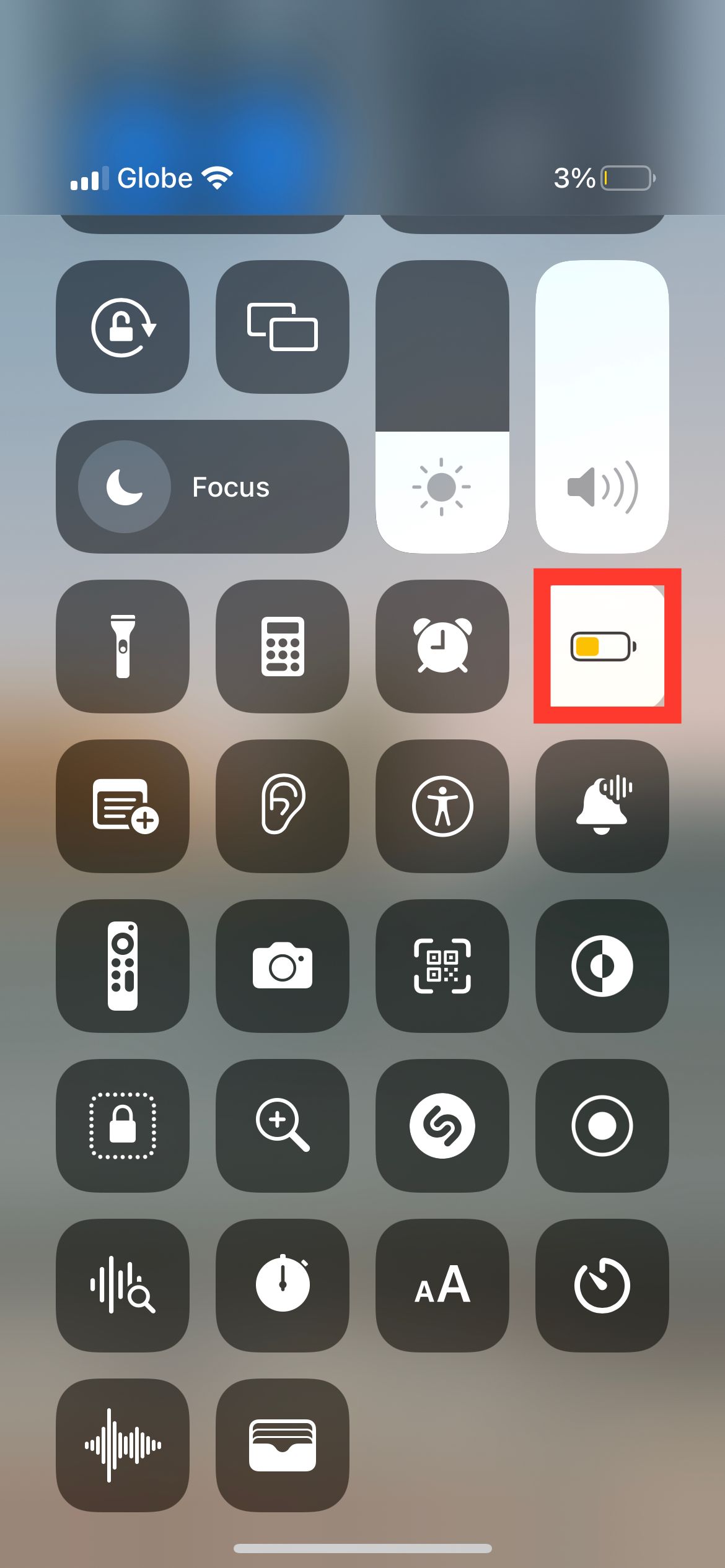
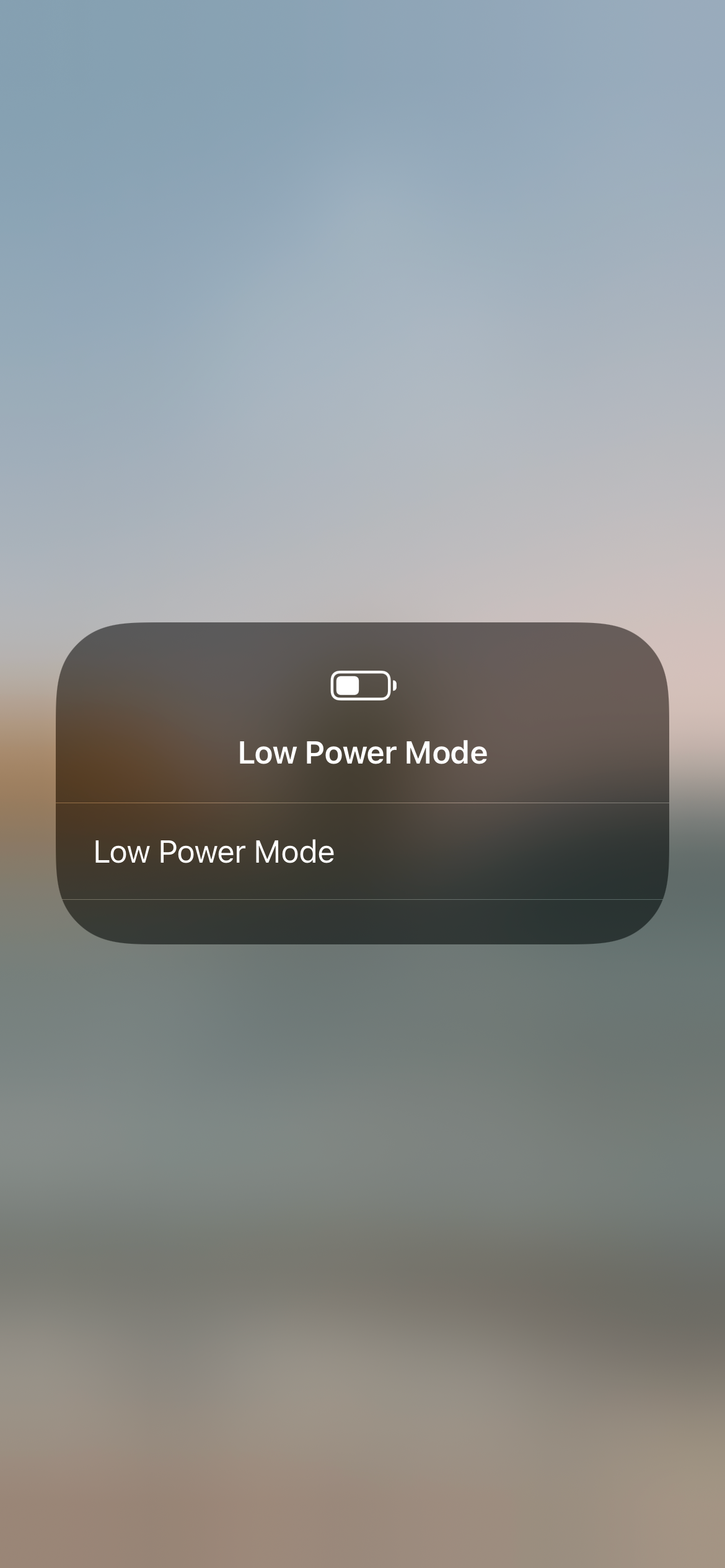
Use this widget when you're low on battery or don't have access to a power source. When turned on, this feature disables certain background functions to reduce battery drain and extend battery life.
15. Text Size
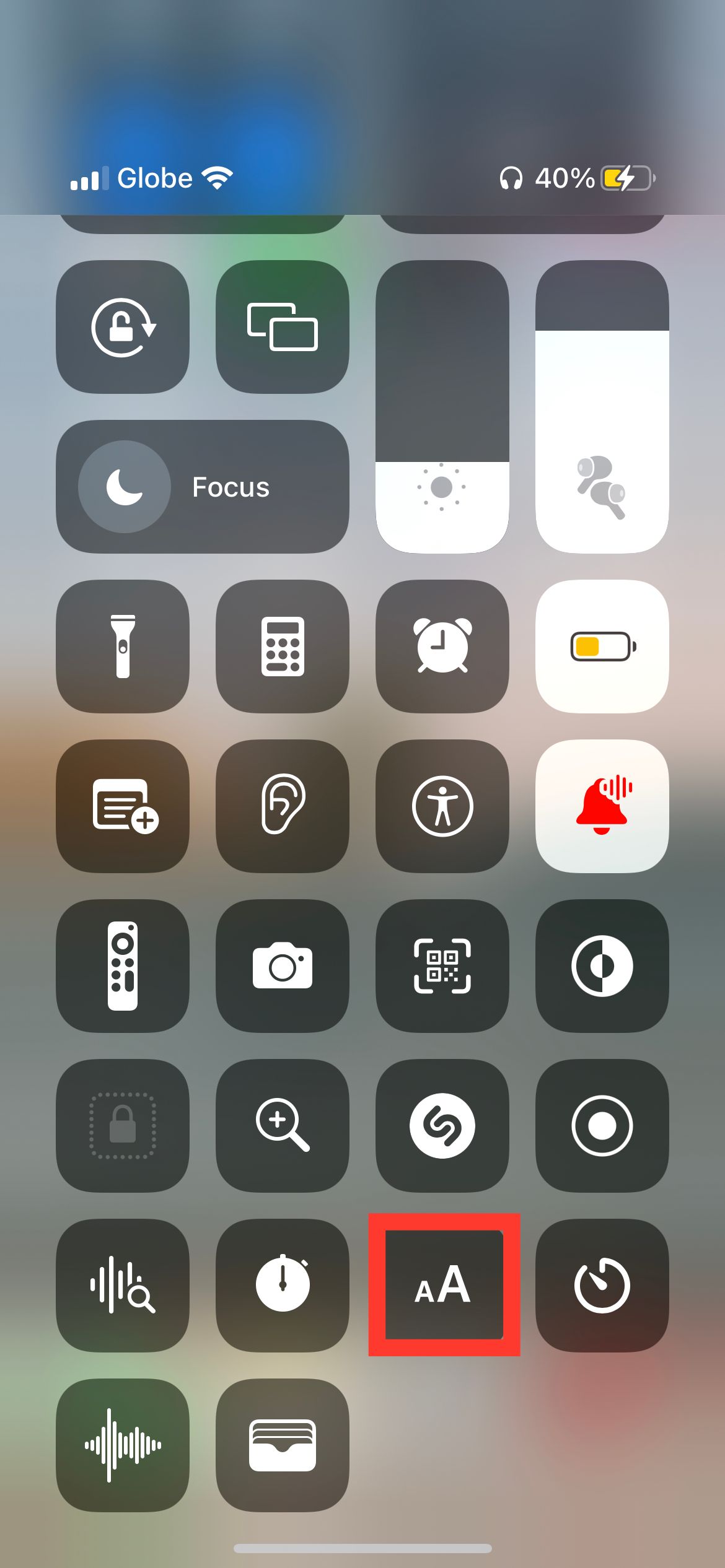
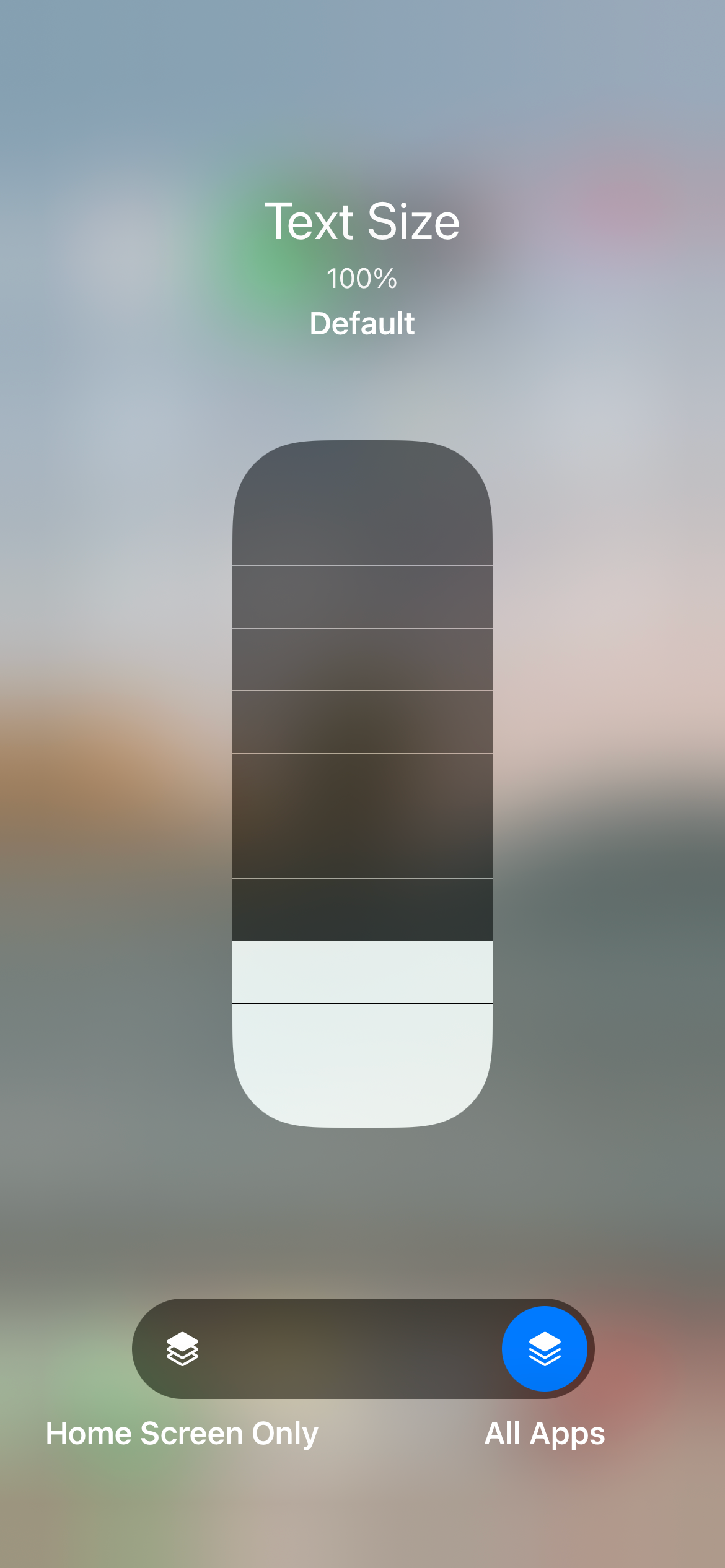
Use this widget to instantly magnify text on your device. Change the text size by moving the slider up or down.
16. Voice Memos
Want to create an instant mental note? Tap this widget to record a voice memo instantly. Once you finish, the voice memo will automatically be saved. Access your recordings by going to the Voice Memos app.
17. Calculator
Tap this widget to quickly launch the Calculator app. Rotate your device to access the scientific calculator if you need more complex calculations.
18. Alarm
Want to set a timer, start a stopwatch, or get ready for bed? Use the quick launch widget to open the Clock app.
19. True Tone
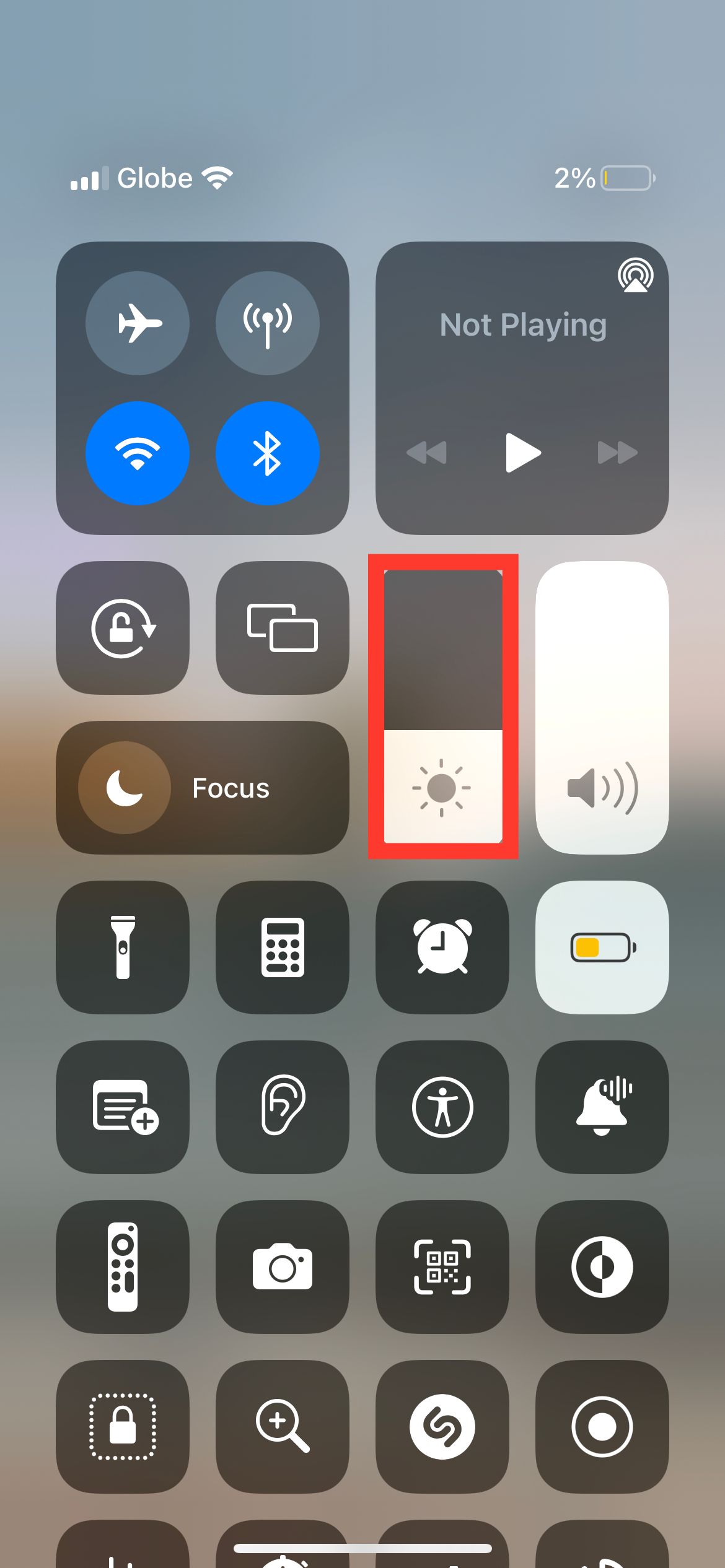
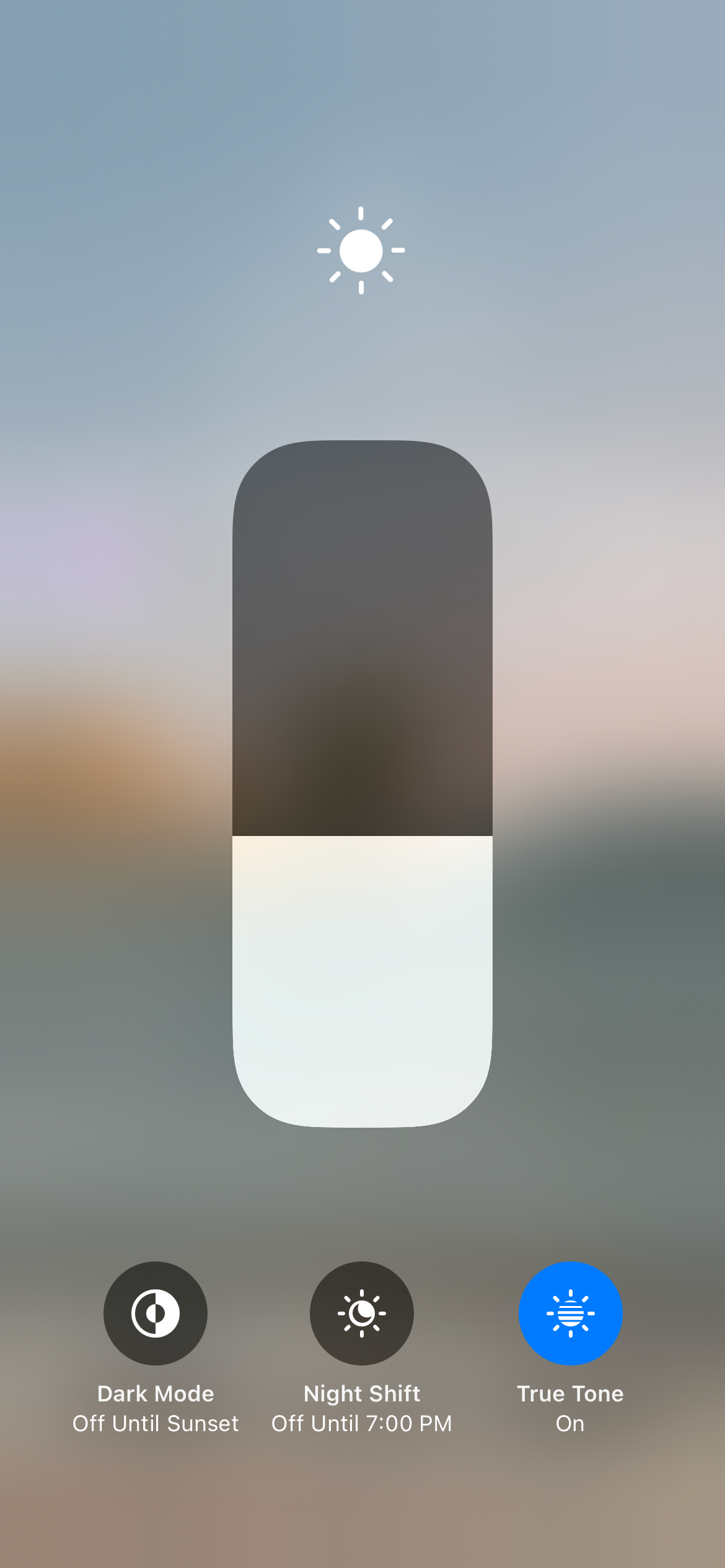
This widget allows your device to adjust its display to match the ambient lighting in your environment for a better viewing experience and reduced eye strain.
20. Timer
We need a timer for daily tasks like baking and quick exercise breaks every now and then. Tap this widget and drag the slider to adjust the timer duration. Tap Start to begin.
21. Screen Mirroring
Use this widget to view and stream media like videos on a bigger screen by screen mirroring to Apple TV or other AirPlay-enabled devices.
22. Sound Recognition
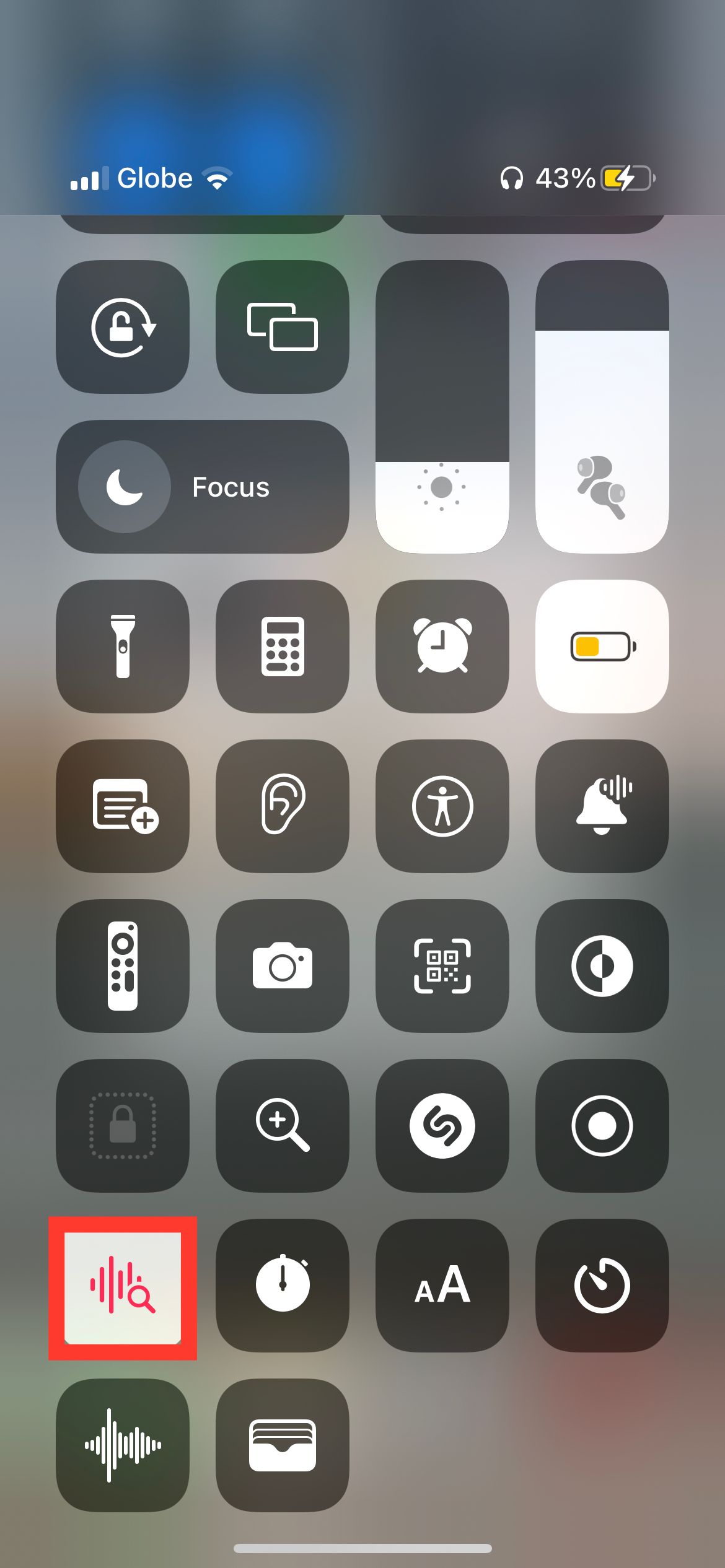
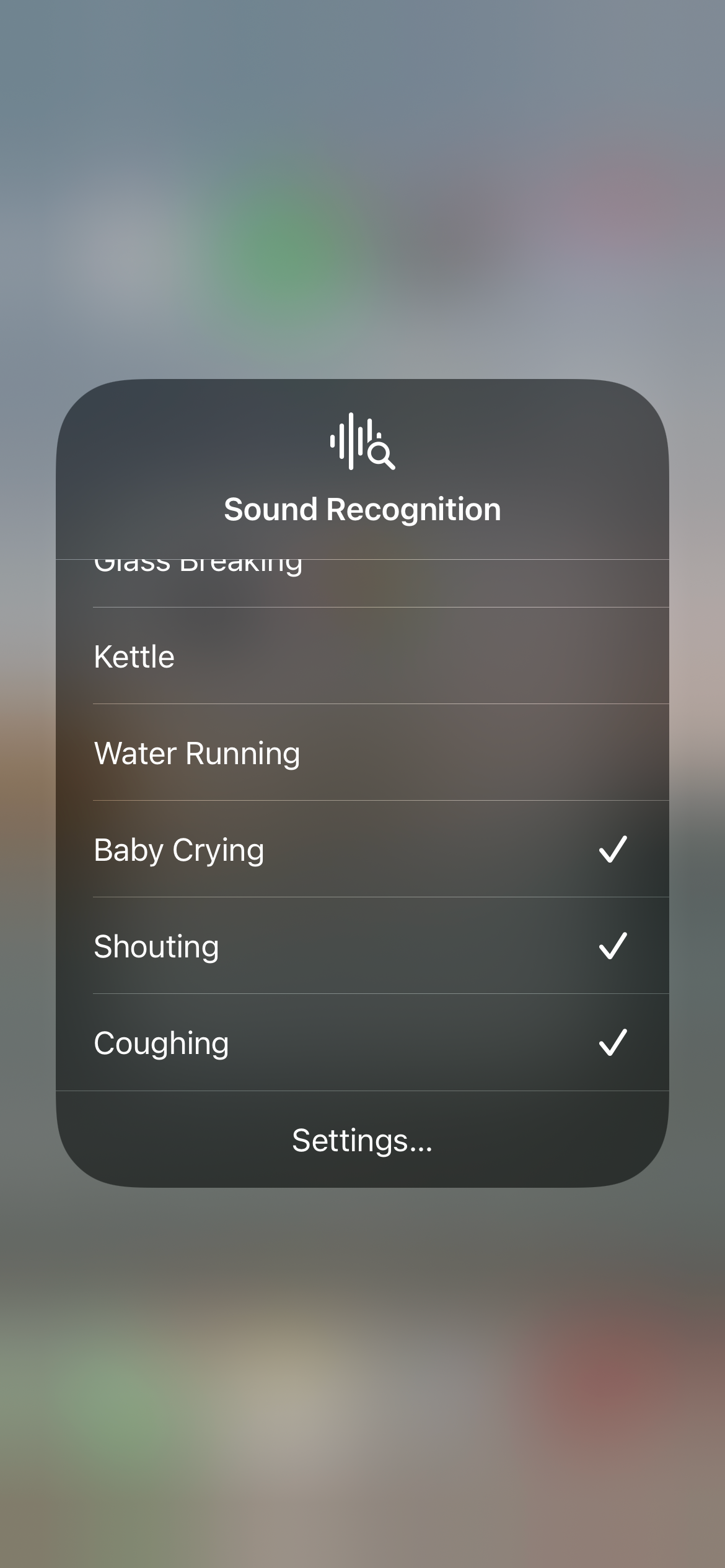

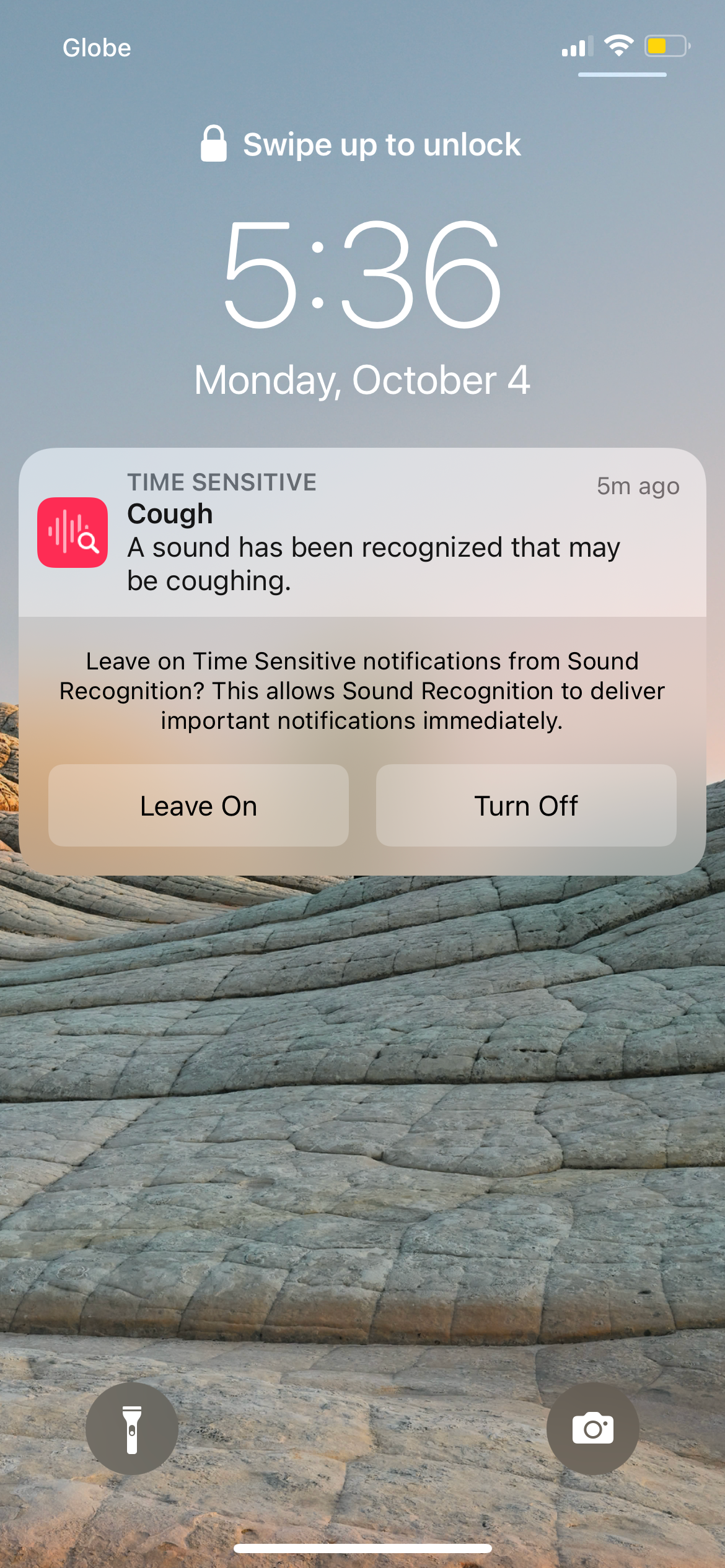
Turn on this widget to make your device detect and notify you of certain sounds, like a dog's bark or a baby's crying. You can even use this feature to transform your iPhone into a baby monitor.
23. Spatial Audio
Own some AirPods Pro or AirPods Max? Heighten your listening experience with Spatial Audio. This feature changes the sounds so that they seem to come from your device even as you move around.
24. Notes
Need to quickly jot an idea or create a sketch? Tap this widget to promptly make a new note. It'll save to the Notes app.
25. Noise Control
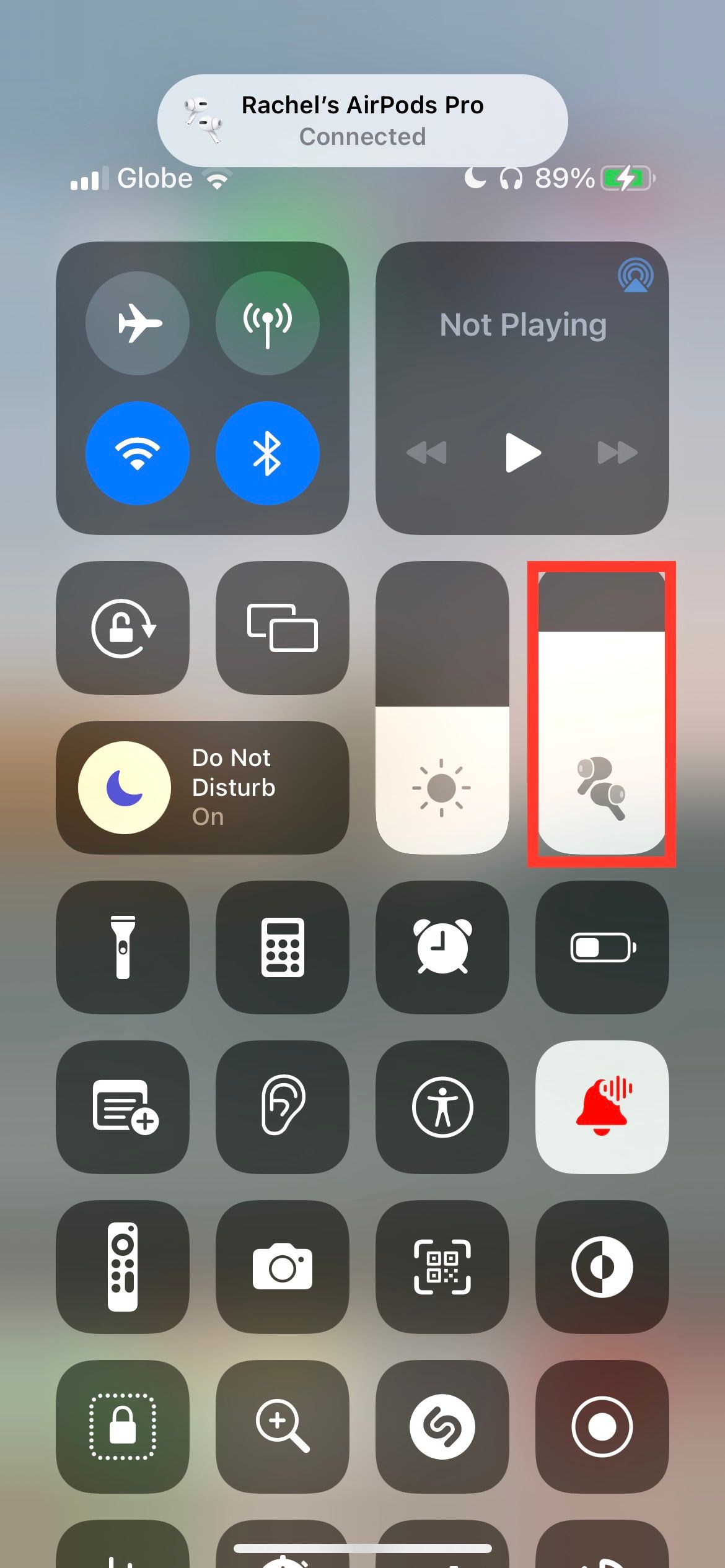
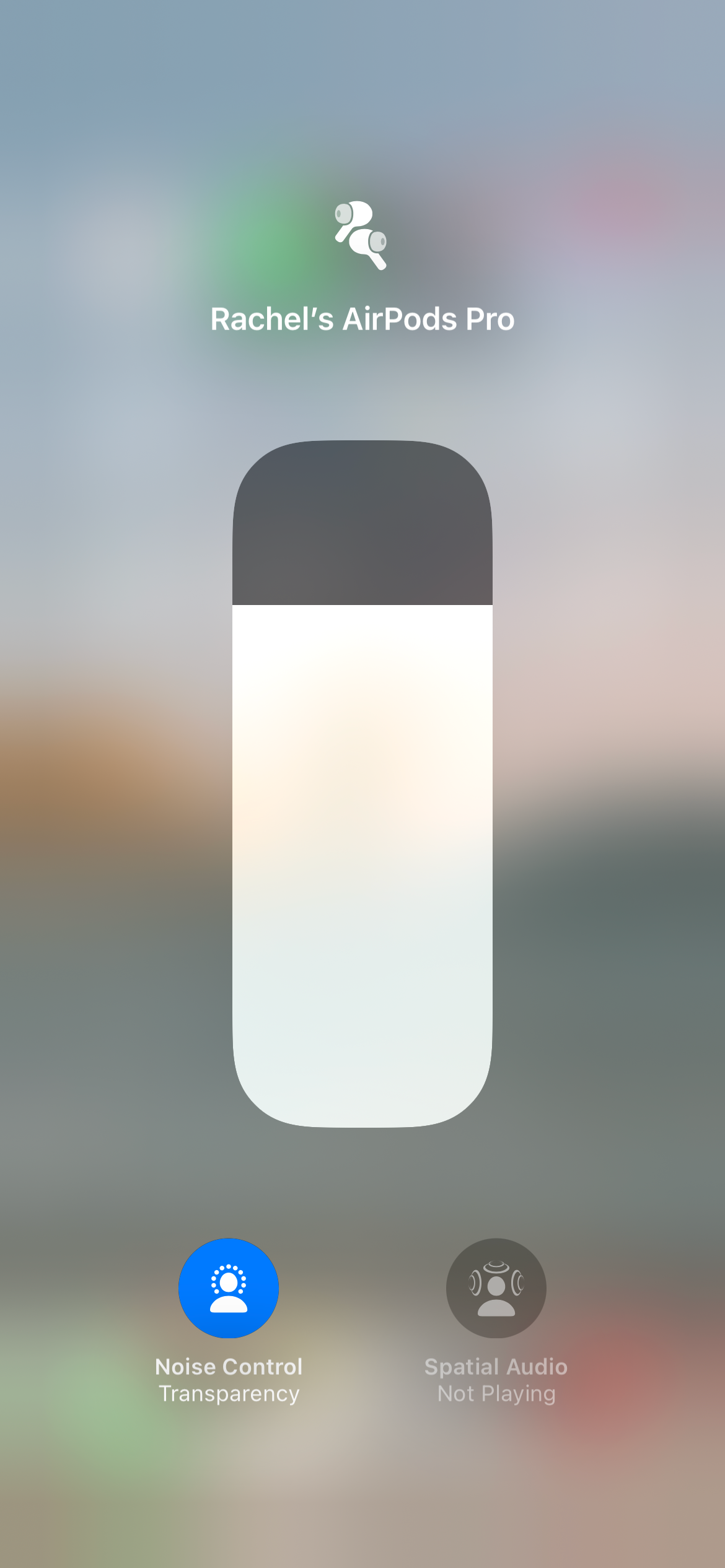
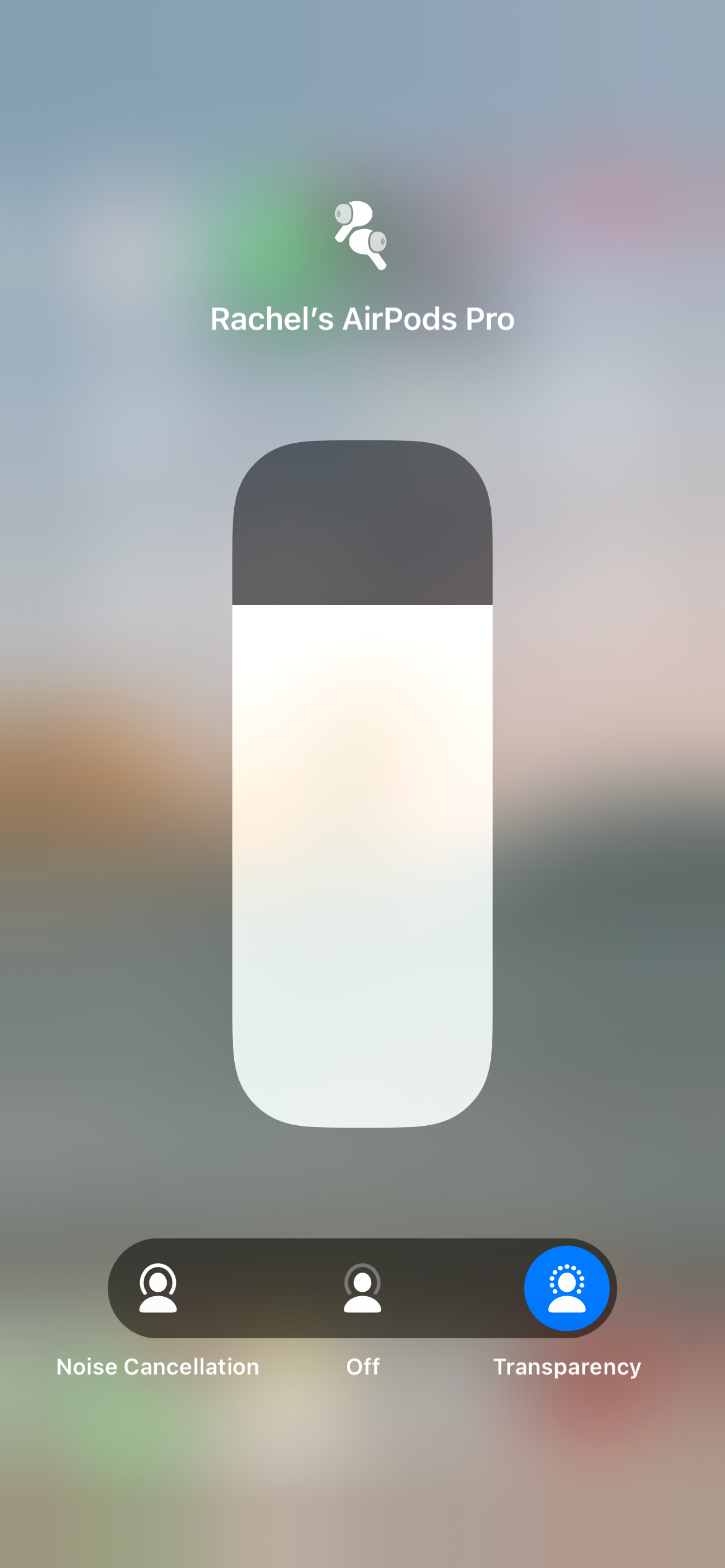
If you own AirPods Pro or an AirPods Pro Max, use this feature to detect and block external noise. You can also choose Transparency to allow more noise in. To activate, long-press the volume control while using your AirPods. Tap the Noise Control icon, then select between Noise Control and Transparency.
26. Night Shift
Long-press the brightness control, then tap the Night Shift icon to get a warmer display color, suitable for night use.
27. Camera
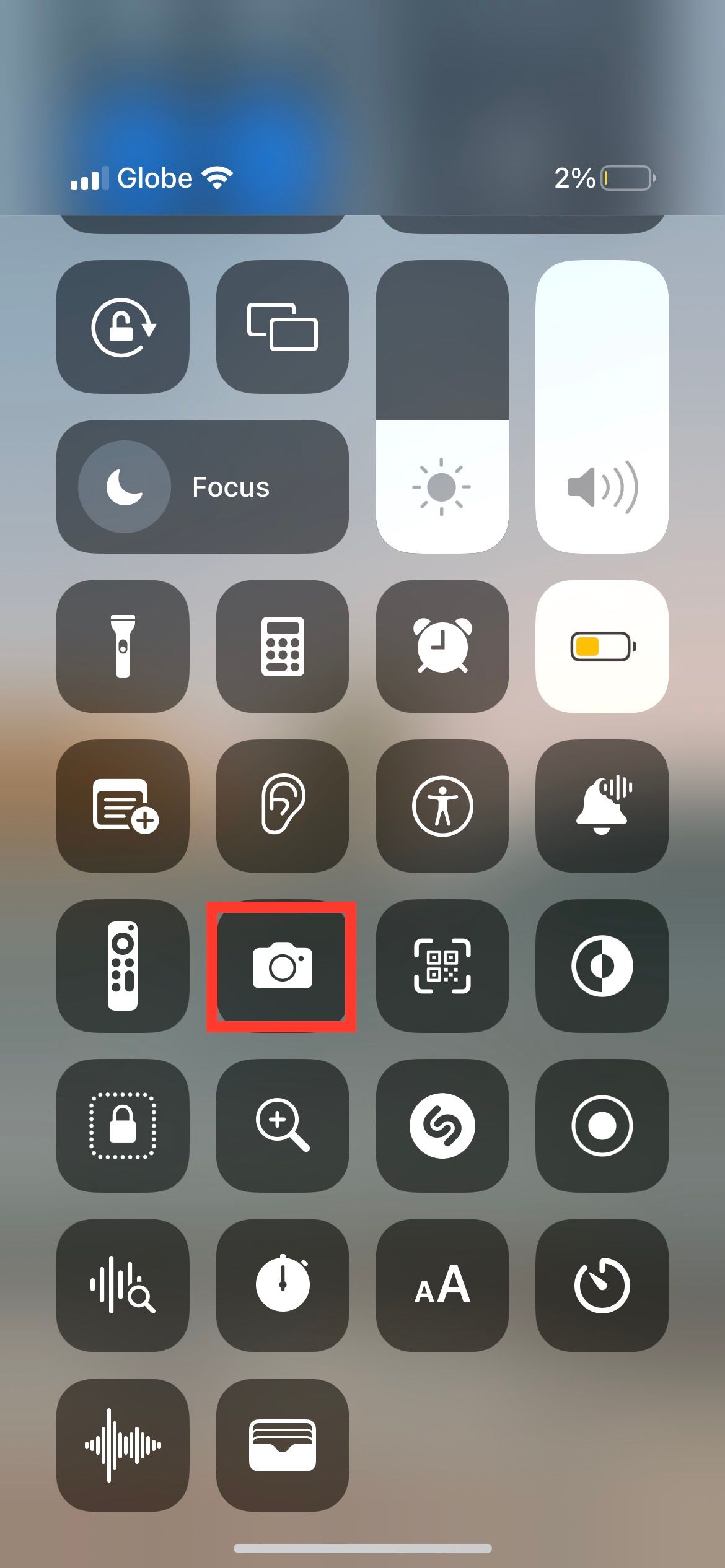
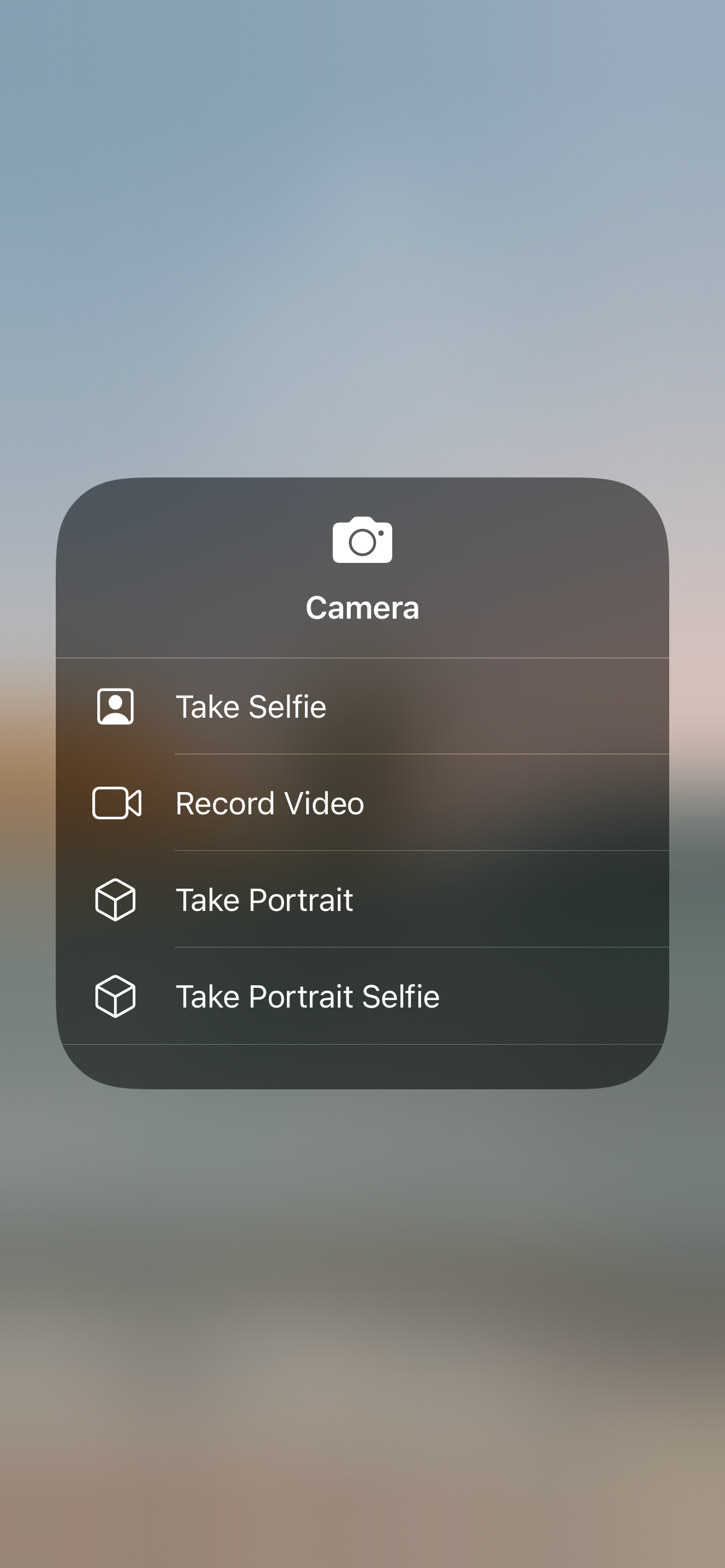
Never miss another moment! Instantly take snapshots, videos, and selfies using this widget instead of spending time looking for your iPhone's Camera app.
28. Home
This widget is handy if you're using the Home app to manage your HomeKit accessories.
29. Brightness
Quickly adjust your iPhone's screen brightness by dragging the brightness control up or down.
30. Announce Notifications
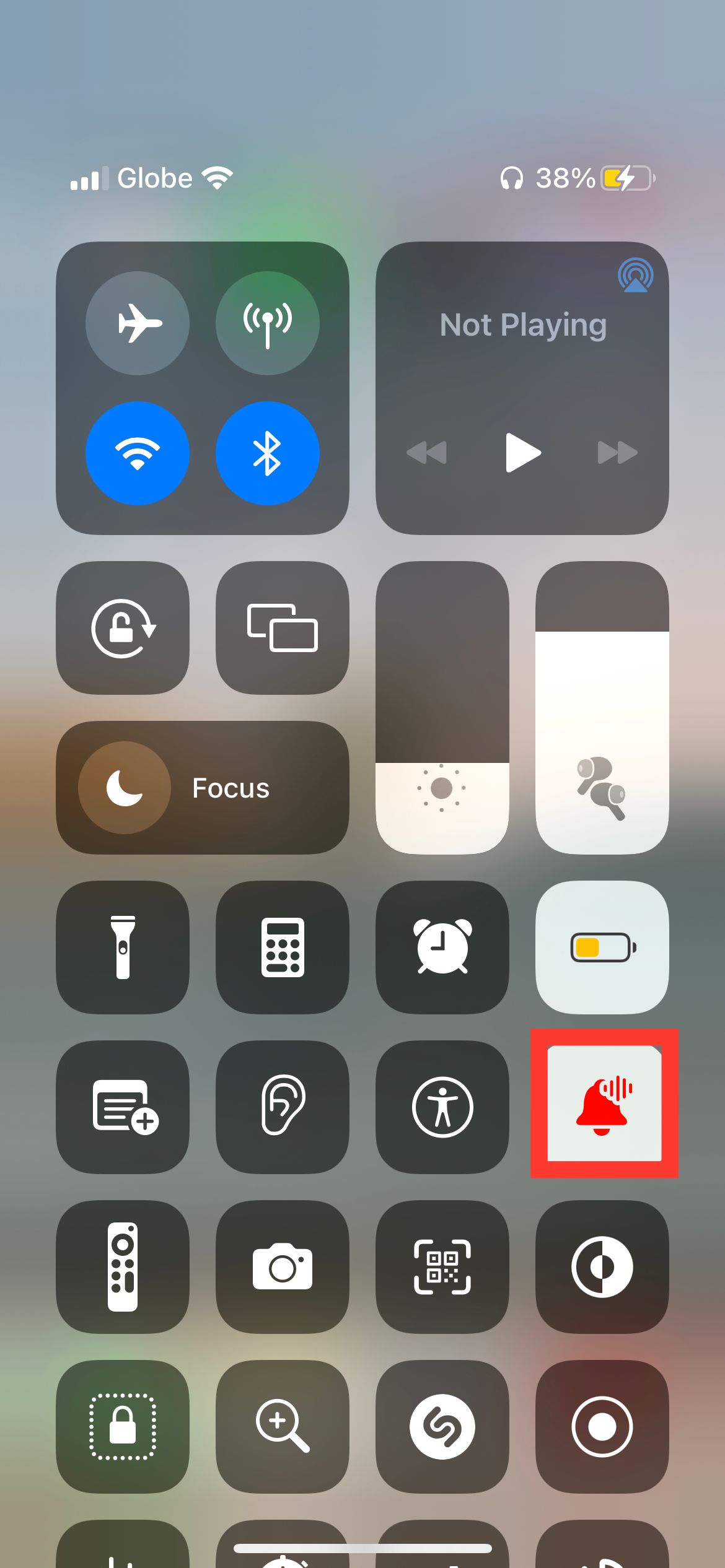
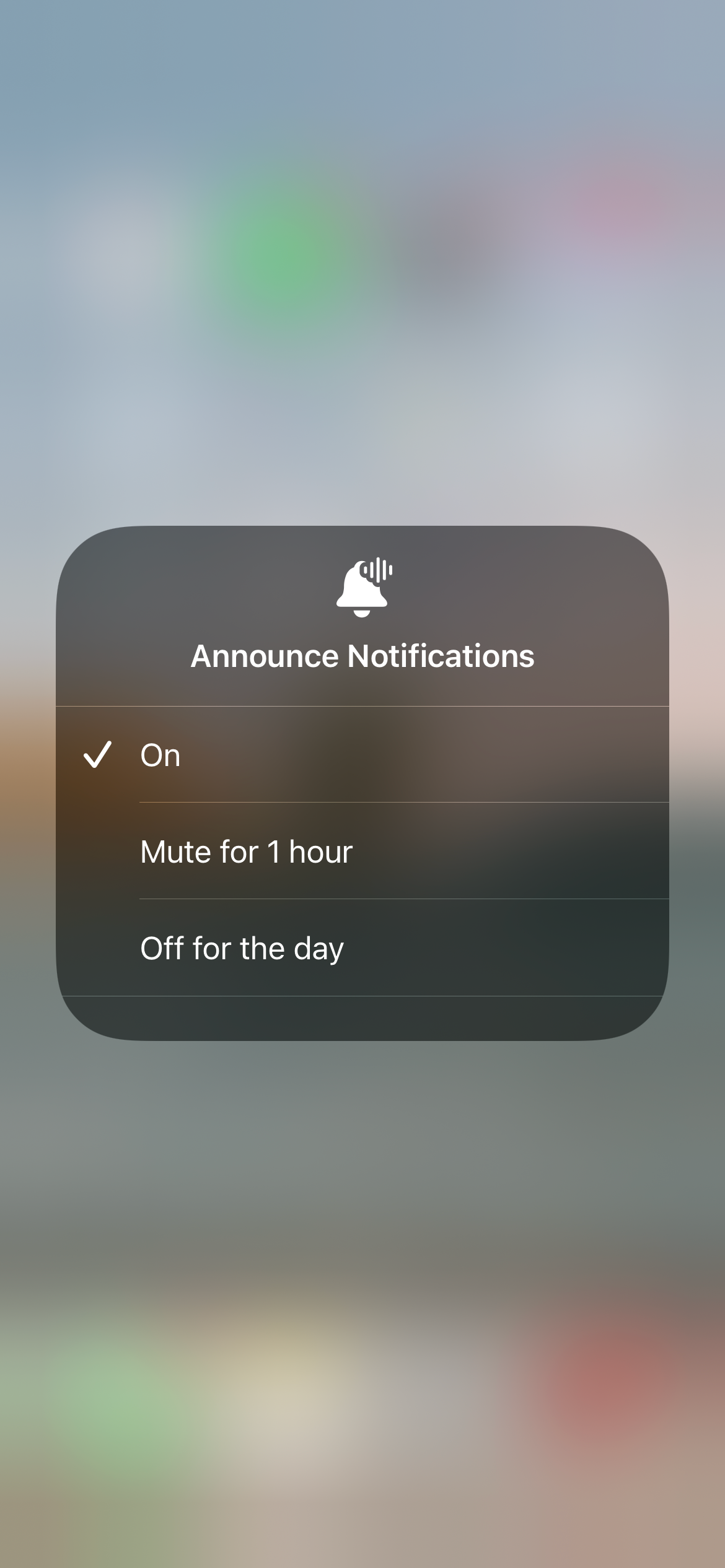
Tap this shortcut to allow Siri to announce incoming messages and reply to them hands-free when you're using AirPods, other supported headphones, or driving a car that supports CarPlay.
31. Volume
This one's a staple. Drag the volume control up or down to adjust the audio playback volume currently playing on your iPhone.
32. Accessibility Shortcuts
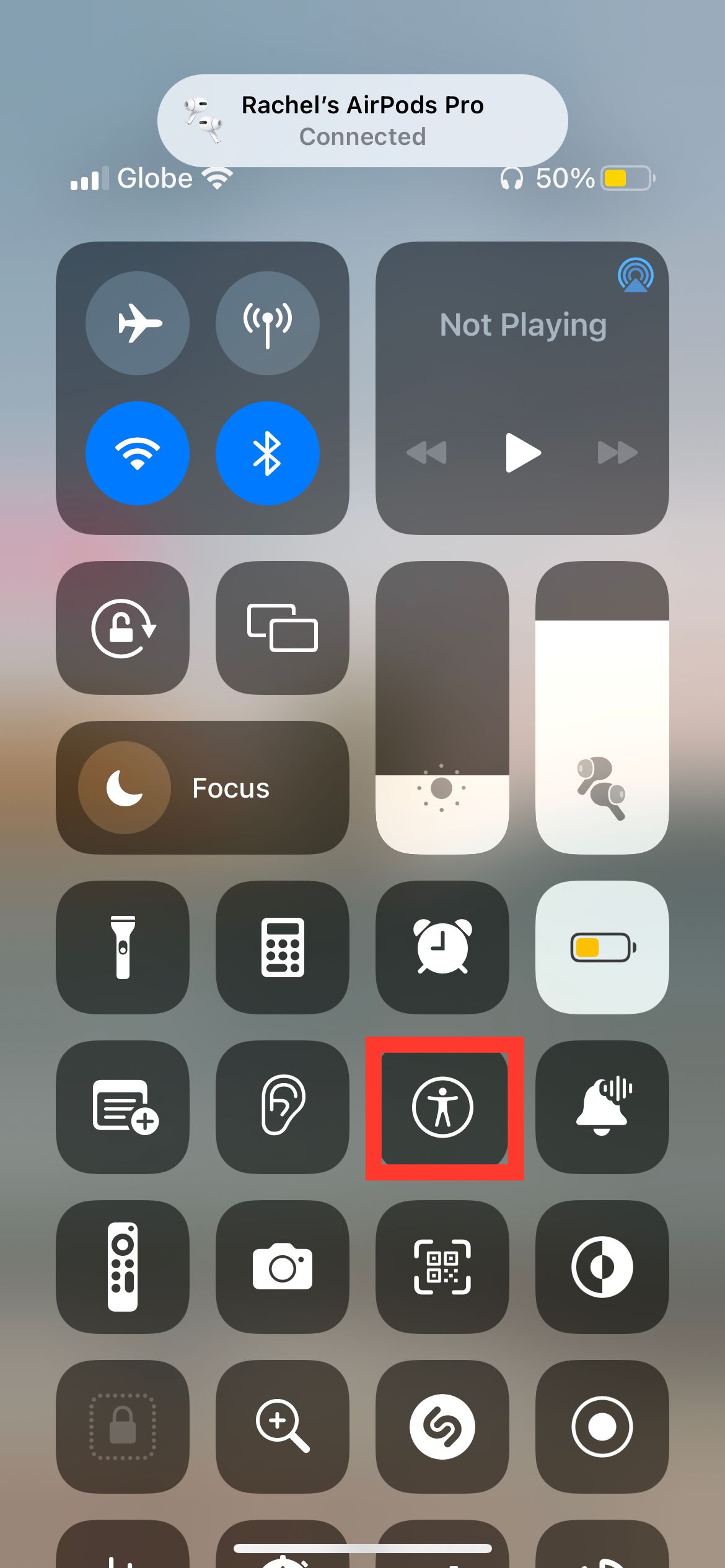
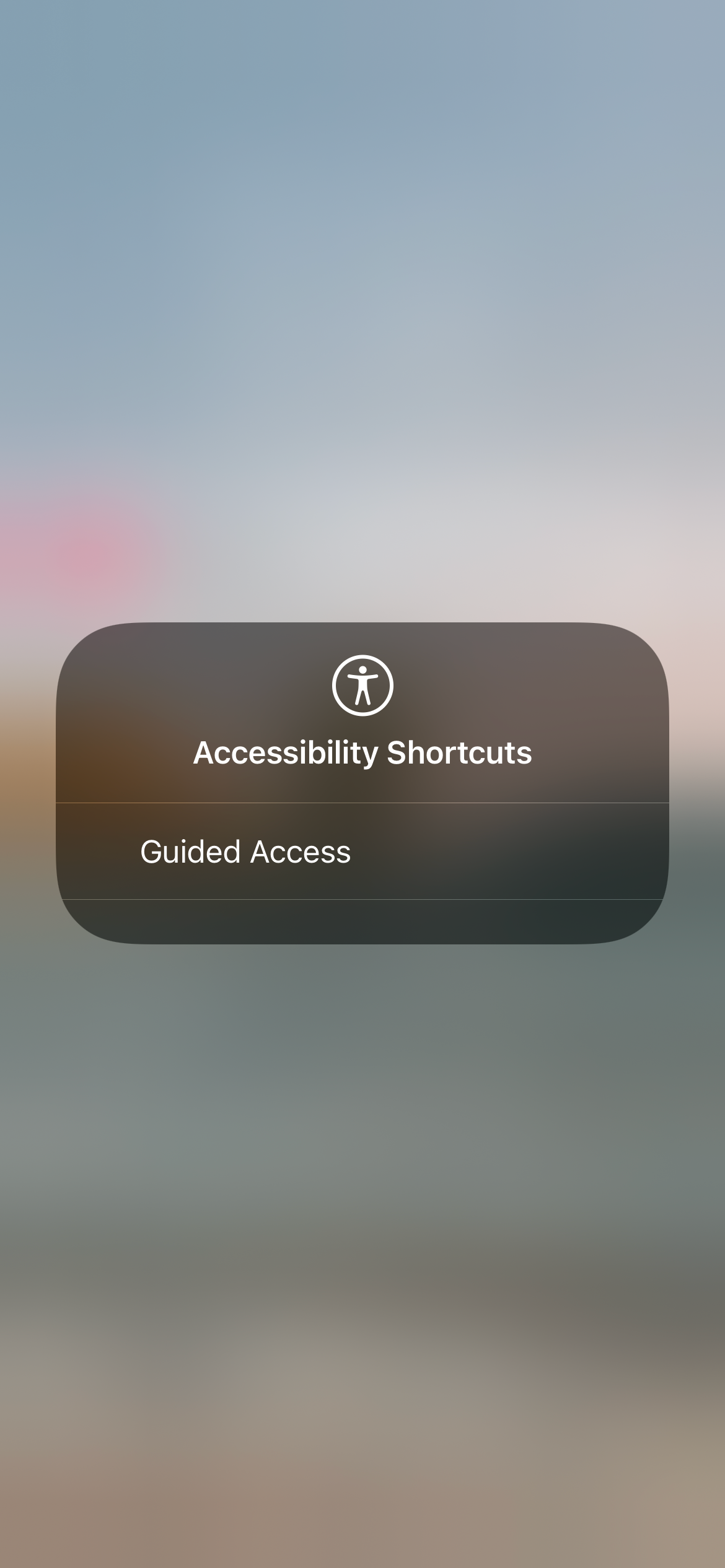
Use this widget to quickly configure the accessibility shortcut triggered by triple-clicking the Side or Home button. It also allows you to quickly access Accessibility features like VoiceOver, Switch Control, Subtitles & Captioning, Voice Control, and more.
33. Wallet
Use this widget to instantly access the Wallet app. It's useful if you need to quickly get your virtual tickets and passes.
34. Stopwatch
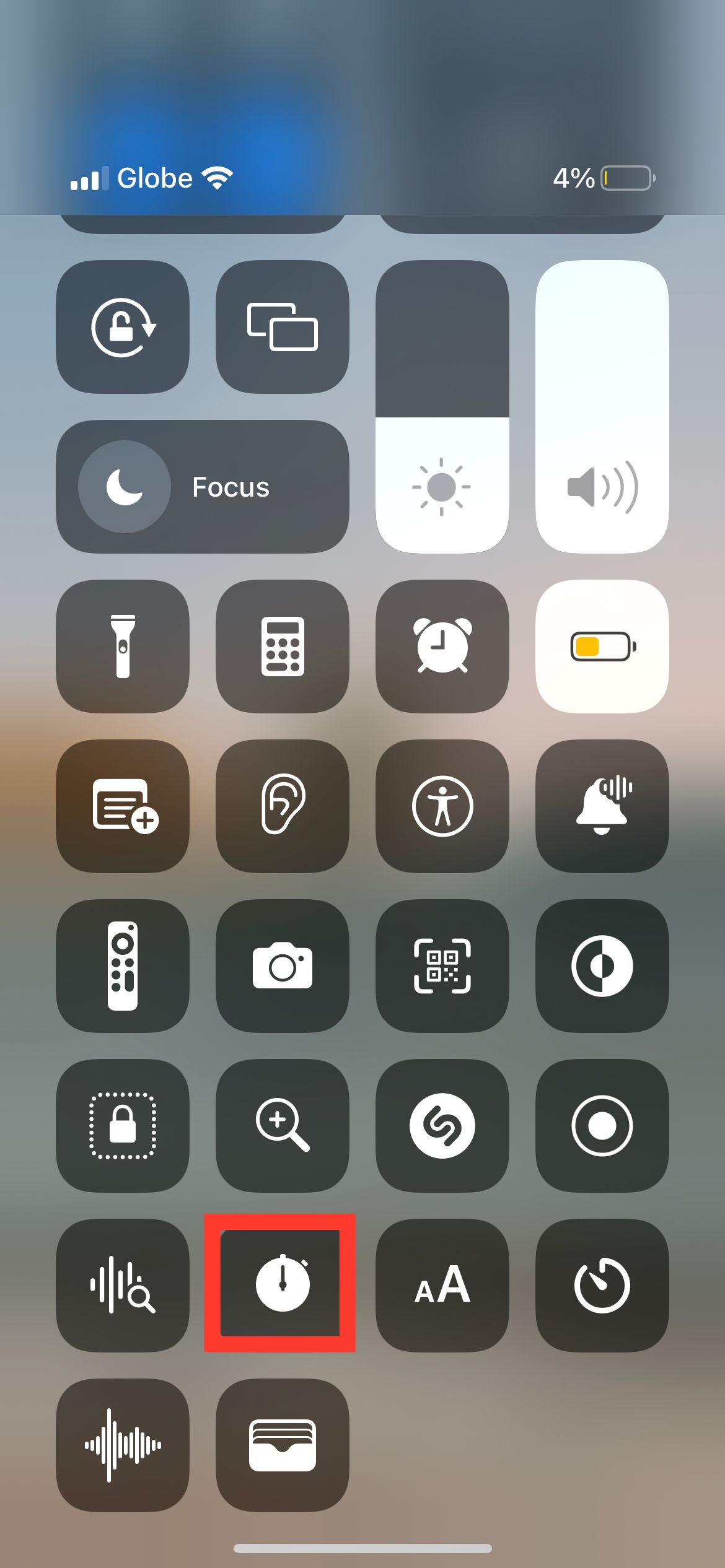
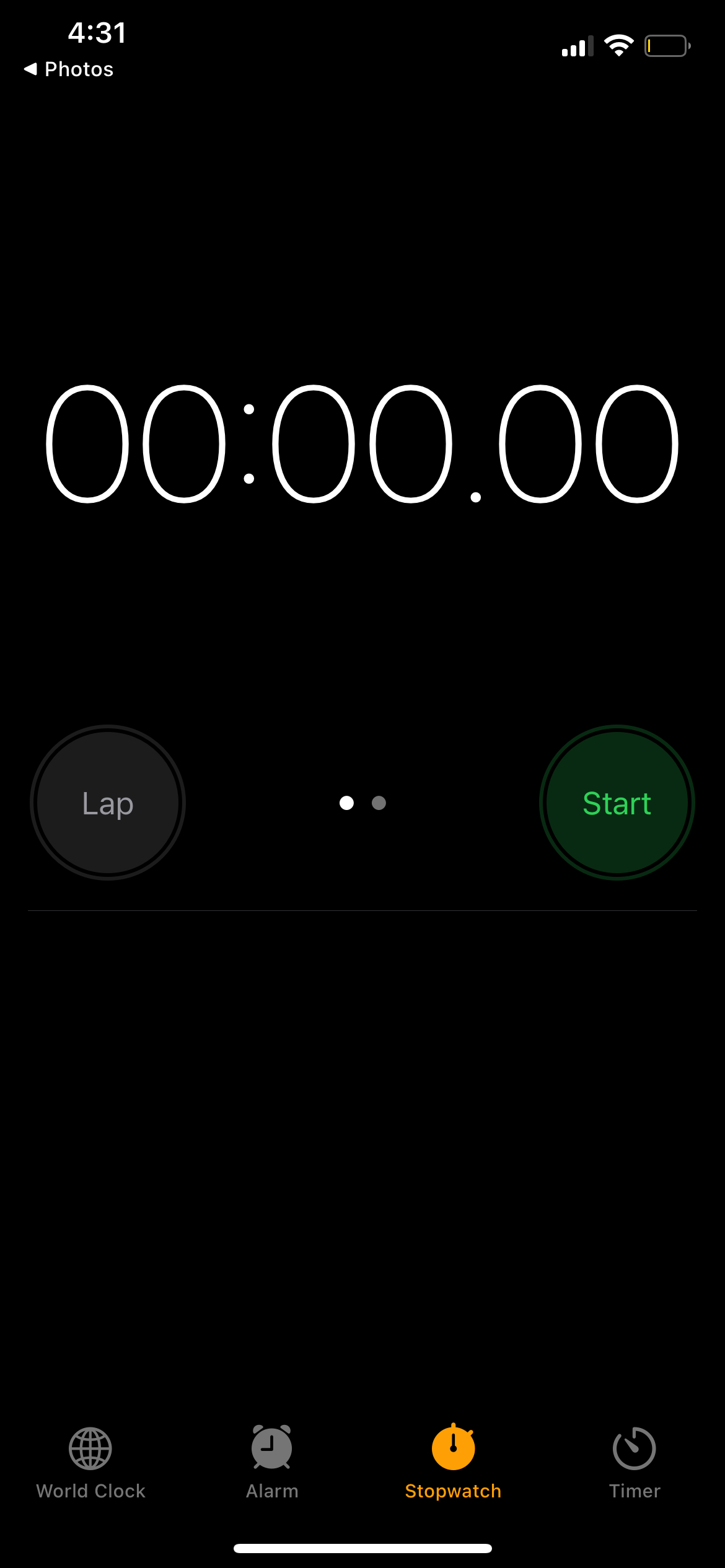
Need to track lap times or time an event? Use the Stopwatch widget to quickly start measuring.
35. Apple TV Remote
If you own an Apple TV 4K or Apple TV HD, you can turn your iPhone, iPad, or iPod touch into a remote with this widget.
Your iPhone Serves as a Versatile Tool
With the constant innovation by tech giants such as Apple, phones are no longer just tools for communication. The iPhone Control Center widgets are an example of the multiple things you can achieve or do with an iPhone. The widgets serve various purposes for business, lifestyle, and daily life management.