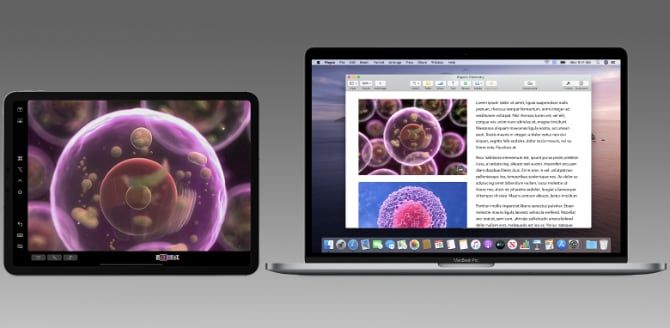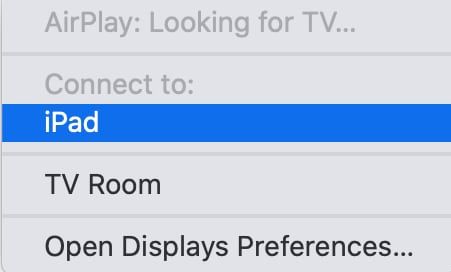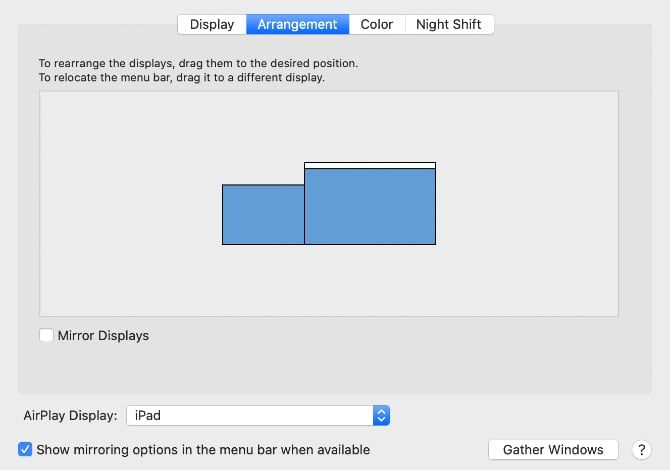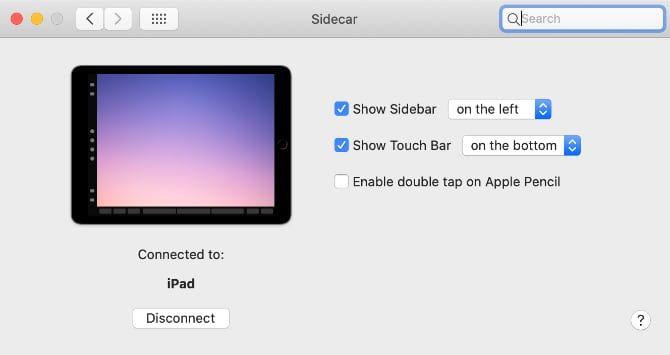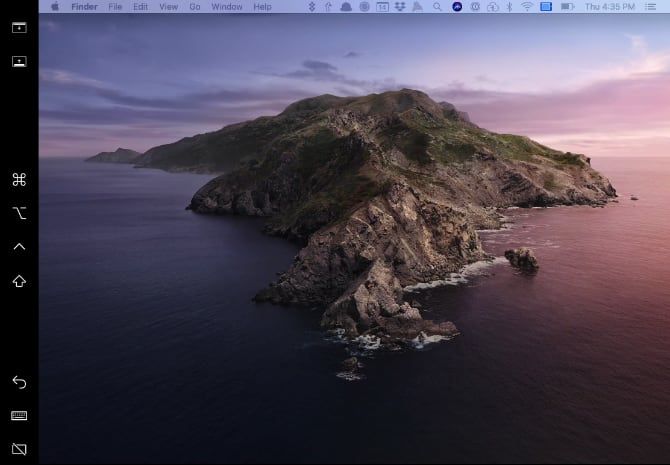Due to its size and portability, the iPad makes a perfect companion to a MacBook. You can use it on its own, but for years, third-party apps and even dongles have allowed you to turn your iPad into an impromptu second monitor.
While these third-party solutions were handy, many users wondered why Apple didn't implement this into the operating systems natively. But as of macOS 10.15 Catalina, it finally has. The feature is called Sidecar, and it lets your iPad pull double duty as a monitor much more easily than before.
What Is Sidecar?
In a nutshell, Sidecar lets you use your iPad as a second monitor for your Mac, either via a wired connection or wirelessly. You can set it to the left or right of your main display and use it as you would any other monitor, but that's not all it can do.
Notably, Sidecar takes advantage of the iPad's touchscreen. It even supports the Apple Pencil, which makes it a great addition if you're an artist looking to expand your creative options. If you're jealous of the touchscreen on Windows computers, this doesn't get you all the way there, but it's a step closer.
What You Need to Use Sidecar
To get started using Sidecar, you'll need have the right software on both your Mac and iPad. On the Mac side, you need macOS 10.15 Catalina or later. However, not all Macs that can run Catalina will work with Sidecar.
For Mac laptops, MacBook and MacBook Pro models from 2016 forward are supported. If you have a MacBook Air, only the newer models from 2018 and onward work with Sidecar.
On the desktop side, the 2015 27-inch 5K iMac is supported, as are iMacs from 2017 and onward as well as the iMac Pro. Finally, the Mac mini introduced in 2018 and the 2019 Mac Pro are also supported.
Your iPad must have iPadOS 13 or later installed, but again, not all compatible models support Sidecar. You'll need at least an iPad mini 5 or iPad Air 3 if you have one of those lines. In the main iPad line the sixth generation and newer will work, as will any iPad Pro.
Because of Apple's confusing iPad naming scheme, figuring out what iPad you have can be difficult. If you're in doubt, check Apple's Sidecar system requirements.
Setting Up Sidecar
Unless you're low on battery, you'll probably want to use Sidecar wirelessly. To get started, just click the AirPlay icon in the menu bar of your Mac, then choose the option to connect to your iPad.
As long as the Mac and iPad are within 30 feet of each other, this should be all you need. If you can't connect, see the troubleshooting section below.
You can also use Sidecar over USB. To do this, simply plug your iPad into your Mac with the right cable. Make sure your iPad is set to trust your Mac. Otherwise, you won't be able to connect.
Keep in mind that you can use Sidecar wirelessly and still plug the iPad into your Mac to charge it. This is generally simpler than using the USB option.
Once you connect, you can choose to either mirror your screen or extend it. Most people will probably want to use the extend option for extra screen real estate. To change which side of your Mac the iPad appears on for proper mouse movement, open System Preferences, then go to the Displays menu.
Here, switch to the Arrangement tab and drag the iPad to whichever side of your Mac display you've physically placed it.
How to Use Sidecar
Once you've connected your iPad via Sidecar, you can use it as you would any other second monitor. To move a window from your main screen to the iPad, you have a few options. You can drag it, or you can hover over the green full-screen button in the top-left of a window, then choose Move to iPad.
By default, the iPad will show a sidebar with common controls like Command, Shift, and other modifier keys. These let you more easily interact with your Mac via the touchscreen. You also get a Touch Bar at the bottom of the screen, which works just like the Touch Bar on MacBook Pro computers.
You can toggle both of these options by opening Preferences and going to the Sidecar menu.
While using Sidecar, you can still use your iPad as you normally would by switching apps. Once you've switched, you'll notice a new Sidecar app icon on your home screen. Simply tap this icon to return to using your iPad as a monitor.
Troubleshooting Sidecar Issues
Apple has gone a long way toward making Sidecar easy to use, but you might still run into trouble. Fortunately, getting Sidecar working usually only takes a simple fix.
If you're using Sidecar with a wired connection to your iPad, check the cable. Lightning cables are often finicky, so even if the cable seems fine, you still might want to try swapping it out for another.
For both wired and wireless connections, check that your iPad isn't sharing its cellular connection (assuming it has one). Similarly, you'll need to make sure your Mac isn't sharing its internet connection.
For wireless connections, the first area to check is whether your iPad and Mac are on the same Wi-Fi connection. This is one of the biggest problems people have run into, and it's especially likely if you're running a dual-band router. Make sure to check that you've signed into iCloud on both devices with the same Apple ID.
If the above tips didn't help, double-check that you have Bluetooth enabled on both your iPad and Mac. In case your problem is on the Mac side, take a look at our collection of fixes for Bluetooth issues on your Mac.
Still having trouble? Try signing out of your Apple ID and back in on both devices. If nothing else works, you can try going to Settings > General > Reset on your iPad and choosing Reset All Settings. This will change all options back to their defaults, but can sometimes fix strange problems like this.
Sidecar Alternatives for Older macOS/iOS Versions
Sidecar is incredibly useful, assuming you can actually run it. But what if you can't? There are plenty of people that either can't or don't want to run macOS Catalina. The same goes for iPadOS 13, which leaves older iPads out of the running.
If you're looking for Sidecar-style functionality in software form, the Duet Display app costs $9.99 and can turn any device running iOS 10 or later into a second monitor. Even better, it works with a Windows PC as well as Macs. Luna Display is another option. This comes as a USB-C or Mini DisplayPort dongle that costs $79.99 and can work with either an iPad or even another Mac as a secondary display.
Though it's one of the biggest additions, Sidecar isn't the only new feature in macOS Catalina. If you're looking to try some of these features but don't want to install Catalina, we've put together a list of features in macOS Catalina you can get without updating your Mac.