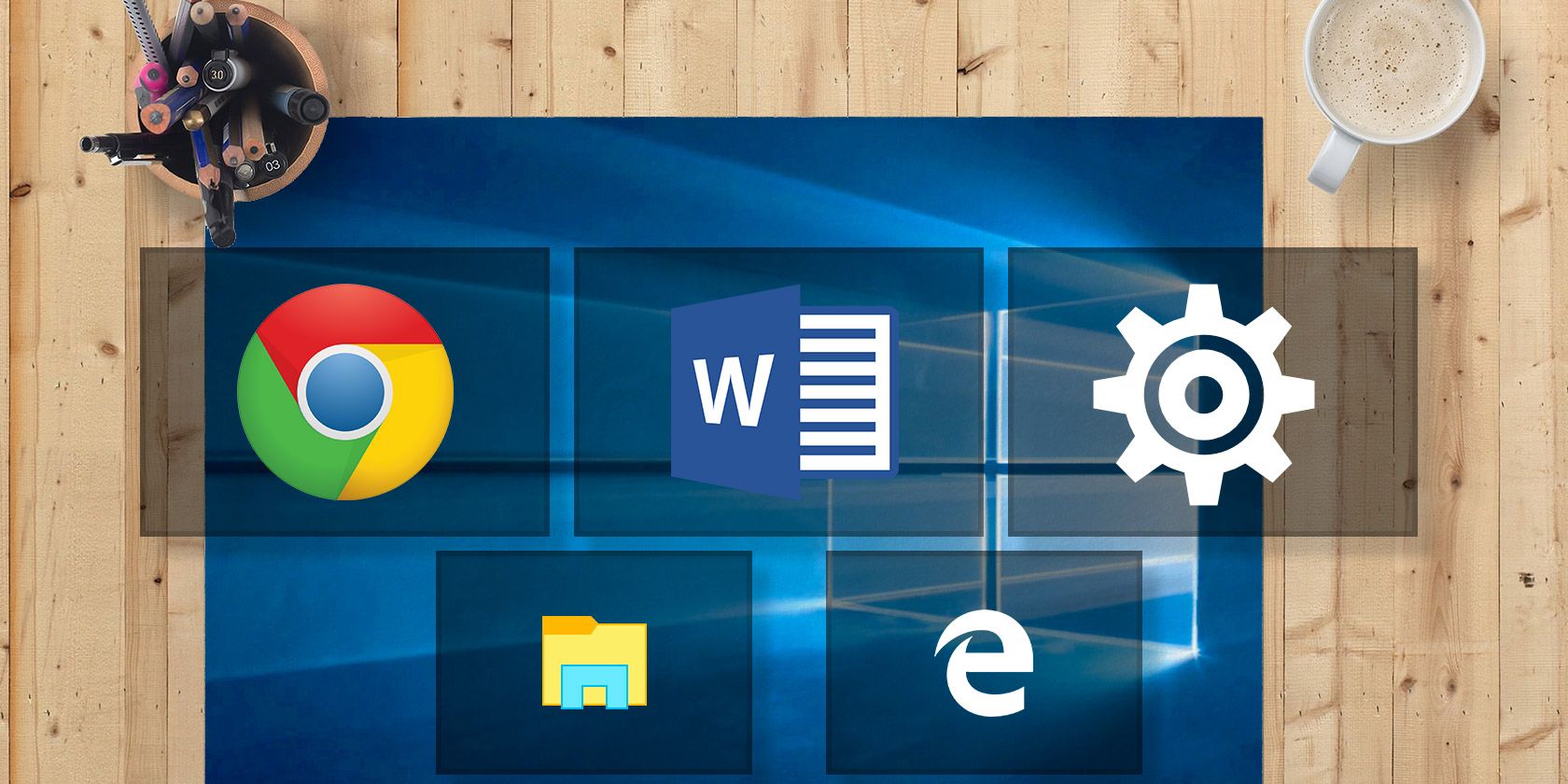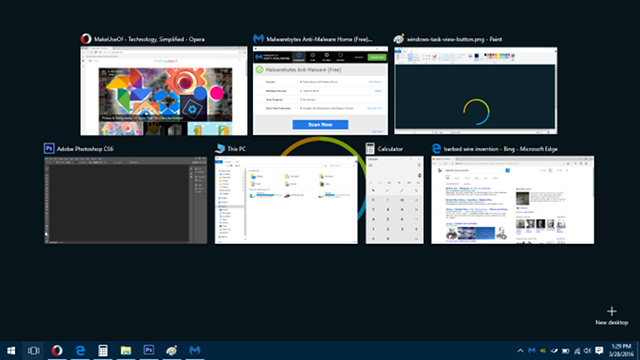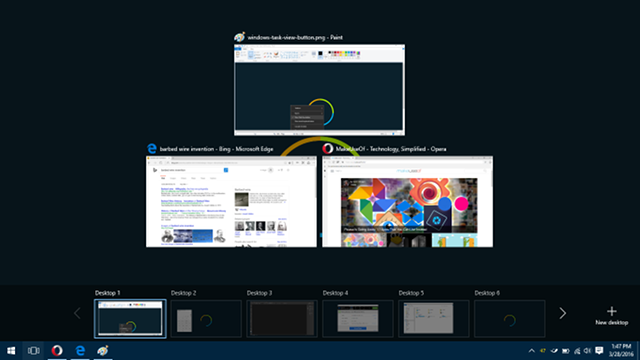Task View and Virtual Desktop are a novel Windows features that made a debut in Windows 10. How many of you have actually used these features? It's a shame if you haven't because Task View and Virtual Desktop are awesome.
What's worse, some of the people who do know about Task View think it's redundant or useless. This couldn't be further from my reality. When used properly, Task View will not only boost your overall productivity, but will also improve your overall impression of Windows 10, especially when combined with Virtual Desktops.
Task View and Virtual Desktops are quality-of-life enhancements that you shouldn't overlook. Here's why they are useful and how you can start making use of them right now.
What Are Task View & Virtual Desktop?
Simply put, Task View takes all currently open windows and "spreads them out" so you can see all of them at the same time. For those who have switched over from Mac to Windows, Task View is the Windows analog of Mission Control in OS X (which was formerly known as Exposé).
Those who claim that Task View is an unnecessary addition to Windows 10 often point to the fact that you can do the same thing with the Task Switcher feature that's been around since Windows 3.0. Why use Task View when you can just ALT + TAB instead?
The first benefit is that the usefulness of Task View is proportional to how many simultaneous applications you run at any given time. If you only have three or four windows open at once, then yeah, Task View isn't much better than Task Switcher. But if you have five or more windows open, then Task Switcher can become cumbersome to use.
Which means Task View is incredibly useful for office workers and heavy multitaskers, but also nice if your computer is powerful enough that you never have to close any applications.
The other benefit of Task View is that it's integrated with the new Virtual Desktops feature. For those who aren't aware, Windows 10 can create multiple desktops that each hold their own set of application windows -- and you can easily switch between these desktops in real-time.
Virtual desktops make it way easier to stay organized. For example, you can keep all of your work-related windows on Desktop 1, all of your leisure windows on Desktop 2, and all of your background windows (e.g. mail, music, notes) on Desktop 3. Switch back and forth as needed.
Prior to Windows 10, virtual desktops were only possible through the use of third-party tools. Thankfully, Microsoft saw how useful they could be and decided to incorporate them as a native feature (which ended up being one of the best things they could've done).
How to Use Task View & Virtual Desktop
Convinced and ready to start using Task View with Virtual Desktops? The good news is that it's surprisingly easy, even if you're a tech-illiterate newbie. Don't be afraid to dive right in.
Bringing Up Task View
At the very bottom left of your screen, you should see a button in the Taskbar (next to the Start Menu button) for Task View, which looks like a square with rectangles peeking out on either side of it. Click on it to open Task View. You can also press the keyboard shortcut Windows key + TAB.
If you don't see the Task View button, you probably disabled it at some point, but that's no problem. Simply right-click on the Taskbar and select Show Task View button to re-enable it. Unfortunately, you can't drag it around and rearrange it like you can with regular application icons in the Taskbar.
When Task View is open, just click on any window to switch to it. Or you can navigate and select a window using the left / right / up / down arrows on your keyboard. Use whichever method is easier for you in the moment.
Creating Virtual Desktops
While Task View is open, look at the bottom right and you'll see a button called +New Desktop. Click it or press TAB and hit Enter to create a new one. If you have more than one desktop, you'll see a bar appear along the bottom that you can use to select between them or remove ones you no longer need.
Another way to create a new virtual desktop is to drag one of the applications from Task View onto the +New Desktop button. This will simultaneously create and move the application window to the new virtual desktop.
In much the same way, you can also drag applications from Task View onto other active desktops to move windows between them.
Just as there is no limit to how many regular applications you can have open on Windows, there is no limit to how many virtual desktops you can have at any one time either. However, you may experience a system slowdown, if you have too many virtual desktops and not enough RAM to support them.
Essential Shortcuts & Gestures
If you really want to crank up your proficiency and productivity in Windows 10, you should take a few moments to learn the following keyboard shortcuts. These will allow you to seamlessly manage Task View and Virtual Desktops. No more need to ever lift your hands.
- Windows key + TAB: In Windows 8 and prior, this shortcut used to be nothing more than a fancier alternative to the ALT + TAB shortcut. Now, Windows key + TAB opens and closes Task View.
- Windows key + CTRL + D: Immediately creates a new virtual desktop and switches to it.
- Windows key + CTRL + F4: Immediately removes the current virtual desktop and switches you to the virtual desktop that's adjacent to the left. All open windows are moved with you to the adjacent desktop.
- Windows key + CTRL + Left: Switch to the virtual desktop that's adjacent to the left. Does not wrap around if no adjacent desktop exists.
- Windows key + CTRL + Right: Switch to the virtual desktop that's adjacent to the right. Does not wrap around if no adjacent desktop exists.
If you're on a laptop that has a precision touchpad, you can swipe upwards with three fingers to open Task View. This gesture is great when you're doing something that requires a lot of mouse-work and window-switching. (It's way better than constantly clicking down on the Taskbar.)
If you're on a touchscreen device, such as a Windows 10 tablet, you can swipe in from the left edge to open Task View. However, this feature will only work if your screen has a resolution of at least 1024 x 768 pixels.
Want to get even more productive? Take some time to master these other nifty Windows key shortcuts, these helpful File Explorer shortcuts, and these essential touchpad and touchscreen gestures.
Other Productivity Boosts in Windows 10
As useful as the Task View and Virtual Desktops features can be, they aren't the only features that can drive up your productivity. If you haven't already, consider learning about Snap Assist and Taskbar tweaks, which are other quality-of-life enhancements that you'll love.
Keep going with these lesser-known Task Manager tricks and these awesome Windows superpowers and you'll be a master in no time. And if you ever feel overwhelmed, remember that Windows 10 can even lift your mood!
How do you feel about Task View and Virtual Desktops in Windows 10? Do you use them regularly? Got any other tips and tricks you'd like to share? Tell us in the comments below!