You've probably used Google Translate on your phone so you can read foreign text from a website, on a menu, or similar. But it's not convenient to switch to the Google Translate app every time you want to do this.
Thankfully, there's a handy feature for Google Translate on Android that allows you to access translations without leaving your current app. Here's the fastest way to use Google Translate on Android, plus the closest equivalent for iPhone users.
How to Enable Tap to Translate on Android
First, make sure your Google Translate app is updated to the latest version. Simply visit the Play Store, search for Google Translate, and make sure you don't see an Update prompt.
Next, open the Google Translate app. Tap the hamburger button at the top-left to slide out the menu. From this menu, choose Settings. Then on the resulting menu, select the Tap to Translate entry.
This page shows you an overview of how the feature works. Tap the slider next to Enable to start using it.
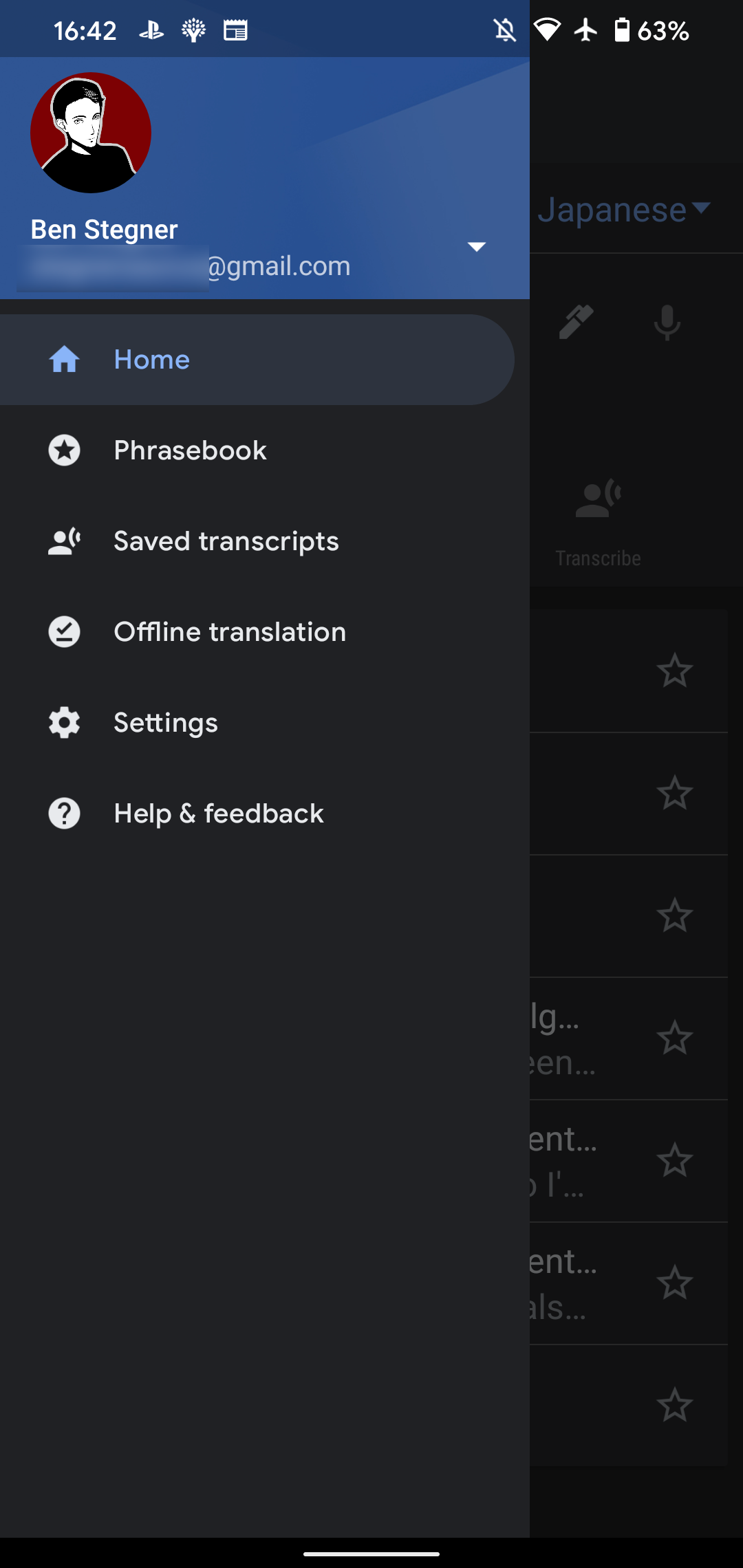
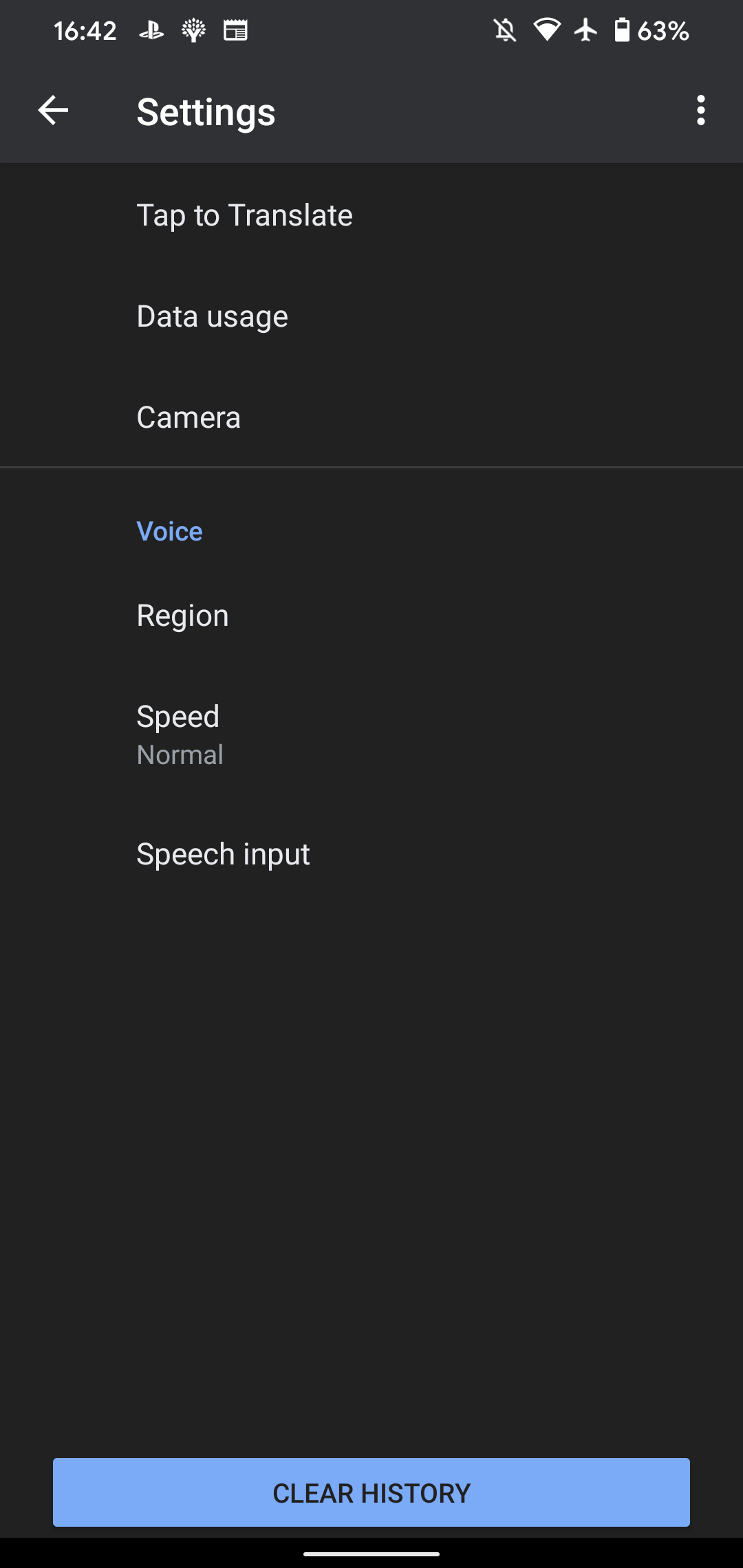
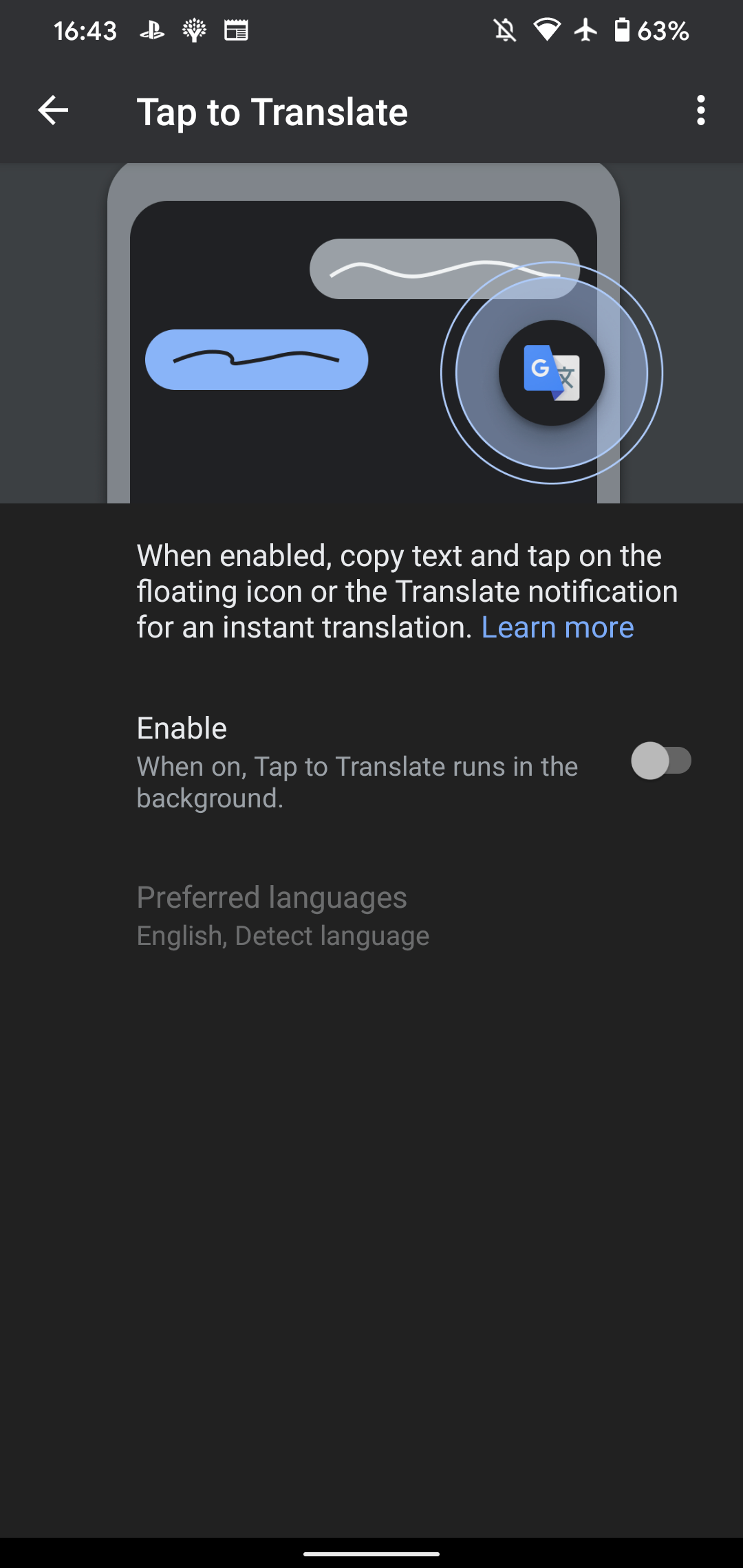
On modern versions of Android, you may be prompted to enable the Permit drawing over other apps permission. This is an Android system requirement for apps to appear on top of others.
Hit Turn on to jump to the permission's page in Android's Settings menu, then scroll down to Translate and select it. Finally, enable the Allow display over apps slider for the feature to function properly.
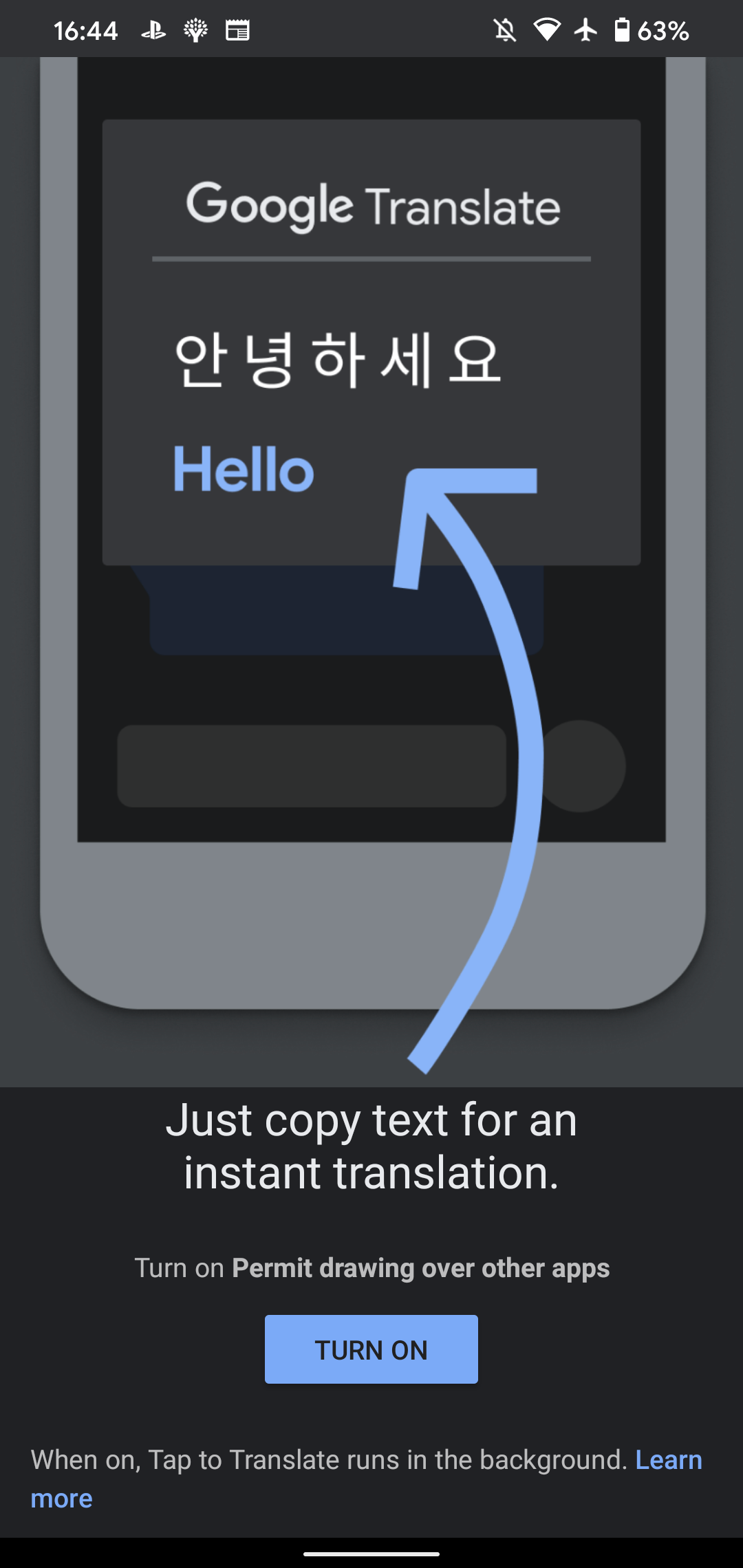
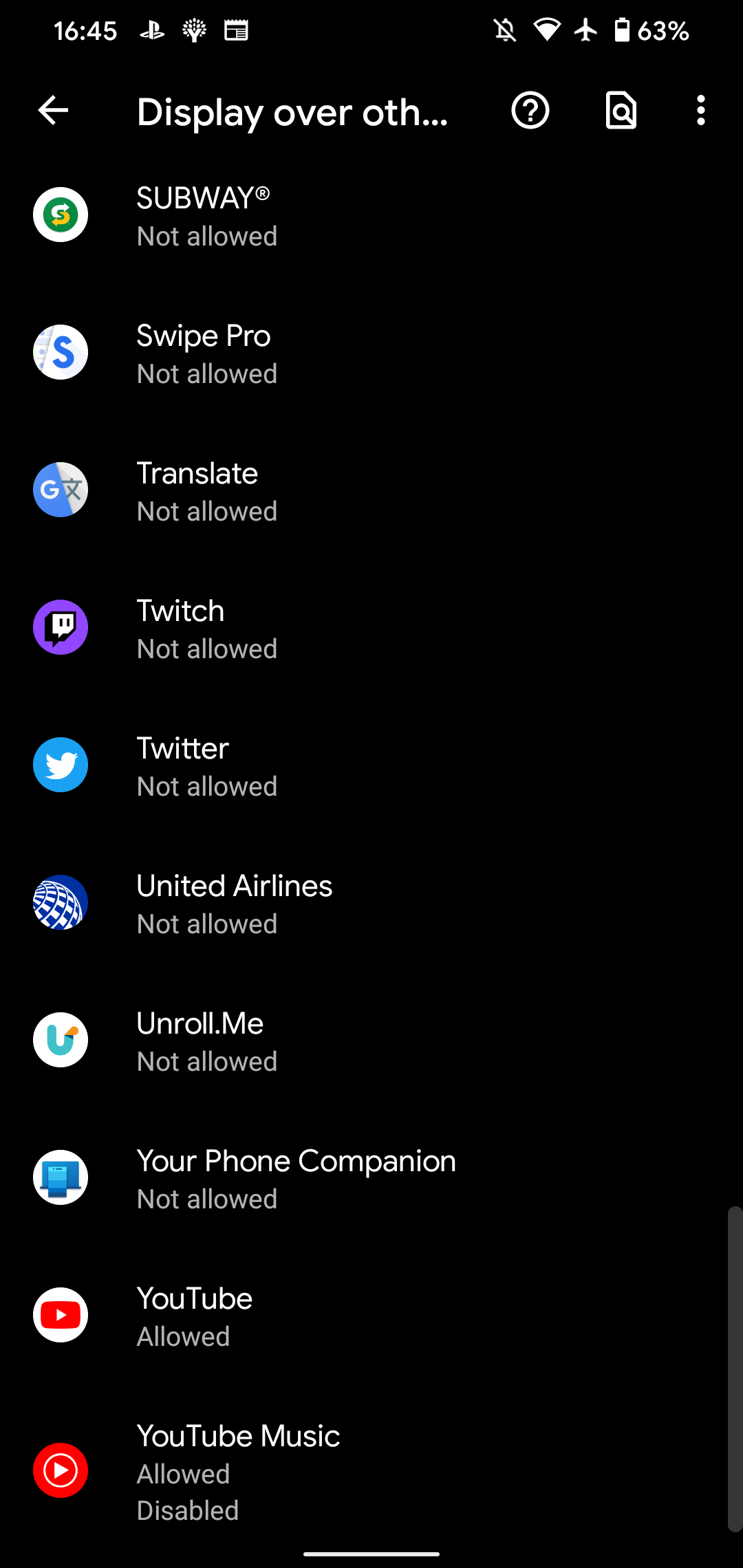
Using Tap to Translate on Android
When you're done, hit Back a few times to return to the Google Translate page. If you want, change the Preferred languages options for best performance. This lets you tell the app which language you speak and what you translate most often—use Detect language for the latter if you use many.
Now you can use tap to Translate whenever you want. Simply highlight some text on your phone and hit the Copy button to place it on your device's clipboard. Once that's done, tap the floating Google Translate bubble to instantly see a translation for the text you copied.
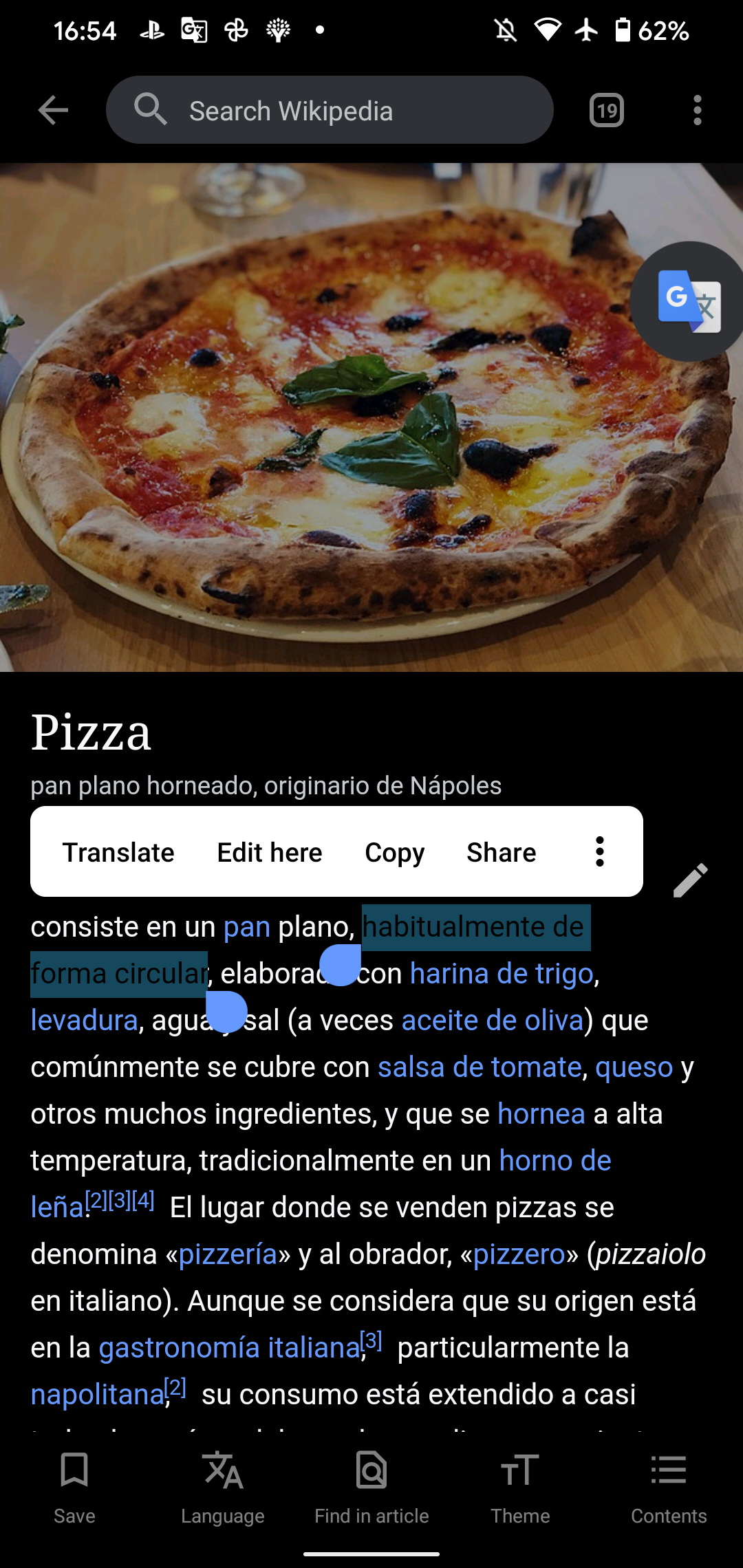
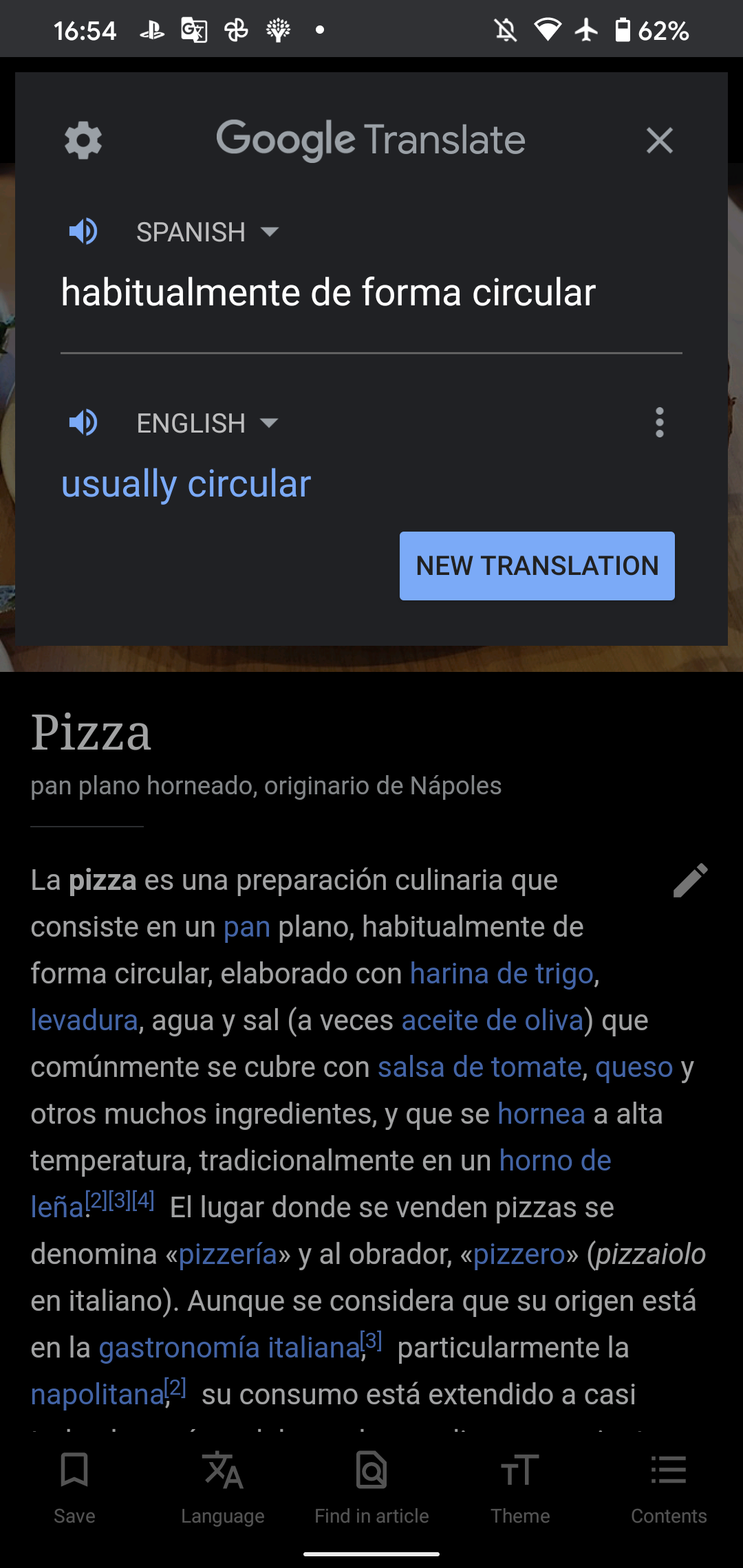
Depending on the app and your version of Android, you may see a separate Translate option appear in the context menu when you highlight text. This lets you open Google Translate in essentially the same way, meaning you don't need to enable Tap to Translate.
You can press and drag the bubble to move it elsewhere on your screen. If you don't want to see it anymore, drag it to the X icon that appears at the bottom of your display.
Keep in mind that this feature cannot translate text in images that you open on your phone. It only works for text.
The Fastest Way to Access Google Translate on iPhone
While iOS doesn't support Tap to Translate, there's still a slightly faster way to translate text on your iPhone.
First, copy some text on your iPhone as you would normally. Then, go to your device's Home screen and firmly touch and hold on the Google Translate app icon. (This is known as Haptic Touch on modern iPhones and 3D Touch on older models.)
When you do this, you'll see some additional shortcuts appear. Select Paste and translate to the language that you want to see the translation in (English if you copied Spanish text, for example). This will quickly open Google Translate with the translation you requested.
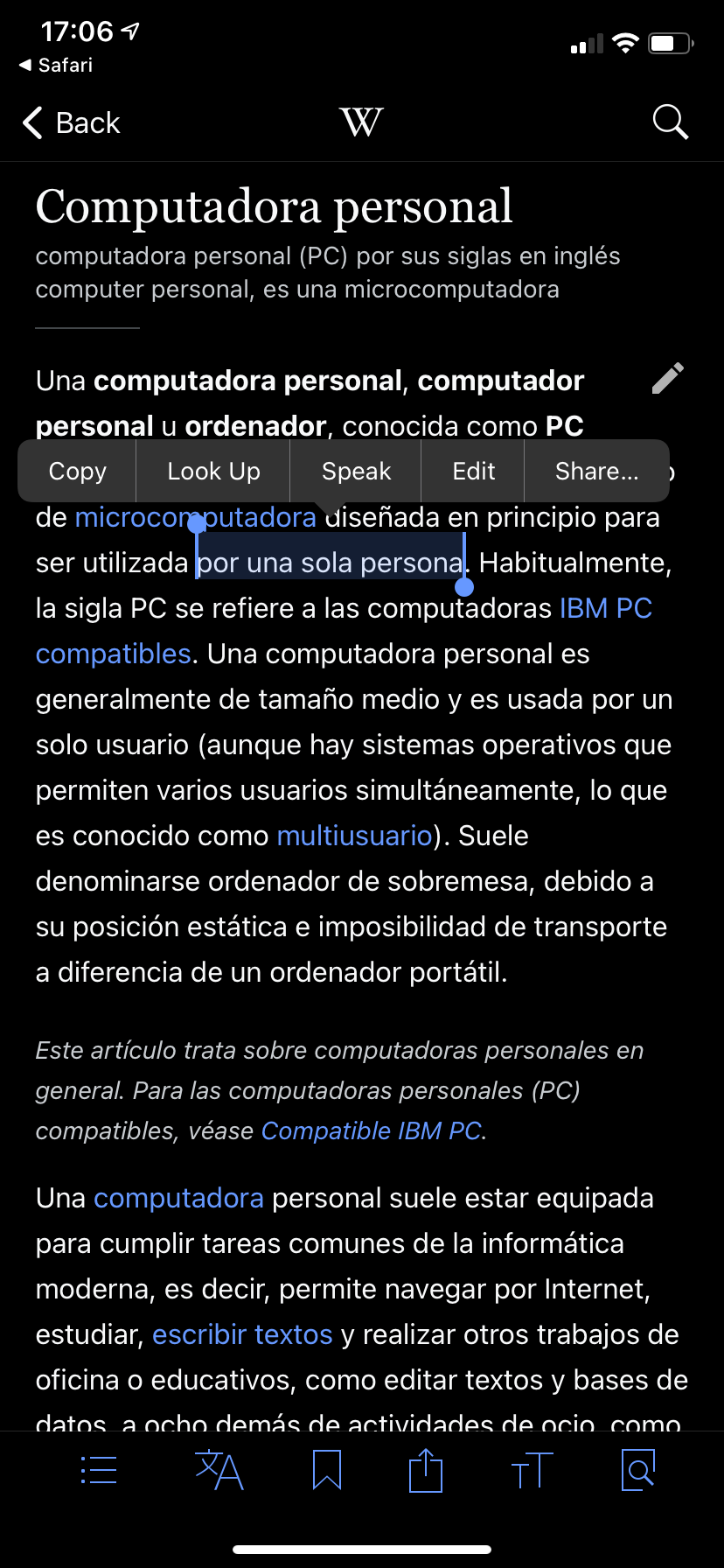
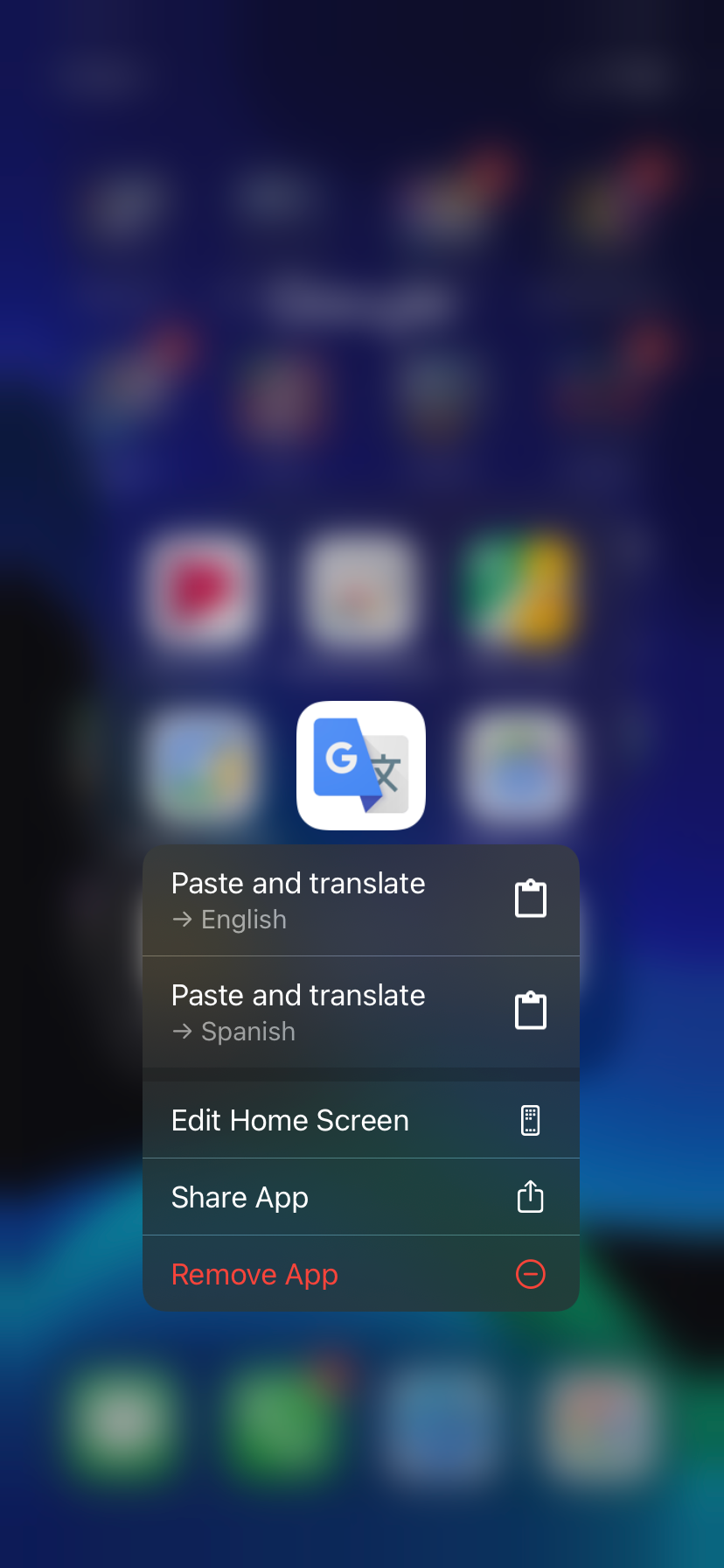
If you want to get more advanced, try setting up a Siri shortcut or using other iPhone translation methods to translate text faster.
Quick Translations for Language Enthusiasts
With these methods, you can save time every time you translate text on your phone. It's faster than opening the app and pasting manually every time. And while there's also a Google Translate shortcut in the Gboard app for both Android and iPhone, these methods don't require you to change the keyboard you use.
Meanwhile, this isn't the only cool feature of Google Translate you should know about.

