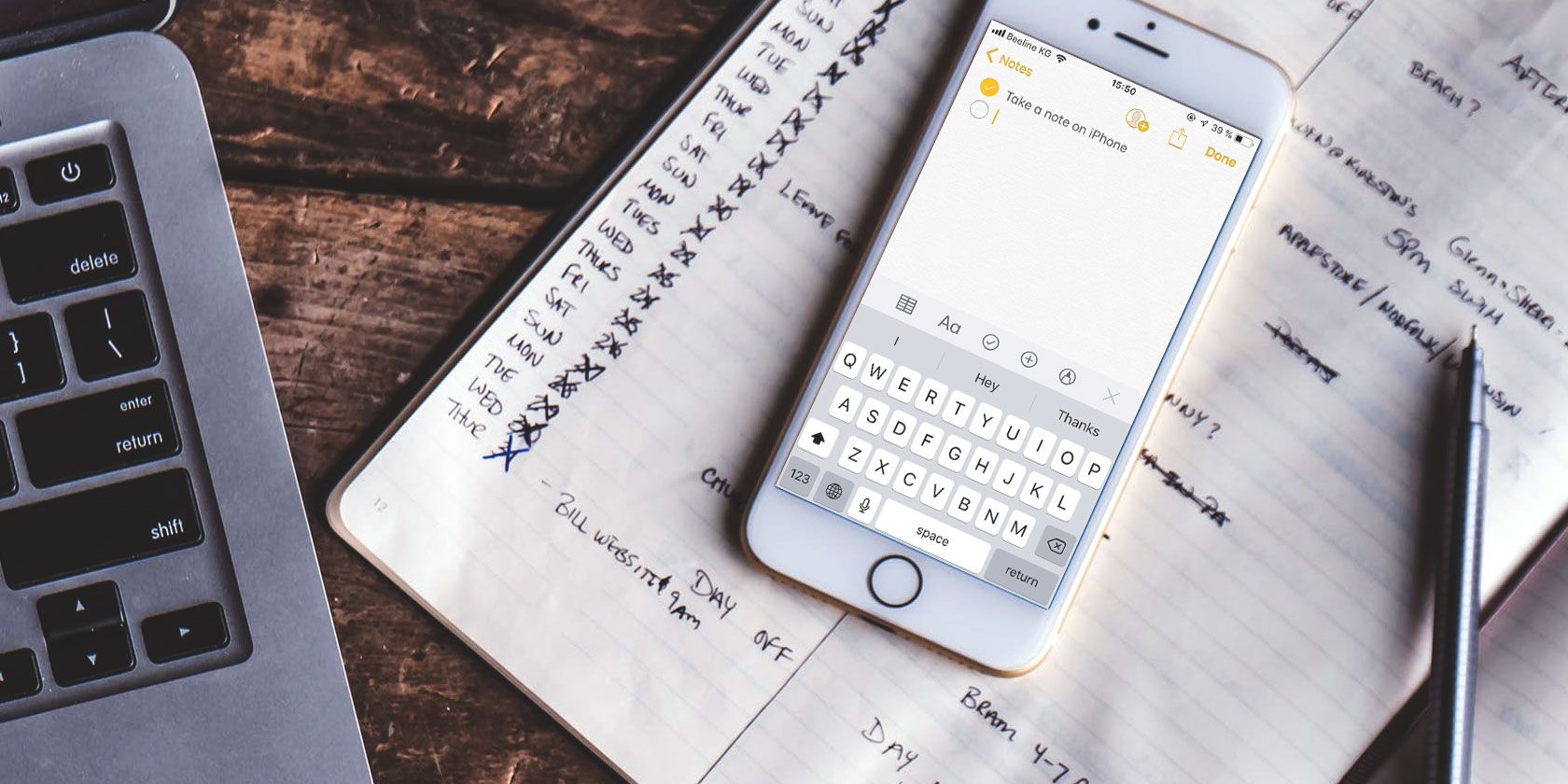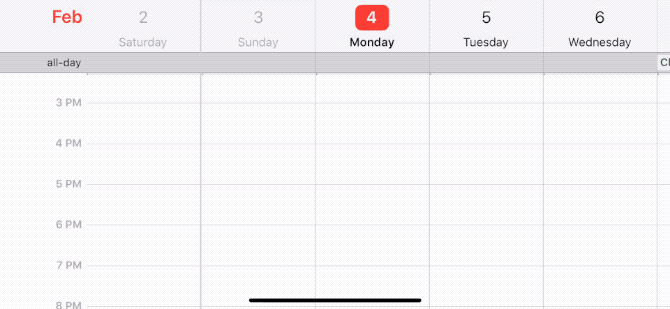On the surface, it might seem like iOS's low level of customization leads to a lack of tools for quickly accomplishing tasks. While iOS's closed environment doesn't provide as much freedom as Android does, there are more ways to interact with your iPhone than just using the Home screen.
The Control Center is now customizable, and you can access plenty of widgets right from the Lock screen. And with Siri Shortcuts, iOS 12 has taken automation to a whole new level.
All this combined means that there are multiple ways you can quickly create a note before the idea escapes your mind. Check out the best options in our list below.
1. Use Instant Notes From Anywhere
Instant Notes is an incredibly useful Apple Notes feature that's hidden a couple of layers deep in the Settings app.
Once enabled, you'll see a new Notes button in the Control Center. Tap on it and the Notes app will open instantly. By default, it opens a new blank note every time, but you can set it to open a specific note as well. And because the Control Center is available everywhere in iOS, you can now create a new note with just one swipe and a tap.
Here's how to set it up:
Step 1: Open the Settings app on your iPhone and go to the Control Center option.
Step 2: Select Customize Controls. From the list, find the Notes control and tap on the green Plus button next to it.
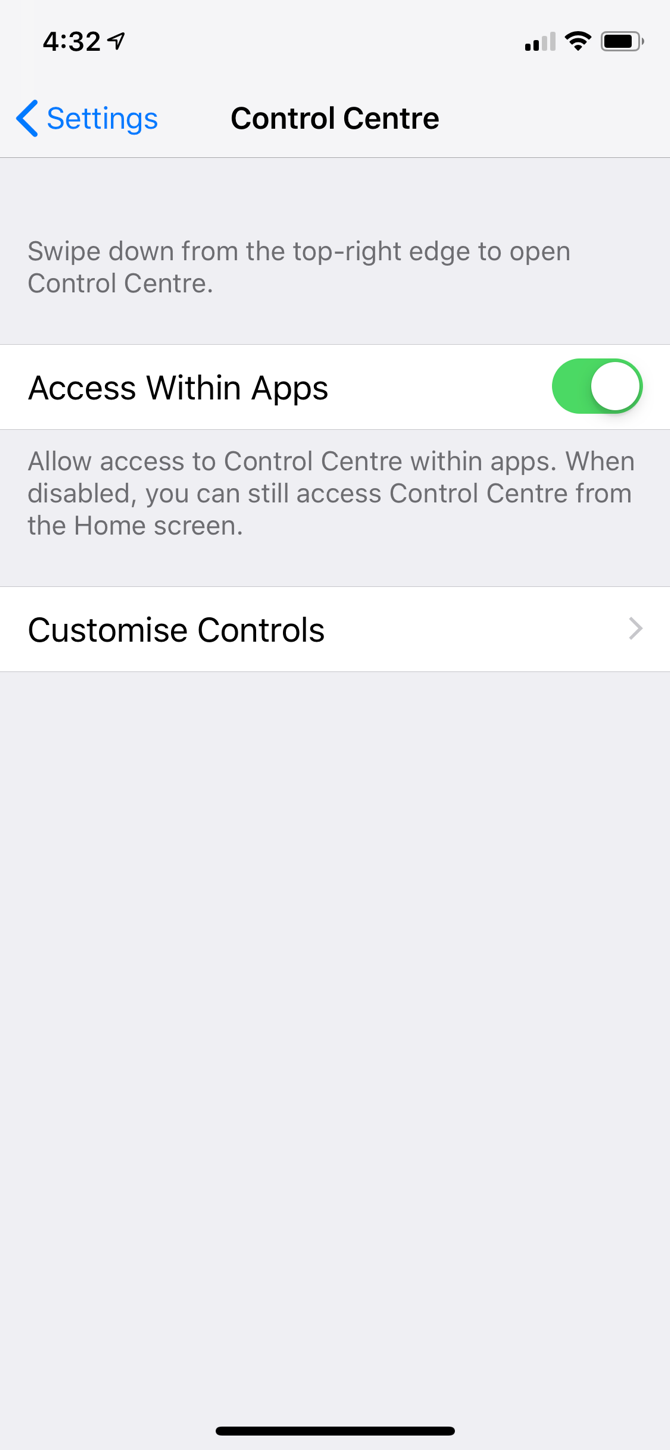
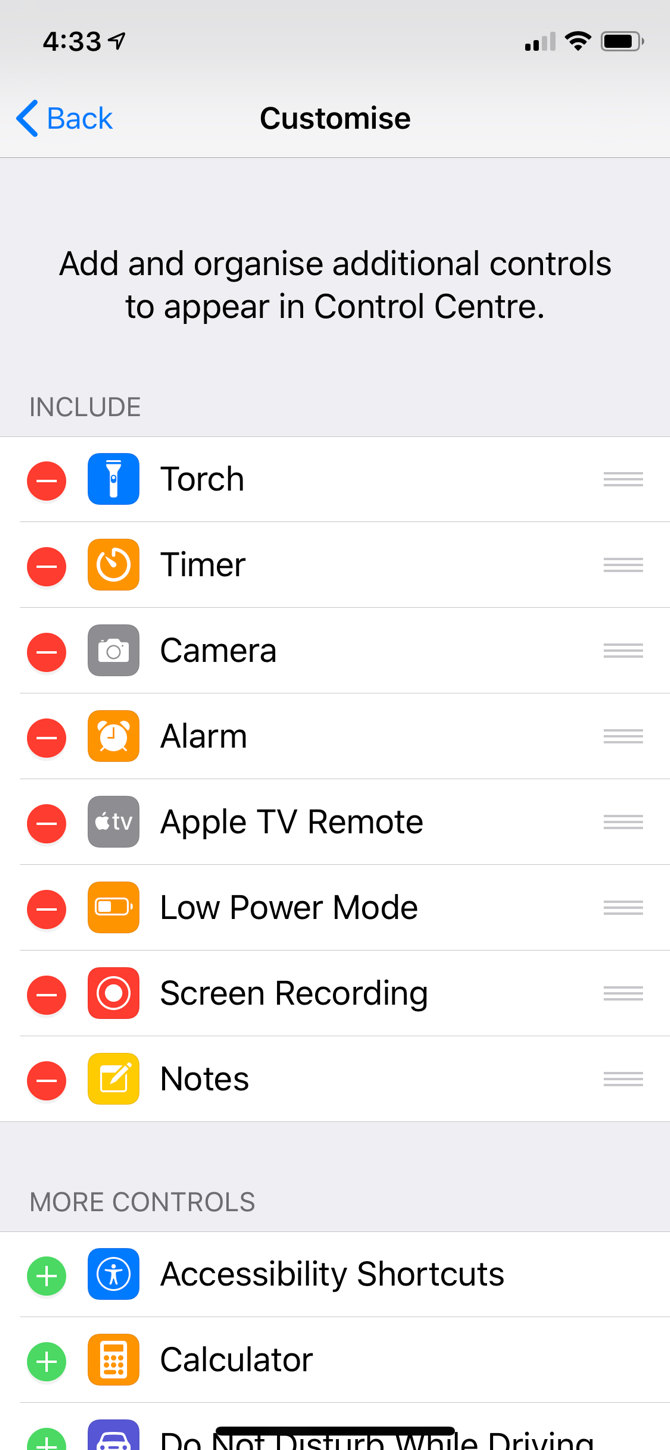
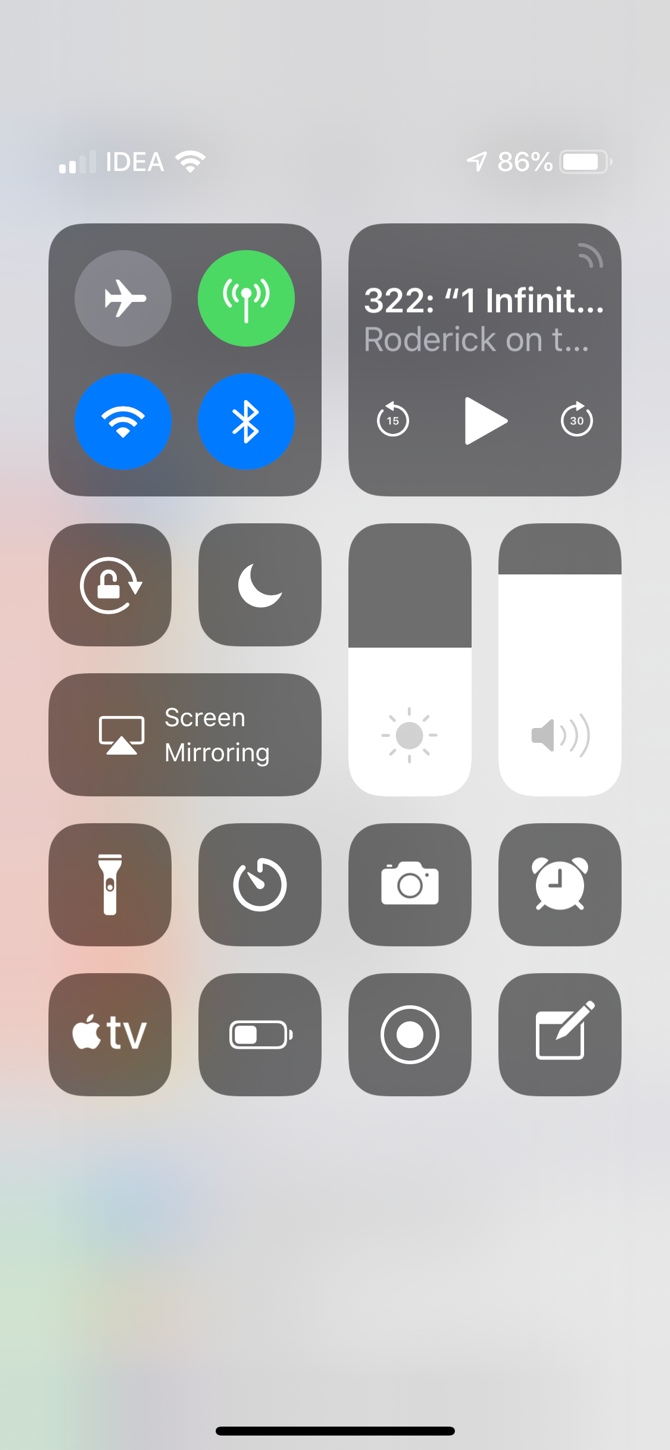
Step 3: The Notes entry will now show up in the list of enabled controls and the Control Center. You can reorder the controls if you wish.
Step 4: Now you can configure the behavior of the Notes button. From the Settings app, scroll down and find the Notes option.
Step 5: Next, swipe down and tap on Access Notes from Lock Screen button.
Step 6: You'll see a couple of options here. If you want a blank note to show up every time, choose the Always Create New Note option.
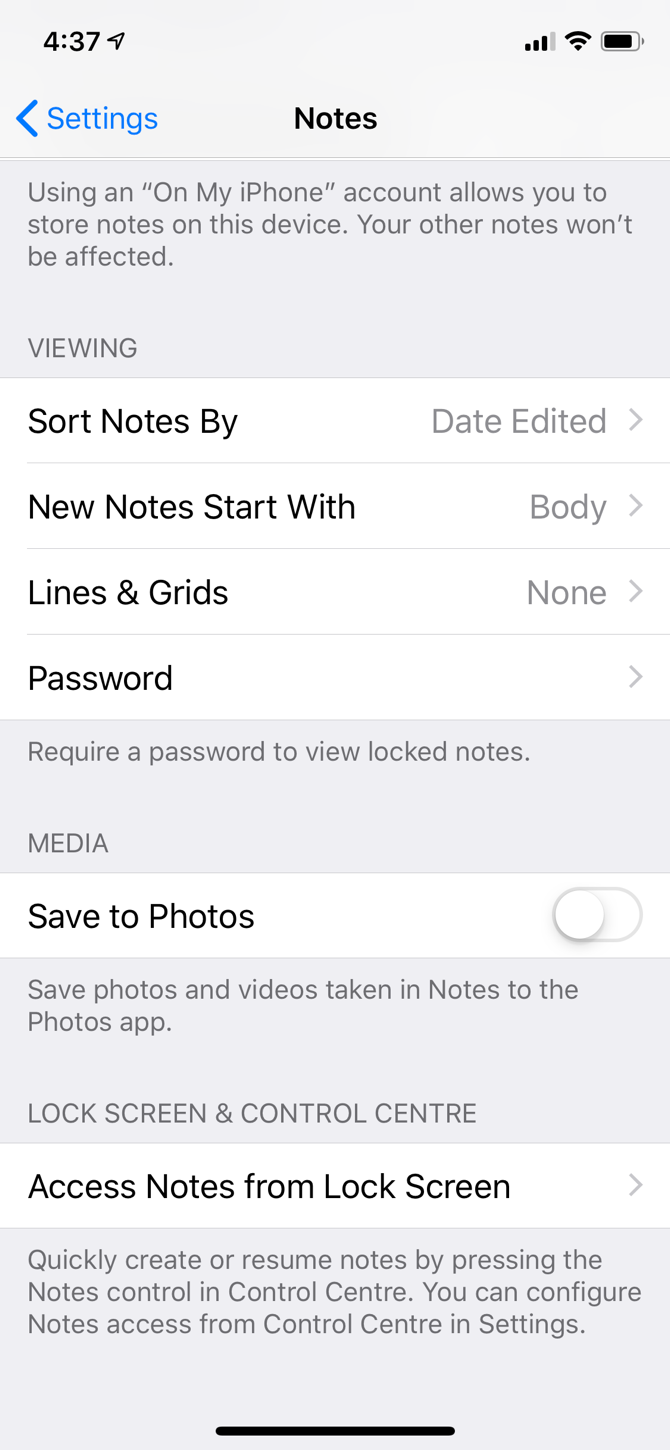
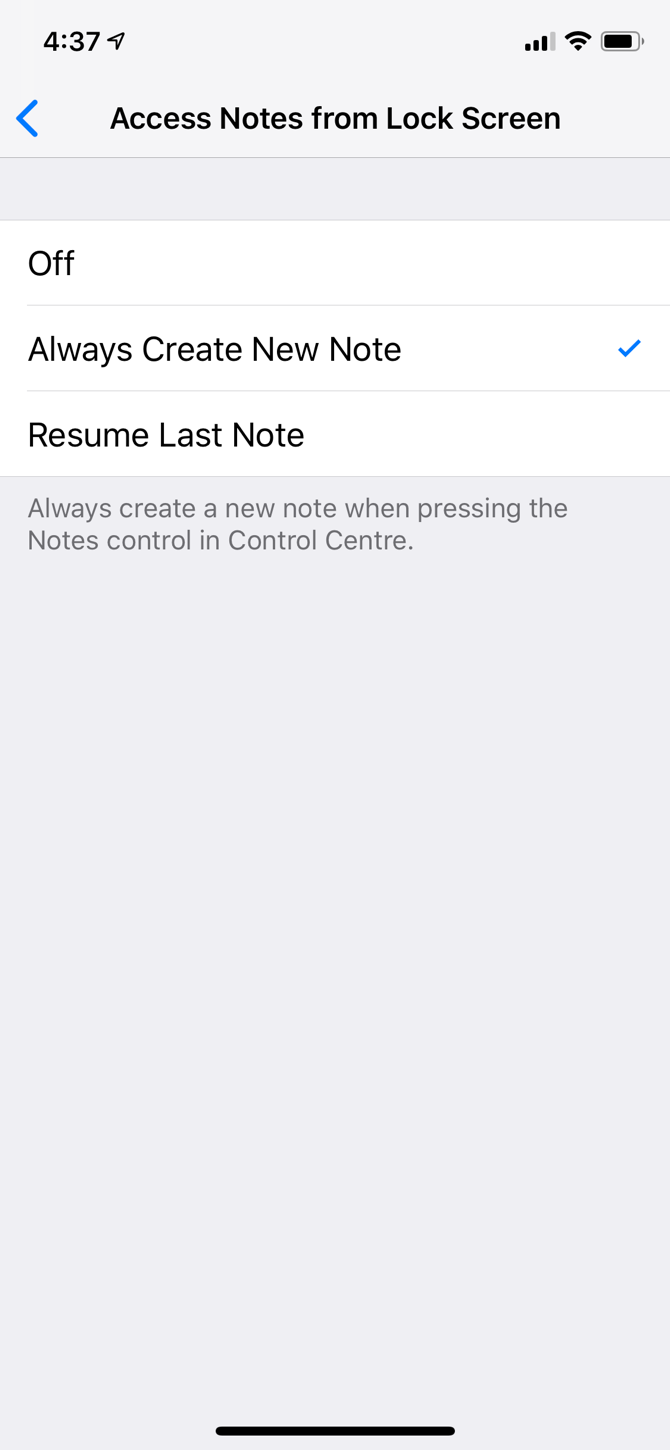
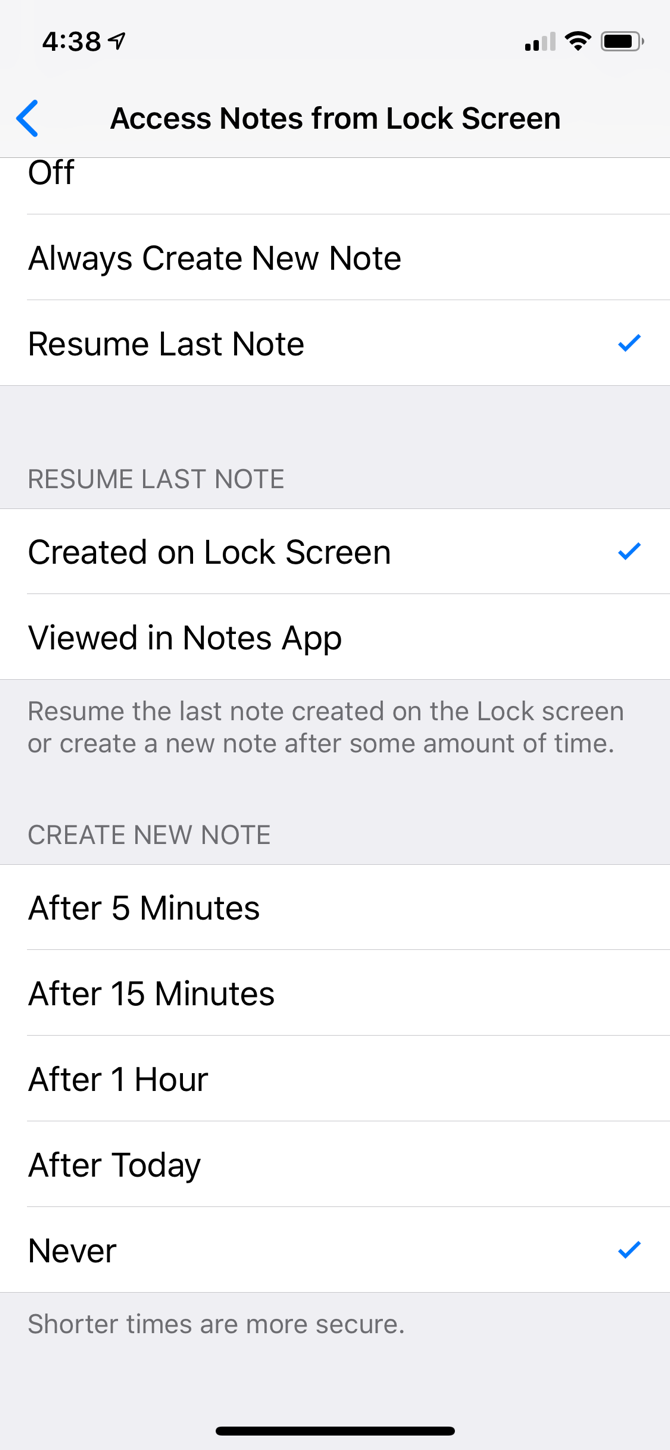
Step 7: If you want to view the same note every time (perhaps if you're keeping a running list of items you don't want to forget), choose the Resume Last Note option. This will reveal more options below.
Step 8: You can choose to resume the note last created from the Control Center or the one viewed in the Notes app. You can also create a new note after a set time (a few minutes, an hour, or a day).
These options are needlessly complex. We suggest setting it up to create a new note every time. If you want the same note to show up, make sure to choose the note Created on Lock Screen. And to avoid confusion, select Never from the Create New Note option.
Now you have an instant one-tap option for taking a note, no matter where you are on your iPhone!
2. Drafts 5
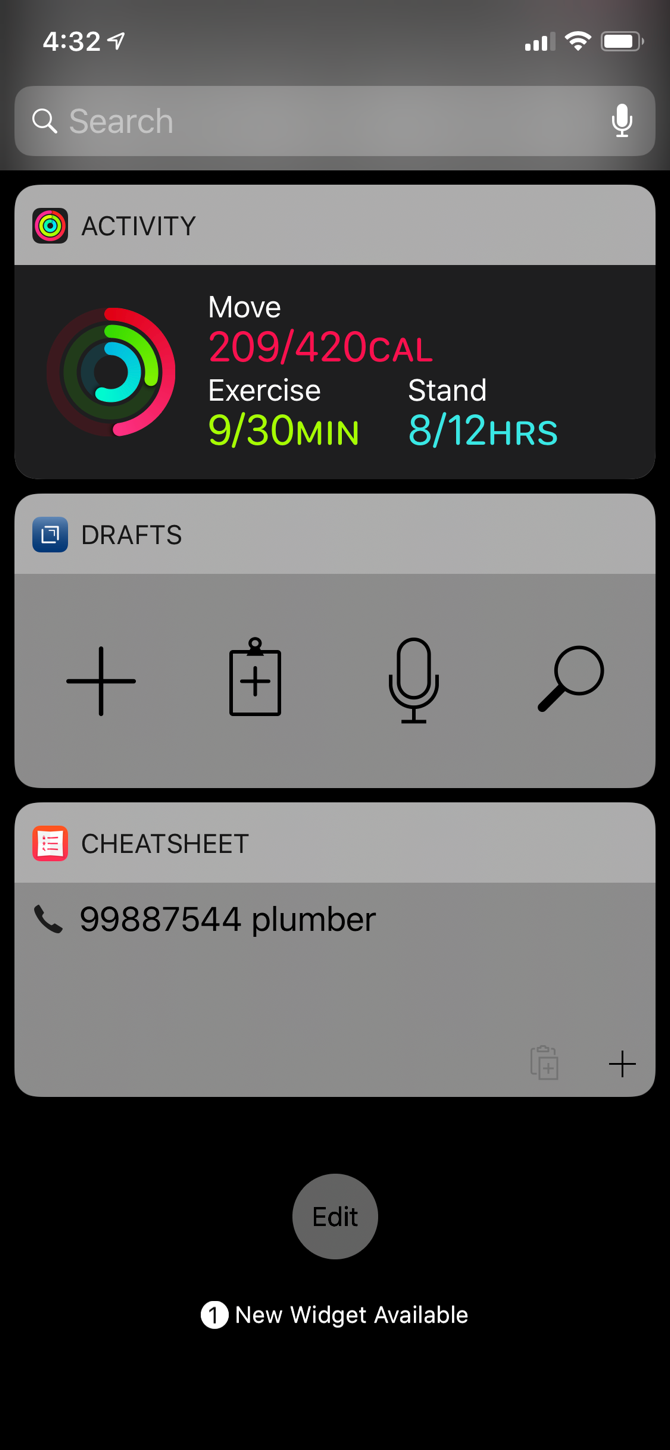
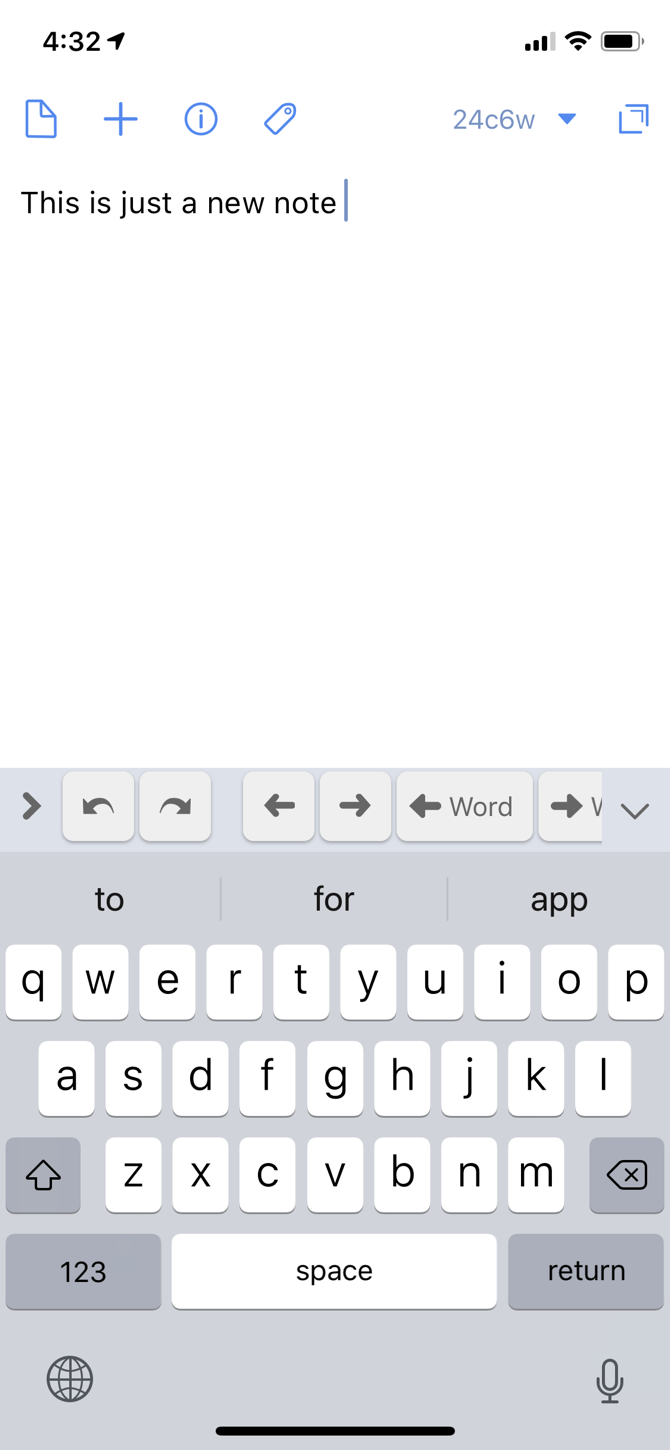
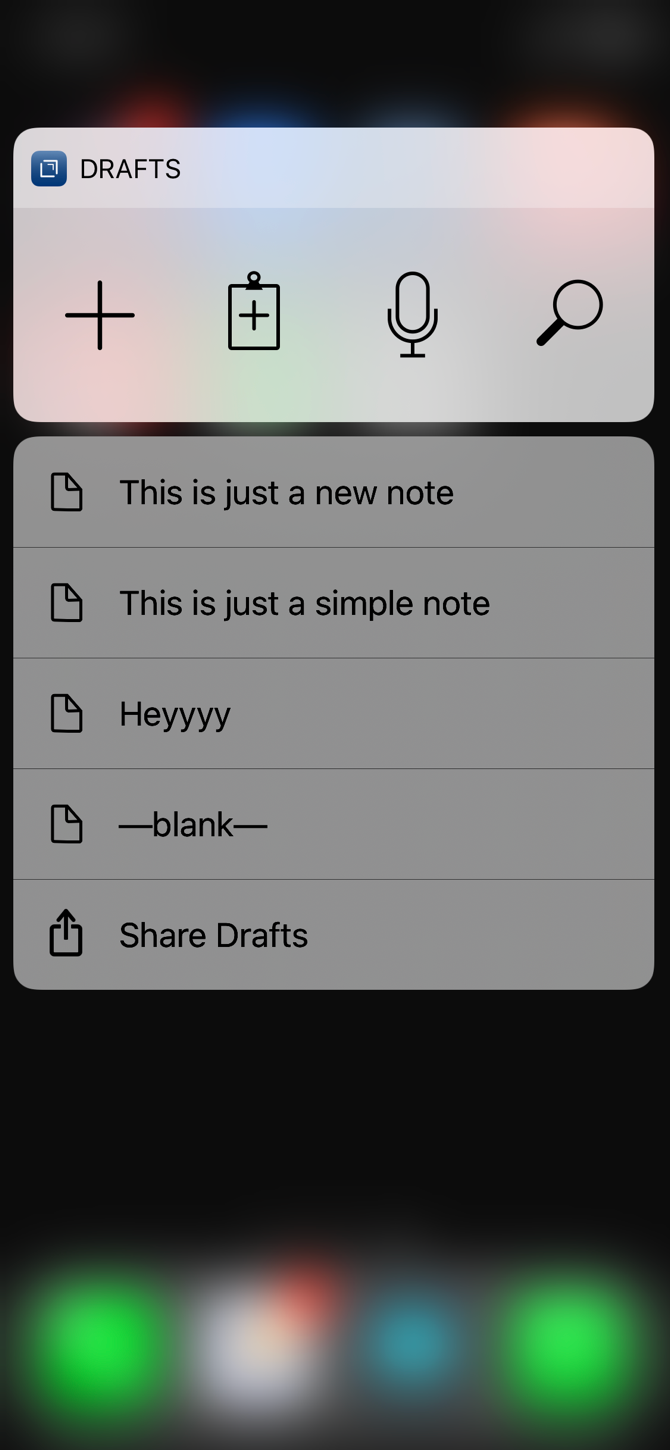
Drafts 5 is designed as the starting point for any kind of text. You can use it to capture ideas, notes, tasks, or even emails. Drafts serves as a quick dumping ground for whatever's going on in your mind; just quickly open it and start writing. The app has a set of extensions and tools that make it easy to send the text to the relevant app in a compatible format.
Drafts is a powerful productivity app and you should definitely explore all that it has to offer. But here we'll focus on the quick note-taking aspects of the app. Once you've installed it, it's time to set up the widget.
Go to your widgets page and scroll to the bottom. Tap the Edit button, then hit the green Plus button next to Drafts. You can reorder the widgets if you like; it's a good idea to put Drafts at the top of the list so it becomes easy to start a new note. Tap Done to finish.
Tap on the Plus button in the Drafts widget and it will instantly open a new note in Drafts. If you want to start a new note using the text in the clipboard, you can tap on the Clipboard icon. Drafts also has an impressive dictation feature built-in: simply tap on the Microphone icon and start speaking. Drafts will transcribe your speech live and you can then create a new note using the text.
You can also use Drafts with Siri. Just say "Take a new note with Drafts" and start speaking.
Download: Drafts 5 (Free, subscription available)
3. Cheatsheet Widget
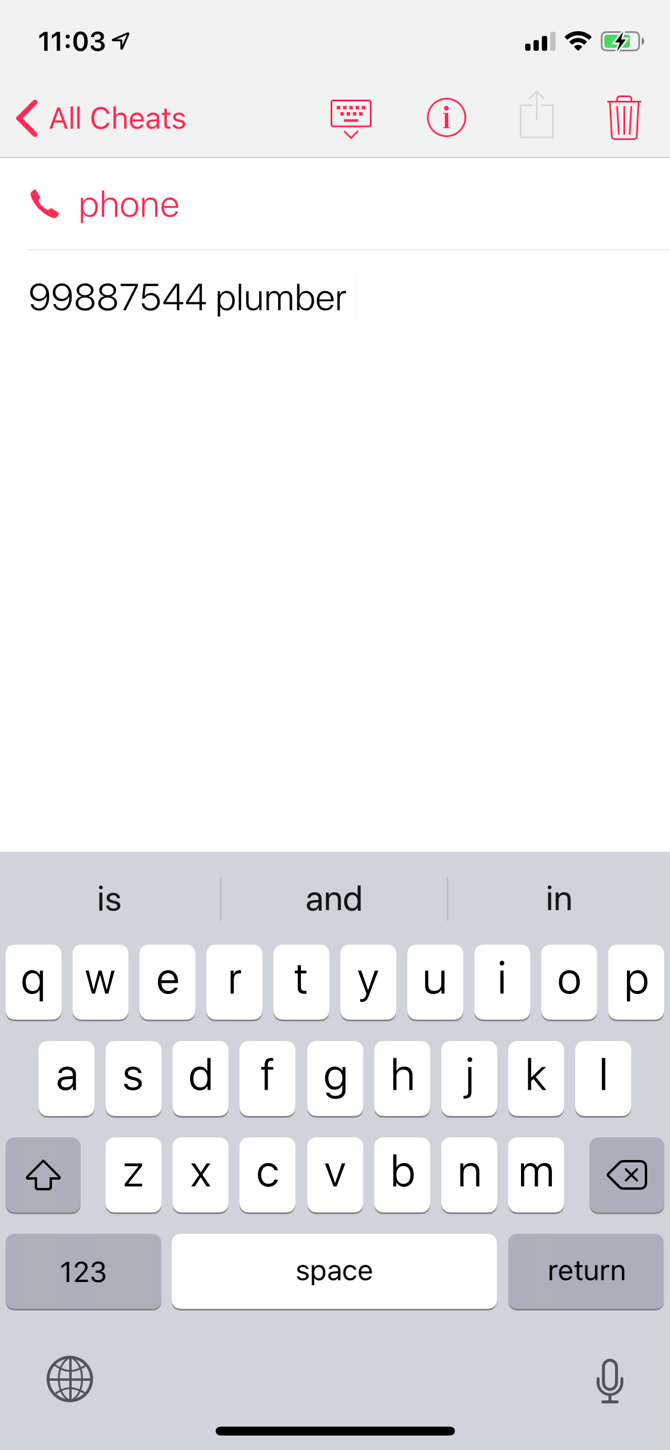
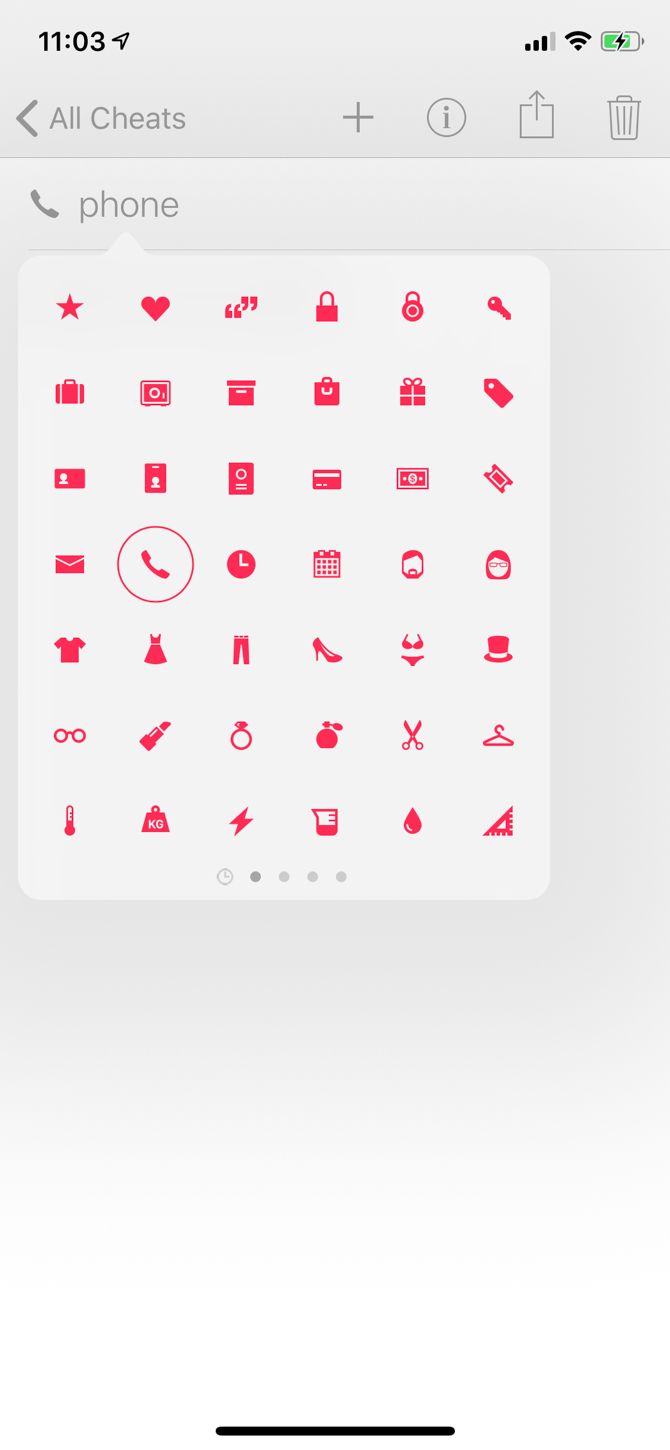
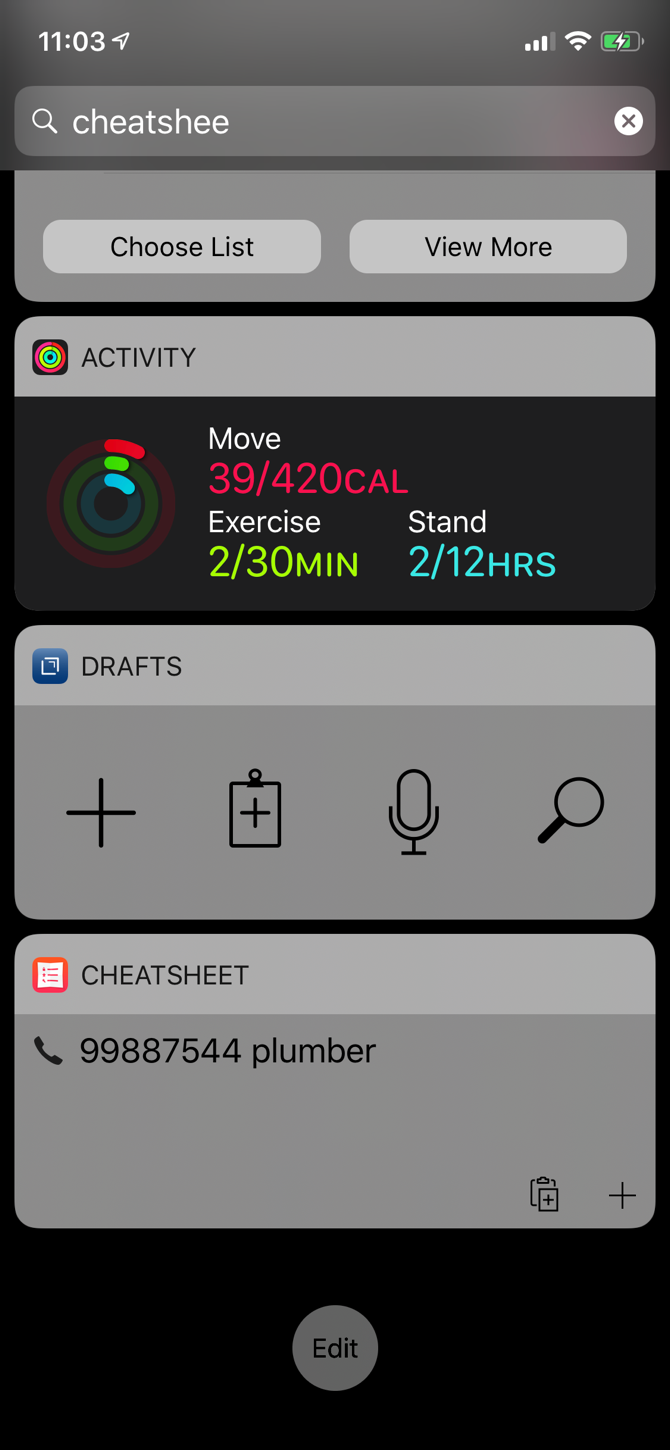
Cheatsheet is designed with a specific purpose: to help you note down and remember little bits of information. This is especially useful when you're traveling and need to remember train times or confirmation codes. You can use it to quickly note down small data points that you don't want crowding up your primary notes app.
After you've enabled the widget, tap on the Plus button to create a new note. Enter the text and select an icon. It will now instantly show up in the Cheatsheet widget.
Download: Cheatsheet Widget (Free, premium version available)
4. Take Notes Using Siri
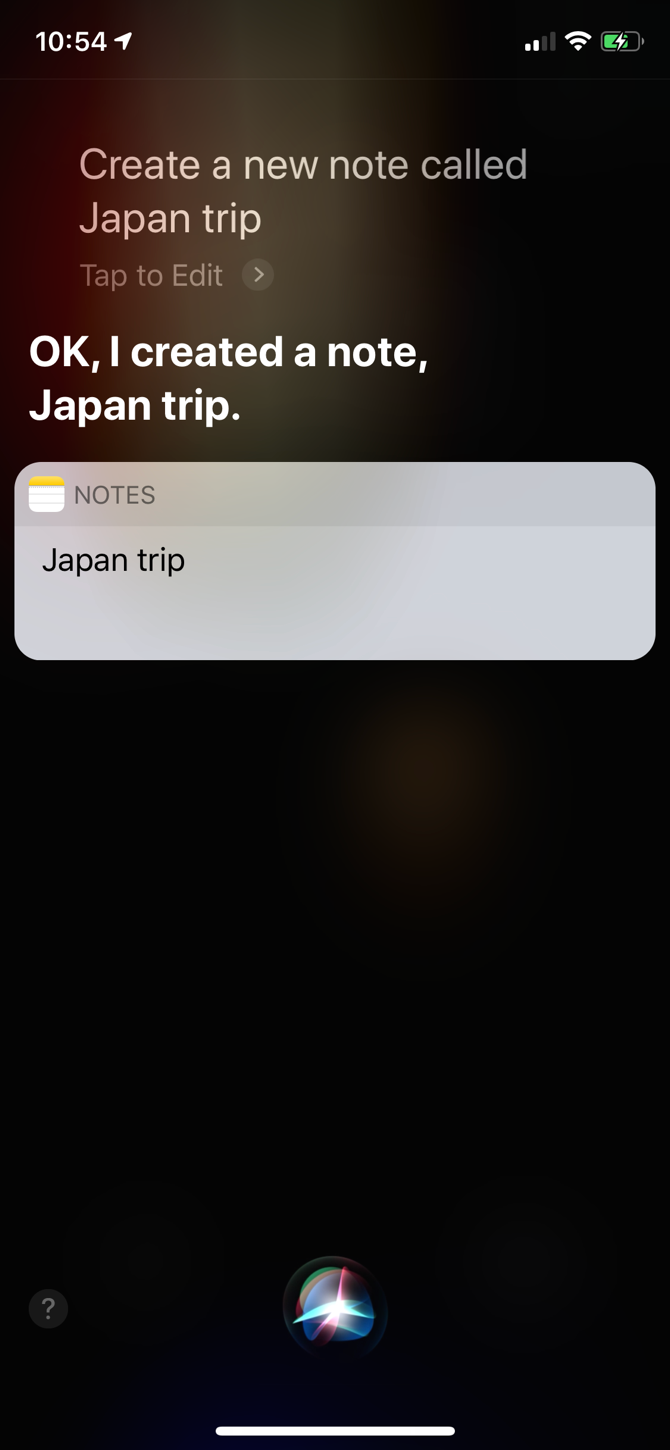
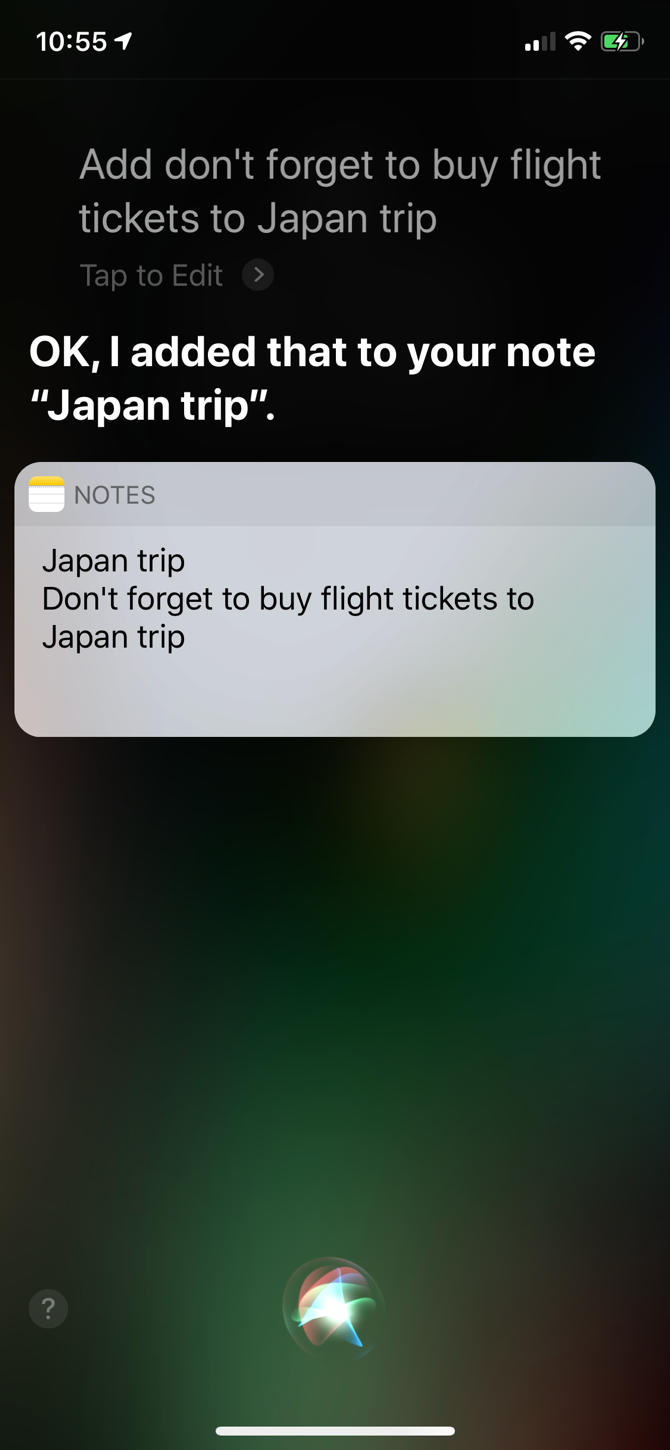
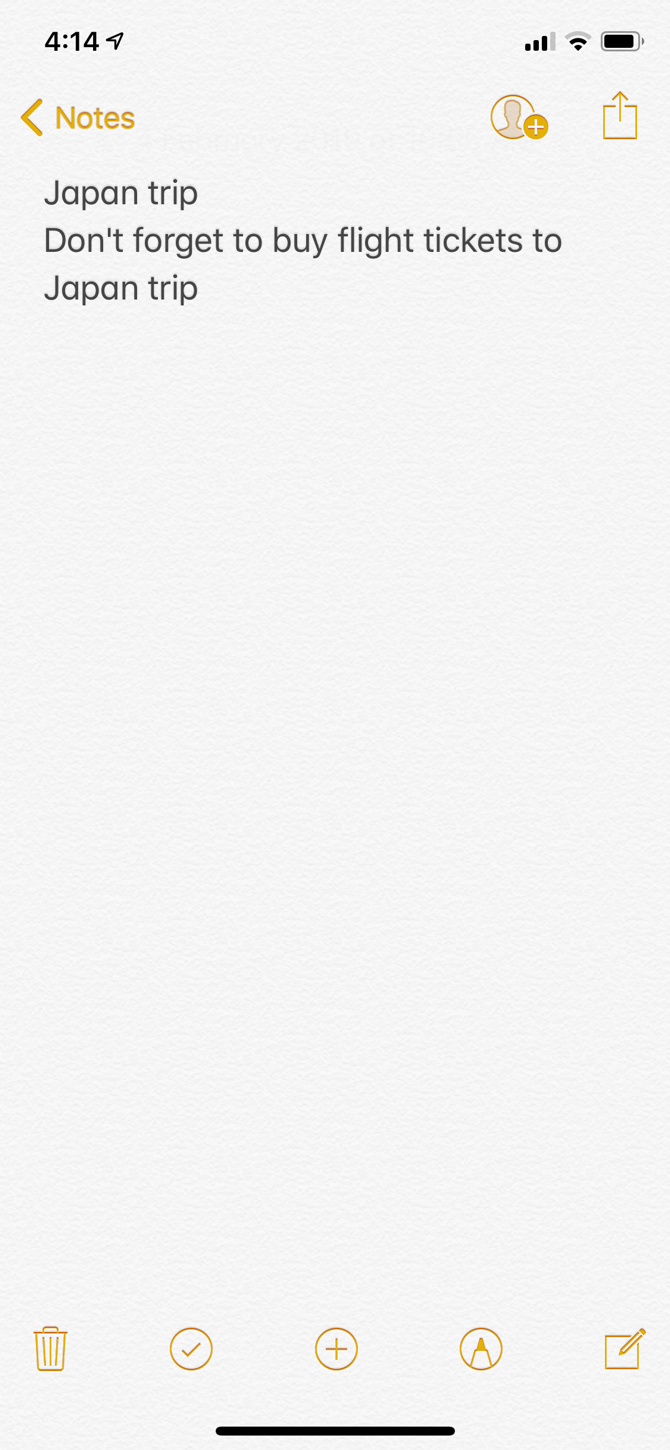
If you use Apple Notes and don't mind talking to Siri, one of the quickest ways to take notes is by using Siri. You can ask Siri to create a new note, a new note with a specific name, or even update an existing note. And they all use natural language.
For example, you can say "Create a new note called Japan trip," then say "Add don't forget to buy flight tickets to Japan trip" and Siri will do just that. Because Siri is context-aware, you don't need to specify the word Notes every time.
You can also ask Siri to show you a note you recently made, a note by the title, or notes that you made in the previous week.
5. Siri Shortcuts
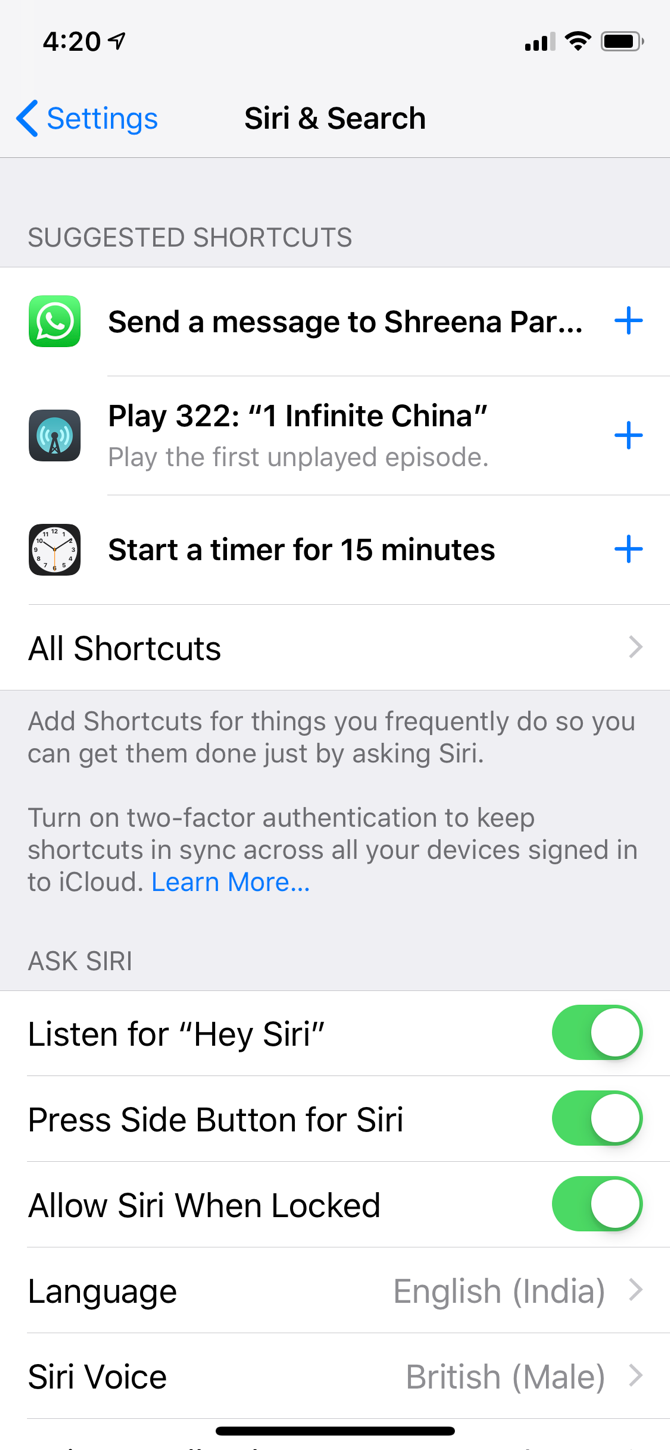
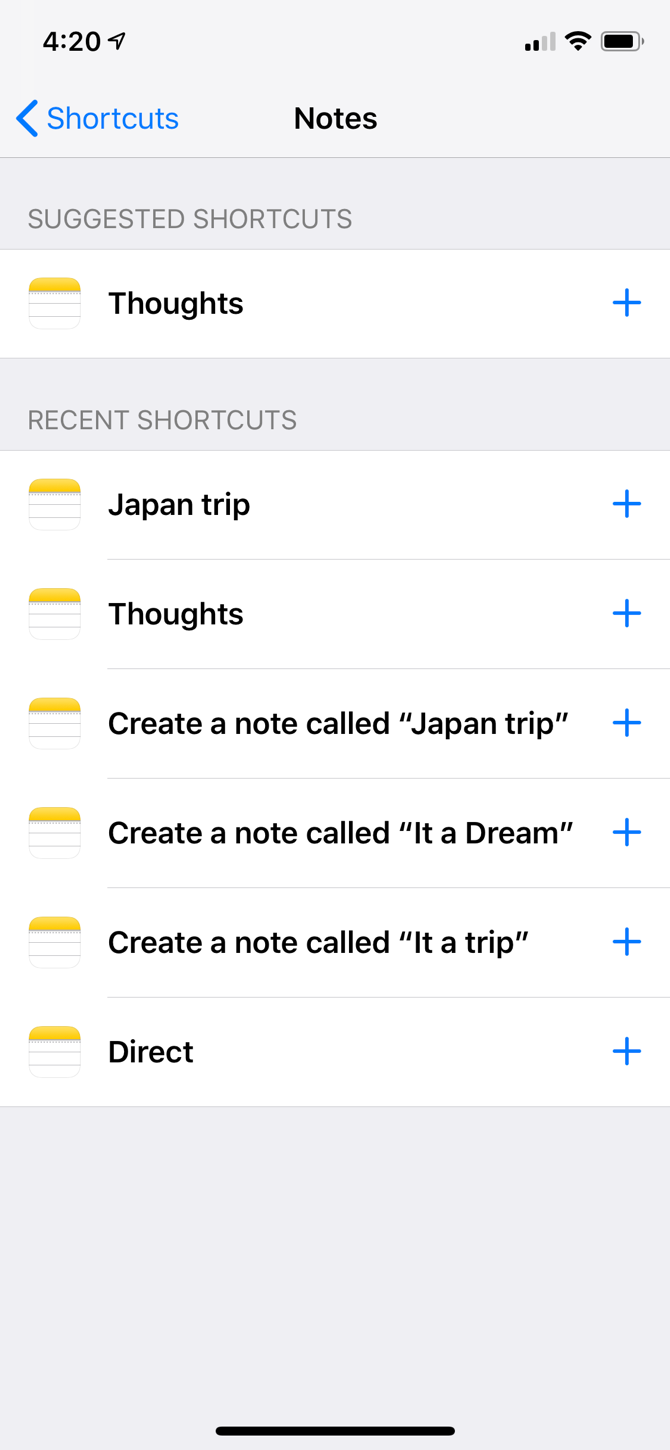
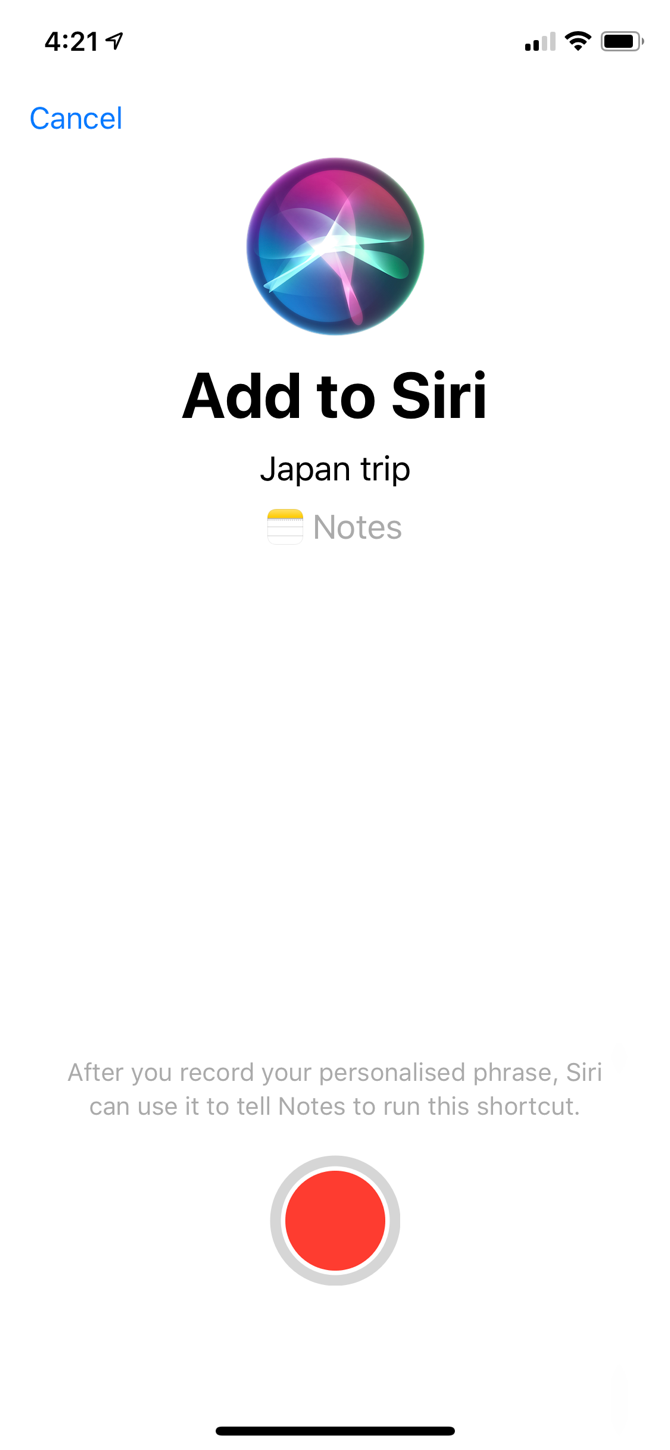
Go to Settings > Siri & Search > All Shortcuts and find the Notes section. Here you can create a Siri shortcut to open any note in the Notes app. Give it a phrase and next time you say it to Siri, you'll find that note opens instantly.
But this feature isn't limited to the Notes app. Browse around in the All Shortcuts section and you're bound to find third-party note-taking apps. Apps like Bear and Evernote come with full support for Siri Shortcuts. You can create a shortcut for opening a specific note and for creating a new note.
But what if you want to open a frequently used note (like a shopping list) right from the Lock screen? The fastest way I've found is by using a custom shortcut in the Shortcuts widget. The Shortcuts app brings user-defined automation to the iPhone, if you haven't tried it yet.
To create a custom shortcut to a note:
- Download and open the Shortcuts app (you'll need iOS 12 or higher).
- Tap on the Plus button to create a new shortcut.
- Search for the note-taking app or the title of a note. You'll find notes from Bear and Apple Notes here. Once you find it, tap on the note to add it to the shortcut.
- Tap on the Settings icon and give the shortcut a name. Enable the Show In Widget option. If you want, you can add the shortcut to Siri as well.
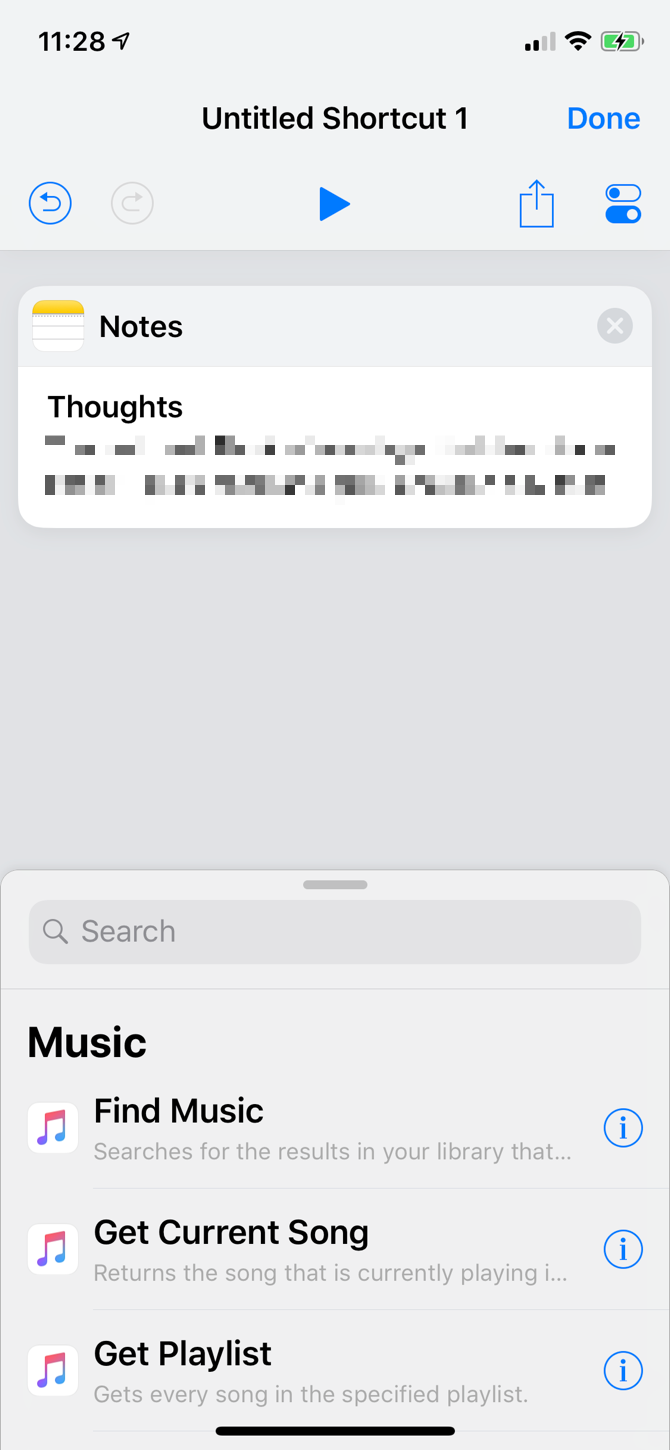
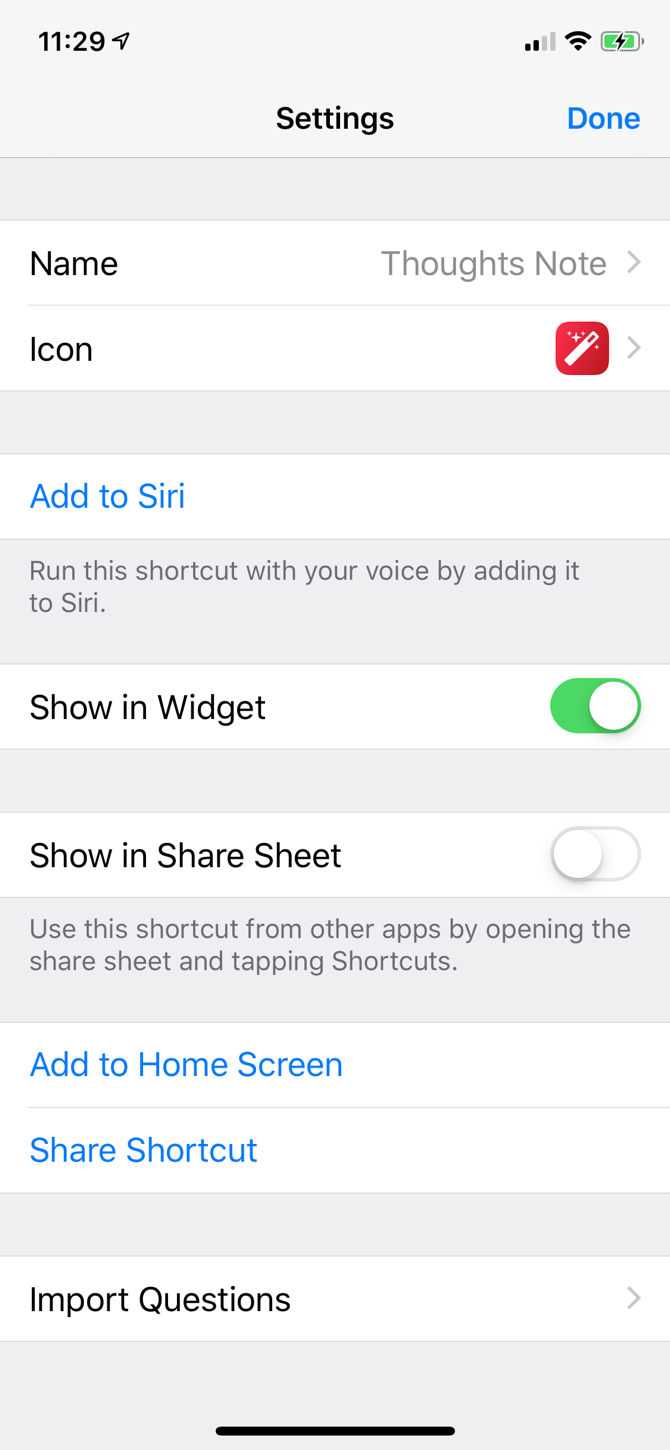
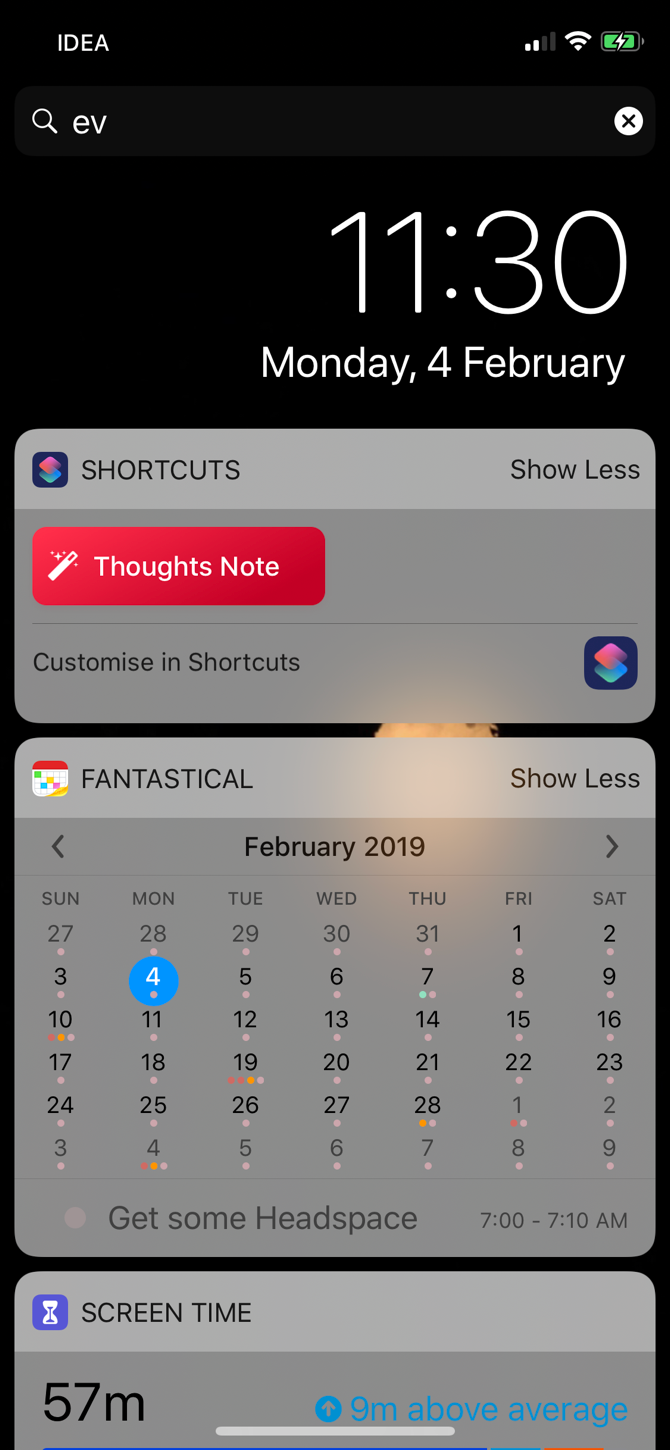
Now, go to the Shortcuts widget (after you've set it up) and you'll see the shortcut right there. Tap on it and the note will open instantly.
Download: Shortcuts (Free)
The Secret Life of Your iPhone
For most users, the Instant Notes feature and Drafts will be enough. But the difficult part comes after everything is set up. You'll have to mindfully use the widget or the shortcut a couple of times before it becomes a habit. Put the Drafts widget at the top of the list and you'll be saving ideas from extinction in no time.
In iOS, the cost of simplicity is discoverability. iOS is filled with useful productivity features. There's just no easy way to discover the best hidden features of your iPhone. For instance, did you know that you can 3D Touch the keyboard to turn it into a trackpad? Or that you can use the Messages app as a walkie-talkie?